В этом уроке мы научимся Как прикрепить слой к слою в Фотошопе. Урок подходит для всех версий Adobe Photoshop, не зависимо от установленного в программе языка.
Сперва короткая шпаргалка, потом подробная инструкция с описанием самого удобного способа связать слои в один клик мышкой, и варианты привязки слоев друг другу через меню панели слоев и инструмент "Перемещение".
В.: Как прикрепить слой к слою в Фотошопе?
О.: Для того, чтоб прикрепить слои друг к другу надо:
- Выделить нужные слои;
- В меню программы выбрать пункт Слои → Связать слои, либо кликнуть на значок в виде звеньев цепи под панелью слоев;
- Для отмены связки выбираем в меню Слои → Отменить связь слоев, либо повторно кликнуть по значку "Связь слоев", внизу панели слоев.
Как прикрепить слой к слою в фотошопе: 4 способа
Прикрепить слой к слою — это означает закрепить взаимоположение слоёв относительно друг друга на панели документов и в дальнейшем, пока не отменим связь слоев они будут зафиксированы относительно друг друга.
Сдвигаю один слой — все слои сдвигаются синхронно, меняется положение слоев относительно фона, но сохраняется взаимоположение между собой.
Панель слоев открывается нажатием функциональной клавиши F7, подробно о том, как выделить слои у меня написано в этом конспекте.
Для примера, мы будем перемещать кораблик и капитана стоящего на борту корабля по морю-океану. Слои из которых состоит корабль, будут перемещаться как единое целое, но каждый из них можно корректировать по отдельности, независимо друг от друга (Рис. 1, Иллюстрация на слоях)
На панели слоев выделяем все слои, относящиеся к кораблю, у нас это слой Мачта, Корпус корабля, Покраска и Кэп. Затем кликаем на иконку в виде трех звеньев цепи. Когда наводим курсор мыши на эту иконку, появляется всплывающая подсказка "Связать слои".
Иконка "Связать слои" расположена внизу Панели Слоев, в строке с быстрыми кнопками, первая по счету с левой стороны (Рис. 2, Как привязать слои в Фотошопе).
 Рис. 2, Как привязать слои в Фотошопе
Рис. 2, Как привязать слои в Фотошопе
После того, как мы нажали на значок "Связать слои", знак связки появился в конце строки с именем каждого слоя. Если будет активным один из связанных слоев, значок появляется у каждого из слоев в связке.
Когда начинаем перемещать любой из связанных слоев, все остальные прикрепленные слои начнут так же синхронно двигаться, не меняя своего положения относительно друг друга. (Рис. 3, Связанные слои).
Способ №2, режим Перемещение (Рис. 4)
- Выделить слои в панели слоев;
- Выбрать инструмент Перемещение в панели инструментов, либо удерживать нажатой клавишу Ctrl для кратковременного включения режима перемещения;
- Навести курсор в рабочую зону и нажать правую кнопку мыши;
- В появившемся контекстном меню курсором выбираем строку "Связать слои" и кликаем левой кнопкой мыши.
 Рис. 4, Прикрепление слоя к слою в режиме Перемещение
Рис. 4, Прикрепление слоя к слою в режиме Перемещение
Способ №3, Меню программы, вкладка Слои (Рис. 5)
- Выделить слои на панели слоев;
- В меню программы, в вкладке Слои выбрать пункт Связать слои
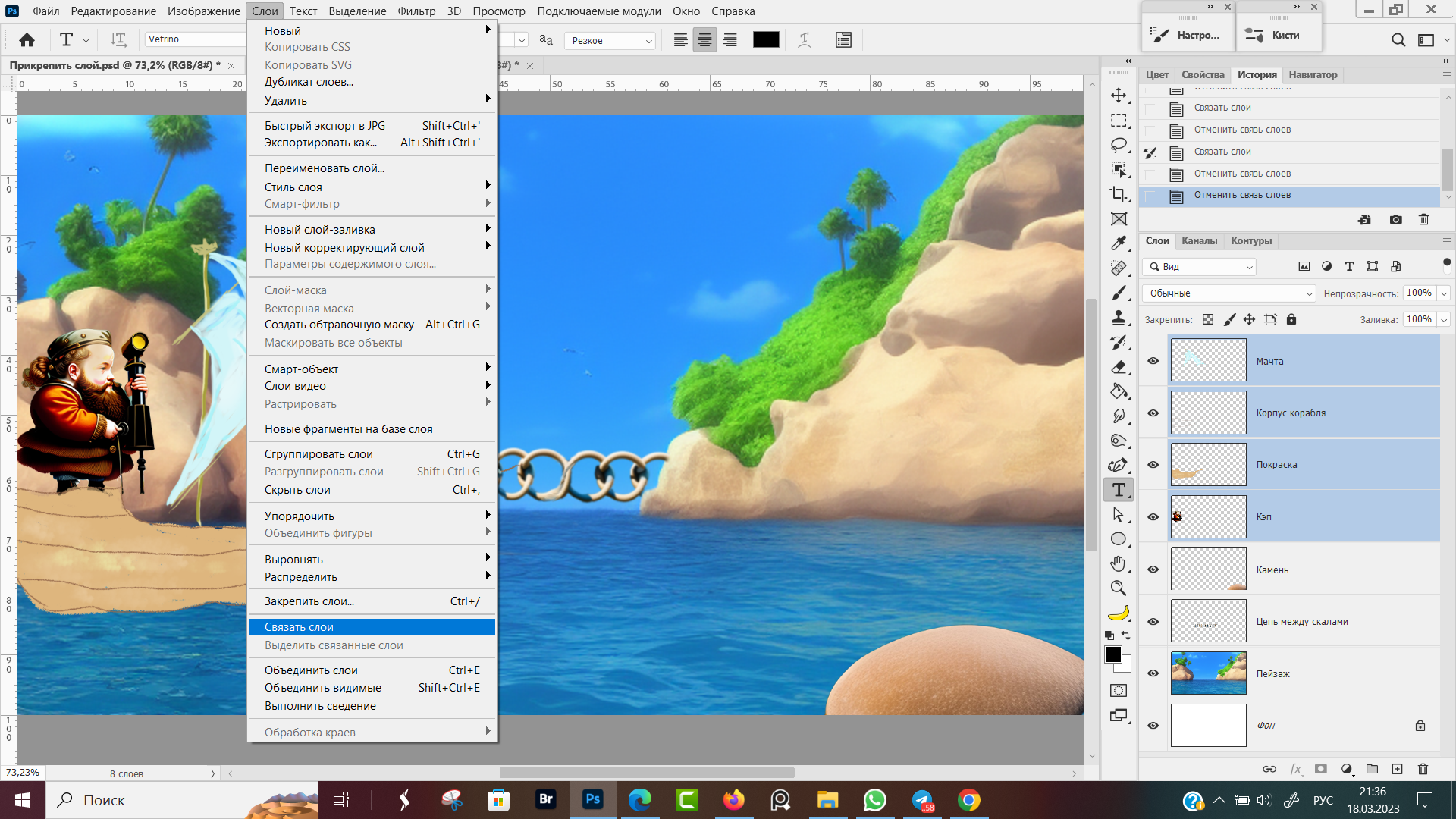 Рис. 5, Прикрепление слоев через меню Слои
Рис. 5, Прикрепление слоев через меню Слои
Способ №4, Меню в панели слоев (Рис. 6)
- Выделить слои;
- В меню панели слоев выбрать пункт "Связать слои"
(для вызова меню нужно кликнуть по иконке в виде четырех горизонтальных коротких линий, расположенной в верхнем правом углу панели слоев).
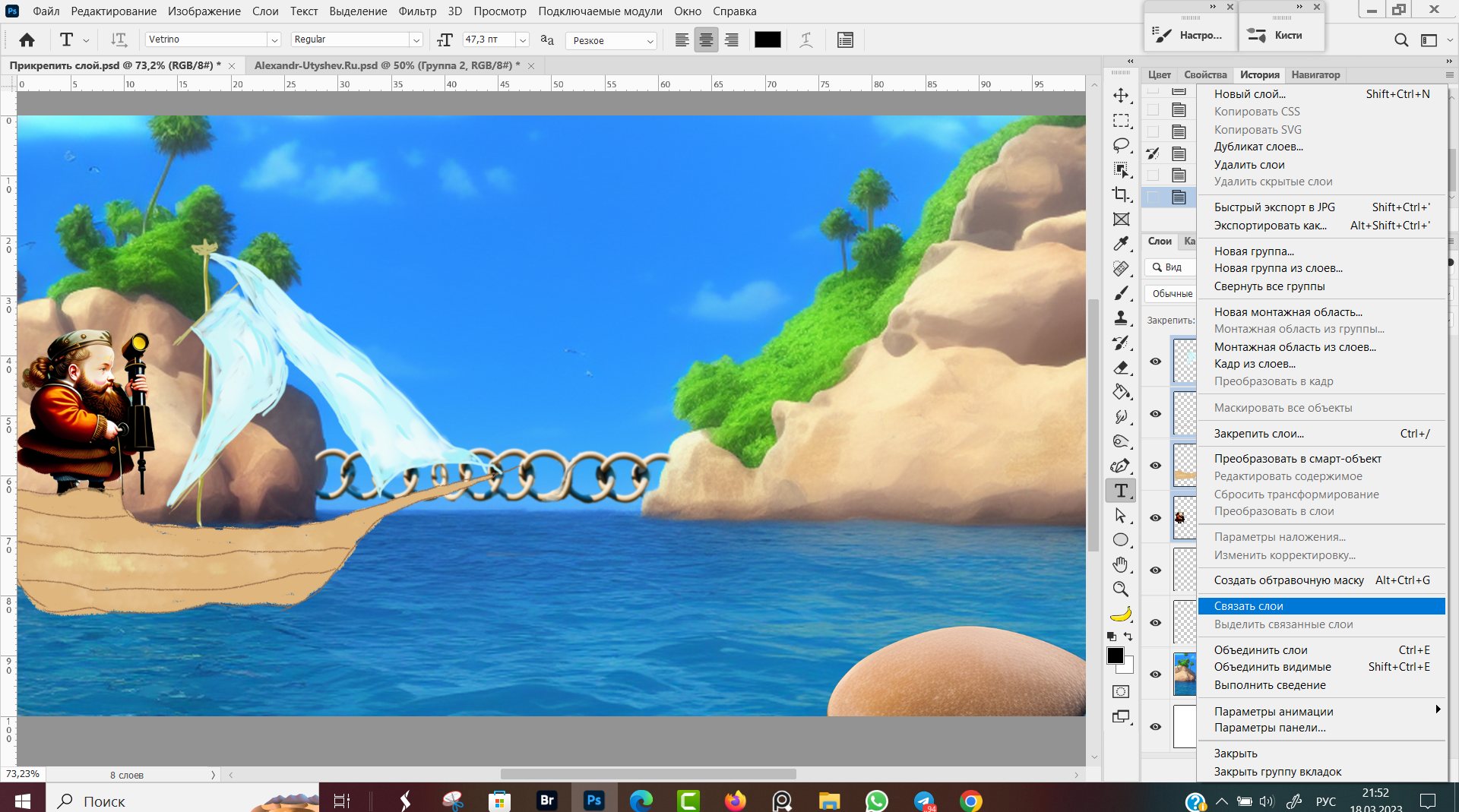 Рис. 6, Как связать слои через меню Панель Слоев
Рис. 6, Как связать слои через меню Панель Слоев
Как выделить все связанные слои
Связанные между собой выделяться в панели слоев точно так же, как обычные слои. И есть один лайфхак как быстро выделить все слои из связки:
- Выбрать любой слой из привязанных друг к другу слоев;
- В меню программы Слои (меню Панели Слоев) выбираем пункт "Выделить связанные слои";
- Один клик и у нас выделены все 4 ранее прикрепленные друг к другу слоя.
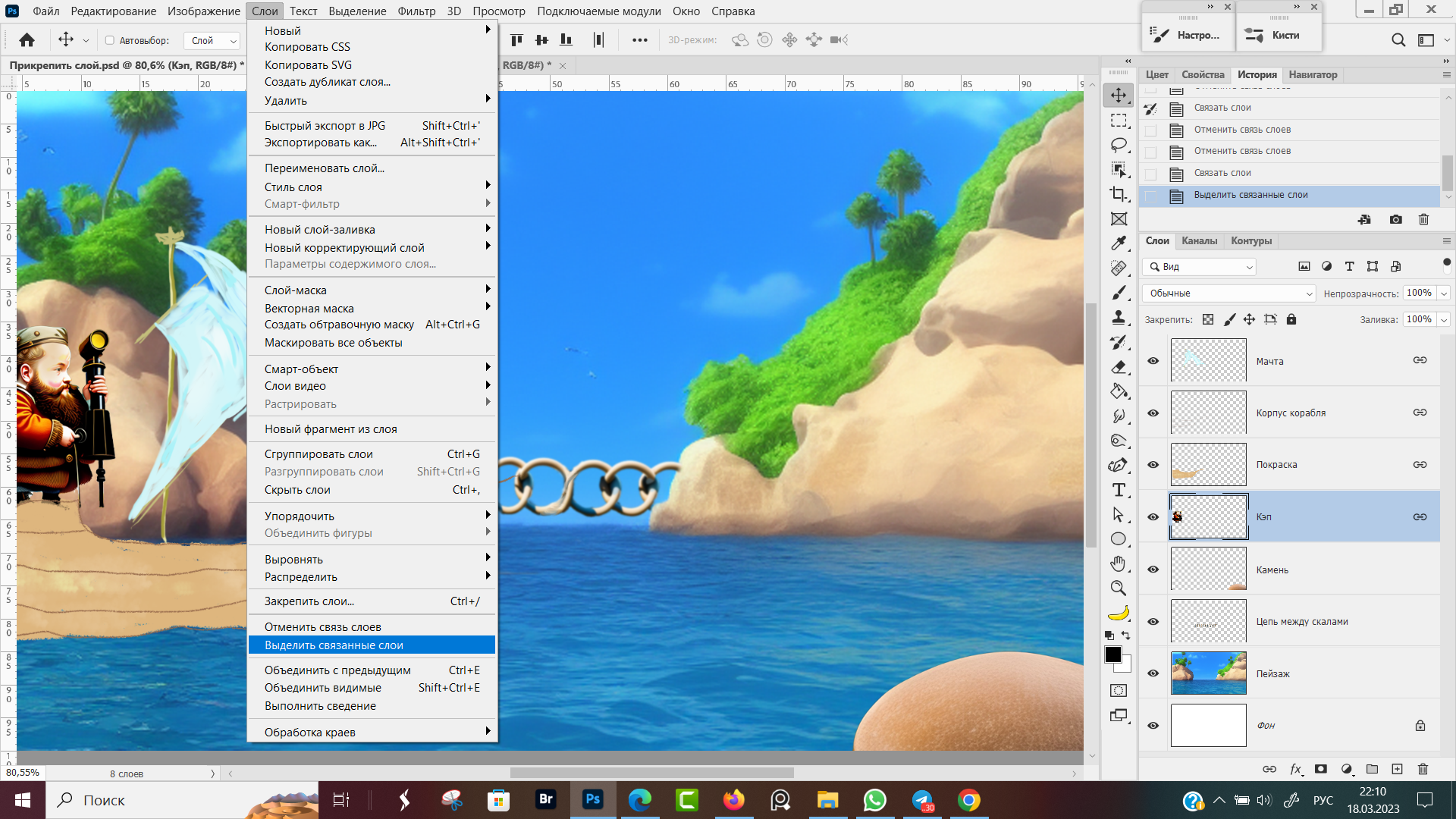 Рис. 7, Как выделить все связанные слои
Рис. 7, Как выделить все связанные слои
Для того, чтоб снять выделение с одного из слоев, зажимаем клавишу Ctrl и кликаем мышкой по имени нужного слоя.
 Рис. 8, Выделение всех слоев из связки
Рис. 8, Выделение всех слоев из связки
Как отменить связь между слоями
Что бы отменить связь между слоями, выбираем все слои если привязка больше не нужна, либо те слои, которые хотим отвязать.
Затем в меню программы выбираем пункт Слои → Отменить связь слоев, точно такой же пункт в меню панели слоев (Рис. 9, Отмена связи слоев).
На мой взгляд, самый удобный способ отменить связь между слоями, это выбрать нужные слои и кликнуть мышкой по иконке "Связать слои", находящейся внизу панели слоев.
Одна и таже иконка имеет двойное назначение — служит для привязки слоев, повторный клик отменяет связь слоев.
После того как отменили связь между слоями, в строке с именем слоя перестает отображаться символ в форме звеньев цепи. (Рис. 10, Выборочная отмена связи слоев).
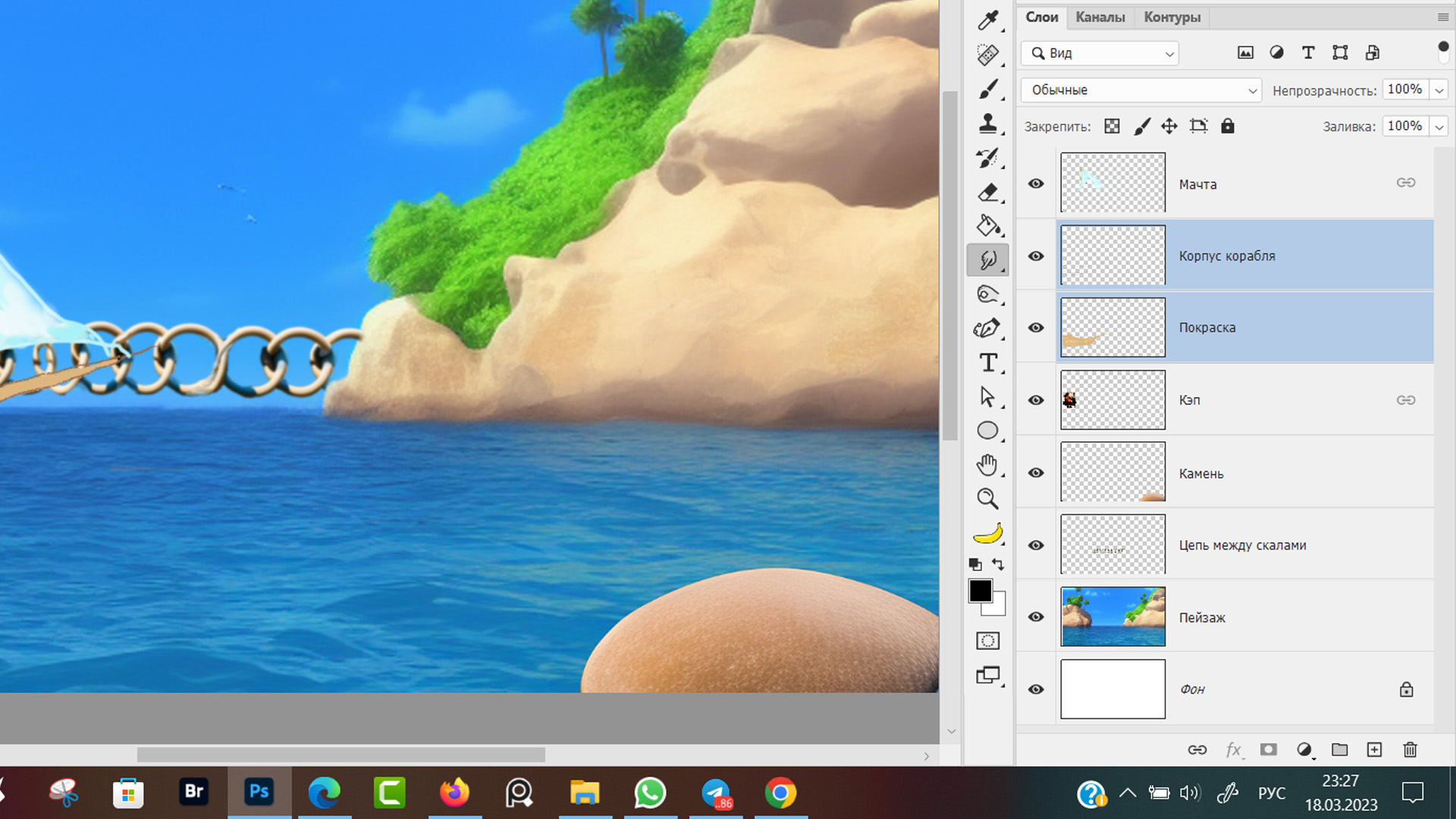 Рис. 10, Выборочная отмена связи слоев
Рис. 10, Выборочная отмена связи слоев
В режиме "Перемещение" при клике правой кнопкой мыши по полю документа, появляется всплывающее меню, в котором точно так же пункт "Связать" слои меняется на "Отменить связь слоев".
Как временно отвязать слой
Временное выключение связи слоя позволяет переместить слой не зависимо от остальных связанных слоев. После того, как включим связь, слои снова начнут вести себя как единое целое.
Есть только один способ временно отключить связь слоя. Для этого нужно с зажатой клавишей Shift кликнуть левой кнопкой мыши по знаку связи слоев, расположенного в конце строки с именем слоя.
После клика мышкой, изображение связи слоев перечеркнется красным крестиком. Повторный клик по красному крестику с зажатым Shift возвращает привязку в исходное состояние (Рис. 12, Временная отвязка слоя).
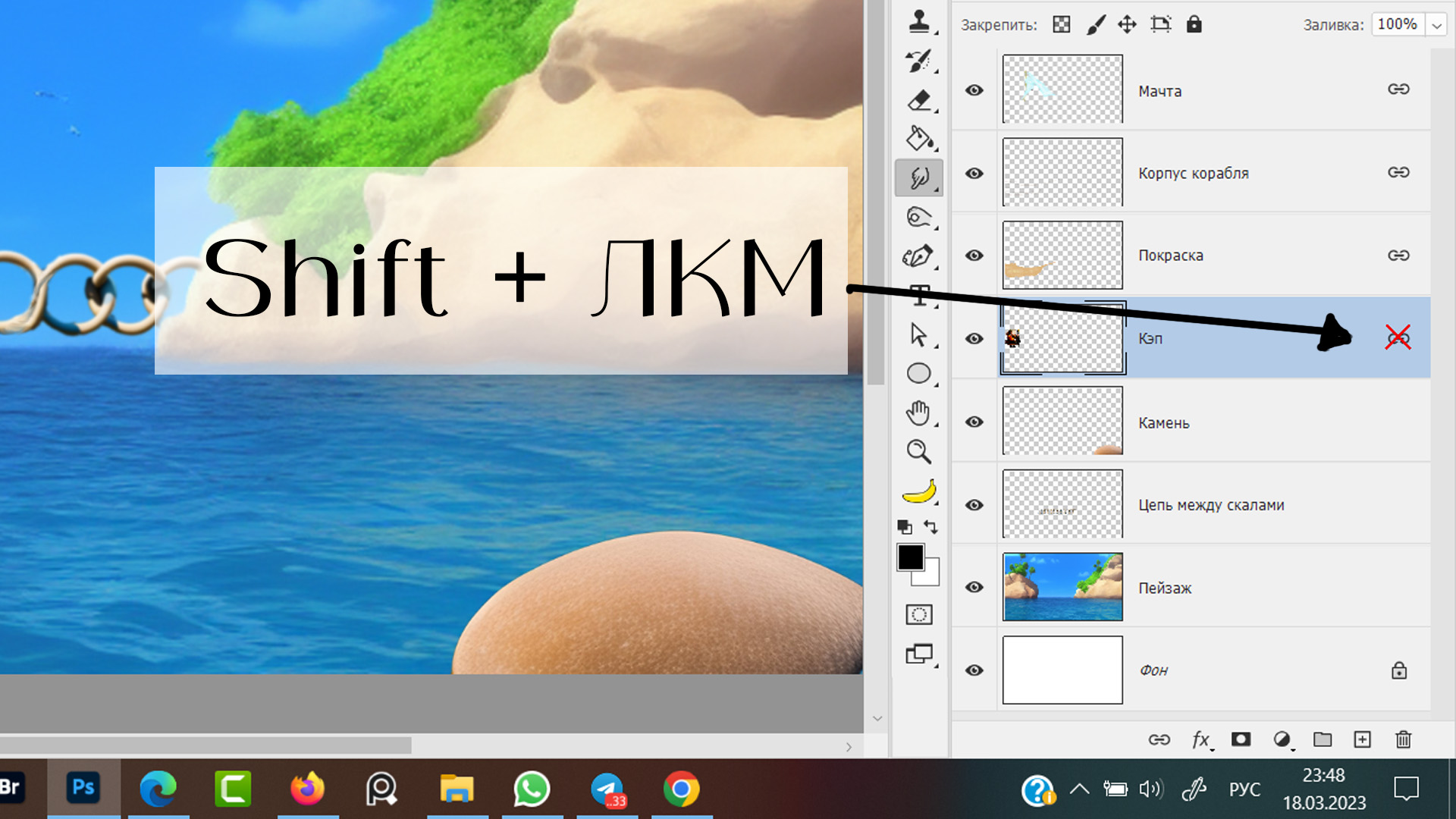 Рис. 12, Временная отвязка слоя
Рис. 12, Временная отвязка слоя
Для временного отключения привязки слоя нужно кликать именно по знаку связи, расположенным за именем слоя. Если кликнуть по знаку "Связать слои" в низу панели слоев, то привязка полностью отменится.
О том, как можно на практике использовать временную отвязку слоя, я покажу чуть ниже, в основных выводах.
В чем разница между связать слои, объединить и сгруппировать
Казалось бы, что все три способа - связать слои, объединить слои и сгруппировать слои позволят зафиксировать расположение относительно друг друга и в дальнейшем передвигать и по документу, как единое целое.
Но при объединении всех слоев в один, мы в дальнейшем не сможем больше с каждым слоем работать по отдельности — они слились в монолит.
Группа слоев — это всего лишь папка в которой хранятся слои, для экономии видимой зоны на панели слоев. Связать слои расположенные не подряд друг за другом без нарушения их порядка в панели слоев - можно.
Сгруппировать слои идущие не подряд нельзя. После того, как мы выделим слои вразнобой и выберем команду сгруппировать, все выбранные слои переместятся в одну папку и нарушится их порядок, в котором они изначально шли в панели слоев.
| Операция | Связать слои | Сгруппировать | Объединить |
|---|---|---|---|
| Редактировать послойно | + | + | — |
| Сохранение порядка слоев | + | — | — |
| Временно исключить слой | + | — | — |
| Уменьшить число строк в панели слоев | — | + | + |
Основные выводы
Для того, чтоб закрепить тему "Как прикрепить слой к слою в Фотошопе" и наглядно продемонстрировать, в чем разница между связать слои, сгруппировать или объединить их — я сделал гиф картинку с помощью прикрепления слоев друг к другу (Рис. 13, Зачем надо привязать слои)
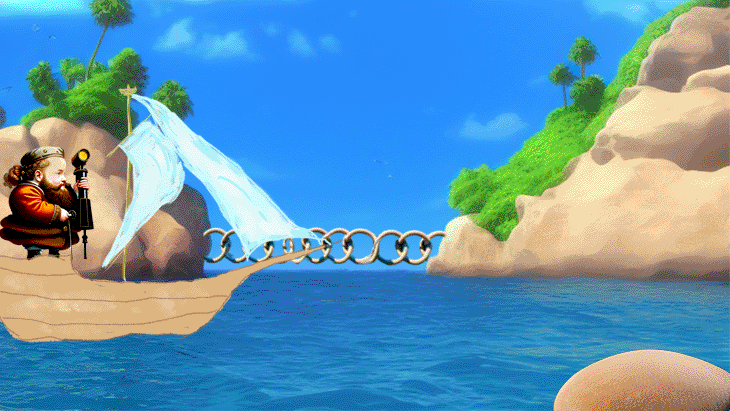 Рис. 13, Зачем надо привязать слои
Рис. 13, Зачем надо привязать слои
Сюжет анимации — с плывущего корабля спрыгивает на берег человек, затем снова запрыгивает на корабль. Анимация создается покадрово.
За счет того, что слои связаны между собой я синхронно передвигал всю конструкцию сразу. Мне не нужно по отдельности было двигать каждый элемент.
Когда корабль заходит на второй круг, я делаю временную отвезку слоев друг от друга. Отвязываю Капитана от Корабля. Капитан, спрыгнув, делает пару шагов по берегу. Корабль продолжает движение без капитана.
Затем отменяю временную отвязку слоев, капитан запрыгивает на борт и дальше снова движется синхронно вместе с кораблем.
Получилось ли бы так сделать, если слои сгруппировать или объединить? Если объединить слои в один, то человек бы уже не смог покинуть слой и спрыгнуть на остров.
В случае с сгруппировать слои, потом бы пришлось Капитана удалять из группы и поплыла бы вся конструкция.


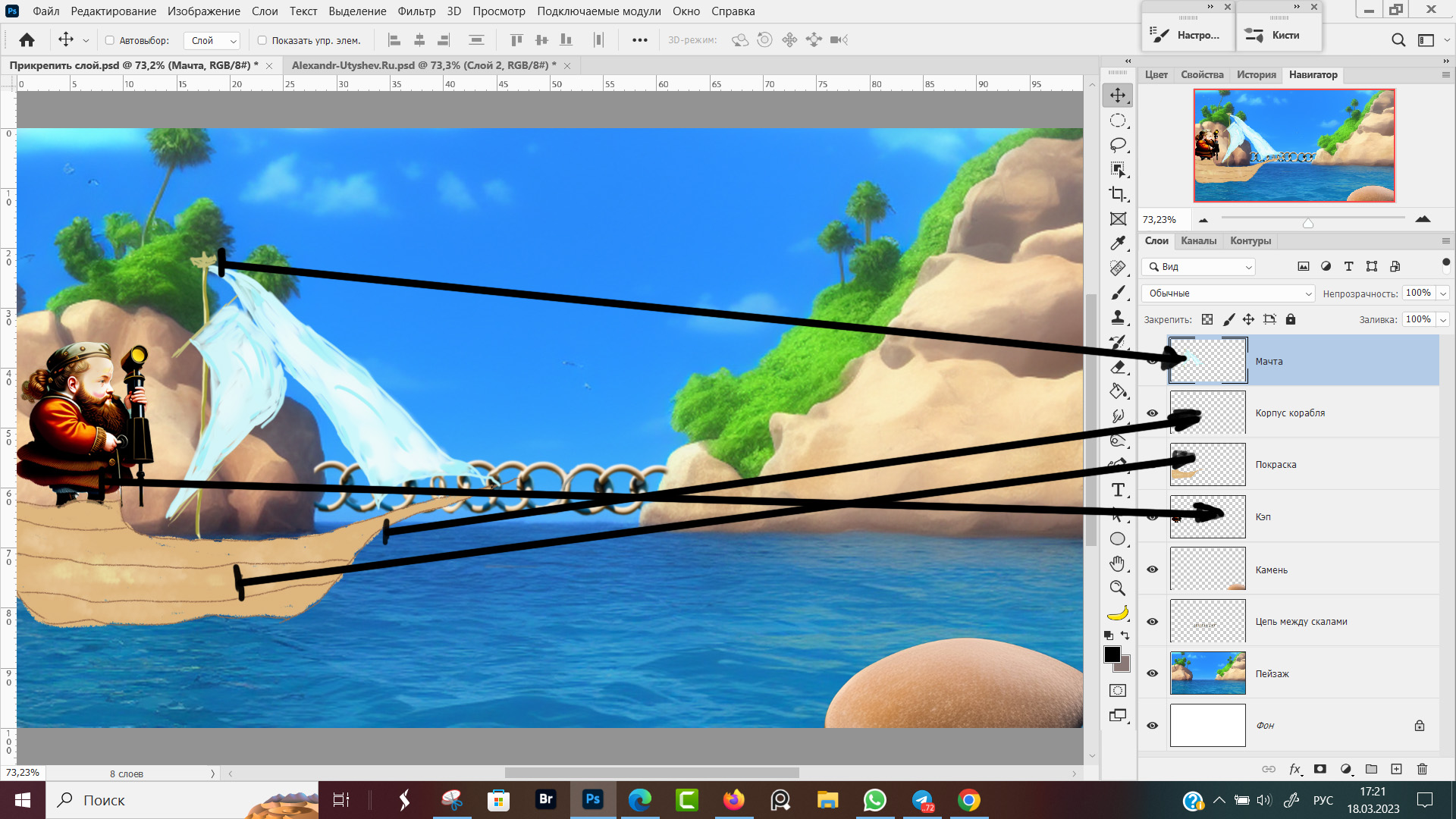
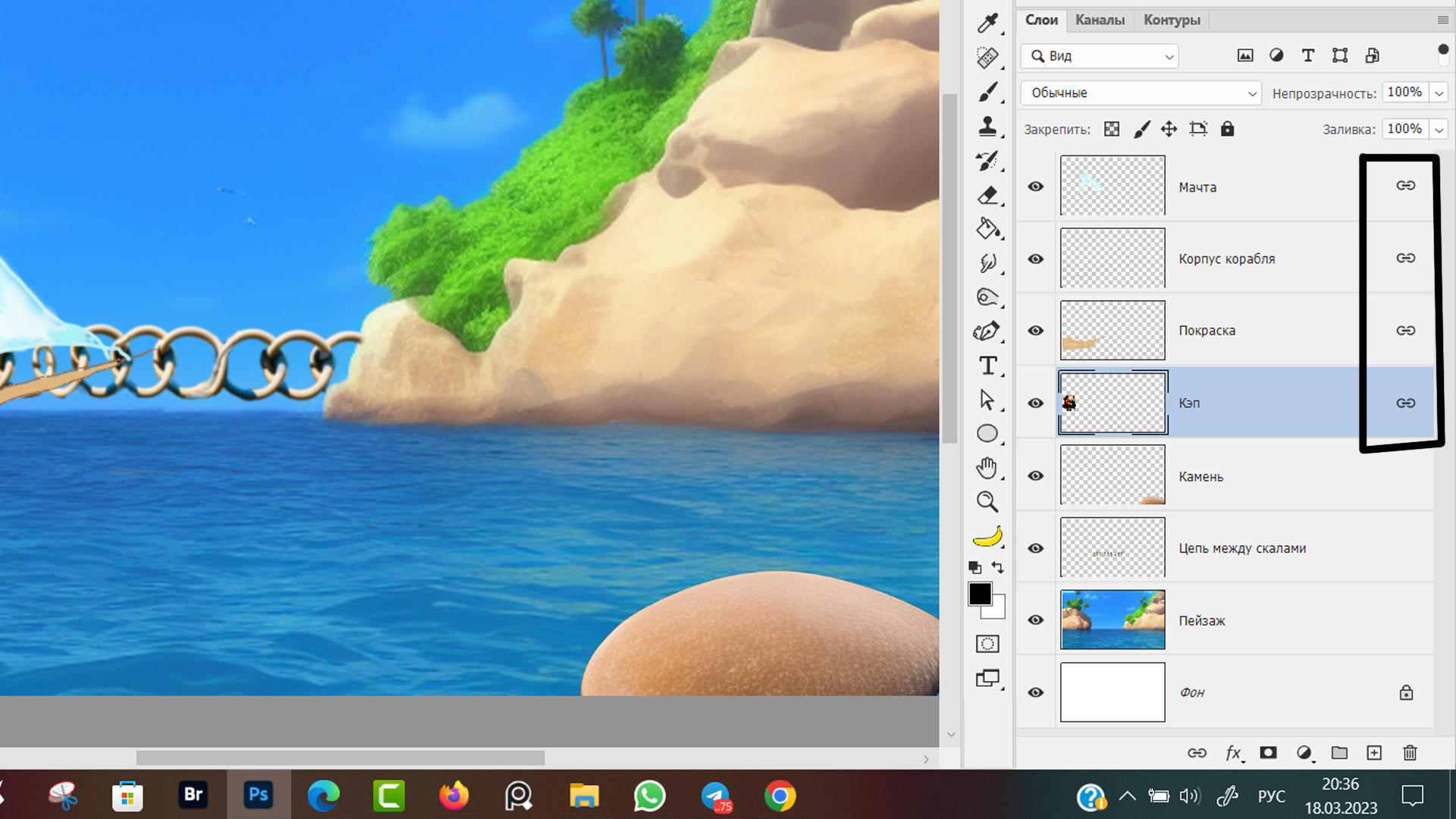
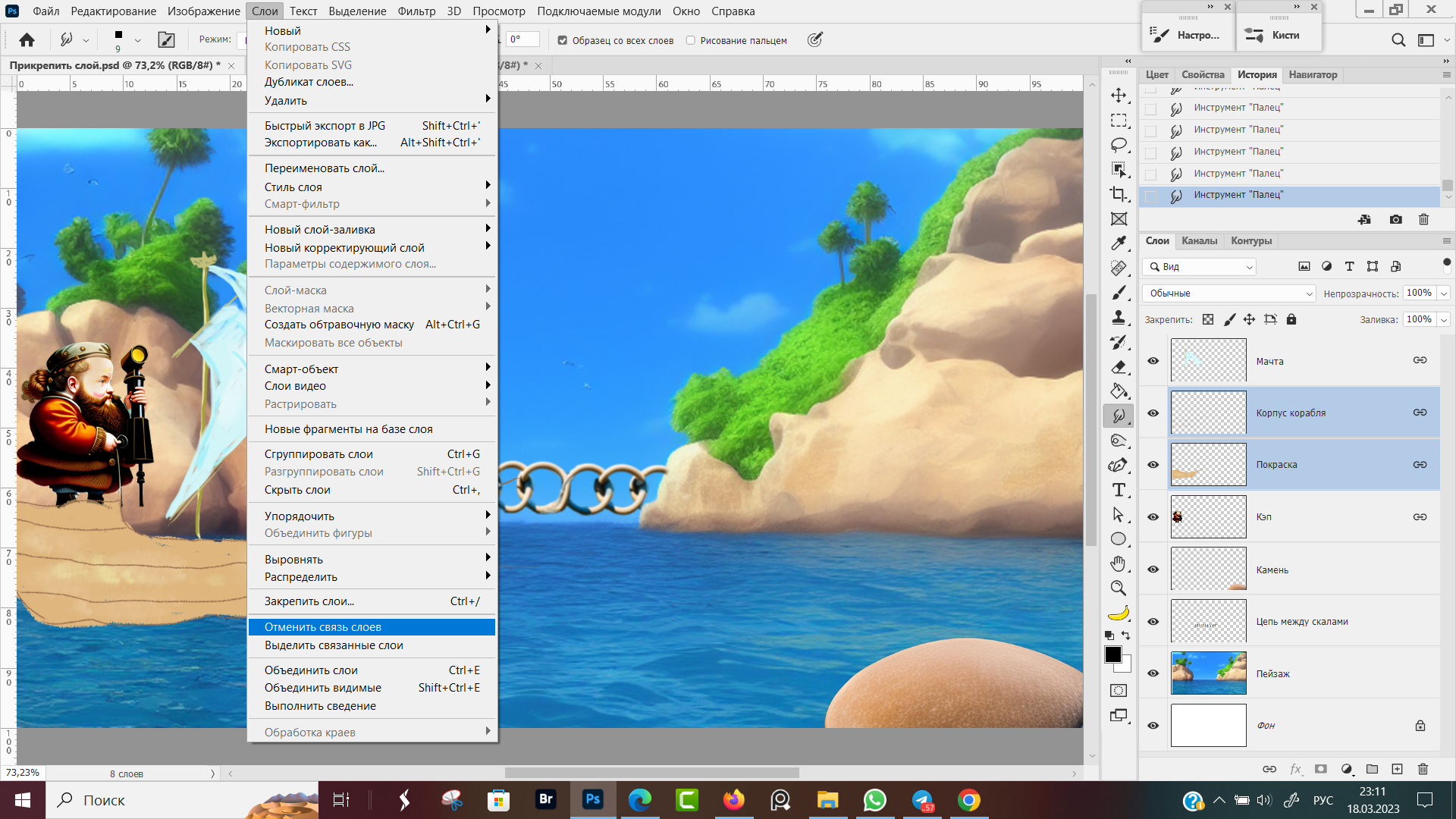











Оставить комментарий