Из этого конспекта мы узнаем как выделить слой в фотошопе, как выделить несколько слоев одновременно и как выделить слой по контуру. Сперва быстрые ответы на вопросы, потом подробная инструкция.
В.: Зачем выделять слои в Photoshop?
О.: Выделив слой, мы сможем его редактировать независимо от всего остального изображения.
В.: Как выделить слой в Фотошопе на панели слоев?
О.: Для выделения одного слоя кликните по названию слоя левой кнопкой мыши;
Для выделения подряд идущих слоев зажимаем клавишу Shift, кликаем левой кнопкой мыши по первому слою и по последнему нужному слою. Все слои находящиеся между верхним и нижнем слоем будут выделены;
Для выделения нескольких слоев в произвольном порядке удерживаем клавишу Ctl и кликаем левой кнопкой мыши по нужным слоям.
В.: Как выделить все слои?
О.: Нажмите горящие клавиши Alt + Ctrl + A, выделятся все слои кроме фонового. Если нужно ещё фон выделить, нажмите Ctrl и щелкните по фоновому слою мышкой.
Как выделять слои инструментом Перемещение не получится сказать в двух словах, ниже подробная инструкция и лайфхаки для облегчения жизни фотошопера.
Подписаться на канал
Как выделить слой в Фотошопе на панели Слои
Панель слои находится в правой части рабочего окна, если у вас нет панели — нажмите функциональную клавишу F7, либо зайдите в меню программы Окна → Слои.
В панели слоев отображаются все элементы, послойно, наслоенные один на другой. В нашем примере фоновый слой Фон и ещё 7 слоёв на которых расположены небо, школьная доска, цифры 2, знак умножения, знак равенства и число 4 (Рис. 1, Панель слои в Фотошопе).
Каждый строка в панели слоёв содержит следующую информацию:
- Глазик обозначающий видимость слоя, если кликнуть по глазику и отключить видимость, то на рабочем поле перестанет показываться информация с этого слоя;
- Миниатюра слоя, на которой показываются объекты, относящиеся к слою. Если кликнуть правой кнопкой мыши в центр миниатюры, то в открывшемся контекстном меню можно выбрать размер миниатюр — маленькие, средние и большие;
- Название слоя. По умолчанию новые слои называются Слой 1, Слой 2, Слой 3... Для того чтоб поменять имя слоя, нужно сделать двойной клик левой кнопкой мыши по названию и в открывшемся окошке ввести имя, отображающее суть того, что находится на слое.
- За именем слоя отображаются значки блокировки и значки стиля слоя. У нас заблокирован слой Фон — о чём сообщает значок в виде замка в конце строки. Стили слоя нигде не применены, поэтому нет соответствующего значка.
 Рис. 1, Панель слои в Фотошопе
Рис. 1, Панель слои в Фотошопе
Сейчас на рис. 1 нет ни одного выделенного слоя, в панели слоев все строки со слоями серого цвета.
Для того, чтоб выделить слой, нужно навести курсор на строку с именем слоя и кликнуть один раз левой кнопкой мыши в области строки. Цвет выбранной строки с серого цвета меняется на голубой — это значит, что слой стал активным.
 Рис. 2, Как выделить один слой в Фотошопе
Рис. 2, Как выделить один слой в Фотошопе
Как выделить слои в Фотошопе, идущие подряд
Для того, чтоб выделить группу слоёв расположенных на панели слоев подряд друг за другом, нужно (рис. 3, Как выделить слои в Фотошопе):
- Навести курсор мыши в панели слоев на имя первого крайнего слоя группы и нажать один раз левую кнопку мыши. Верхний это слой или нижний — не имеет значения;
- Нажать и удерживать нажатой клавишу Shift;
- Кликнуть левой кнопкой мыши по крайнему слою с другой стороны. Если сперва выделили верхний слой группы, теперь щелкаем по нижнему слою группы. Это не обязательно будет самый нижний слой из всех существующих;
- Отпустить клавишу Шифт.
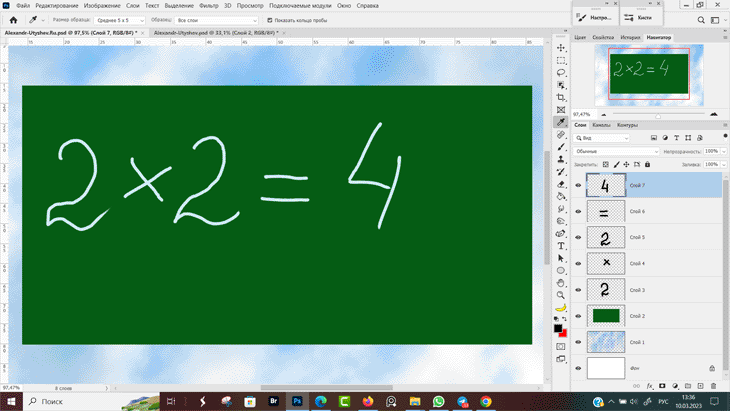 Рис. 3, Как выделить слои в фотошопе
Рис. 3, Как выделить слои в фотошопе
Группа слоев идущих подряд друг за другом выделена. Для примера я группировал слои относящиеся к примеру (простите за каламбур). Это слои на которых расположены цифры и математические знаки. Зачем мне это было нужно — расскажу ниже.
Как выделить несколько слоев в Фотошопе в произвольном порядке
Для того, чтобы выделить слои в произвольном порядке нужно зажать клавишу Ctrl (для Mak OS жмём command) и не отпуская её щелкнуть левой кнопкой мыши по нужным слоям. После того, как выделили все слои отпускаем Ctrl (Рис. 4, Как выделить слои в произвольном порядке).
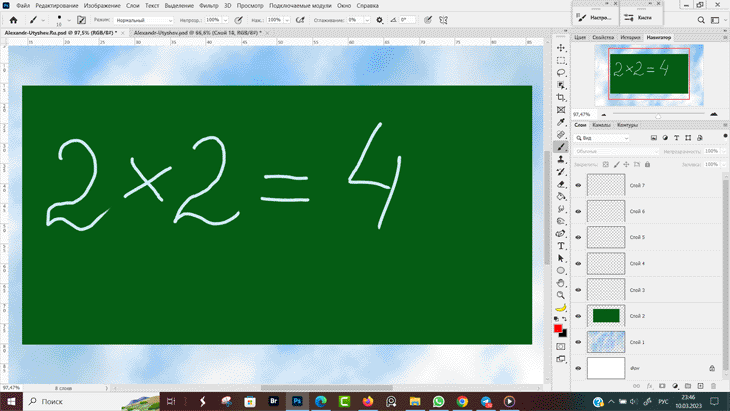 Рис. 4, Как выделить слои в Фотошопе в произвольном порядке
Рис. 4, Как выделить слои в Фотошопе в произвольном порядке
Для примера, на гифке выше, я выделил слои идущие через один, только те, на которых расположены числа и пропустил слои со знаком умножения и знаком равно.
Как выделить все слои в Фотошопе сразу
Выделить все слои в Фотошопе можно тремя способами - долгим, очень долгим и быстрым (Рис. 5, Как выделить все слои в Фотошопе):
- Выделить самый верхний слой, зажать Shift и кликнуть по самому нижнему слою, это удобно если слоёв мало.
Если все слои не помещаются в видимую зону на панели слоев, после того как выделили верхний слой, перекрутить колесом мышки до самого низу, нажать Shift и кликнуть по нижнему слою. - Зажать кнопку Ctrl и левой кнопкой мыши по очереди кликать каждый слой. Если слоёв больше 10, то такой способ уже весьма время затратный.
- Нажать горячие клавиши Ctrl + Alt + A, автоматически выделятся все слои, кроме фонового. Быстро и удобно, хоть 10 слоев, хоть 100.
Если нужно выделить фоновый слой тоже, нажмите Ctrl и кликните по слою фон.
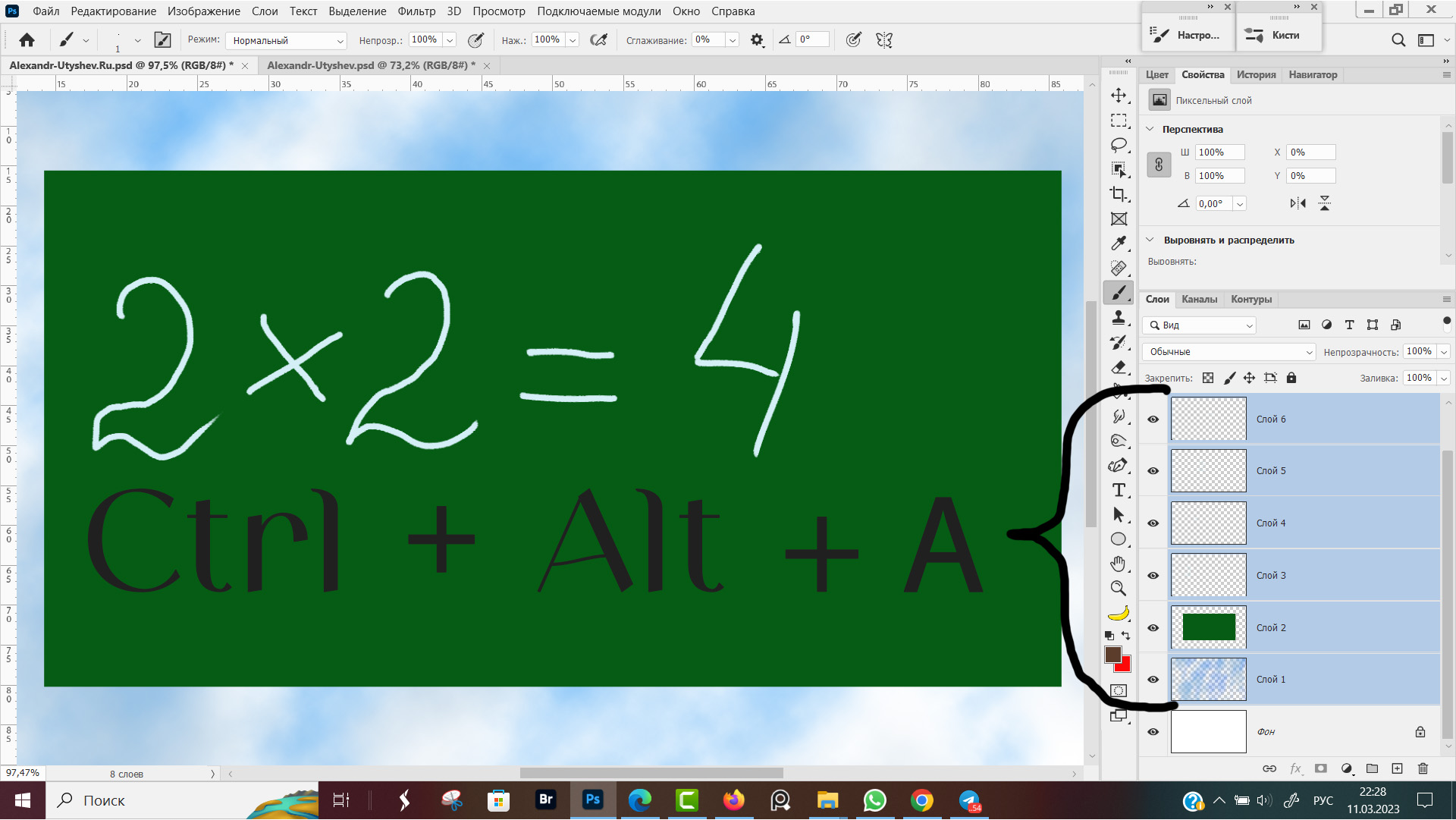 Рис. 5, Как выделить все слои в Фотошопе
Рис. 5, Как выделить все слои в Фотошопе
Инструмент "Перемещение" для выделения слоя в окне документа
Выше перечисленные способы выделить слой в панели слоев подразумевают, что вы знаете, где находится нужный слой, помните как его назвали и он появился у вас в зоне видимости.
Второй способ выделить слой, это когда вы видите изображение, находящееся на этом слое в окне документа. Искать название слоя в палитре слоев не нужно. В этом нам поможет инструмент перемещение (Рис. 6, Настройки инструмента Перемещение_.
Инструмент Перемещение находится на самой верхней позиции в вертикальной панели инструментов. Мне удобнее работать когда панель инструменты находится справа. О том как перетащить панель рассказывал в конспекте про настройки программы.
Выбираем инструмент "Перемещение" кликом мышки по значку в виде перекрещивающихся стрелочек, либо жмем горячую клавишу V (русская буква М). После, в меню программы в настройках инструмента снимаем галочку перед Автовыбор, смотрим, что у нас в разворачивающемся меню выбрано "Слой", и поставлена галочка перед ✅ "Показать упр. элем." (Рис. 6).
Галочку "Автовыбор" убираем, потому что когда слои находятся один над другим, алгоритм Автовыбора редко угадывает, что мы хотим выбрать.
В развёртывающемся меню есть два варианта "Слой" и "Группа". В режиме "Группа" выделяться будет вся группа, к которой относится слой, на который щелкнули мышкой. Поскольку мы изучаем как выделить слой, поэтому выбираем вариант "Слой".
Для быстрого поиска и выделения слоя в режиме Перемещения наводим курсор на нужный нам объект и жмём правую кнопку мыши. Появляется всплывающее меню со списком всех видимых слоев, которые расположены под курсором.
Мышкой выбираем имя нужного слоя и кликаем левой кнопкой. Вокруг слоя появится рамка с управляющими элементами (рис. 6).
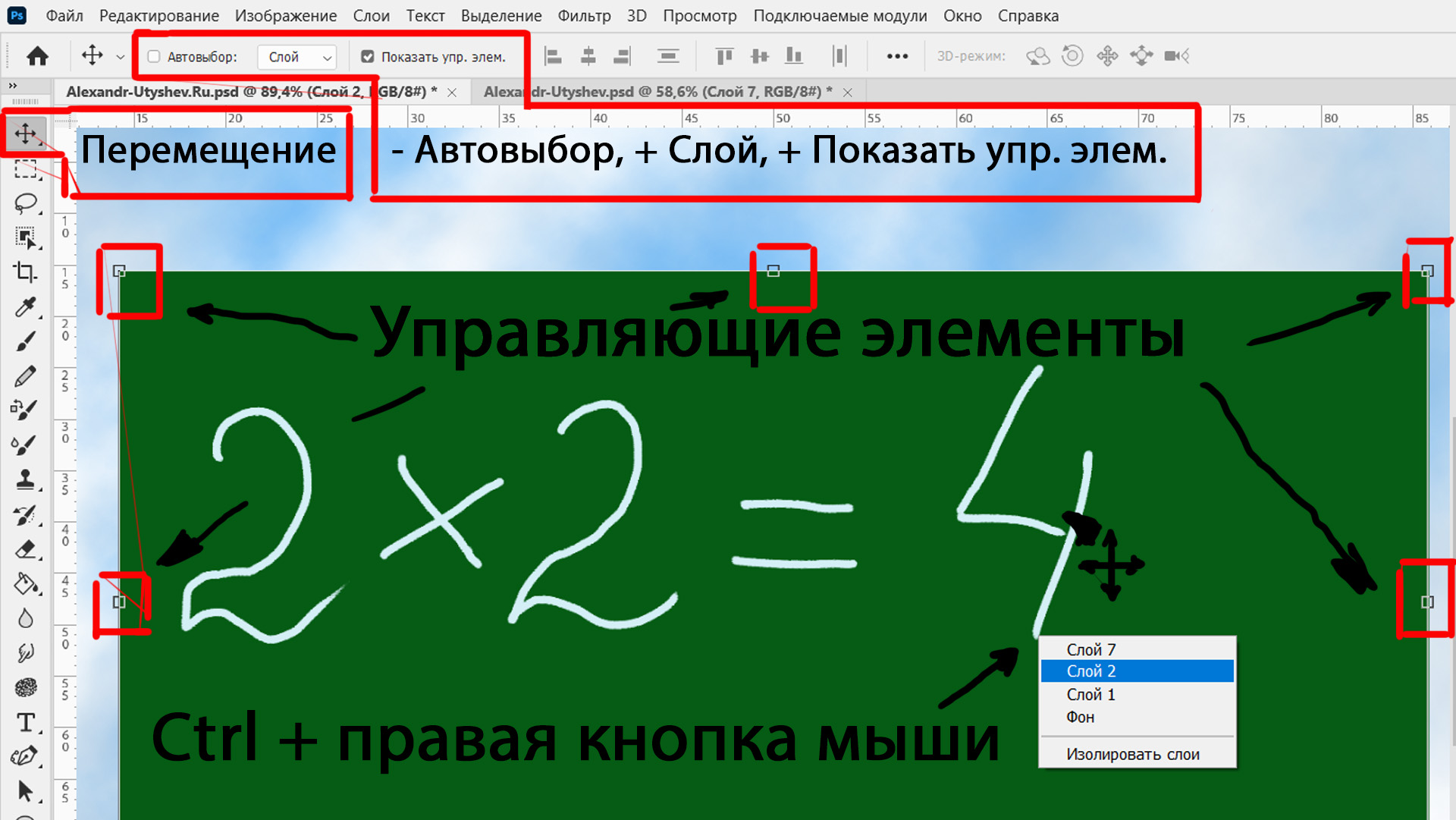 Рис. 6, Настройки инструмента Перемещение
Рис. 6, Настройки инструмента Перемещение
Управляющие элементы - это квадратики по углам и по центру сторон прямоугольной рамки вокруг объекта на слое. У управляющих элементов есть две фишки:
- Если потянуть за квадратики, то инструмент перемещение будет работать в режиме свободная трансформация. Для этого нужно навести курсор мыши на квадратик и зажать левую кнопку мыши.
Тянем мышку наружу — увеличиваем размер объекта, тащим мышку во внутрь — размеры объекта уменьшаются.
Пропорции сторон при масштабировании сохраняются, если зажать клавишу Shift, то объект будет растягиваться (сжиматься) только по одной стороне, за которую тянем. - Управляющие элементы показывают границы слоя. Очень удобно кликать мышкой по панели слоев и сразу видеть границы слоя в окне документа.
Если в панели слоев выделить несколько слоев сразу, то у них будет общая перетаскиваться и трансформироваться слои будут как одно целое.
После отключения режима перемещение, каждый слой снова редактируется не зависимо друг от друга.
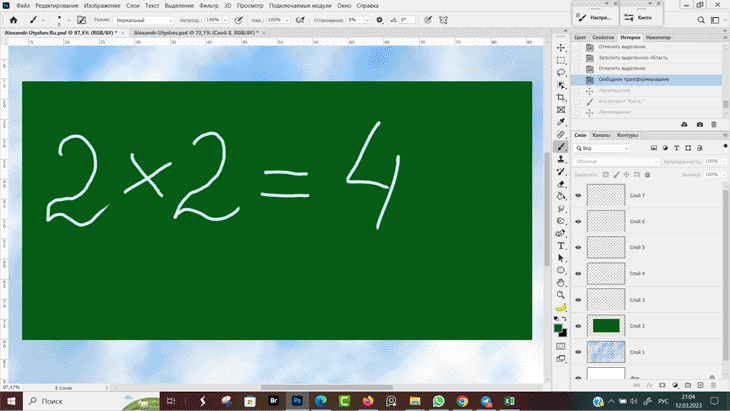 Рис. 7, Инструмент Перемещение и Управляющие элементы
Рис. 7, Инструмент Перемещение и Управляющие элементы
Для временного включения режима "Перемещение" нажимаем клавишу Ctrl и текущий инструмент (кисточка, штамп, ластик и т.д.) пока нажата клавиша переходит в режим "Перемещение".
Если во время работы другими инструментами нажать кнопку Ctrl и кликнуть правой кнопкой мыши, точно также появится список слоев, которые в данный момент находятся под курсором.
Выше я обещал рассказать, зачем мне понадобилось одновременно выделить все слои с примером дважды два равно четыре. Мне не понравилось, что уравнение расположено не по центру доски и мелковато.
Выделив все слои нужные слои, я включил инструмент перемещение и наведя курсор внутрь лини управляющих элементов перетащил все цифры со знаками по центру зеленой доски. Затем потянул мышкой за квадратик и растянул объект, применив к нему свободное перемещение в режиме перемещения.
Вот так подредактировал группу объектов одновременно, изменив их общее положение и размеры, но сохранив начальные пропорции и положение объектов относительно друг друга (Рис. 8, Масштабирование инструментом Перемещение).
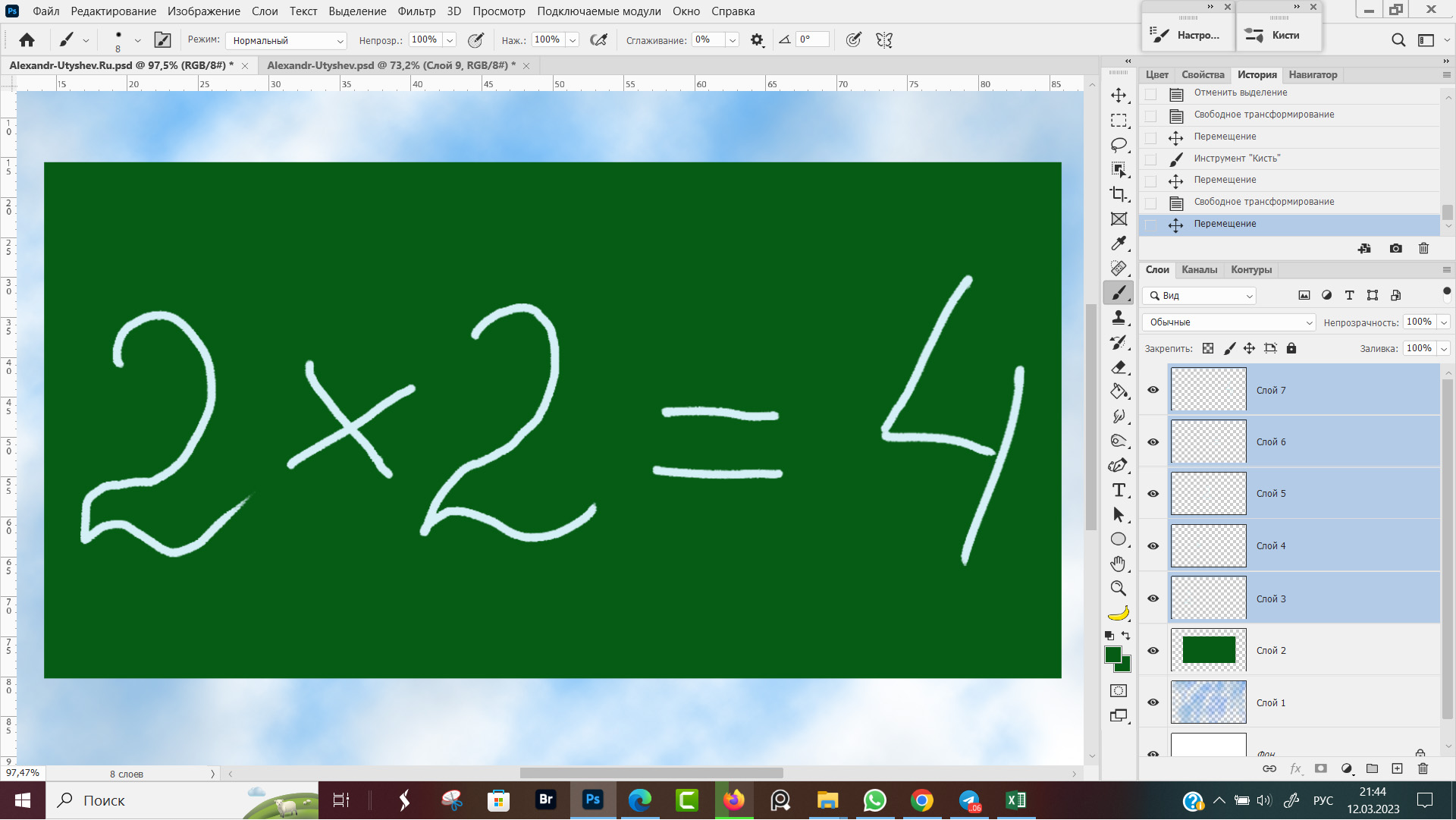 Рис. 8, Масштабирование инструментом Перемещение
Рис. 8, Масштабирование инструментом Перемещение
Как выделить слой в Фотошопе по контуру
Когда раньше мы кликали по названию слоя, слой выделялся по границам документа. Теперь зажмем клавишу Ctrl и кликнем левой кнопкой мыши по центру миниатюры.
Изображение, относящееся к данному слою на рабочем документе, выделяется по контуру пунктирной линией. При клике по Слою 2, по контуру выделилась школьная доска. При клике с нажатым Ctrl по Слою 7, цифра 4 по контуру пунктирной линией выделяется. (Рис. 9, Как выделить слой в Фотошопе по контуру)
После того, как мы выделили изображение по контуру мы можем его редактировать, не боясь вылезти за границы контура.
На рис. 11мы проводим по цифре 4 черной кисточкой выделив слой кликом мышки. Во втором случае (Рис. 12) мы выделим слой по контуру и проведем той же кистью поверху. Кисть большого диаметра, небрежные мазки, но за границы объекта ни один малёвок не вылез.
Для аккуратной работы всегда выделяйте изображение по контуру, чтоб не вылезти на границы соседних слов.
Этот способ я использую когда рисую на объекте рефлексы и прорисовываю по контуру свето-теневой рисунок, чтоб случайно не вылезти за контур.
Основные выводы
Обычно люди пользуются инструментом Перемещение для перестановки одного объекта по рабочей зоне и не пользуются таким функциями как поиск нужного слоя в контекстном меню по клику правой кнопкой мыши, свободная трансформация и перемещение группы объектов с сохранением их взаимного расположения относительно друг друга. Теперь вы знаете про эти фишки.
Если у кого есть вопросы, спрашивайте в комментариях — отвечаю всем, если что-то непонятно было, то сниму дополнительное поясняющее видео. Так же вы можете предложить своими темы для следующих конспектов.



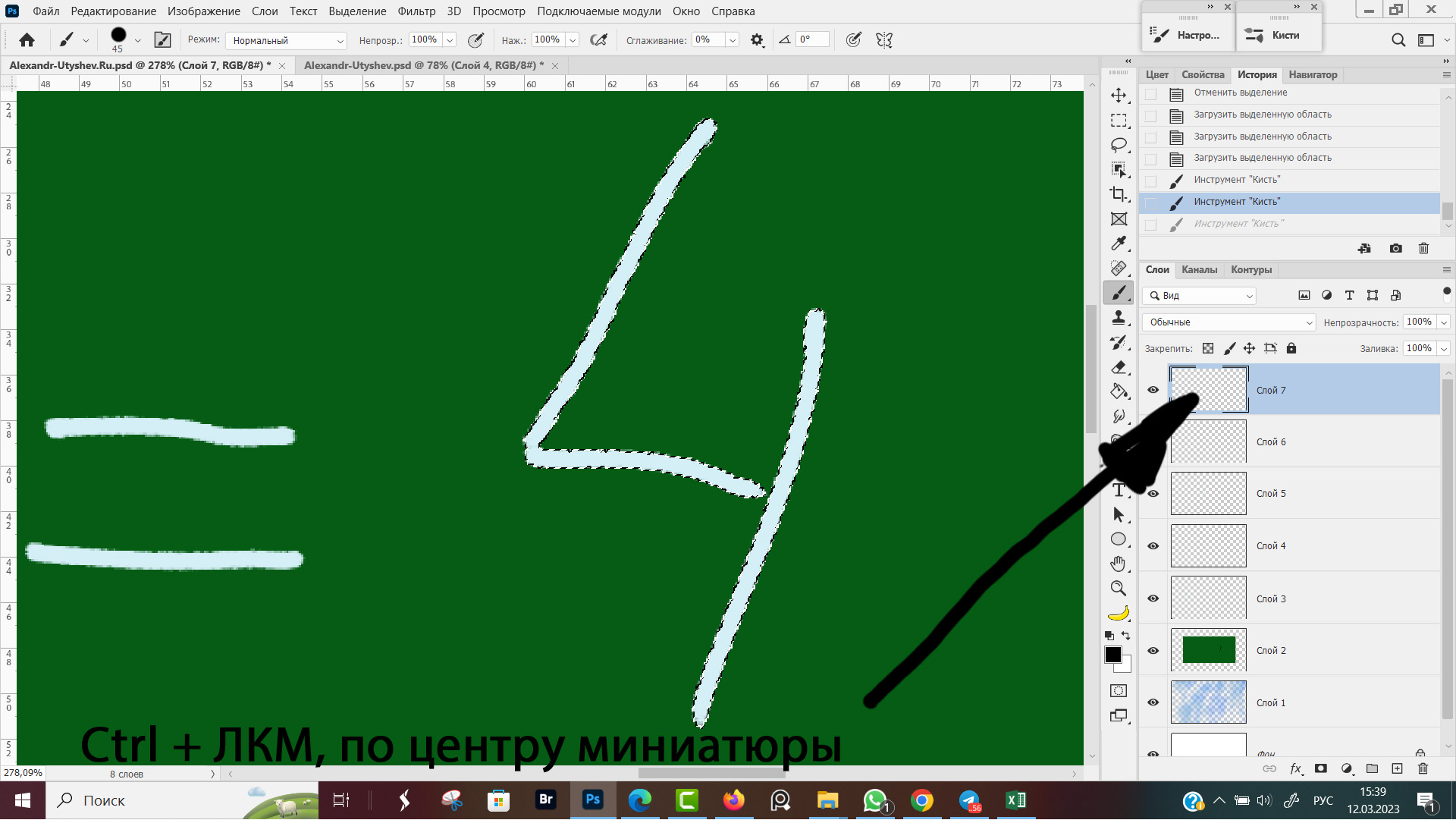
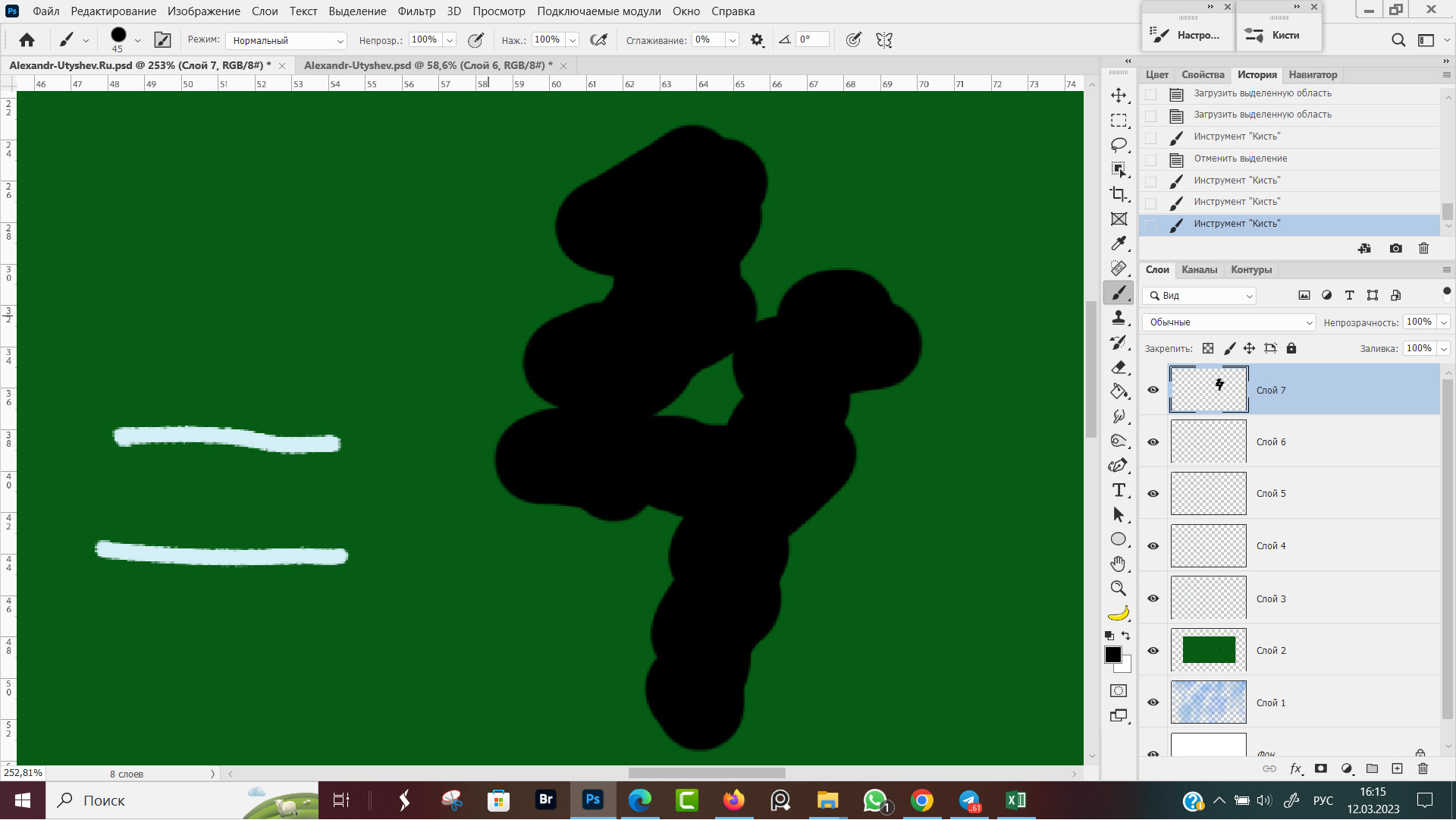
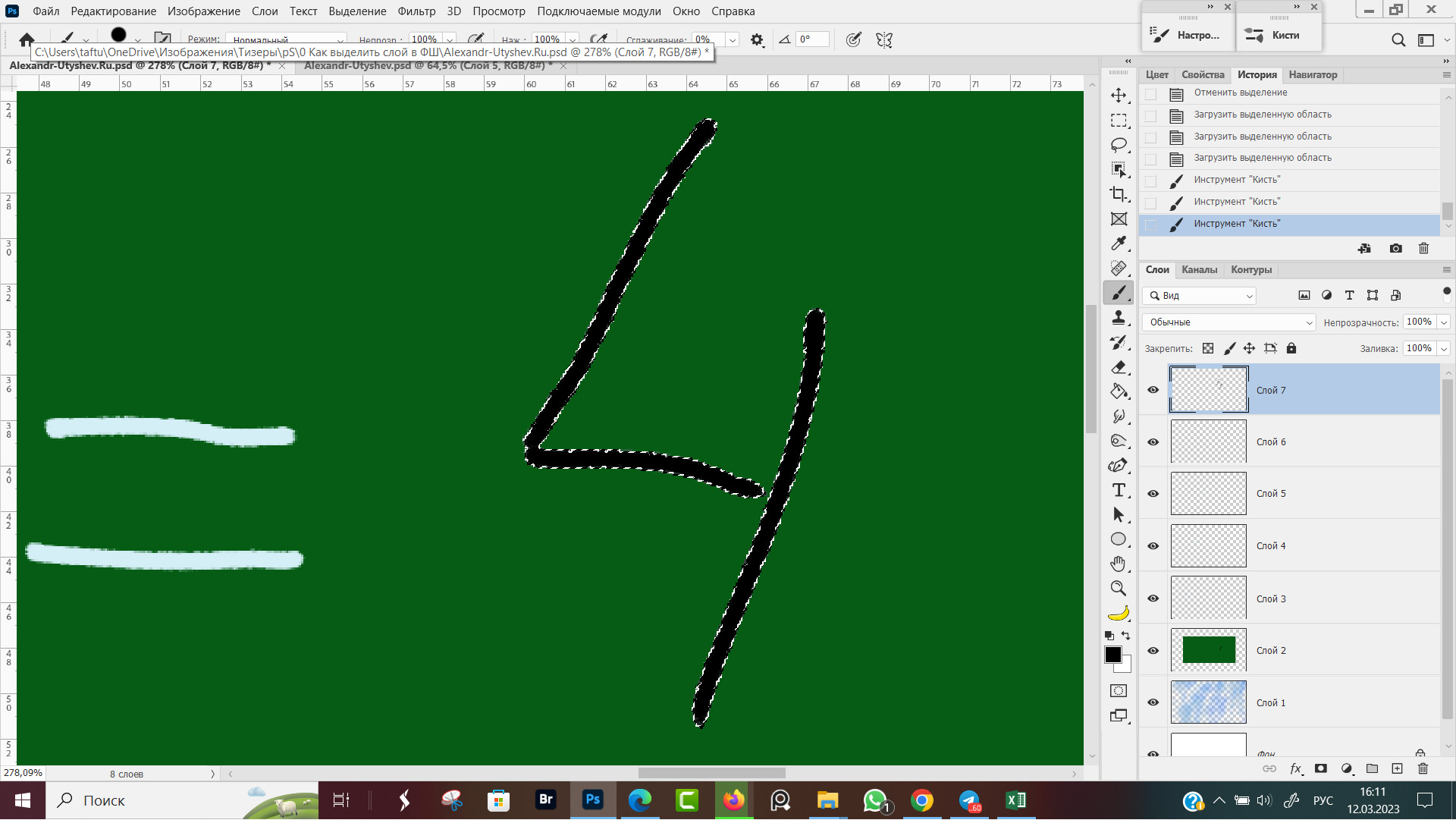











Оставить комментарий