Инструмент Марионеточная деформация в Фотошопе появился в версии CS5 и доступен во всех версиях CC. В английском варианте программы, инструмент называется Puppet Warp tools.
Свое название инструмент "Марионеточная деформация" получил за свойство изменять положение корпуса, туловища, тела, рук, ног, головы у объектов изображенных на фотографии, словно они марионетки на ниточках, за которые тянет кукловод.
В связи с блокировкой YouTube и окончанием срока оплаты хостинга, все видеоролики и мануалы по фотошопу будут публиковаться в моем ТГ канале https://t.me/infografika_ozon_i_wb
Подписаться на канал
В качестве таких ниточек используются маркерные точки – булавки или шпильки, которые мы расставляем по сетке, покрывшей изображение словно паутина.
Сетка появляется автоматически, при выборе марионеточной деформации, а булавки мы расставляем мышкой самостоятельно. Одними булавками пришпиливаем изображение для защиты от деформации и перемещая другие булавки мы меняем изображение.
Можем чуть-чуть поправить положение рук или прически, можем трансформировать изображение до неузнаваемости.
Инструмент "Марионеточная деформация" не заменим при создании гифок и анимации в Фотошопе. Изучив данный урок, вы с легкостью будете гнуть подковы, завязывать гвозди узлом на бантик и обращать время вспять.
Анимация ниже создана с помощью изменения положения стрелок и ушей кролика инструментом "Марионеточная деформация".
Марионеточная деформация в Фотошопе, как пользоваться правильно
Прежде чем читать дальше, посмотрите видео ролик, в котором показываю, где и куда нужно кликать мышкой.
Как и у всякого инструмента, у "Марионеточной деформации" есть свои тонкости. Для достижения наилучшего результата рекомендуется придерживаться следующего алгоритма:
- Открыть изображение в Фотошопе.
- Сделать дубликат слоя (Ctrl + J).
- Выделить и скопировать нужный объект на новый слой.
- Отделить объект от фона. Копировать можно как целиком объект, так и какую-то его часть. Например, для гифки "Алиса в Стране Чудес) на новый слой были скопированы кроличьи уши и секундная стрелка.
- Удалить скопированный фрагмент с нижнего слоя. Используйте инструменты "Удаление", "Восстанавливающая кисть", "Штамп", либо к выделенной области применить команду "Заливка с учетом содержимого". Это нужно для того, чтоб когда объект будем деформировать, чтоб фон под ним был без искажений.
- Выделить слой с скопированным объектом и перейти в меню Редактирование → Марионеточная деформация.
- Мышкой расставить булавки в местах, которые не должны исказится и поставить булавку в точке, которую хотим переместить. Булавки ставятся кликом мышки, передвигаются мышкой с зажатой левой кнопкой.
- Нажать "Enter" для подтверждения марионеточной деформации, либо Esc для отмены трансформации.
Инструменты выделения мы проходили ранее, освежить память вы можете по следующим ссылкам:
Рекомендую инструментом Лассо обвести нужного персонажа или его часть, скопировать на новый слой и на новом слое удалить фон. Такая процедура упростит работу. С фрагмента легче и быстрее удалить фон, чем с целой картинки.
Теперь рассмотрим более подробно, как пользоваться марионеточной деформацией на практике.
Отделение объекта от фона
Что будет, если объект сразу начать деформировать, на фоновом слое? Будет что попало, вы не получите желаемого эффекта. Так что не жалеем две минуты времени, чтоб объект целиком или его часть перенести на новый слой, отделив от фона любым удобным способом.
Я для этого копирую фоновый слой нажатием клавиш Ctrl + J, затем на вкладке свойства удаляю фон для скопированного слоя, отключаю видимость фонового слоя и проверяю качество выделения. Если все устраивает, кликаю правой кнопкой мышки по маске и выбираю из всплывающего меню пункт "Применить маску".
В результате у нас получается два слоя, нижний фон, видимость которому отключили и верхний, где у нас персонаж изолирован от фона.
Если прям сейчас начать искажать персонажа, то при смещении конечностей под ними появится исходный объект, на ниже лежащем слое.
Чтоб этого не произошло, теперь изолируем фот от объекта. Для этого мы еще раз копируем фоновый слой и с зажатой клавишей Ctrl кликаем левой кнопкой мыши по миниатюре слоя с объектом без фона. У нас появляется выделение объекта по контуру. Увеличив скриншот мы сможем увидеть бегущих муравьев вокруг объекта.
 Создание выделения кликом мышки
Создание выделения кликом мышки
Оставаясь на копии слоя с выделенным объектом, переходим в меню программы на вкладку "Редактирование", где выбираем команду "Заливка с учетом содержимого".
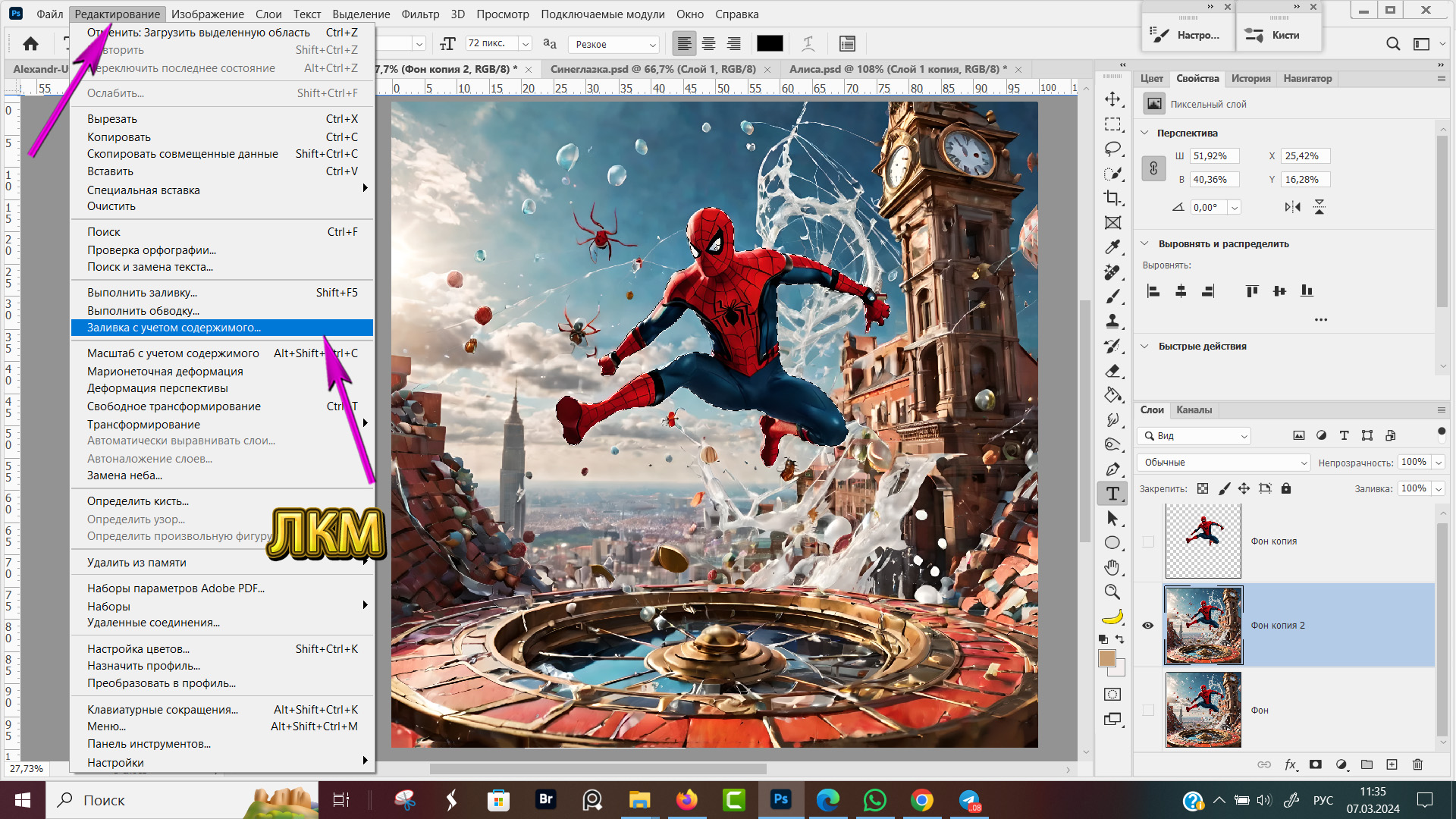 Выбираем команду "Заливка с учетом содержимого"
Выбираем команду "Заливка с учетом содержимого"
В окне предварительного просмотра вижу, что фотошоп прекрасно справился с задачей и доработки не требуется. Для применения заливки жмем кнопки "Применить" и "OK"
Если в вашем случае требуется доработка, смотрите урок "Заливка с учетом содержимого".
Залитая область с учетом содержимого у нас на отдельном слое от фона. На самом фоновом изображении остались бегущие муравьи, по контуру выделенной области, где раньше был наш объект "Человек-паук".
Жмем горячие клавиши Ctrk + D, чтоб снять выделение. Затем выделяем два слоя с выделением и копией фона, чтоб объединить их в один слой.
- Shift +ЛКМ, выделить группу слоев. Зажав шифт сперва кликаем по верхнему слою, затем кликаем мышкой по нижнему слою, после отпускаем Shift.
- Для того, чтоб объединить выделенные слои в один нажимаю комбинацию горячих клавиш Ctrl +E
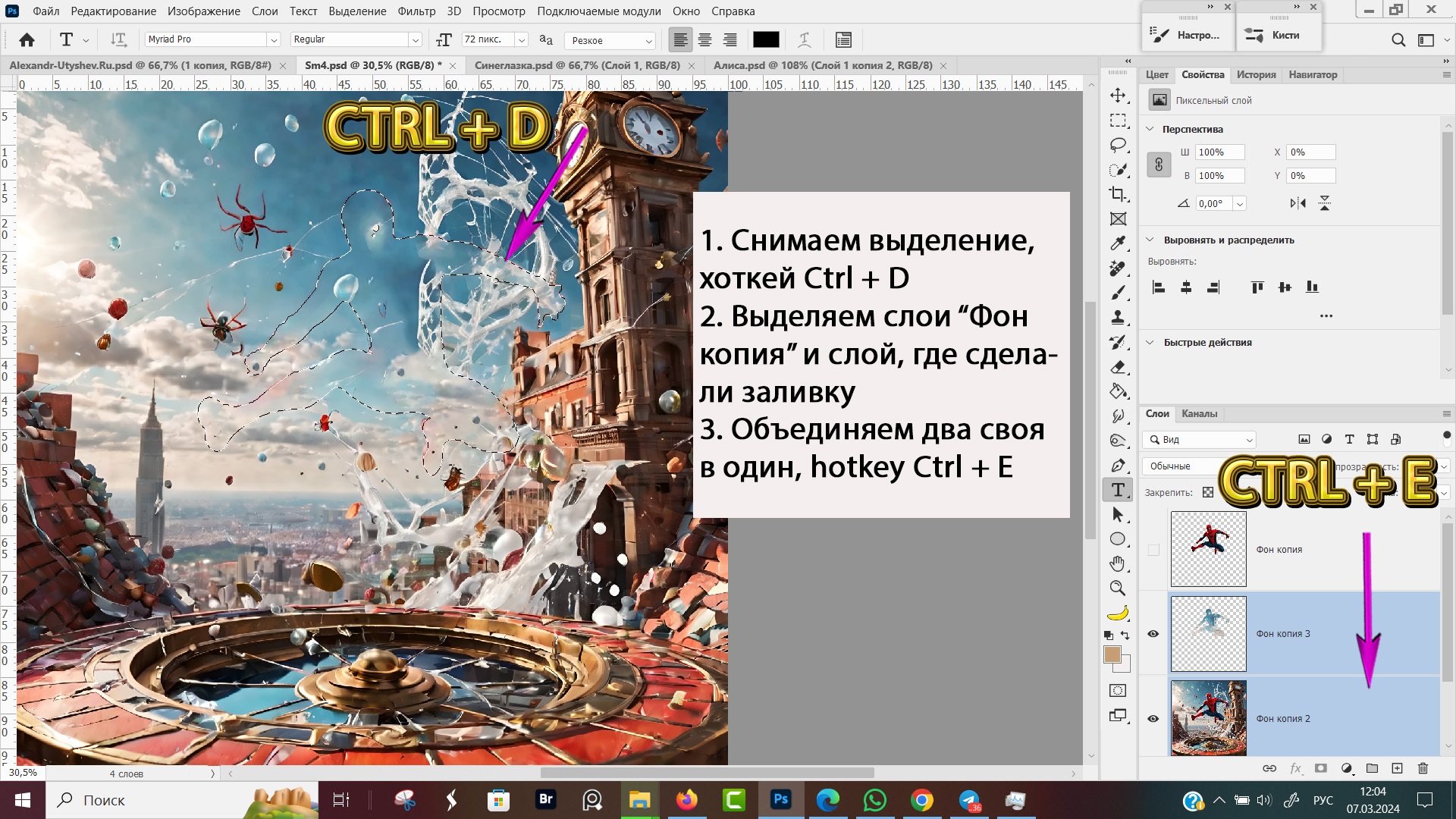 Снимаем выделение, объединяем слои
Снимаем выделение, объединяем слои
В результате, у нас на панели слоев получилось 3 слоя:
- Исходный фон, ему выключили видимость и пометили красным цветом. Этот слой больше не трогаем, он у нас остается на всякий случай, чтоб была возможность откатиться назад и начать с начала при неудовлетворительном результате.
- Копия фона без объекта. При необходимости, остатки контура закрасьте точечной восстанавливающей кистью.
- Объект без фона. Дальнейшая вся работа будет происходить именно с этим слоем. Точнее с объектом, который на этом слое.
Чтоб не запутаться, какой слой для чего у нас создан, даем им интуитивно понятные имена. На примере ниже, у меня слои названы "Фон исходник", "фон без объекта", "Объект без фона".
Для того, чтоб поменять имя слоя, сделайте двойной клик левой кнопкой мышки по его имени и в появившемся поле введите с клавиатуры новое название.
Где находится инструмент Марионеточная деформация
Включаем видимость для слой "Объект без фона" делаем его активным кликом мышки по строке с именем слоя и переходит в меню ФШ, на вкладку "Редактирование".
В развернувшимся списке выбираем команду "Марионеточная деформация".
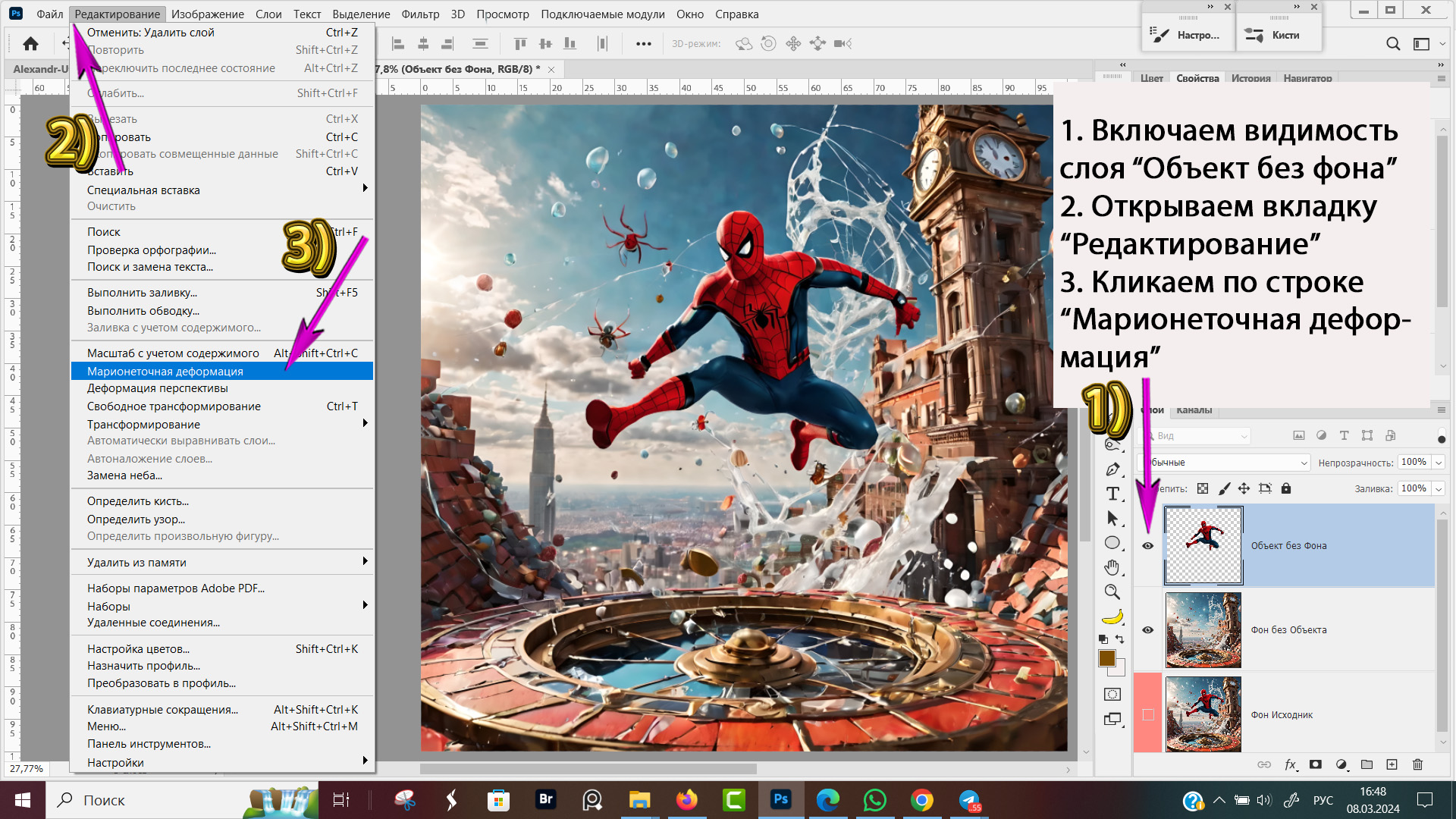 Команда "Марионеточная деформация"
Команда "Марионеточная деформация"
Человек-паук весь покрылся паутиной. Если точнее, это сетка для деформации объекта. Внутри этой сетки кликом левой кнопки расставляем булавки для закрепления изображения, там где оно должно остаться неподвижным и расставляем булавки в тех местах, которые хотим деформировать.
Для деформации ставим булавки-шпильки в районе суставов для людей и животных, для механизмов — в районе подвижных узлов. Для защиты от деформации кликаем мышкой по контуру, в пределах которого изменения не нужны.
Для удобства работы изображение масштабируем прокруткой колесика мышки или нажатием горячих клавиш Ctrl + "+". Так же можно отключить видимость для всех нижележащих слоев, чтоб не отвлекали.
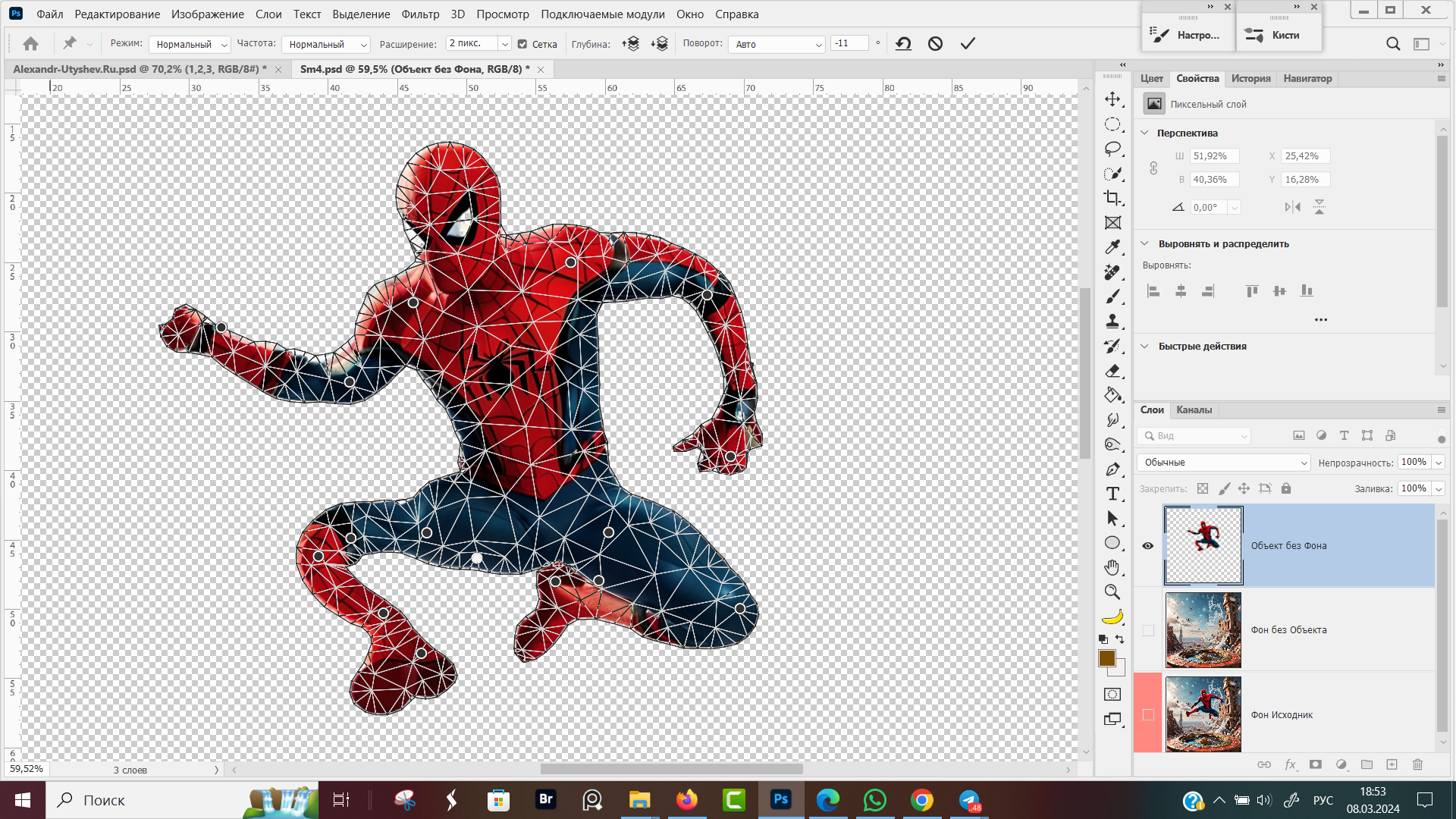 Марионеточная деформация в Фотошопе
Марионеточная деформация в Фотошопе
Можно начинать кликать мышкой и делать йога из любого человека, но лучше не торопиться и сперва изучить настройки инструмента "Марионеточная деформация", чтоб не тыкаться вслепую...
Настройки Марионеточной деформации (Puppet Warp)
После клика по строке "Марионеточная деформация" у нас объект покрывается сеткой-паутиной и появляется панель параметров с настройками инструмента.
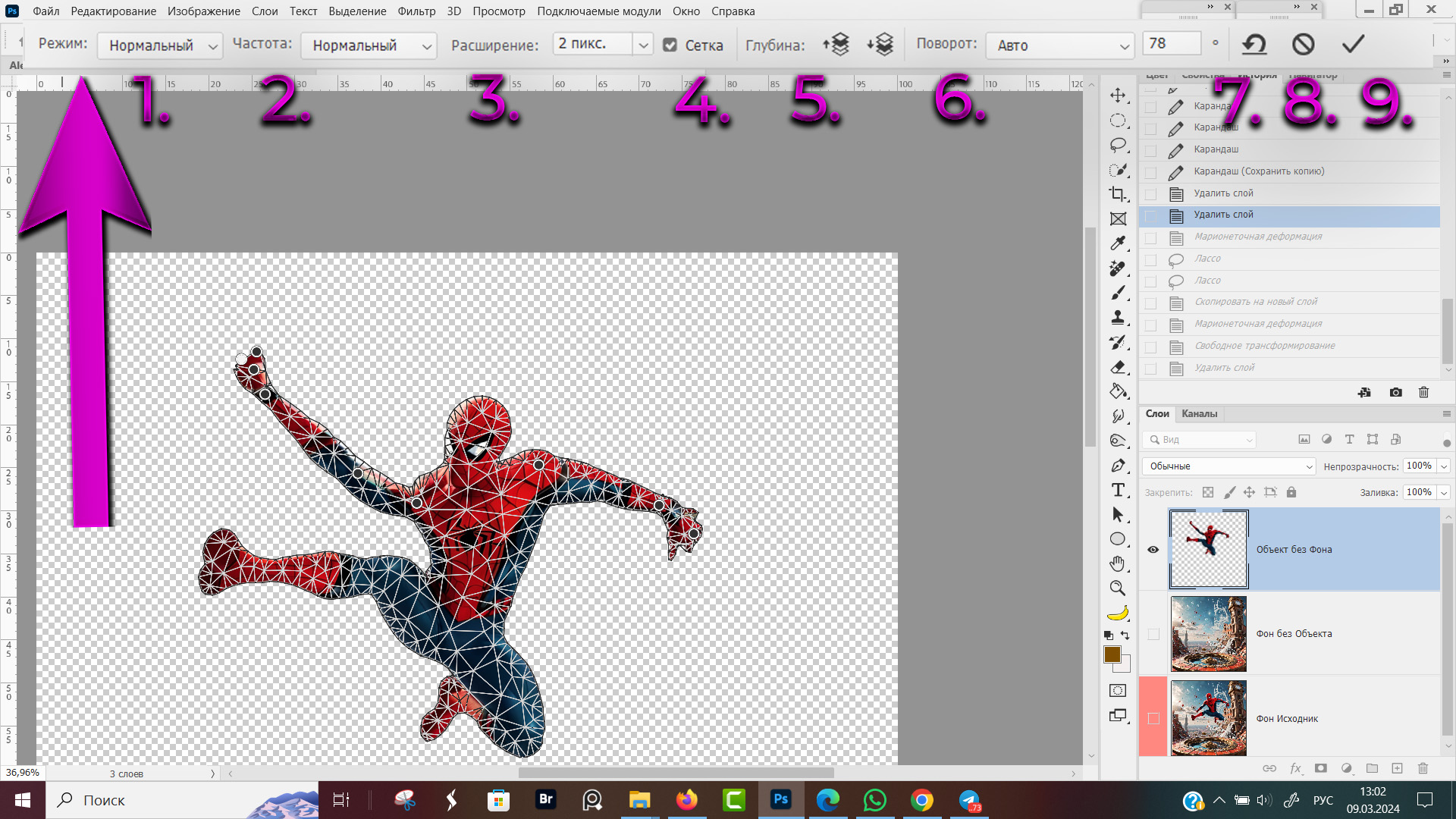 Настройки инструмента "Марионеточная деформация"
Настройки инструмента "Марионеточная деформация"
Рассмотрим назначение каждой кнопки в строке настроек инструментов:
- Режим, этот параметр задает пластичность деформации. Доступно три значения режима – Строгий, Нормальный, Искажение.
- Частота: Меньше точек, Нормальный, Больше точек.
Вариант "Меньше точек" требует меньше ресурсов системы и быстрее всего обрабатывается.
Вариант "Больше точек" позволяет проводить более точную деформацию, но занимает больше времени.
Вариант "Нормальный" – это оптимальное соотношение скорости и качества. - Расширение, показывает на сколько пикселей сетка выходит за границы объекта (холста) или наоборот, не доходит до границ контура объекта.
Расширение меняется в диапазоне от - 20 до 100 пикселей. - Сетка, покрывает выделенный для деформации объект. Видимость сетки включается и отключается галочкой перед параметром ✅ Сетка. Когда стоит галочка мы видим сетку, если галочку убрать, мы будем видеть только ранее проставленные шпильки.
Рекомендуется видимость сетки держать включенной, чтоб ориентироваться какую часть объекта и на каком слое мы деформируем. - Глубина. Когда при деформации какие-либо части объекта пересекаются, накладываются друг на друга, заходят друг под друга – скрещиваются руки, закидывается нога за ногу, то с помощью функции глубина, мы можем менять какая точка будет сверху.
Таким образом можем поменять объекты местами, верхний с нижним. Переместить задний объект на передний план. - Поворот, изображение поворачивается относительно выбранной булавки. Угол поворота мы можем указать с клавиатуры, в окошечке команды поворот, либо провернуть изображение мышкой.
Для того, чтоб повернуть изображение мышкой, нужно кликнуть по булавке с зажатым Alt на клавиатуре. Вокруг булавки появится изображение окружности, вращение осуществляется мышкой, удерживая курсор левой кнопкой. - Дугообразная стрелка против часовой стрелки – удалить все булавки, вернуть изображение к началу трансформации.
- Перечеркнутый круг – отменить все изменения и выйти из режима "Марионеточная деформация".
Так же для выхода из режима марионеточной деформации можно нажать клавишу Esc на клавиатуре. - Кнопка в форме птички-галочки, для подтверждения изменений и выхода из режима марионеточной деформации. Либо мы можем нажать Enter, чтоб сохранить изменения.
Расстановка и удаление булавок
Деформация осуществляется с помощью булавок. Курсор в режиме марионеточная деформация приобретает форму канцелярской кнопки и в том месте сетки, где мы кликнем появляется "булавка".
Булавки выглядят как черная точка с белым контуром по окружности. Активная булавка, за которую меняем положение объекта выглядит как жирная белая точка.
Для того, чтоб булавка стала активной, нужно кликнуть по ней левой кнопкой мыши. Теперь, когда мы потащим точку в сторону, удерживая зажатой левой кнопкой мыши, изображение начнет деформацию.
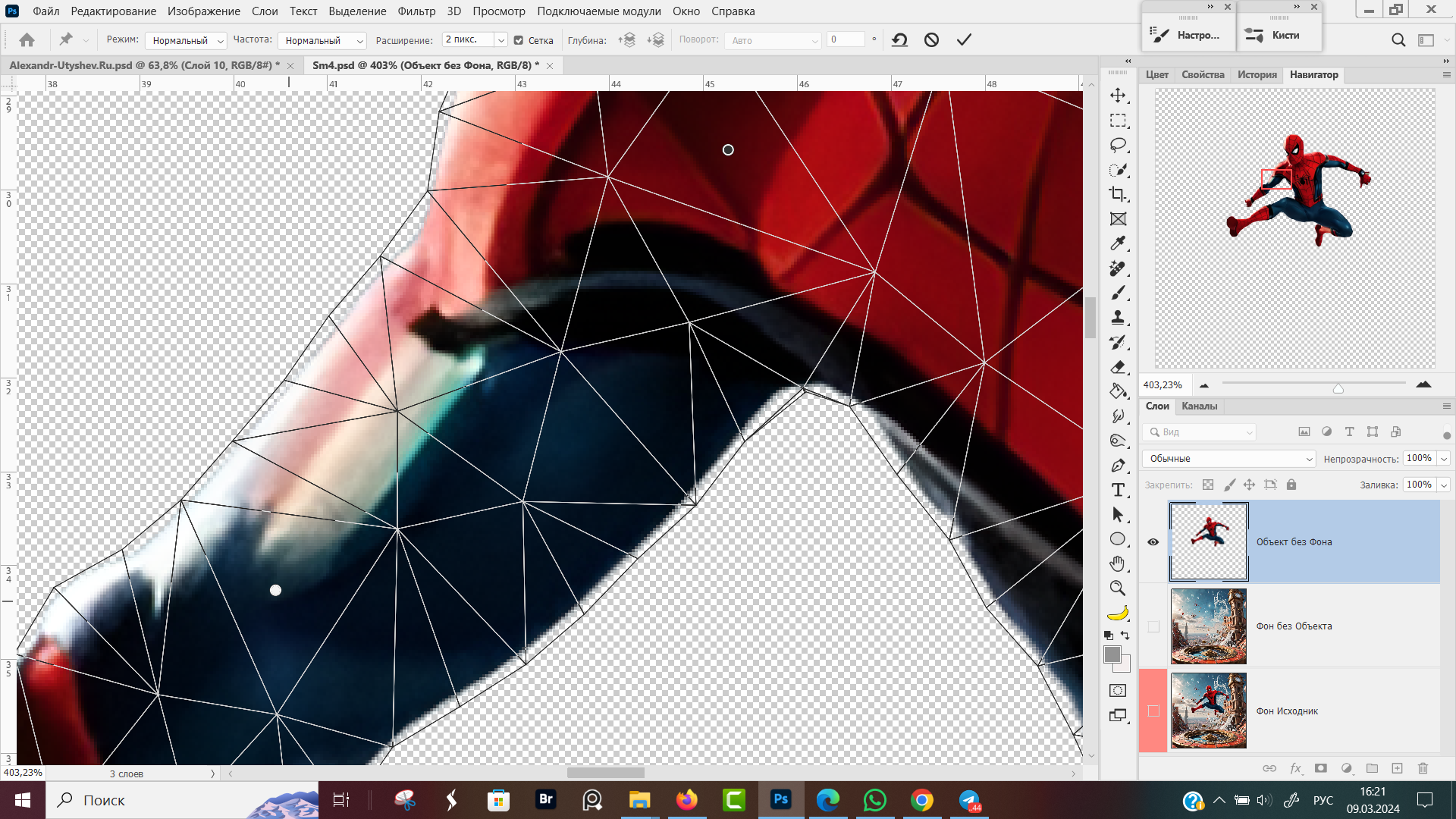 Булавки-шпильки для марионеточной деформации
Булавки-шпильки для марионеточной деформации
Горячие клавиши для управления булавками
| Клавиша | Результат |
|---|---|
| ЛКМ | Расстановка булавок по сетке |
| Повторный ЛКМ | Повторный клик мышки выделяет булавку, с активной булавки снимает выделение. |
| Shift + ЛКМ | Клик левой кнопкой мыши с зажатым шифтом по точкам, позволяет выделить группу шпилек. |
| Alt + ЛКМ | Курсор, при зажатом АЛЬТ принимает форму дуги и позволяет делать поворот выделенной точки. Если курсор мыши при зажатом ALT подвести в центр выделенной точки, то форма курсора сменит форму с дуги на ножницы. Теперь клик мыши вырежет выбранную шпильку. |
| Delete | Нажатие кнопки Делет удаляет все выбранные (активные) булавки. |
Кроме перемещения мышкой, мы можем передвигать активную булавку с клавиатуры, нажимая на кнопки со стрелочками →, ↓, ↑, ←.
Стрелочки позволяют сделать более точную и ювелирную работу по перемещению шпильки на новою позицию.
Напомню, что шпильки расставляются в районе суставов. Какую булавку на какое расстояние перемещать подбирается опытным путем для каждого изображения, в зависимости от поставленных задач и желаемого результата.
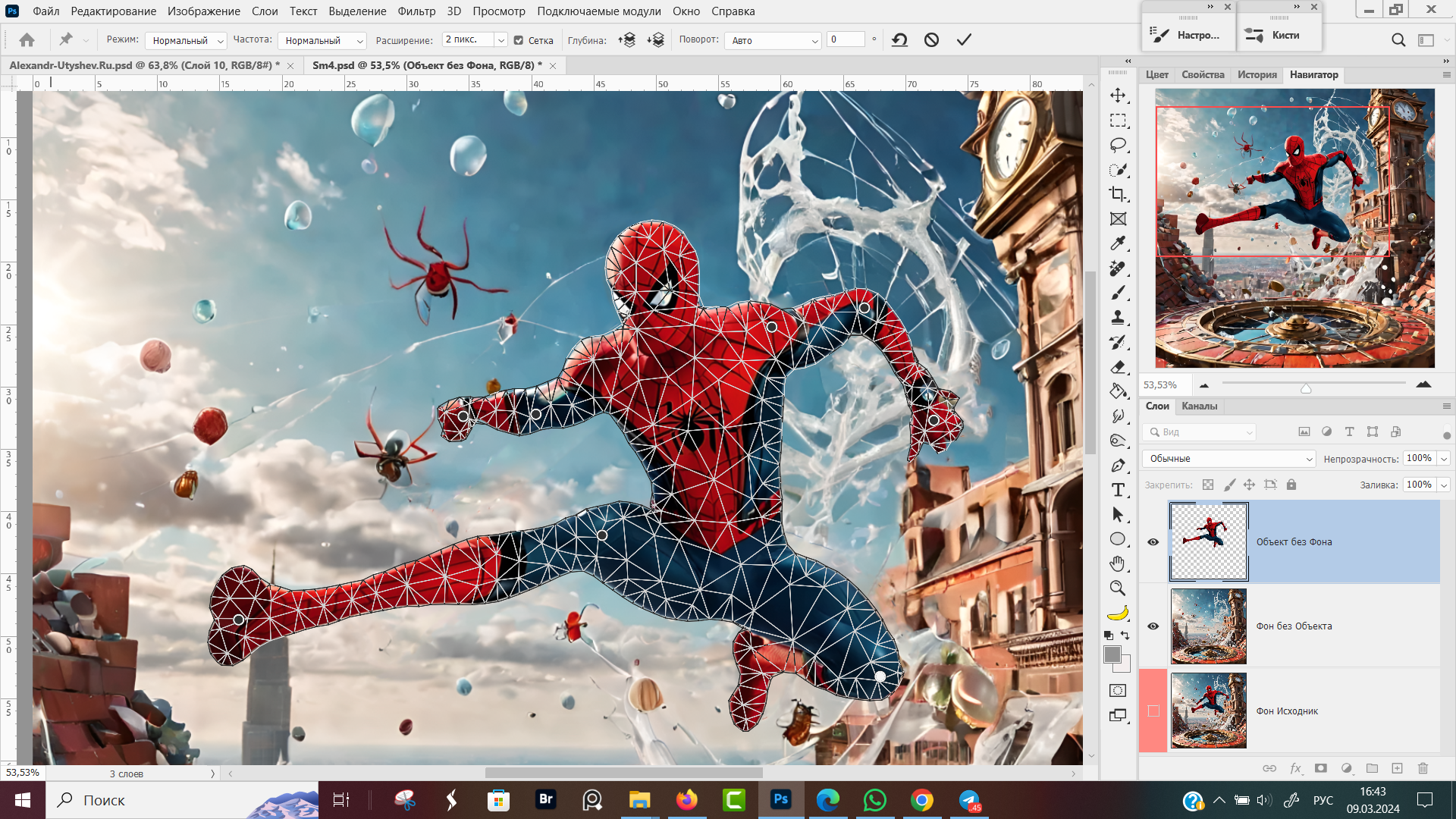 Расстановка булавок в районе суставов
Расстановка булавок в районе суставов
Когда по выделенной булавке мы кликаем правой кнопкой мыши, появляется всплывающее меню, в котором доступны дублирующие команды действий с панели настроек инструмента:
- Удалить булавку
- Задать автоповорот
- Изменить глубину
- Переложить вперед
- Переложить назад
- Удалить все булавки
- Выделить все булавки
- Скрыть / Показать сетку
Глубина
Глубина булавок – это их взаимное расположение на слоях, в случае, если одна находится над другой. Выделяем булавку, переходим в панель параметров и кликом мышке по иконке с стопкой листов перемещаем точку вверх или вниз.
Сейчас у нас сверху расположена нога, за ногой рука объекта. Булавки расположены на ноге и на локте. Рука расположена глубже, дальше от зрителя, на заднем плане.
 Глубина марионеточной деформации
Глубина марионеточной деформации
В строке с параметрами инструмента, кликаем на иконку "Глубина", со стрелкой вниз. Булавка на ноге перемещается вниз, под булавку с рукой. Теперь рука поверх ноги проходит.
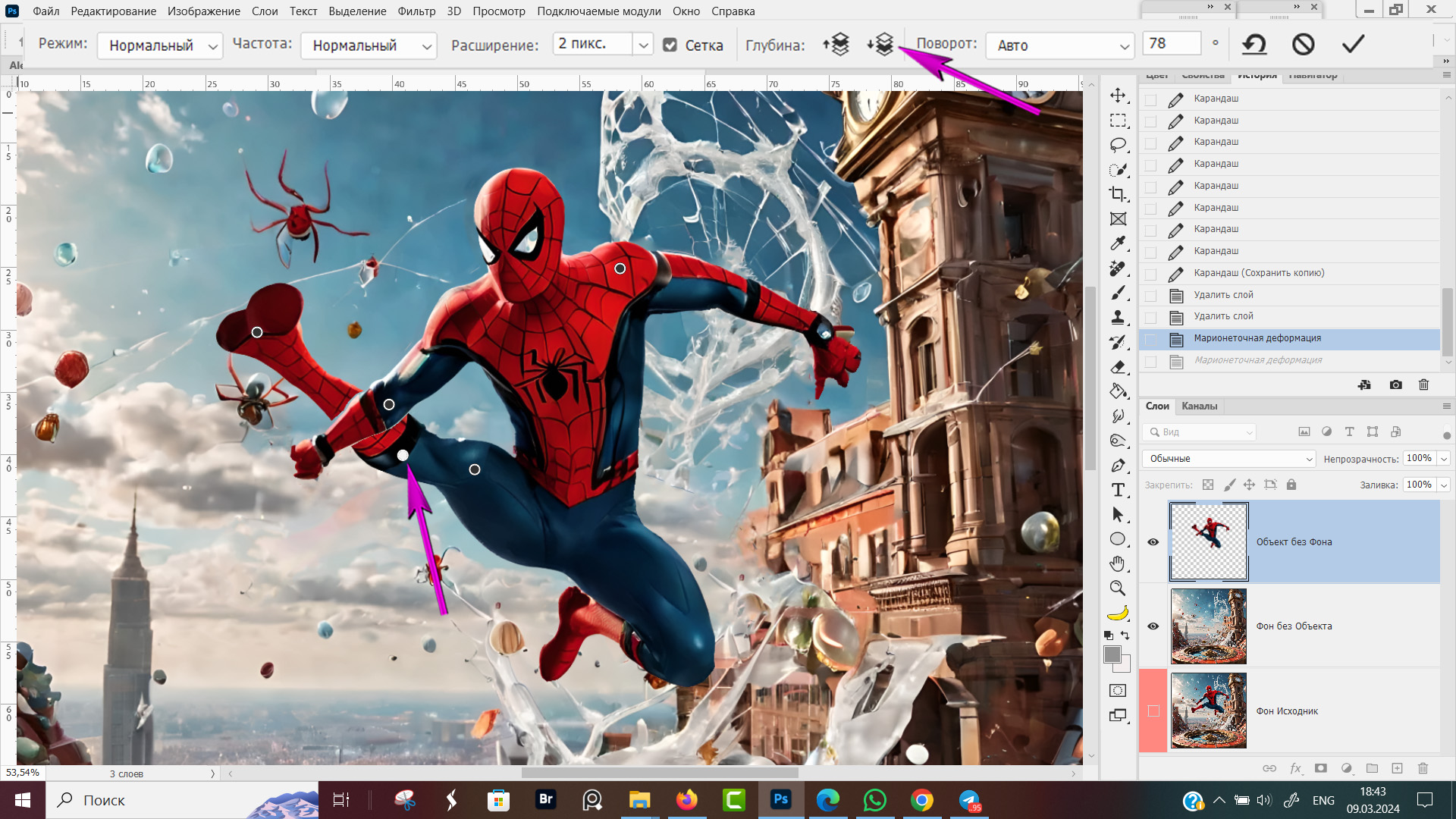 Изменение глубины марионеточной деформации
Изменение глубины марионеточной деформации
Добавляем пышности волосам
Сейчас с помощью инструмента "Марионеточная деформация" добавим пышности волосам модели:
- Отделяем объект от фона.
- Выбираем инструмент "Марионеточная деформация".
- Расставляем булавки по контуру лица модели, по телу. По участкам, которые не должны деформироваться.
- Ставим булавку на край прически и чуть-чуть взбиваем волосы. Маленько перемещаемся и ставим новую точку по краю прически и снова чуть-чуть передвигаем булавку наружу.
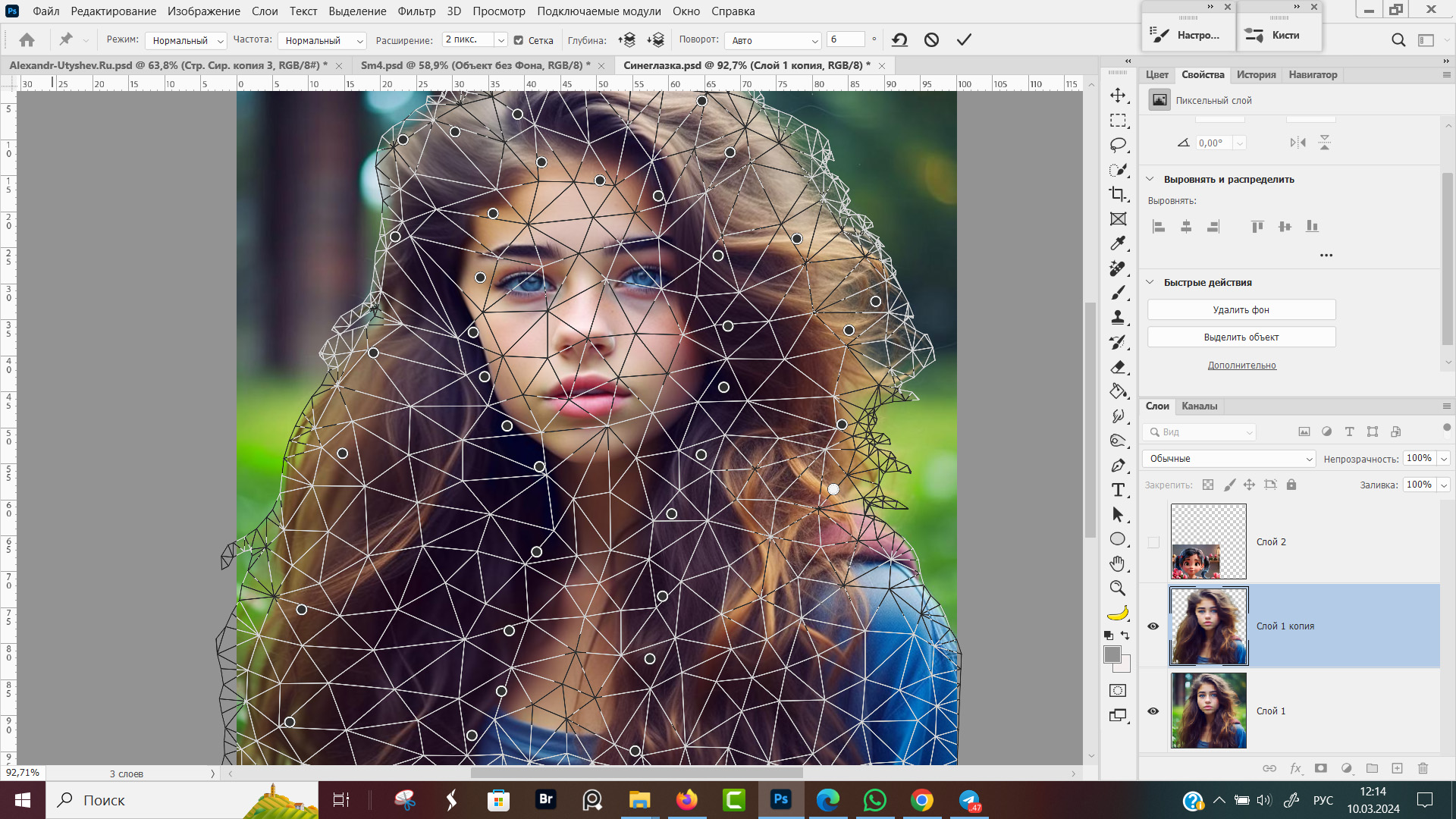 Марионеточная деформация для объема волос
Марионеточная деформация для объема волос
Слева расположена модель "До" и справа, та же самая фотография, только после добавления объема прически.
Таким способом при редактировании фотографий девушкам можно увеличить грудь, приподнять плечо, губы сделать пухлыми или тонкими, а парням "накачать" бицепсы на руке.
Анимация с помощью марионеточной деформации
Анимация – это быстрая смена чередующихся картинок. С помощью марионеточной деформации изменяем чуть-чуть положение персонажа и сохраняем картинку.
Делаем дубликат слоя, затем снова чуть-чуть передвигаем конечность персонажа и снова сохраняем. Еще дубликат слоя, передвижение конечности, сохранение.
Создаем серию слоев, где на каждом новом слое чуть-чуть смещаем положение персонажа.
Когда завершили серию кадров, в меню программы ФШ, на вкладке "Окна" выбираем окно "Шкала времени", затем кликаем на кнопку "Создать анимацию кадра".
Теперь добавляем кадр за кадром, на каждом новом кадре включаем новый слой и отключаем предыдущий.
Для того, чтоб анимацию сохранить в формате гиф, переходим в меню "Файл", выбираем пункт "Сохранить как", и выбираем формат GIF.
Скриншоты сделаны в версии Adobe Photoshop 2023, в старых версиях программы команда "Сохранить как" отсутствует и выбираем пункт "Сохранить".
Промты из урока для нейросетей
Исходные картинки для этого урока, Человек-Паук и Кролик из Страны Чудес сгенерированы в нейросети. Для того, чтоб скопировать промт, кликните на "+" и в развернувшемся окне скопируйте описание иллюстрации.
Промт подходит для абсолютно всех нейросетей, выбирайте для работы свою любимую.
Человек-Паук
Алиса в Стране Чудес
PSD файл из видео ролика
Основные выводы
В этом уроке мы прошли инструмент "Марионеточная деформация" в фотошопе, изучили как им пользоваться и создавать с его помощью анимацию.
Марионеточную деформацию можно комбинировать с другими видами деформации. Например, после того как поменяли положение конечностей и применили марионеточную деформацию, вызываем свободную деформацию и меняем ее размер или перспективу.
Другие виды деформации рассмотрены в предыдущих уроках, доступ по ссылкам:
✅ Свободная трансформация
✅ Деформация перспективы




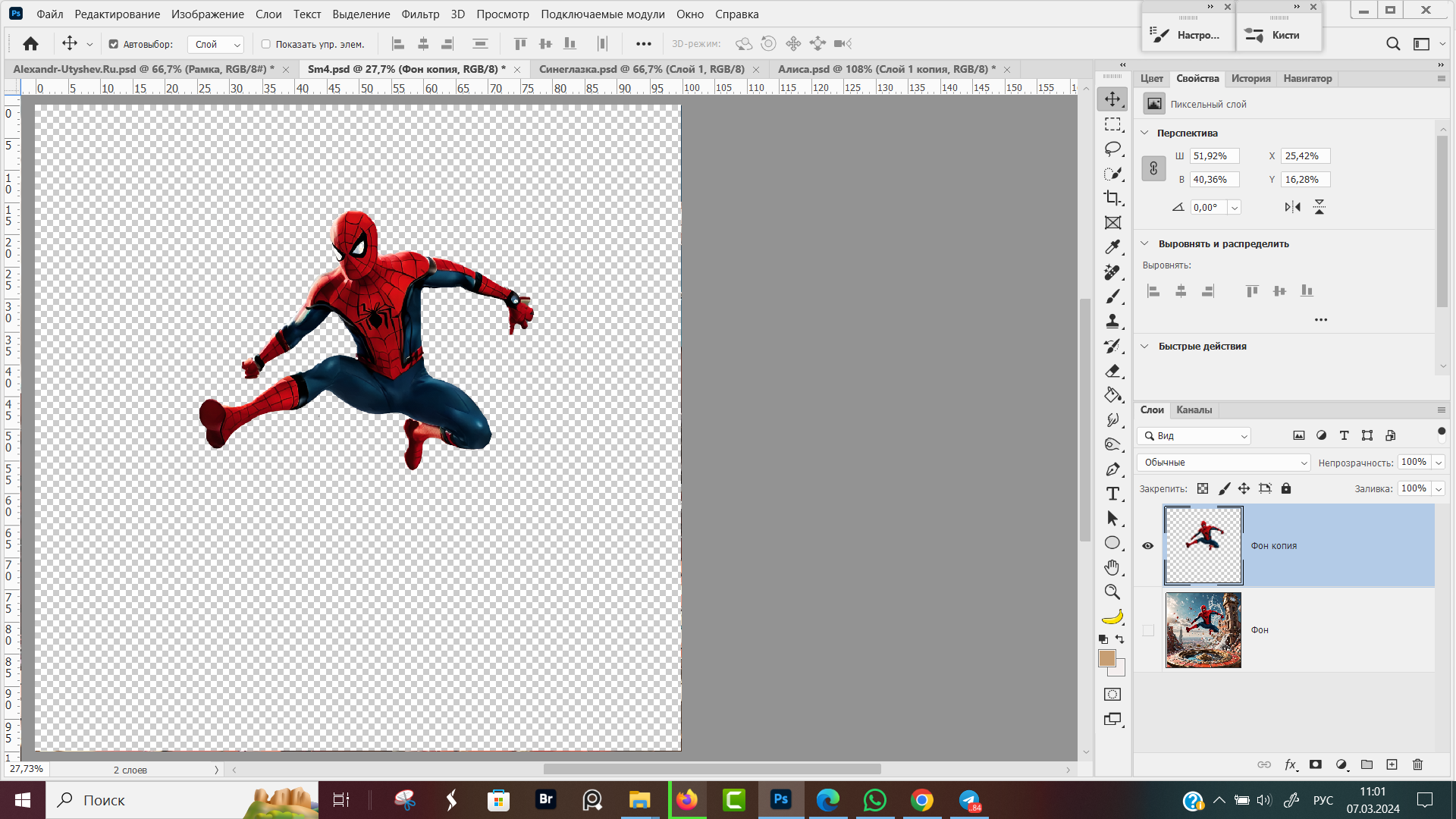
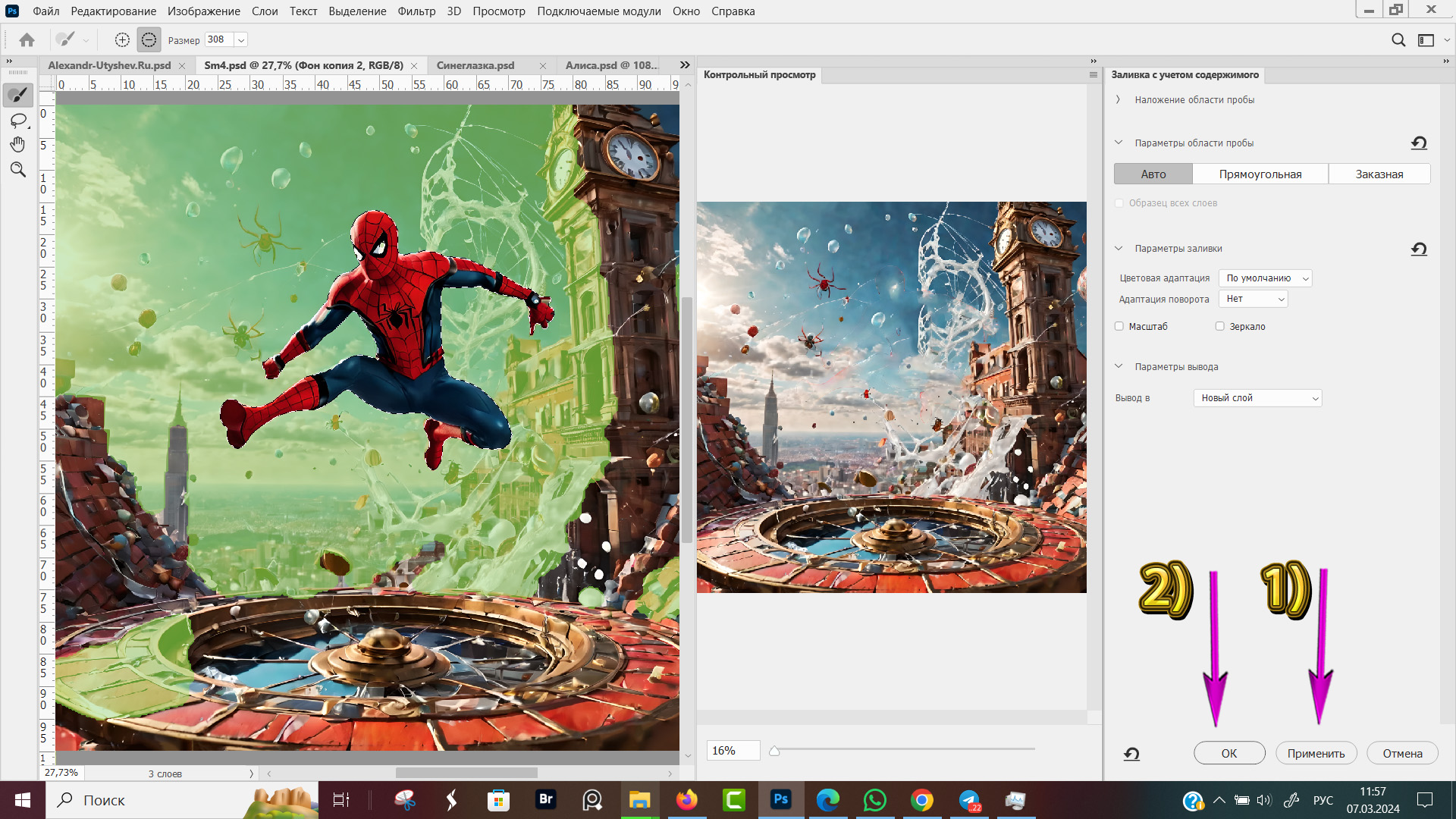
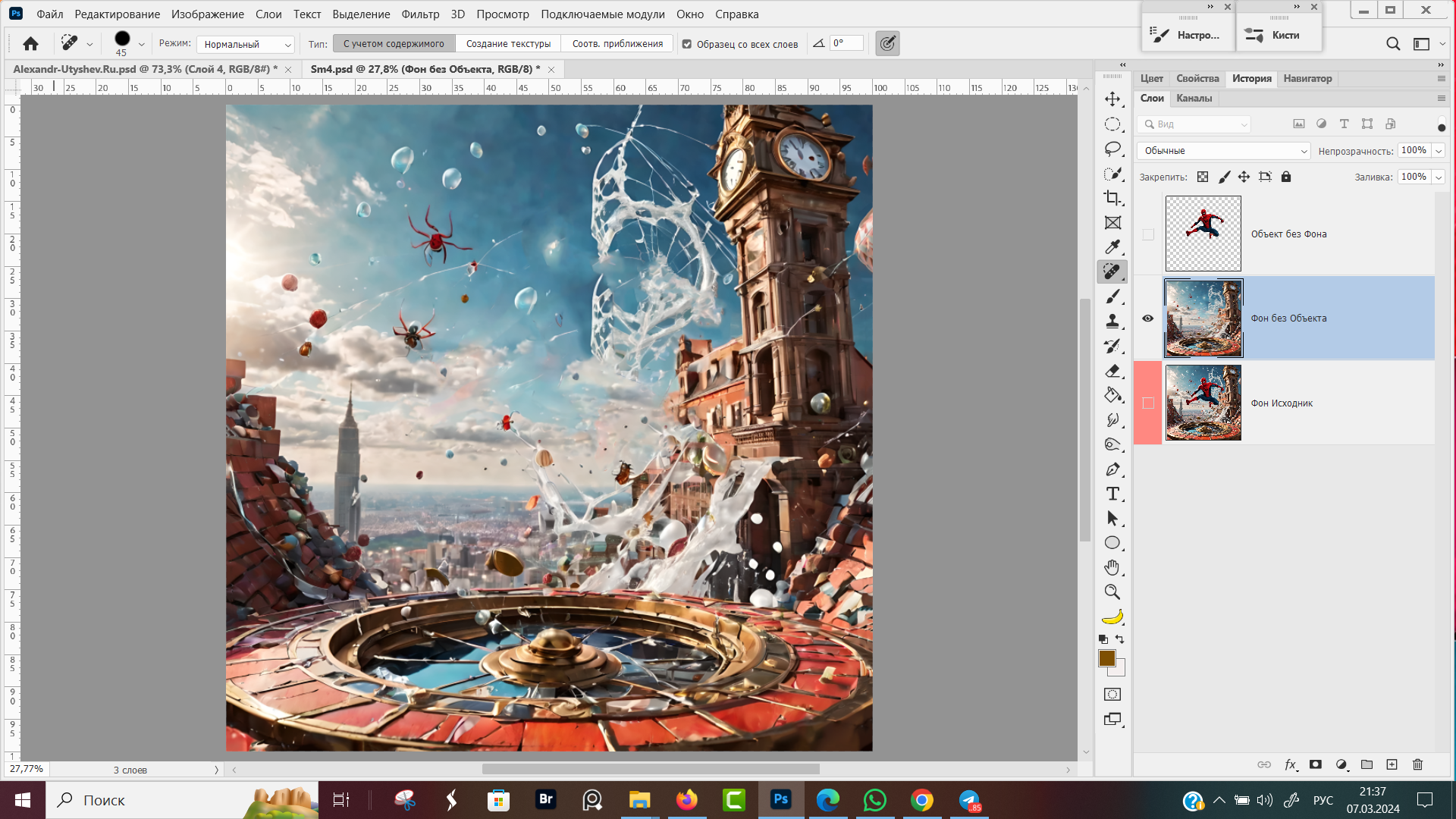
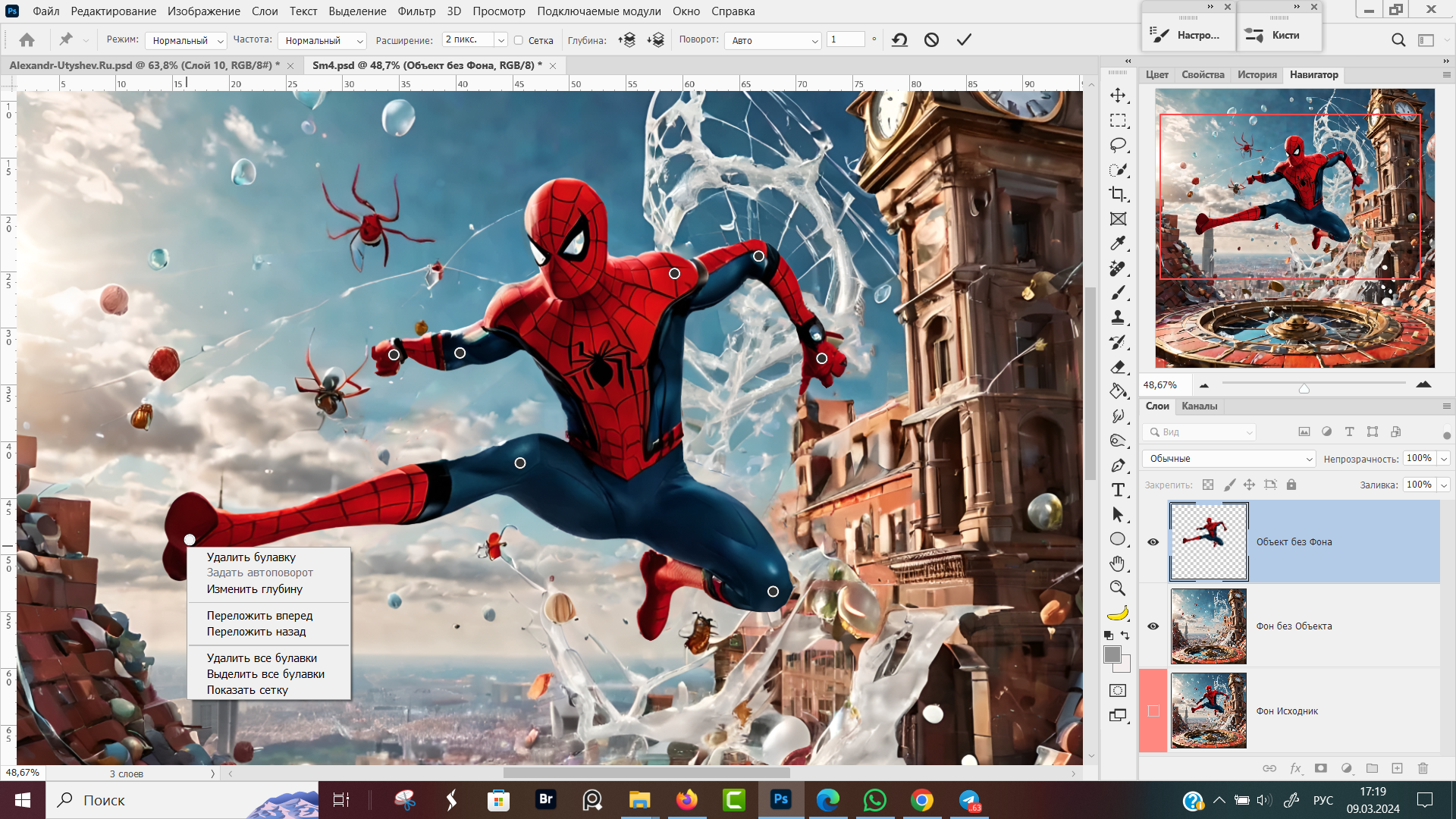
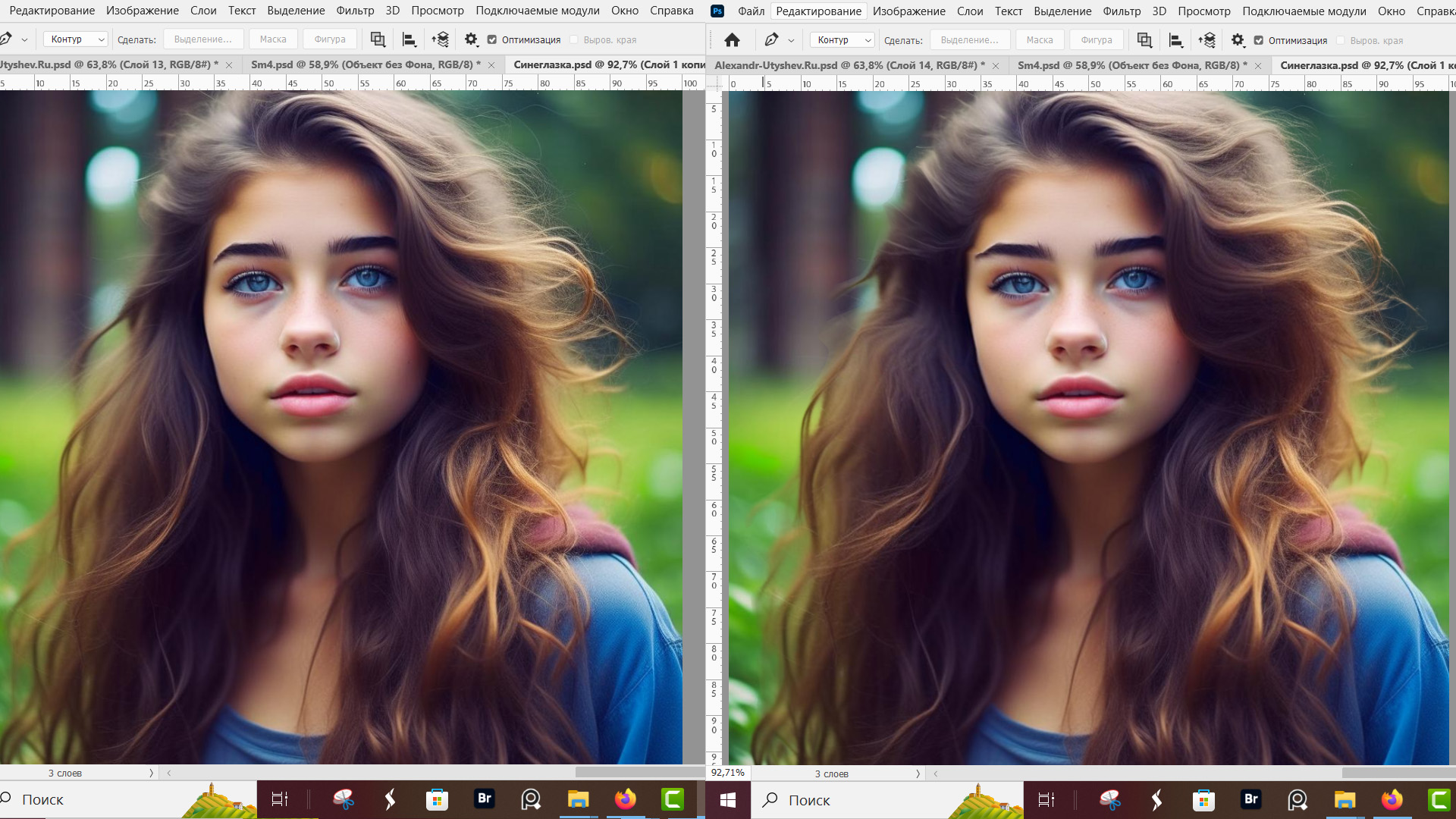

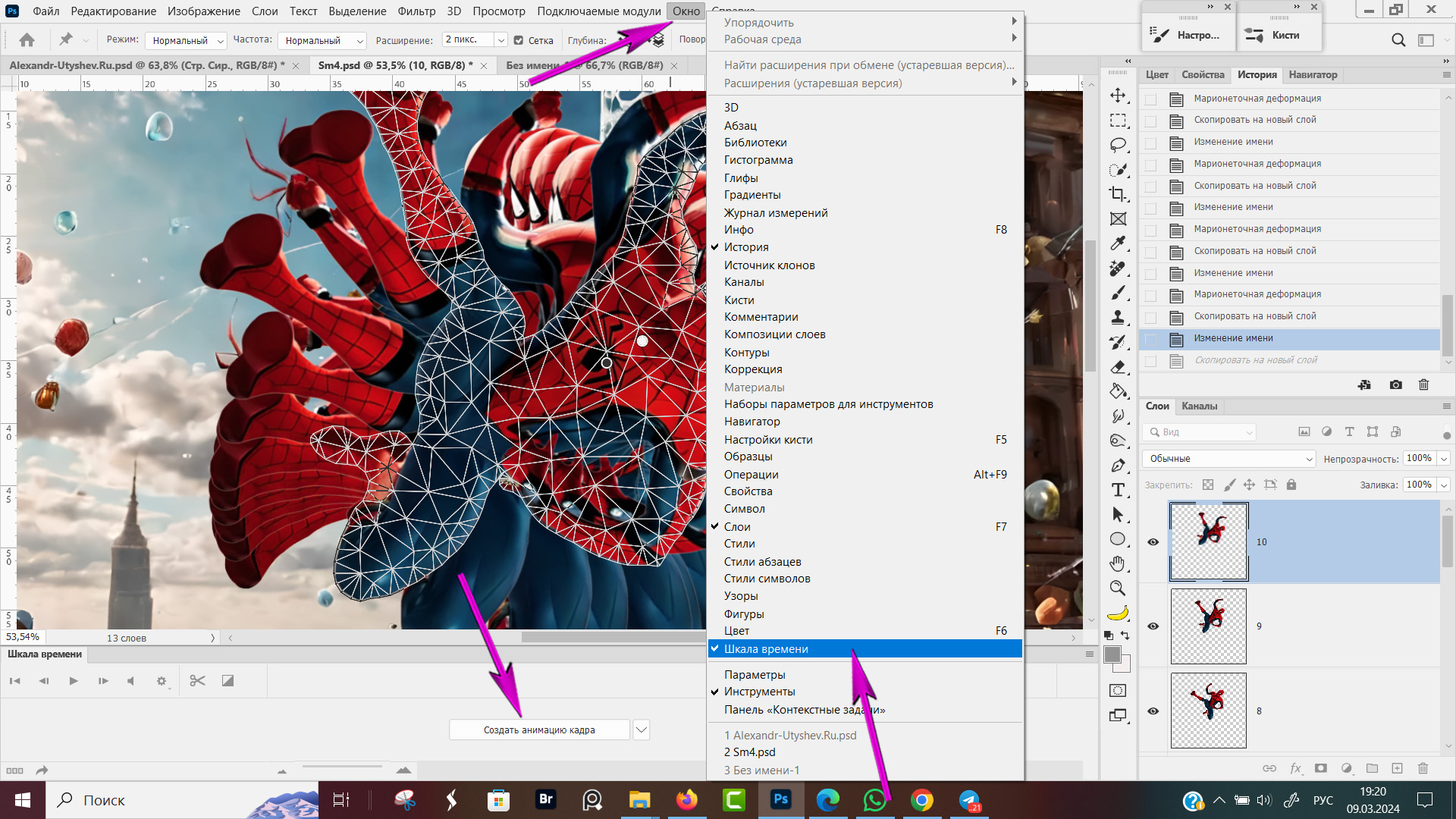

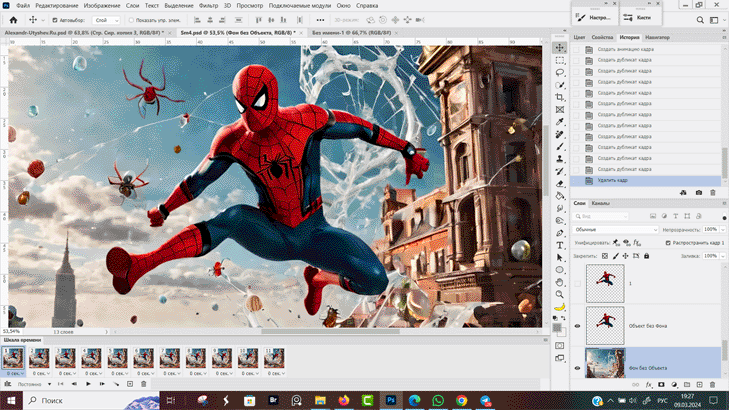










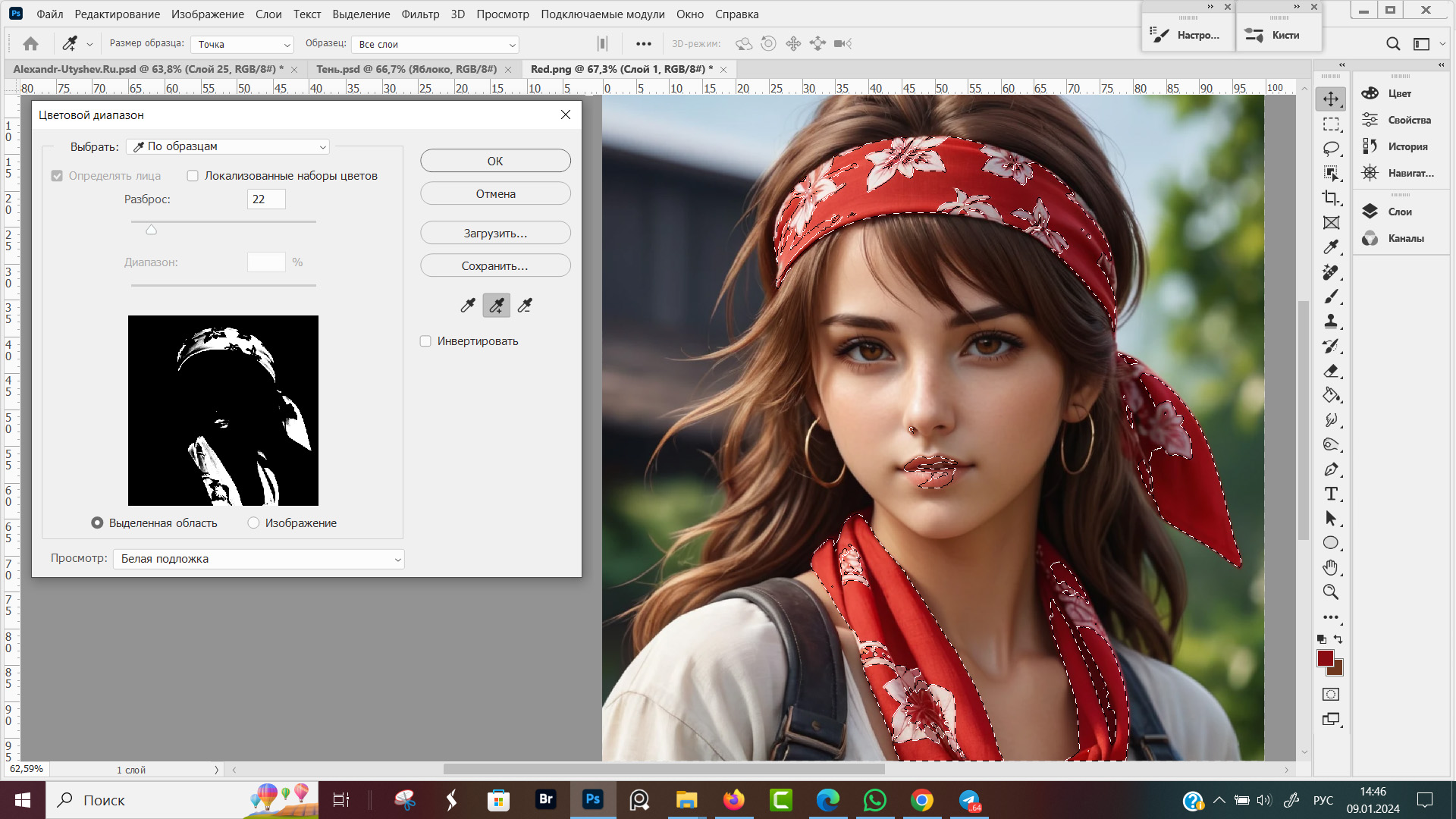
Оставить комментарий