Принцип работы инструмента "Масштаб с учетом содержимого" заключается в том, чтоб поменять масштаб фона и сохранить пропорции главного объекта (объектов).
Эта функция используется когда из горизонтального фото нужно сделать вертикальное или решить обратную задачу — вертикальный кадр сделать горизонтальным.
В обоих случаях пустое пространство, необходимое для расширения кадра заполняется уже существующим фоном. Примеры практического применения:
- Вертикальную фотографию с телефона сделать горизонтальной для размещения на сайте;
- Горизонтальное фото сделать квадратным для соцсетей;
- Квадратные кадры сделать горизонтальным, чтоб добавилось место для рекламного или поздравительного текста.
- Сжать пространство и приблизить несколько объектов друг к другу.
Возможность поменять масштаб с учетом содержимого, для того чтоб приблизить главные объекты друг к другу выручает, когда главные объекты оказались слишком далеко друг от друга. Или не достаточно близко.
Фотограф промахнулся при построении кадра, человек не захотел фотографироваться на краю обрыва или на расстоянии вытянутой руки от голодного тигра. Не было возможности поближе подойти к извергающему вулкану.
Все это легко исправить с помощью масштабирования с учетом содержимого.
Инструмент "Масштаб с учетом содержимого"
Прежде чем читать дальше, посмотрите небольшой видеоролик. Это поможет вам легче ориентироваться в фотошопе и упростит работу с инструментом "Масштаб с учетом содержимого".
Сперва отвечу на вопрос, зачем необходим инструмент "Масштаб с учетом содержимого", если уже есть инструмент "Свободное трансформирование", который поменяет пропорции в любых соотношениях.
У нас есть квадратная фотография (любят нейронные сети делать квадратные снимки), а нам для сайта нужно прямоугольное изображение с соотношением сторон 16:9.
Сперва, инструментом "Рамка" увеличиваем размер холста, до желаемого размера будущей работы.
В режиме "Свободная трансформация" кадр растянулся в горизонтальный, но пропорции модели потеряны. Поэтому этот вариант нам не подходит. Жмем Ctrl + Z, чтоб отменить трансформирование.
 Свободная трансформация - не делайте так!!!
Свободная трансформация - не делайте так!!!
Теперь попробуем растянуть изображение в режиме "Масштабирование с учетом содержимого".
Переходим на вкладку "Редактирование" в командной строке программы и выбираем команду "Масштаб с учетом содержимого". Кому удобнее пользоваться горячими клавишами, жмем комбинацию Al + Shift + Ctrl + C.
Появились управляющие маркеры, тянем в сторону до нужного размера. Лицо модели осталось практически без искажений, фотошоп справился с задачей определить главный объект.
Но рука девушки подверглась деформации еще хуже, чем при свободном трансформировании.
 Работа масштабирования, так тоже делать не надо
Работа масштабирования, так тоже делать не надо
Этого искажения можно избежать, если включить защиту от искажения и деформации. Доступны два варианта защиты:
- Создать в ручную альфа-канал для защищаемой области.
- Включить автоматический режим "Защищать телесные тона". Защита включается кликом мышки по пиктограмме в форме человека на панели настроек инструмента.
На слайде ниже показано, как справился вариант "Защита телесных тонов". Лицо получилось без изъянов, но локоть, находящийся в тени вытянулся и выглядит не естественно.
Сохранение выделенной области
Теперь выделим объект и сохраним выделенную область. Алгоритм действий следующий:
- Создаем копию слоя.
- Удаляем фон, оставляя только модель.
- Зажимаем клавишу CTRL и кликаем левой кнопкой мыши по миниатюре слоя, где девушка отделена от фона.
- Переходим на вкладку выделение и выбираем пункт "Сохранить выделенную область".
- Нажимай клавиши CTRL + D, чтоб снять выделение.
В диалоговом окне "Сохранить выделенную область" в строке Имя указываем название для выделенной области "Девушка". Название произвольное, главное, чтоб было самим потом понятно, что это такое и к чему относится.
Обратите внимание, что в графе канал, у нас выбрана позиция "Новый".
Более подробно, про то, как сохранить выделенную область в новом альфа-канале изучали в уроке "Сохранение выделенной области".
Масштабирование с защитой содержимого
Возвращаемся на слой с фоном и девушкой, выбираем инструмент "Масштаб с учетом содержимого". Хоть и не совсем удобно, но вполне терпимо, чтоб пальцами одной левой руки одновременно нажать 4 клавиши Ctrl + Shift + Alt + C.
Впрочем, нажимать можно двумя руками, Шифт + С левой рукой и Альт + Контрл правой рукой, на правой стороне клавиатуры.
На панели настроек инструмента "Масштаб с учетом содержимого", открываем вкладку "Защитить" и меняем значение "Нет", на название сохраненной области, которую перед этим сохранили. В нашем случае сохраненная область называется "Девушка".
Тянем за управляющие маркеры в стороны и у нас растягивается фоновое изображение, при этом сама модель остается без изменений.
Исходная квадратная картинка у нас приобрела пропорции 16:9
 Увеличение масштаба с учетом содержимого
Увеличение масштаба с учетом содержимого
Точно так же, масштаб с учетом содержимого можно уменьшать. Для этого управляющие маркеры тянем во внутрь, навстречу друг к другу, к центру изображения. Затем, пустые пиксели обрезаем инструментом рамка.
Таким образом, из исходного квадратного изображения с пропорциями 1:1 мы получили два варианта пропорций кадра 16:9 и 9:16.
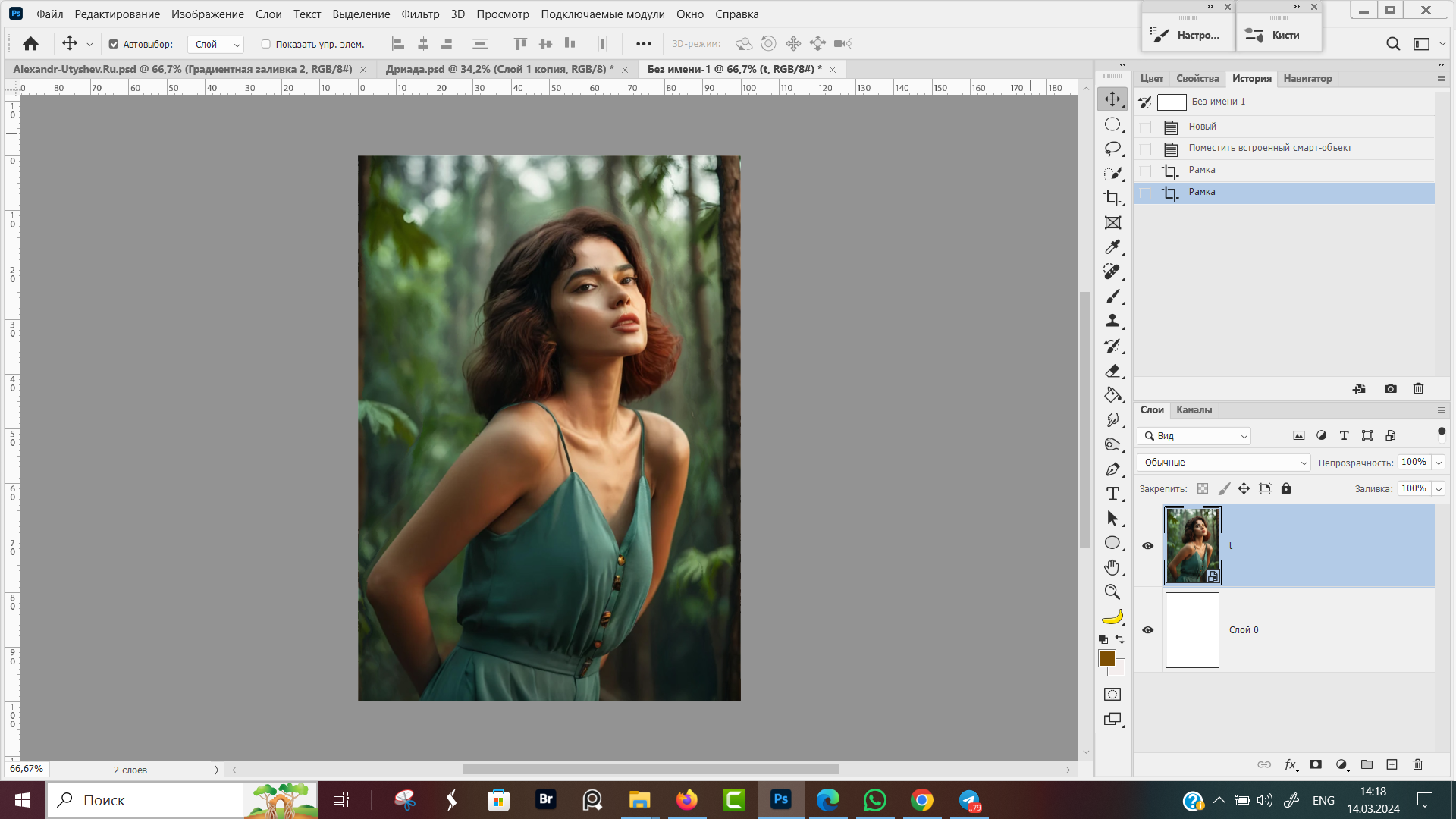 Уменьшение масштаба с учетом содержимого
Уменьшение масштаба с учетом содержимого
Приближение и отдаление объектов
Есть у нас изображение, кролик и часы. Но хотелось бы, чтоб кролик был поближе к часам. Переснять и перефотографировать возможности нет. На помощь снова приходит инструмент "Масштаб с учетом содержимого".
Алгоритм наших действий:
- Создаем копию слоя.
- Выбираем инструмент "Лассо".
- Схематично обводим часы и в режиме добавить к выделенной области обводим кролика.
- Сохраняем выделенную область, как описано выше (Выделение → Сохранить выделенную область).
- Выбираем инструмент Масштабирование с учетом содержимого, горячие клавиши Ctrl + Shit + Alt + C
- Ставим Защитить "Выделенная область", у меня это Кролик.
- Подтверждаем масштабирование
- Подрезаем пустые пиксели инструментом рамка.
Инструментом "Лассо" обводим объект, который не должен исказится при масштабировании.
После того, как обвели контур будильника и кролика, переходим на вкладку выделение и сохраняем выделенную область.
Затем, в панели настроек инструмента "Масштаб с учетом содержимого" выбираем Защитить выделенную область и за боковые маркеры уменьшаем ширину изображения.
Ели вместе с шириной начинает меняться высота, удерживаем нажатым Shift, нужно ли нажимать Shift зависит от версии программы и индивидуальных настроек программы.
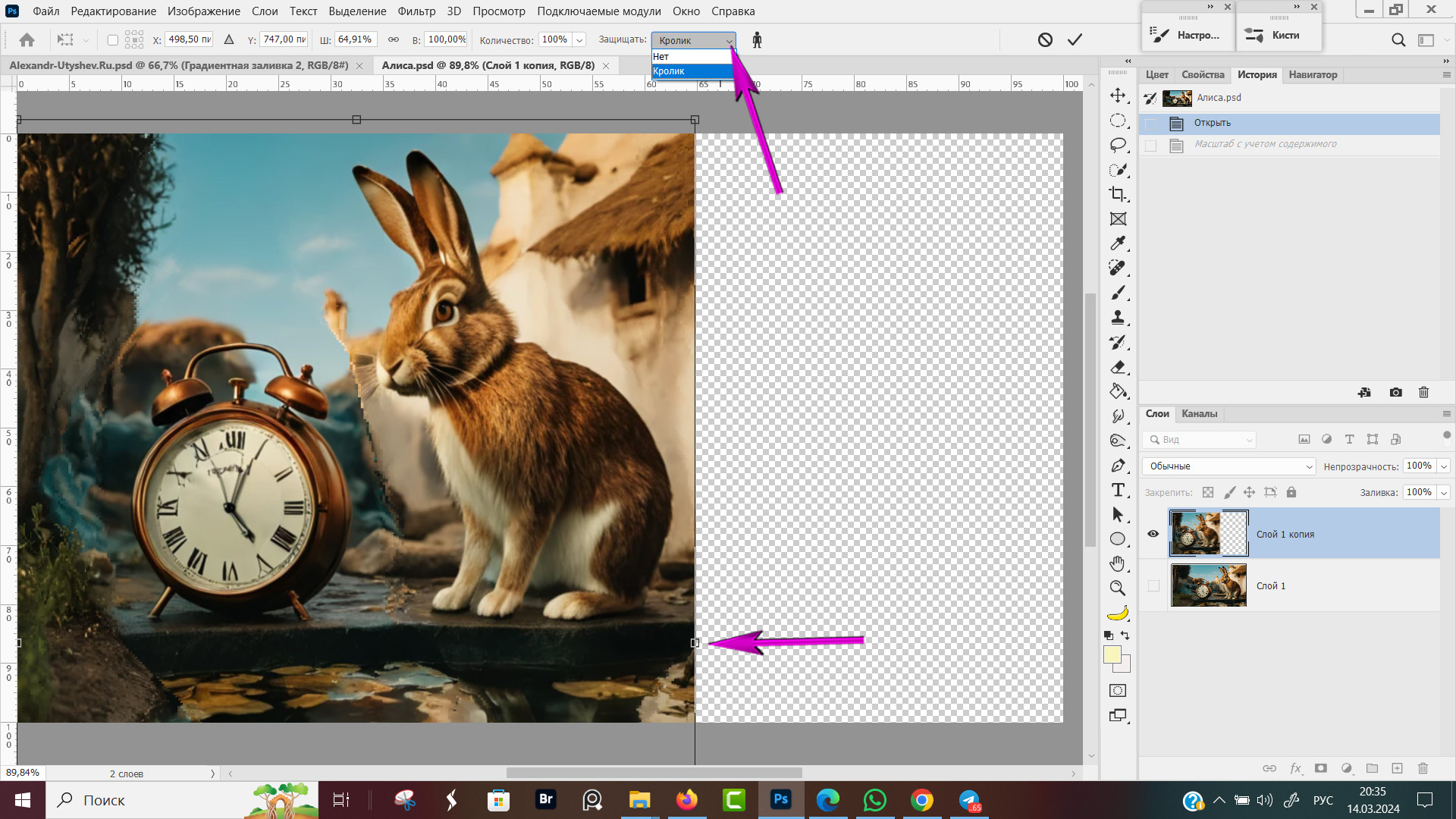 Масштабирование с учетом содержимого
Масштабирование с учетом содержимого
Теперь осталось выбрать инструмент Рамка, обрезать часть холста с пустыми пикселями, обозначенными шахматными клетками и сохранить изображение, как новый файл.
 Новый масштаб и новые пропорции
Новый масштаб и новые пропорции
В результате масштабирования у нас получилось квадратное изображение из горизонтального кадра. Теперь кролика можно размещать в соцсетях и никто, глядя на него не догадается, что еще 5 минут назад он был горизонтальным.
Масштабирование из горизонтального в вертикальный формат
Рассмотрим еще один пример применения инструмента "Масштаб с учетом содержимого", когда нам нужно из горизонтального кадра получить вертикальные пропорции и рассмотрим еще один способ защиты нужной части изображения с помощью режима быстрая маска.
Есть вертикальный кадр, с домом на фоне цветущей сакуры. Нам нужно расширить пространство по высоте, сохранив пропорции дома. Работу будем проводить в следующем порядке:
- Инструментом рамка расширить размеры холста, до нужных габаритов.
- В режиме быстрая маска закрасить дом мягкой кисточкой.
- Сохранить выделенную область "Дом".
- Изменить масштаб изображения с защитой выделенной области "Дом".
Все просто, если что-то не понятно, то станет ясно после просмотра скринов.
При выборе инструмента "Рамка", вокруг изображения появились управляющие маркеры. Тянем за верхний и нижний горизонтальные маркеры, чтоб расширить холст, затем кликаем по галочке для подтверждения нового размера холста.
Кликом по прямоугольной иконке с кружком внутри, внизу панели инструментов либо нажатием горячей клавишей Q переходим в режим "Быстрая маска".
Выбираем круглую кисть с мягкими краями и закрашиваем домик, слегка заступая за края. Вы закрашиваете свой объект, чтоб показать программе, какое содержимое нужно учитывать при изменении масштаба.
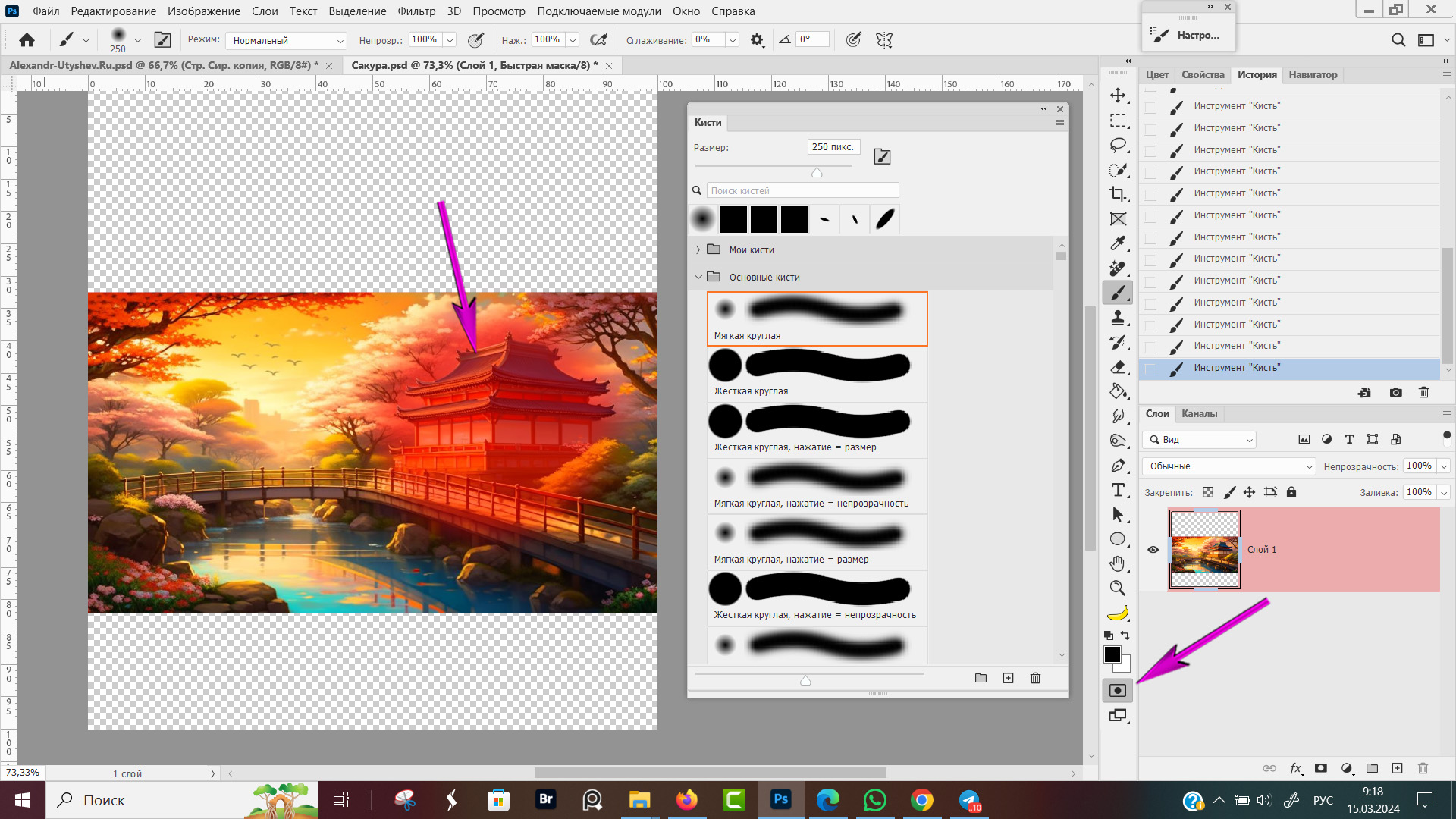 Закрашиваем объект в режиме "Быстрая маска"
Закрашиваем объект в режиме "Быстрая маска"
Выходим из режима быстрой маски. Вокруг закрашенной области появились бегущие муравьи, показывающие границу выделенной области.
Переходим на вкладку выделение и выбираем пункт "Сохранить выделенную область".
Сохраняем выделенную область под именем "Дом", проверяем, что значение для сохранения стоит "Новый канал" и жмем OK.
Кому интересно, можно открыть вкладку "Каналы" на панели слоев и убедиться, что там появился новый альфа-канал.
Тянем управляющий маркер вверх с зажfтым Shift на верхней горизонтали и нижний средний маркер вниз. Изображение стало горизонтальным. При необходимости переделаем быструю маску, добавив еще чуть-чуть моста и окружающих пикселей.
Основные выводы
Теперь, можно с уверенностью сказать, что мы научились применять инструмент "Масштаб с учетом содержимого" в фотошопе. Масштабирование сильно выручает, когда нужно расширить границы кадра или сузить окружающие пространство без изменения главного сюжета.
Однако, возможности масштабирования не безграничны и пиксели подвергаются искажению. При масштабировании надо соблюдать чувство меры.
Лучше всего масштабирование с учетом содержимого работает для однородного фона или фона не имеющего четких очертаний, который может быть любой причудливой формы.
Это идеальное решение, если нужно расширить (сжать) лес, воду, пляж, небо, горы, снежные просторы и абстрактные узоры.





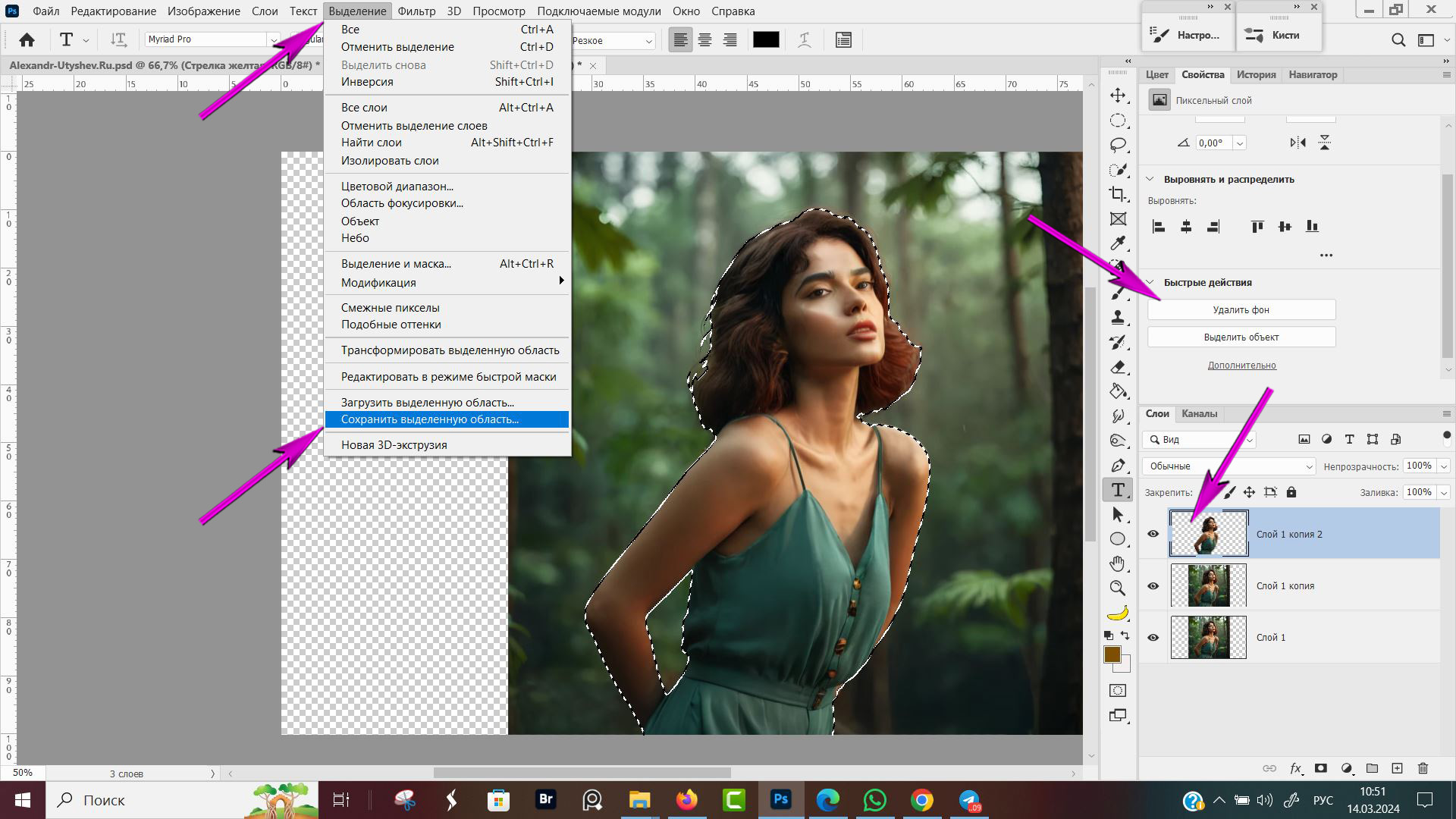
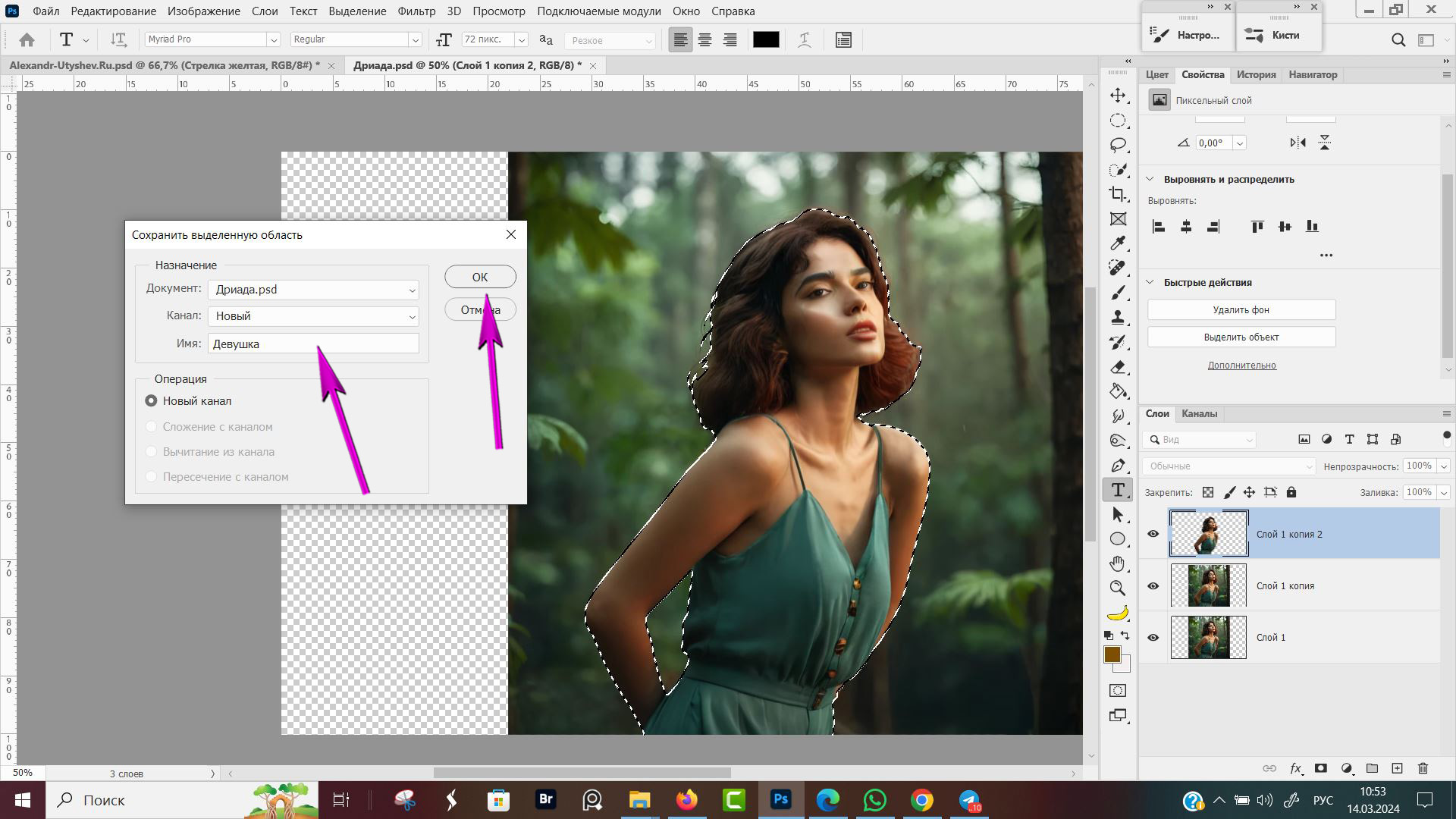
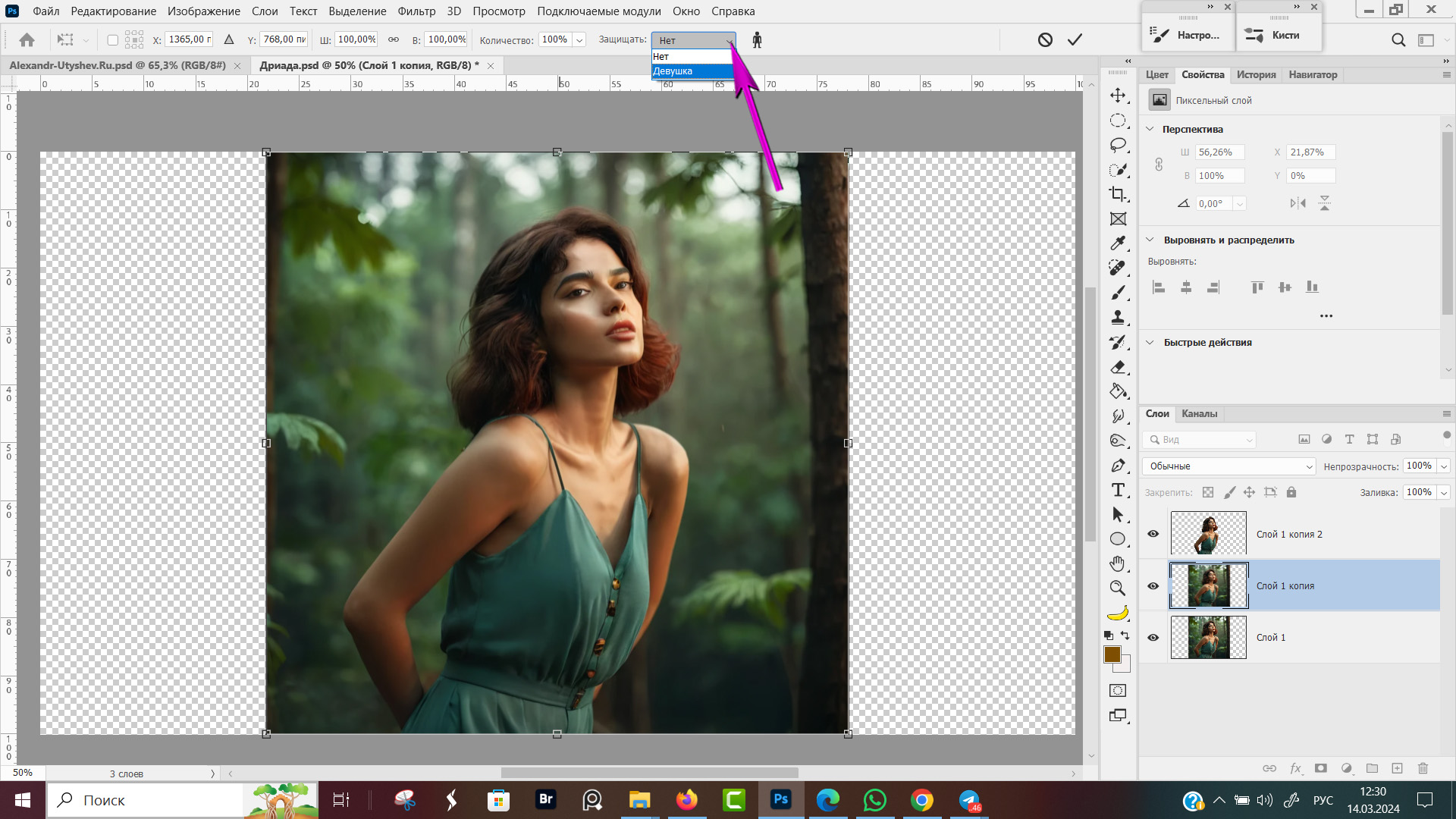

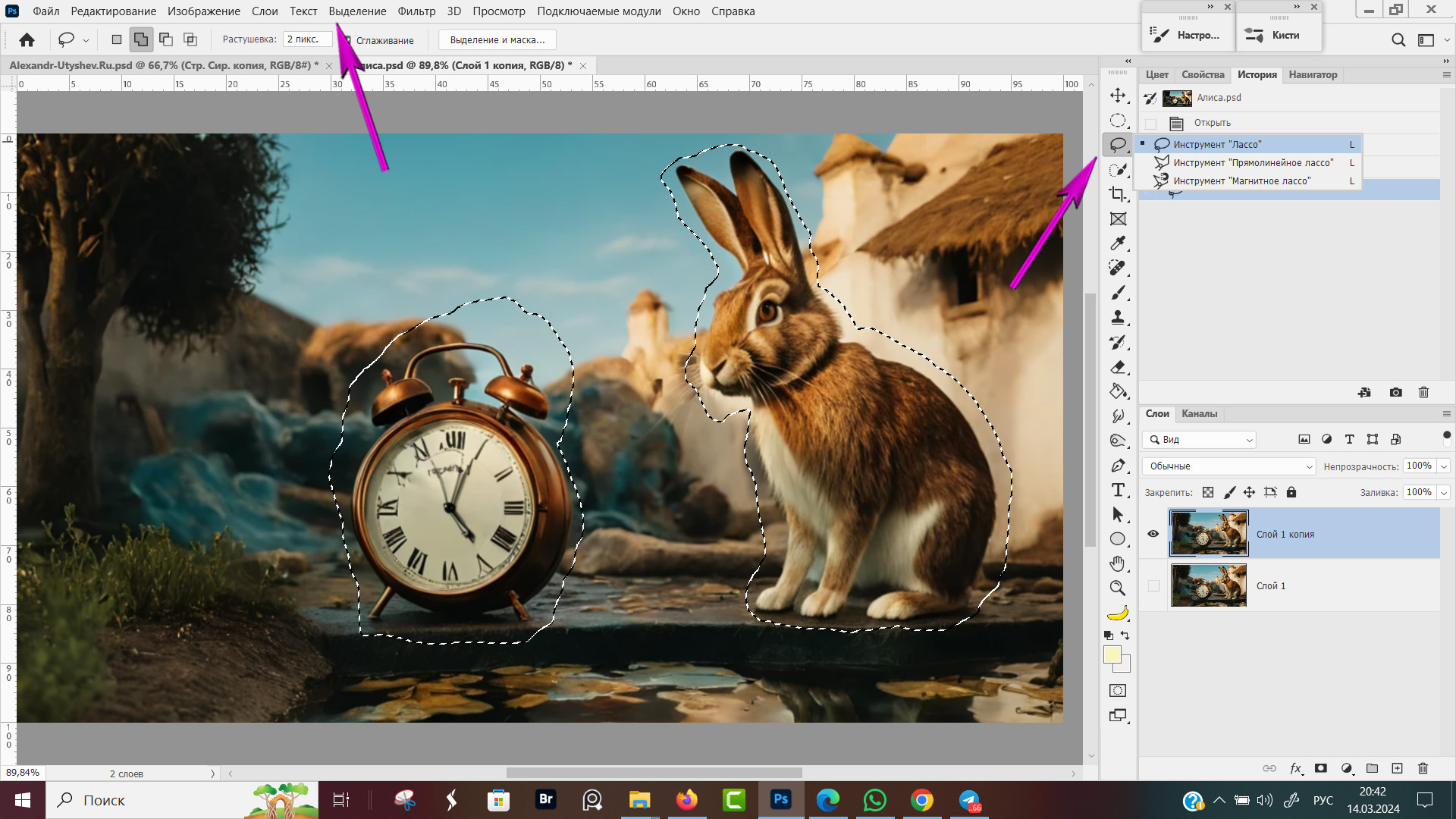

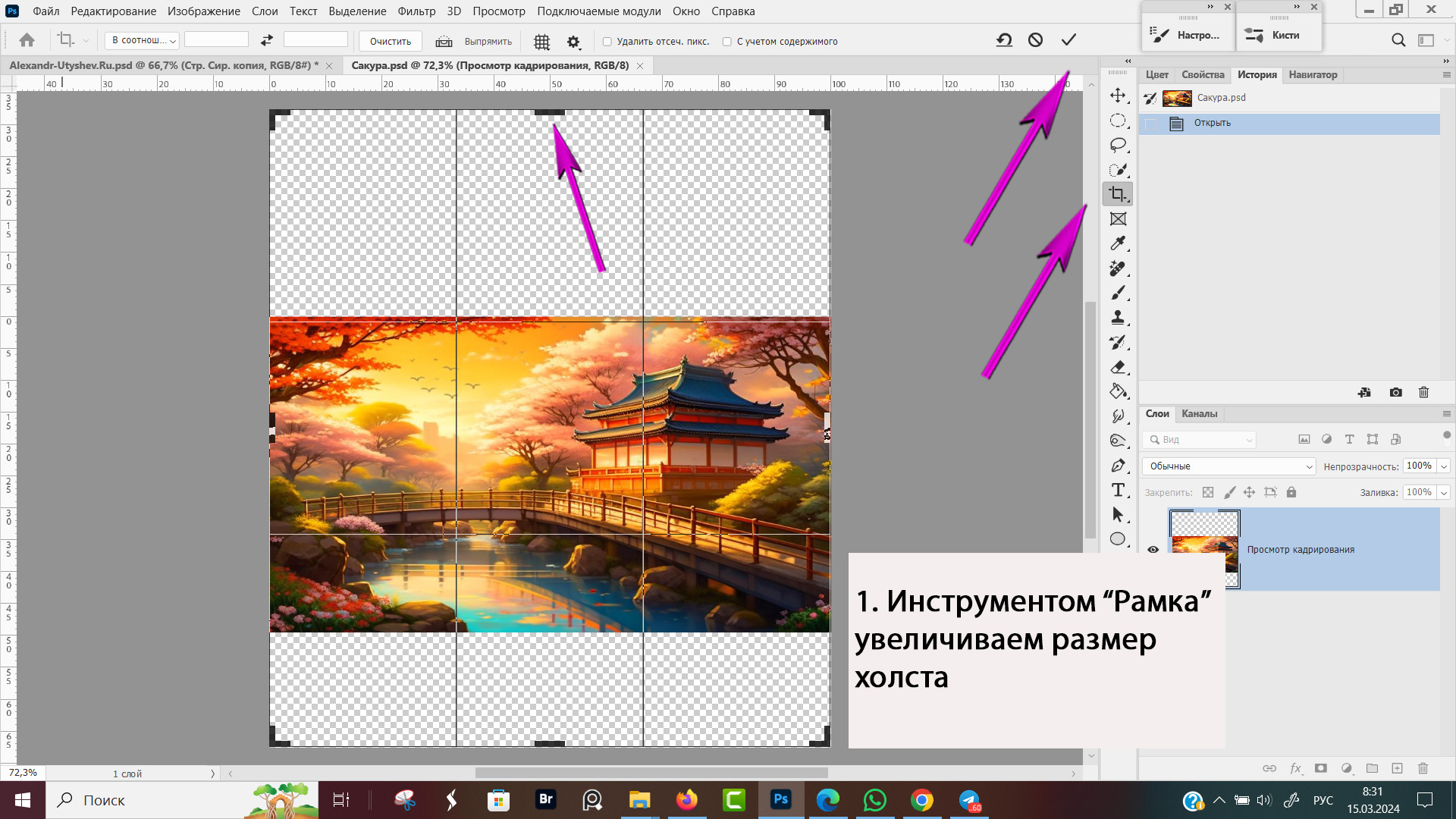
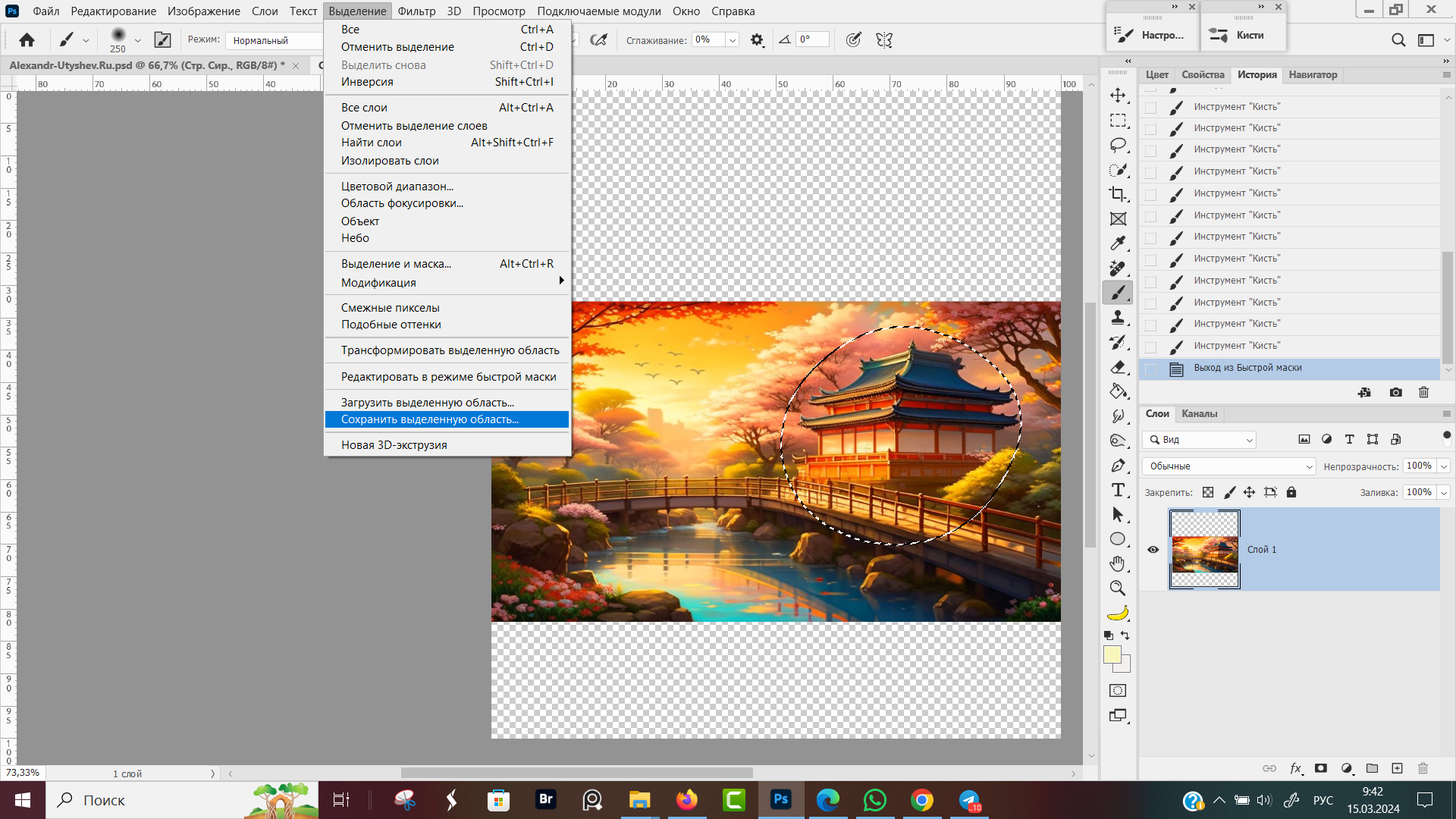
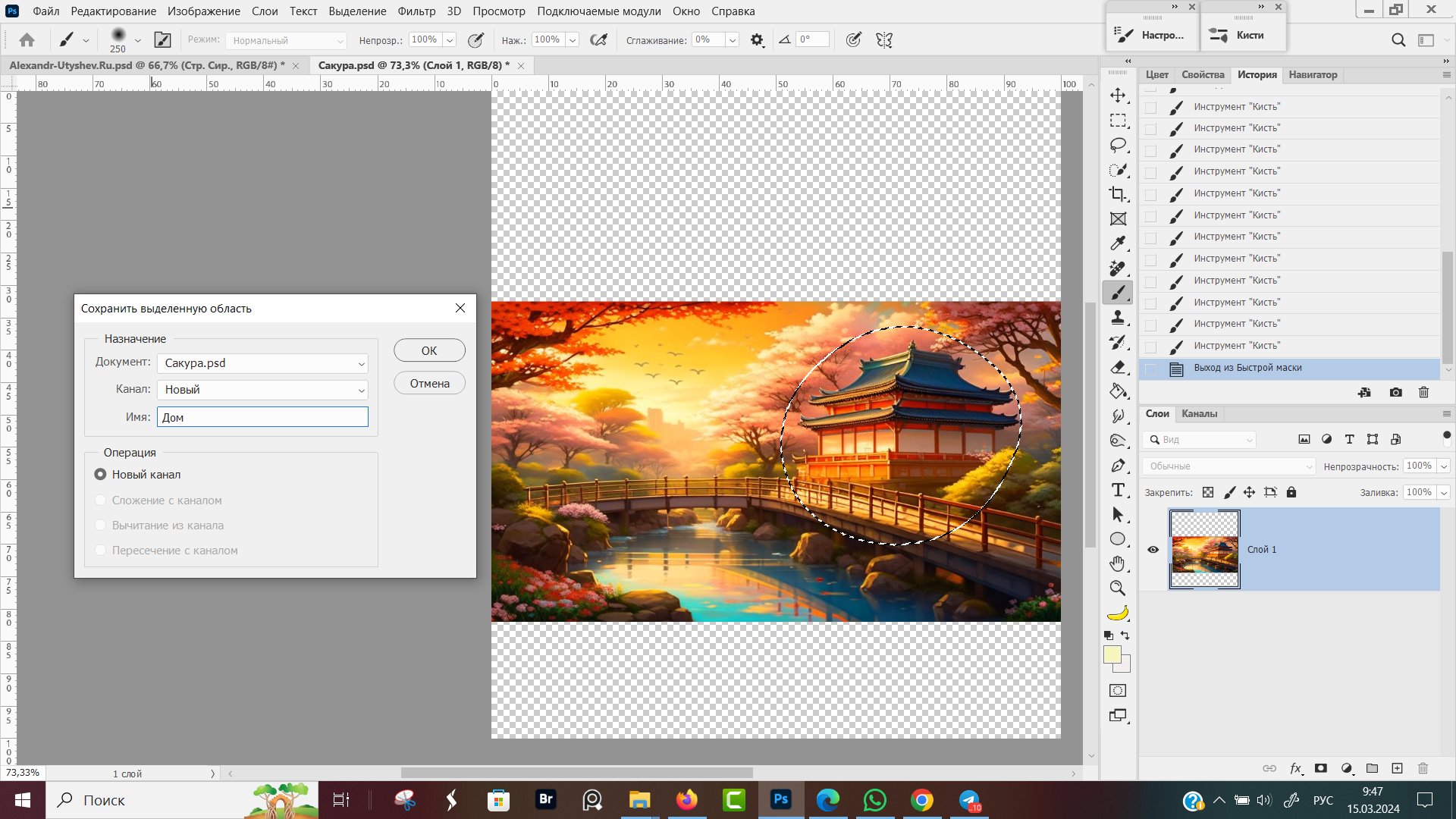
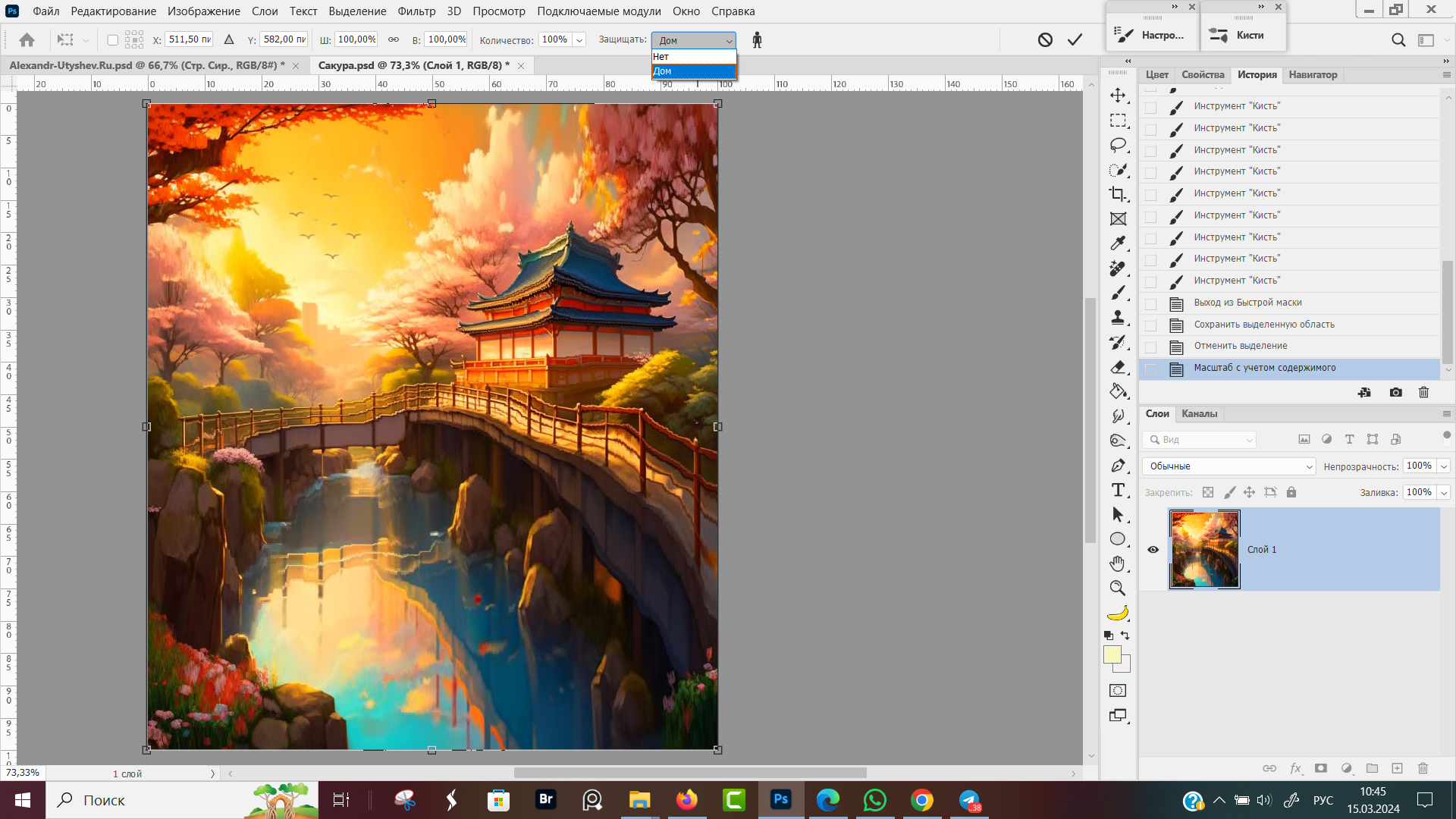










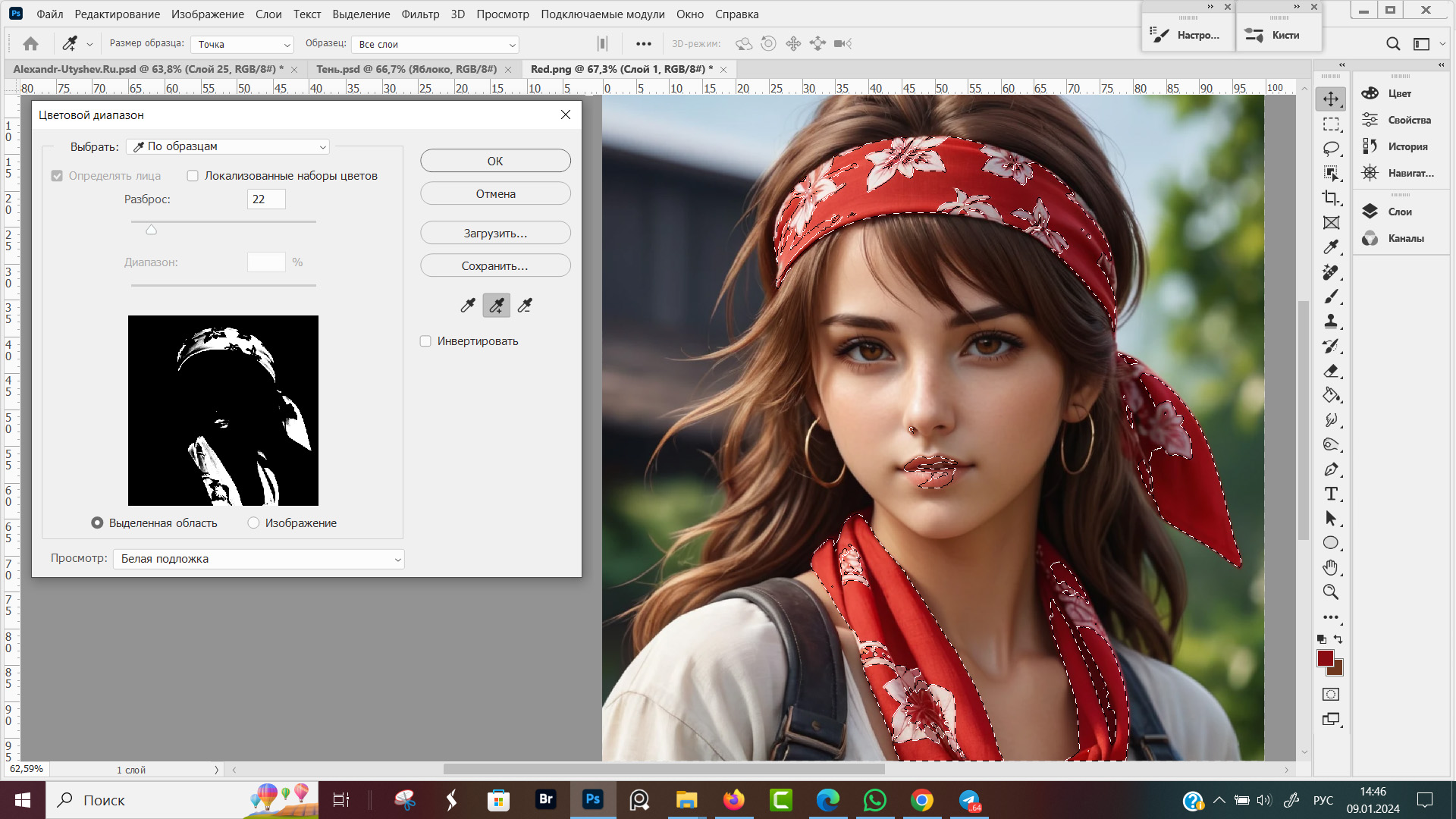
Оставить комментарий