Тема этого конспекта — Как сохранить фото в фотошопе в формате jpg для публикации в интернете и печати фотографий, мы рассмотрим какие изменения были сделаны в версиях Adobe Photoshop 2021 и младше, куда делась опция "сохранить как jpg" и как вернуть её на место, да и нужно ли сопротивляться всем обновлениям? Так же коротко расскажу какие еще бывают форматы и в каких случаях используются.
Все изображения в тексте кликабельны, и для того, чтоб лучше разглядеть где и что находится — кликните мышкой по картинке для увеличения размера.
Как сохранить фото в Фотошопе в формате JPG — все способы
Рассмотрим следующие способы сохранения любых изображений:
- Быстрый экспорт в jpg
- Сохранить как...
- Сохранить копию
- Сохранить для Web (старая версия)
Разница между различными способами - это время сохранения и число промежуточных диалогов. Для одной заметки в интернет мне нужно сохранить до 30 изображений.
Если сохранять через пункты меню Файл → Сохранить как (Сохранить копию) надо будет 30 раз ставить галочки ✅ ICC-профиль: sRGB и 30 раз выбирать пункт меню "Тип файла: JPEG".
С помощью команды "Быстрый экспорт" я миную промежуточные диалоги, что даёт мне экономию времени 20 минут на один конспект и даст страховку, от того, что случайно где-то забуду поставить все галочки.
Быстрый экспорт в JPG (меню, горячие клавиши)
Этой функцией я пользуюсь для сохранения фото, которые буду публиковать в интернете: на сайте, в социальных сетях, шапка для ютуба и обложка к видеороликам на ютубе.
Первое, что мы сделаем, это настроим параметры быстрого экспорта (Рис. 1, Настройки быстрого экспорта):
- Переходим в панель установок, горячие клавиши Ctrl + K, либо через меню программы Редактирование → Настройки → Экспорт
- В окне установок переходим на вкладку Экспорт.
- Формат быстрого экспорта: доступны варианты PNG, JPG, GIF. Выбираем вариант JPG.
- Качество: чем больше цифра, тем выше качество. Для интернета оптимальный вариант качества - 5. Разницу между 5 и 6 вы с экрана компьютера не увидите, но если вместо 5 поставить 6, то к весу и скорости загрузки будет ощутимая прибавка.
Самое первое фото, в начале страницы при качестве 6 весит 466 Кб, при качестве 5 - размер файла 245 кб.
Для интернета качество 5 — это оптимальный вариант по соотношению размер фото и качество изображения. - Каждый раз спрашивать, куда экспортировать — у меня выбран этот пункт, потому что часто сохраняю изображения в разные папки, чтоб знать где и что сохранено.
- Метаданные для быстрого экспорта, выбираем вариант нет. Это дополнительно сэкономит вес картинки. Если нужно будет добавить сведения об авторском праве, сохраним через пункт меню "Сохранить как копию".
- Преобразовать в sRGB — здесь обязательно ставим галочку. Теперь все фото будут автоматически сохранятся в цветовом пространстве sRGB.
- Экспортировать ресурсы в последнюю указанную папку. Ставим галочку, теперь при быстром экспорте будет автоматически открываться последняя выбранная папка.
Например, я создал папку по названию конспекта, один раз указал путь, что сохранять в ней нужно и теперь все картинки для этого конспекта у меня будут автоматически сохранены в одной папке. - Это пункт для староверов, кто привык работать в версиях Фотошопа, в которых не было функций "Сохранить как копию" и хочет вернуть всё, как было раньше. Более подробно об этом ниже, в соответствующем разделе.
- Кнопка "OK", в верхнем правом углу диалогового окна "Установки", все настройки вступят в силу только после того, как нажмём ОК. Более подробно про настройки в конспекте "Основные настройки".
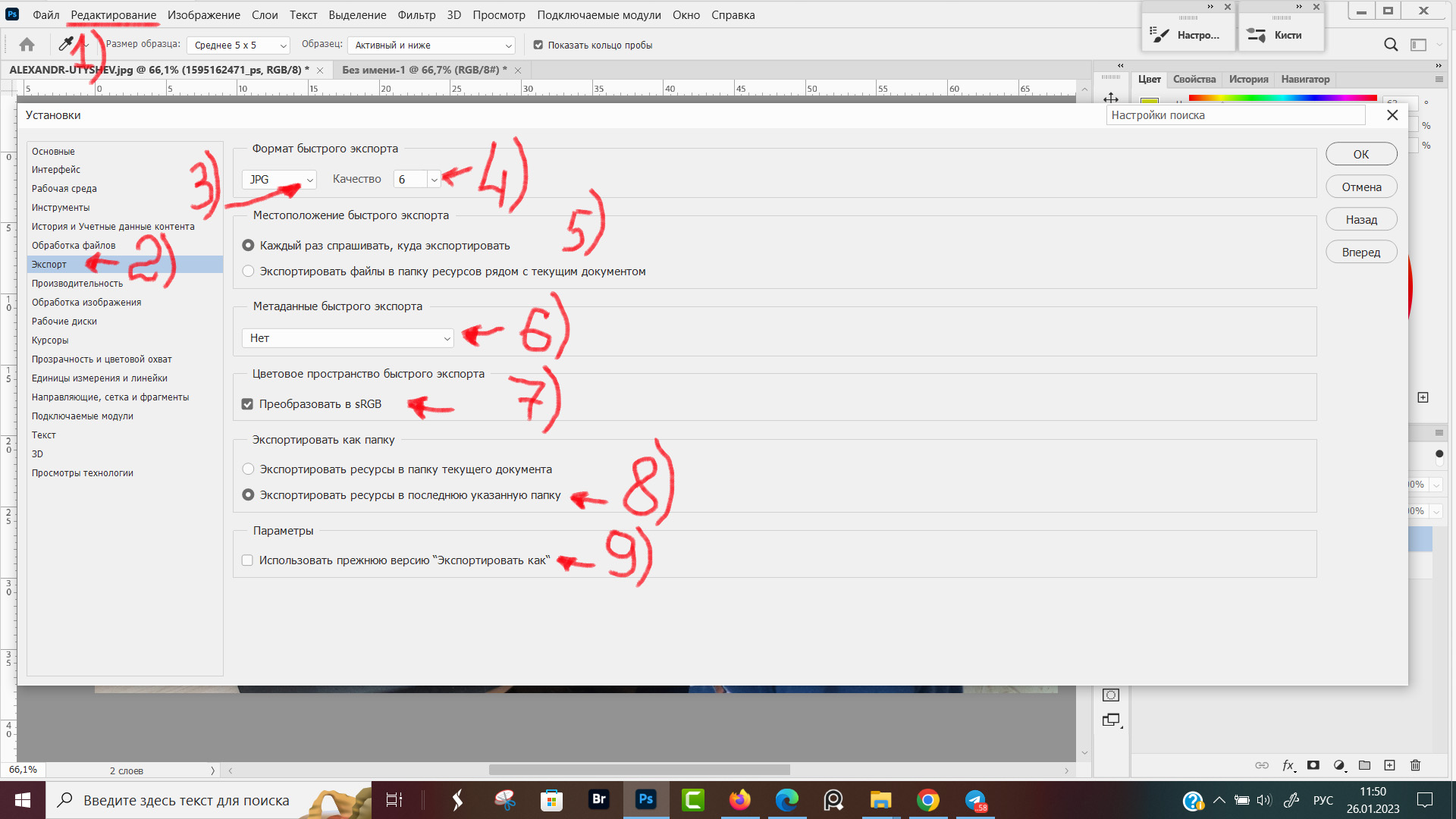 Рис. 1, Настройки быстрого экспорта в JPG
Рис. 1, Настройки быстрого экспорта в JPG
Команда "Быстрый экспорт" расположена в меню программы Файл → Экспортировать → Быстрый экспорт в JPG
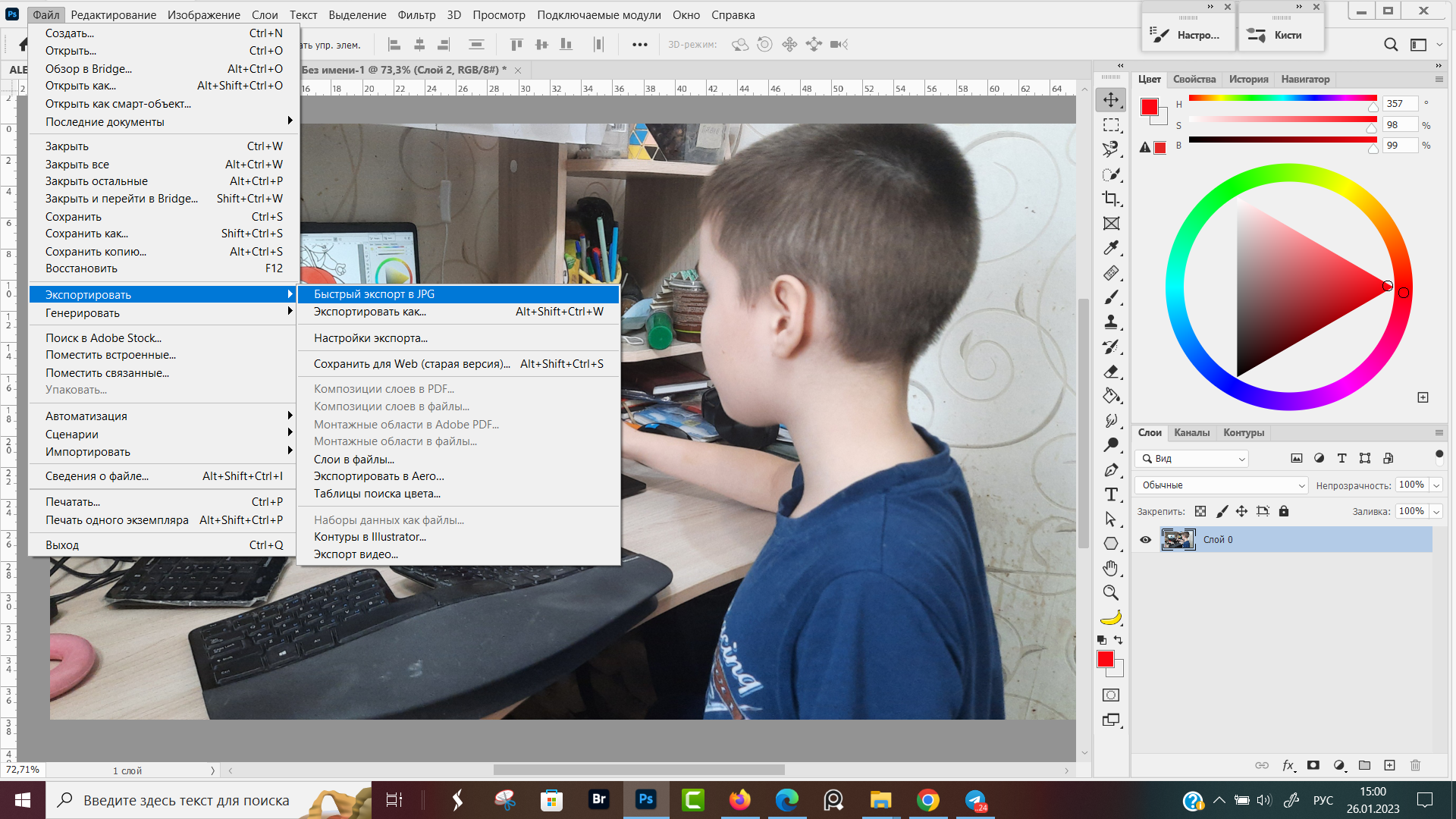 Рис. 2, Команда Быстрый экспорт в jpg в меню программы
Рис. 2, Команда Быстрый экспорт в jpg в меню программы
Каждый раз переключаться на кликание мышкой не приносит быстроты, поэтому назначим горячие клавиши. Для этого переходим в окно настроек "Клавиатурные сокращения и меню": Редактирование → Клавиатурные сокращения, либо жмём горячие клавиши Alt + Shift + Ctrl + K (Рис. 3).
 Рис. 3, Переходим в меню "Клавиатурные сокращения"
Рис. 3, Переходим в меню "Клавиатурные сокращения"
В открывшемся окне клавиатурных сокращений, открываем подменю Файл → Экспортировать → Быстрый экспорт в JPG. Кликаем по строке "Быстрый экспорт" и назначаем комбинацию Alt + Ctrl + X, после чего подтверждаем нажатием кнопки "OK" (Рис. 4).
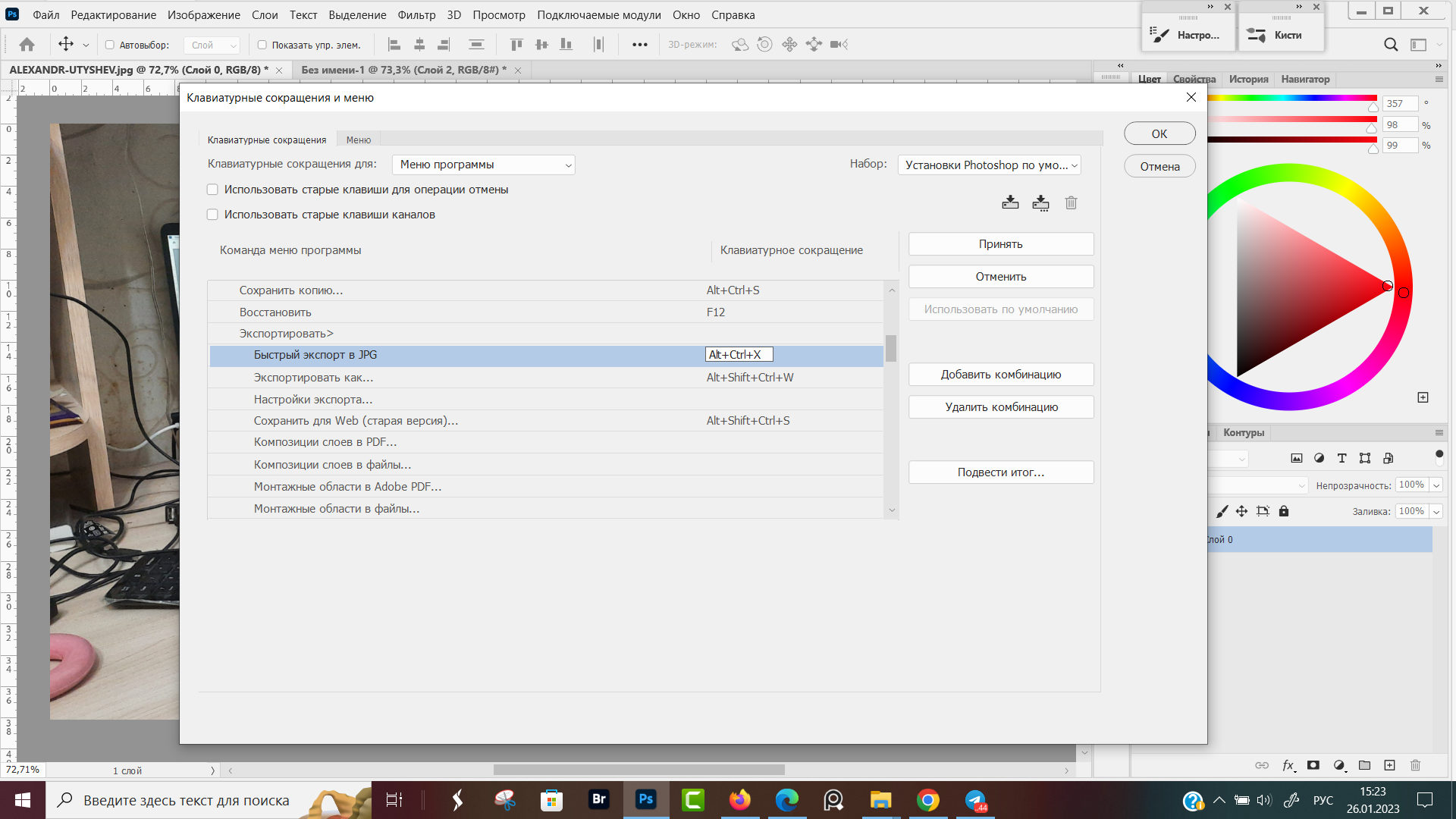 Рис. 4, Назначаем горячие клавиши для быстрого экспорта
Рис. 4, Назначаем горячие клавиши для быстрого экспорта
В меню программы Файл → Экспортировать → Быстрый экспорт в JPG появилось обозначение горячих клавиш Alt + Ctrl + X — запомните эту команду и пользуйтесь ей для того, чтоб сохранить фото в Фотошопе в формате JPG для публикации в интернете, и для хранения на компьютере, чтоб файл меньше места занимал на жестком диске (Рис. 5).
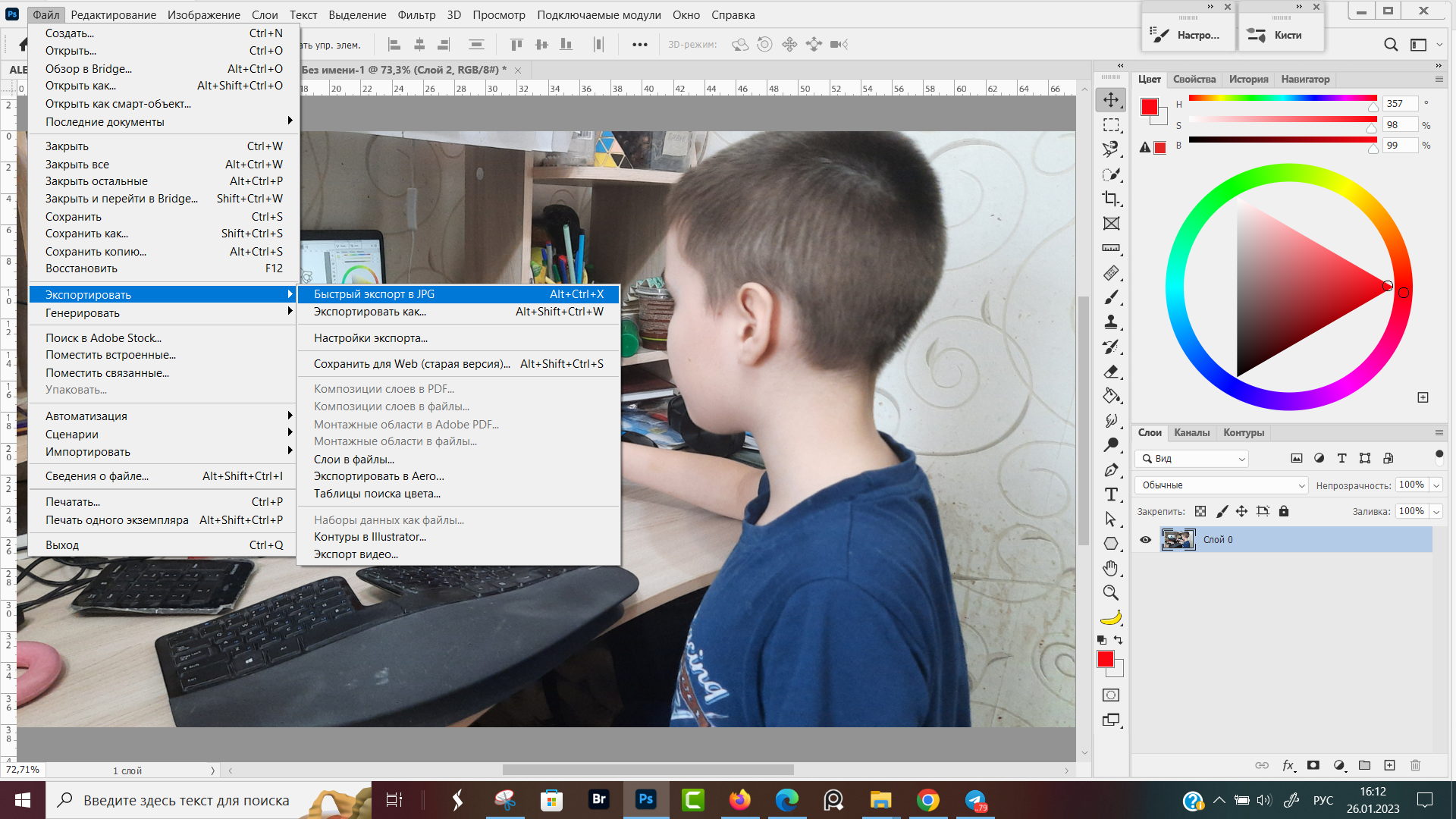 Рис. 5, Быстрый экспорт в меню программы
Рис. 5, Быстрый экспорт в меню программы
Если нам разово понадобится поменять настройки эскорта - изменить тип файла на PNG, изменить размер в пикселях или сделать фото в более высоком / низком качестве, то выбираем пункт Экспортировать как, горячие клавиши Alt + Shift + Ctrl + W (Рис. 5).
Сейчас для проверки нажимаю только что назначенную комбинацию Alt + Ctrl + X. Открывается диалоговое окно, в котором указываем имя файла под которым хотим сохранить картинку, при необходимости меняем папку в которой будет находиться изображение (Рис. 6)
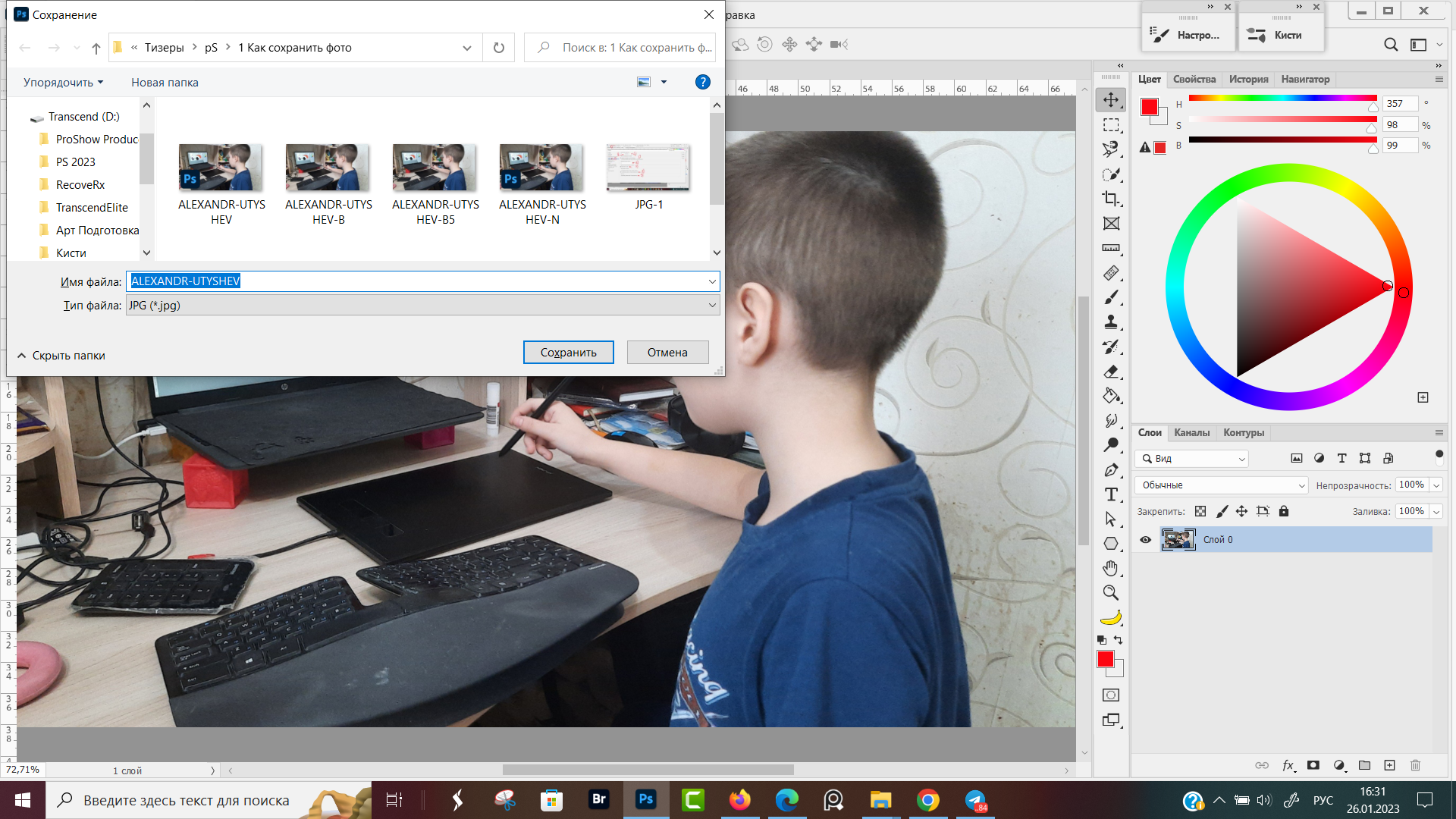 Рис. 6, Быстрое сохранение фото в формате jpg
Рис. 6, Быстрое сохранение фото в формате jpg
Все фотографии и картинки, которые вы видите на этом блоге сохранены в формате JPG именно описанным выше способом. Берите себе в арсенал и пользуйтесь на здоровье, способ подходит для всех версий Adobe Photoshop и для всех языков.
Сохранить
Команда "Сохранить" находится в меню программы Файл → Сохранить, сразу как только мы открыли файл или создали документ, команда "Сохранить" недоступна, потому что сохранять ещё нечего. (Рис. 7).
 Рис. 7, Команда "Сохранить" в Фотошопе
Рис. 7, Команда "Сохранить" в Фотошопе
После того как мы сделали какие-либо изменения (ретушь, поменяли размер, добавили объект или просто сняли блокировку), команда сохранить становится активной из меню, либо с горячих клавиш Ctrl + S (Рис. 8).
 Рис. 8, Команда "Сохранить" становится активной после внесения изменений в документ
Рис. 8, Команда "Сохранить" становится активной после внесения изменений в документ
Теперь самое интересное, в версиях Adobe Photoshop 202X в меню "Сохранить" нет варианта сохранить в формате JPG. Самое похожее из всех вариантов, это JPEG 2000. Похоже, но не тоже - вариант JPEG 2000 не подходит для сохранения картинок в интернет и печати фото на принтере (Рис. 9).
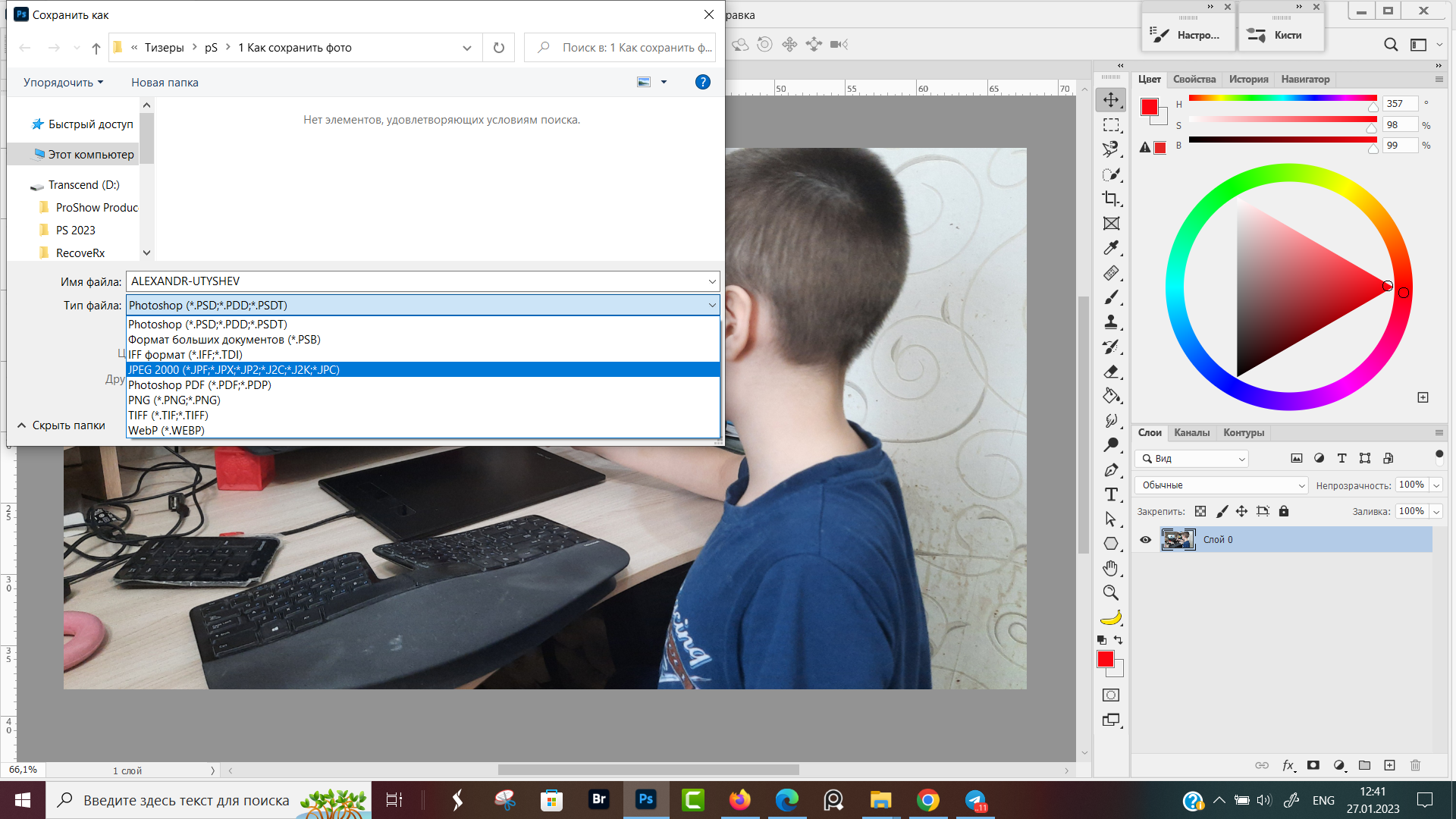 Рис. 9, Меню команды "Сохранить"
Рис. 9, Меню команды "Сохранить"
Основное назначение команды "Сохранить" это сохранение файла в формате фотошопа PSD. Этот формат используем, если хотим сохранить все слои, историю работы с файлом и потом планируем продолжить работу над изображением.
Когда работаем над большим проектом, то не забываем постоянно нажимать "сохранить" (Ctrl + S), чтоб в случае сбоя (отключили электричество, завис компьютер) ваши результаты сохранились.
Сохранить как
Команда меню программы Файл → Сохранить как... (Shift + Ctrl + S) предполагает варианты сохранения файлов в формате PSD, PSB... и нет формата JPG (Рис. 10, Сохранить как).
Зато есть предупреждение, если нажать кнопку "Инфо" — Не нашли нужный формат, например JPG, используйте функцию "Сохранить копию" (Alt + Ctrl + S). Фотошоп предлагает или вернуться в меню, или нажать на кнопку "Сохранить копию..." (Рис. 11, Не нашли нужный формат JPG)
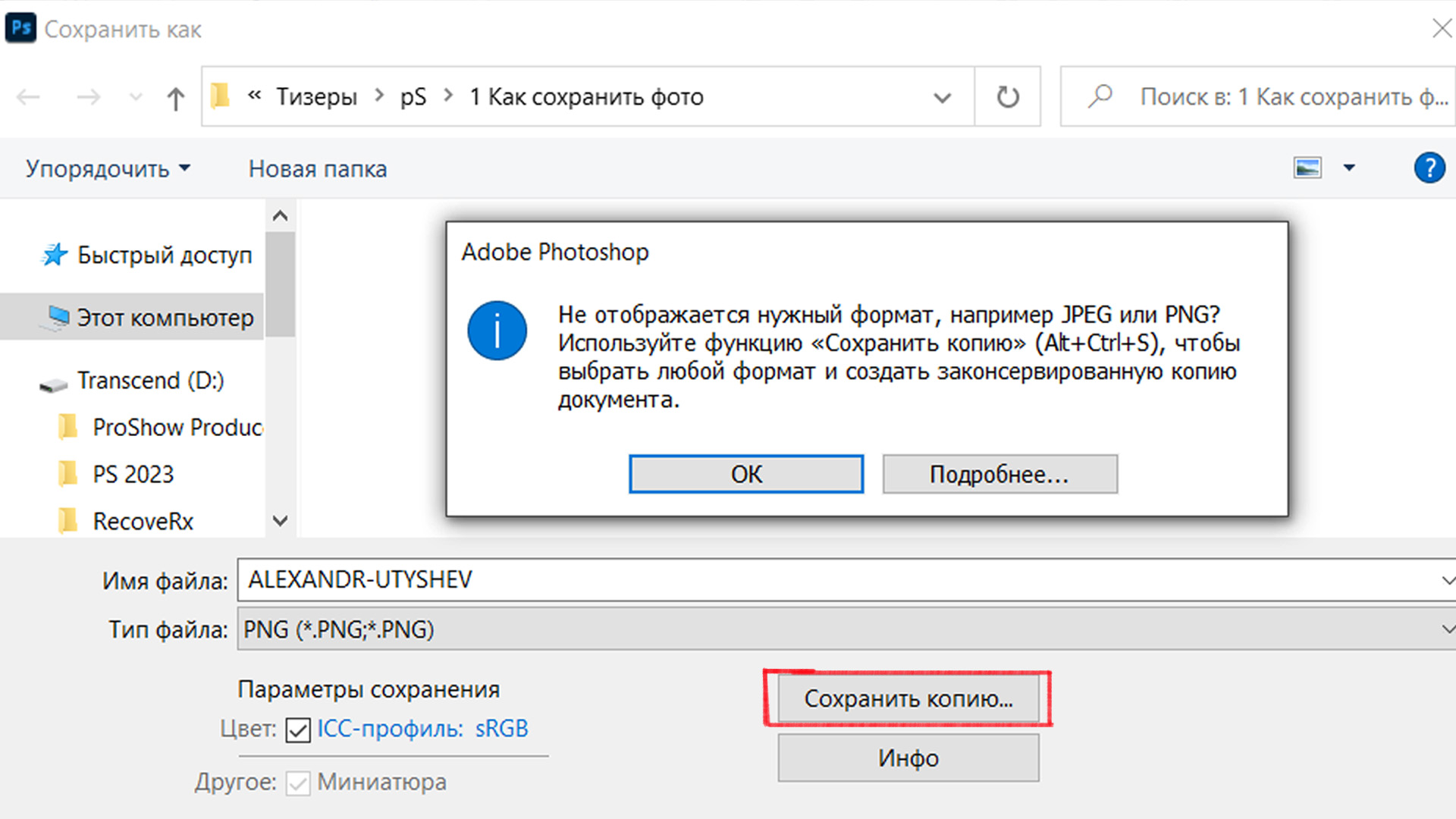 Рис. 12, Не нашли нужного формата JPG?
Рис. 12, Не нашли нужного формата JPG?
Сохранить копию
Делать нечего, возвращаемся в меню программы и выбираем функцию Файл → Сохранить копию... (Рис. 13).
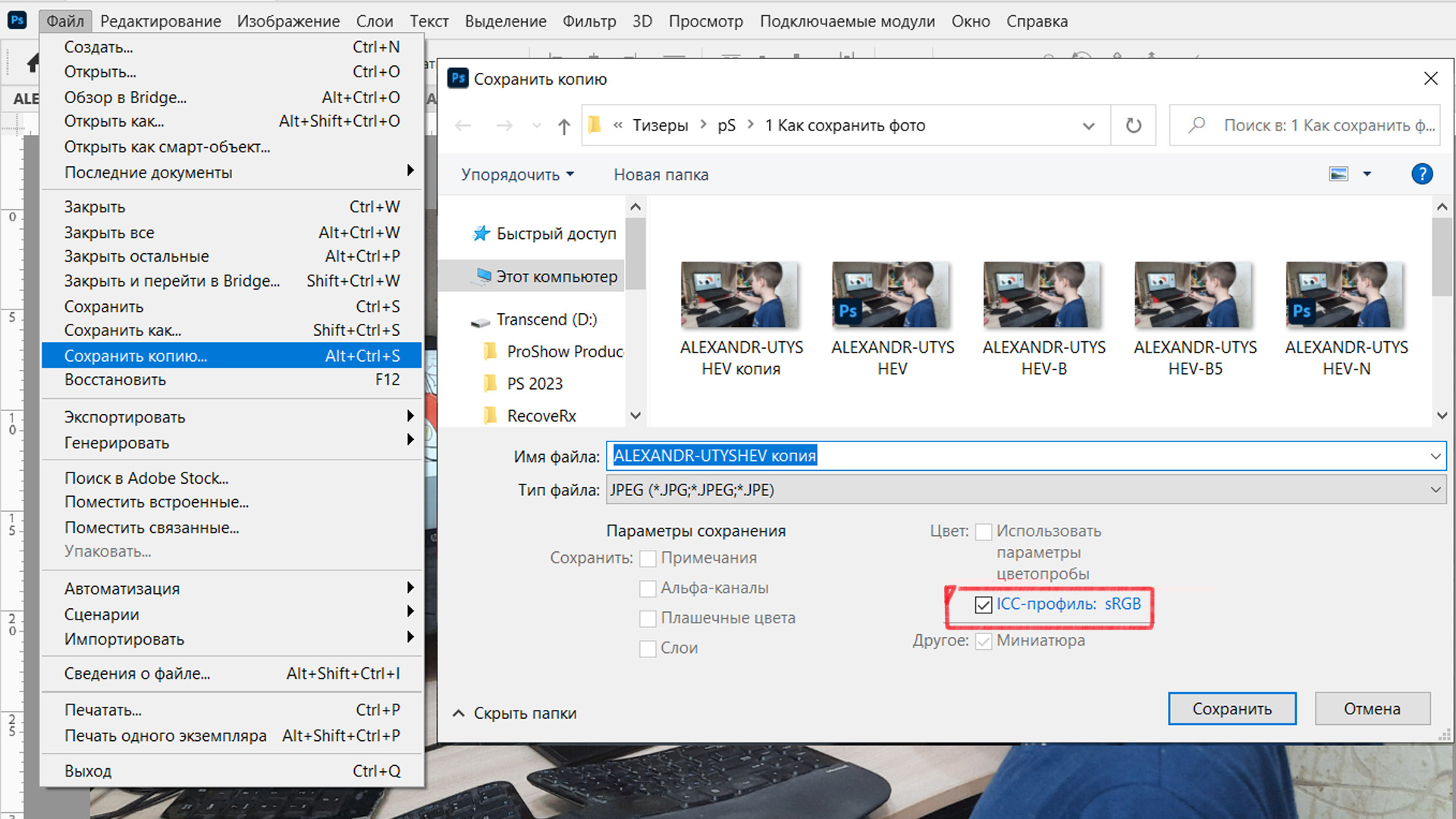 Рис. 13, Бинго - вот где формат jpg прячется
Рис. 13, Бинго - вот где формат jpg прячется
По умолчанию, фотошоп предлагает для сохранения Имя файла + копия. К каждому имени файла добавляется слово "Копия". На мой взгляд, это удобно и помогает защитить оригинал файла от случайной перезаписи, останется исходник к которому всегда можно откатиться. Функция сохранить копию появилась в 20-х версиях программы.
Указываем желаемое имя файла, проверяем, что стоит галочка ✅ ICC-профиль: sRGB, и жмём "Сохранить" (Рис. 13).
Открывается новое диалоговое окно (Рис. 14), в котором мы выбераем параметры сохранения в формате JPG:
- Подложка - выбираем цвет фона, который будет на месте удаленных пикселей, каким цветом заливается "дырики" в изображении. Оставляем вариант по умолчанию - Не показывать.
- Параметры изображения. Качество выбирается
- в окошке цифрами с клавиатуры,
- "Наилучшее", "Высокое", "Среднее", "Низкое" в раскрывающемся меню,
- перемещением бегунка по шкале от "маленький файл" до "большой файл". - Разновидность формата, оставляем базовый (стандартный).
- Просмотр: цифры сразу показывают размер будущего файла. Когда будем "ухудшать" качество - размер файла будет уменьшаться. При увеличении качества, будет увеличиваться размер файла.
- Жмем ОК и фото в фотошопе сохраняется в формате JPG.
- Отмена - если передумали сохранять изображение, жмём "Отмена" и возвращаемся в рабочее поле программы.
Для размещения в интернете качество ставим 8, разницу между 8 и 10 при публикации на сайте в качестве картинки никто не увидит разницы, но все заметят разницу в скорости загрузки сайта.
Для печати на фотобумаге файл сохраняем в качестве 12. Если предполагается дальнейшая обработка файла, ставьте 12.
Рекомендую в таких случаях повторно сохранять файл под новым именем и в исходнике не сохранять изменений.
Вернуться к старой версии
Если у вас новый фотошоп и старая привычка сохранять изображения сразу с команды "сохранить", без всяких "сохранить копию" и приставок "копия" в конце имени файла — для удобства работы делаем настройки так, чтоб всё было как раньше.
В меню программы Adobe Photoshop выбираем пункт Файл → Экспортировать → Настройки экспорта (Рис. 15)
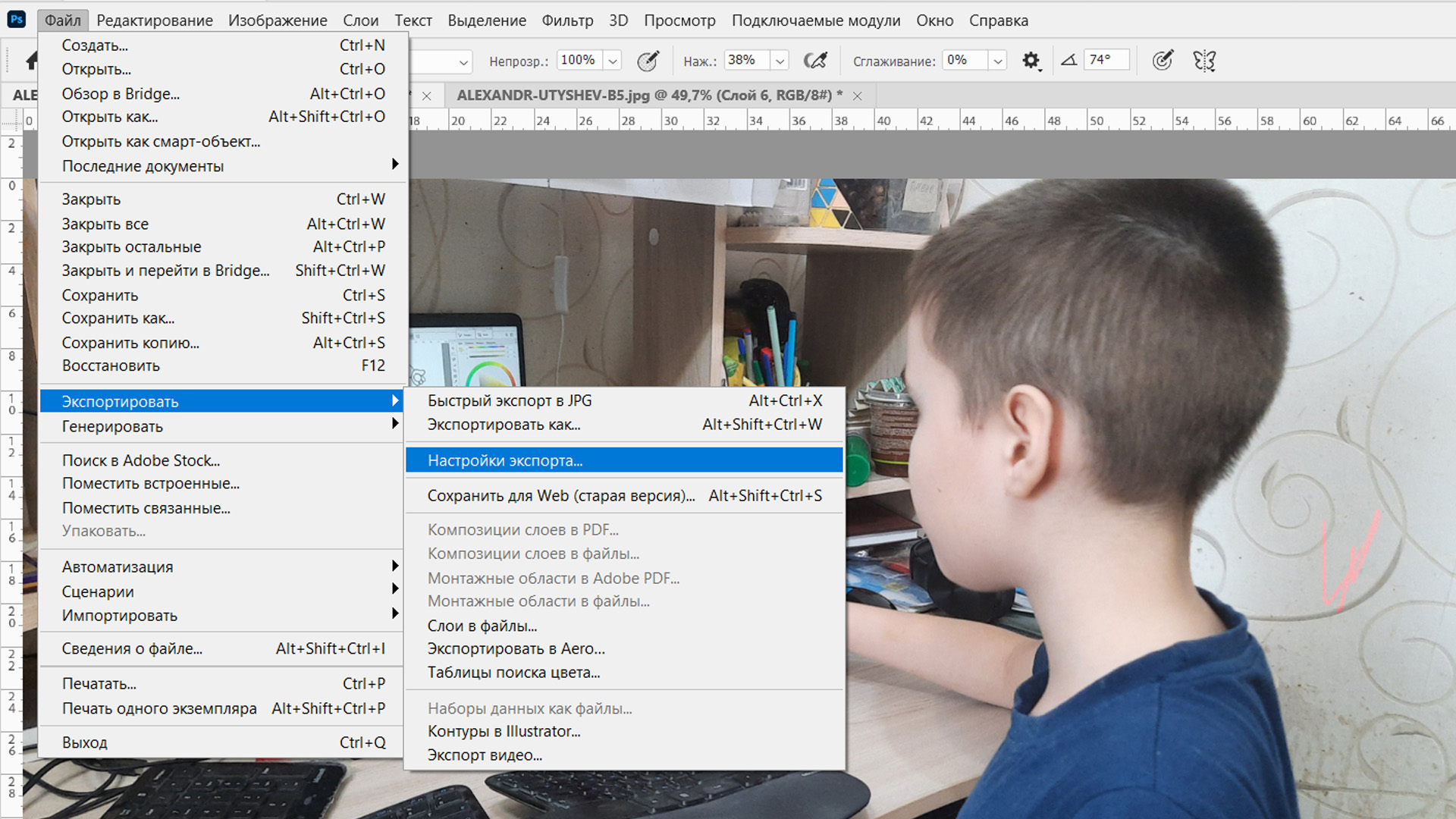 Рис. 15, Пункт меню программы "Настройки экспорта"
Рис. 15, Пункт меню программы "Настройки экспорта"
По клику на "Настройки экспорта" открывается уже знакомое окно "Установки", в которое раньше входили через клавиатурное сокращение Ctrl + K.
В окне "Установки", на вкладке "Экспорт" в блоке Параметры ставим галочку ✅ Использовать прежнюю версию "Экспортировать как" (Рис. 16).
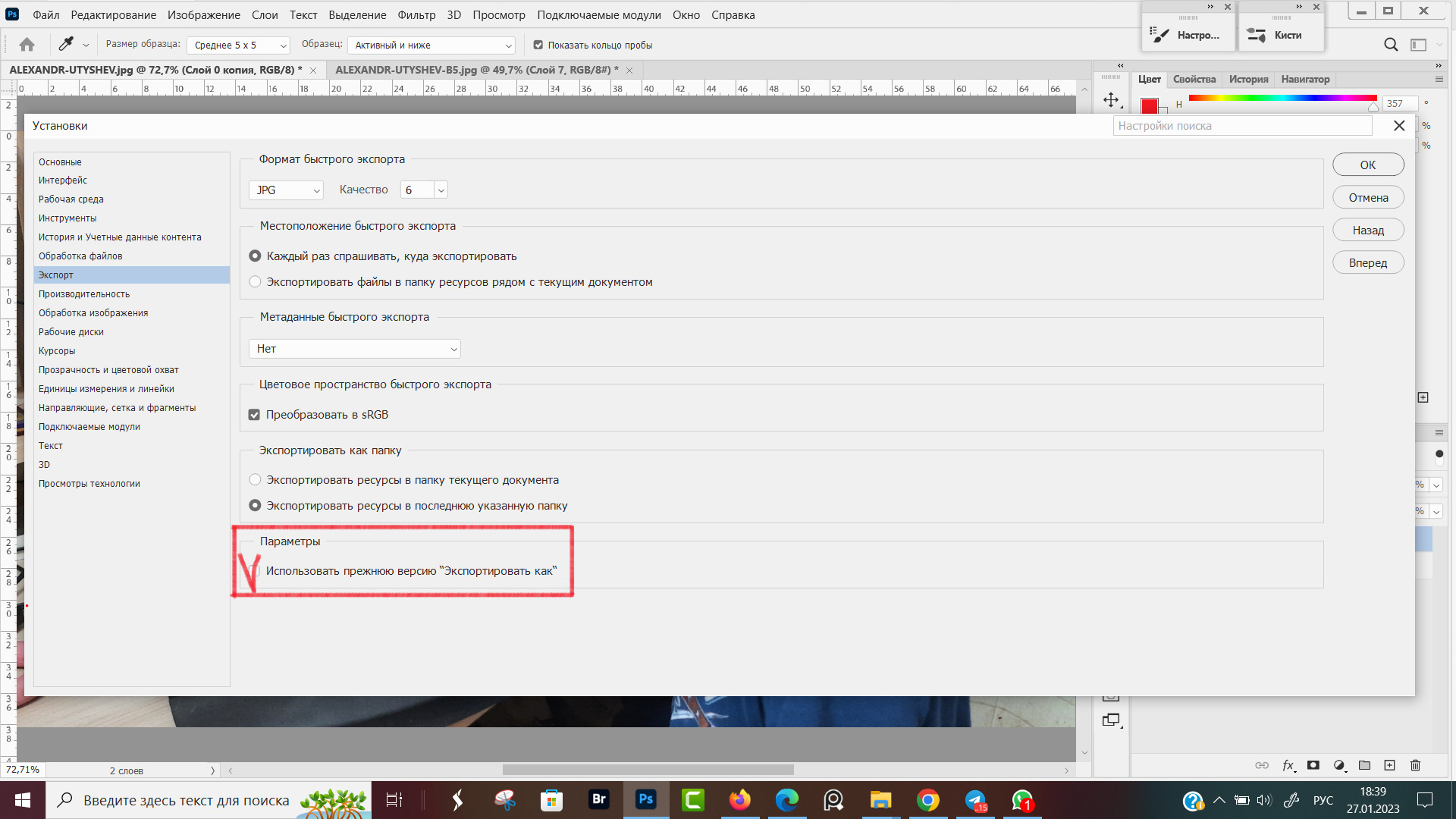 Рис. 16, Прежняя версия "Экспортировать как"
Рис. 16, Прежняя версия "Экспортировать как"
После в окне "Установки" перемещаемся на пункт вверх, на вкладку "Обработка файлов", где отмечаем пункты
✅ Включить устаревший процесс "Сохранить как"
✅ Не добавлять "копия" к имени файла при сохранении копии
Для того, чтоб установки вступили в силу нажимаем кнопку "ОК" (Рис. 17).
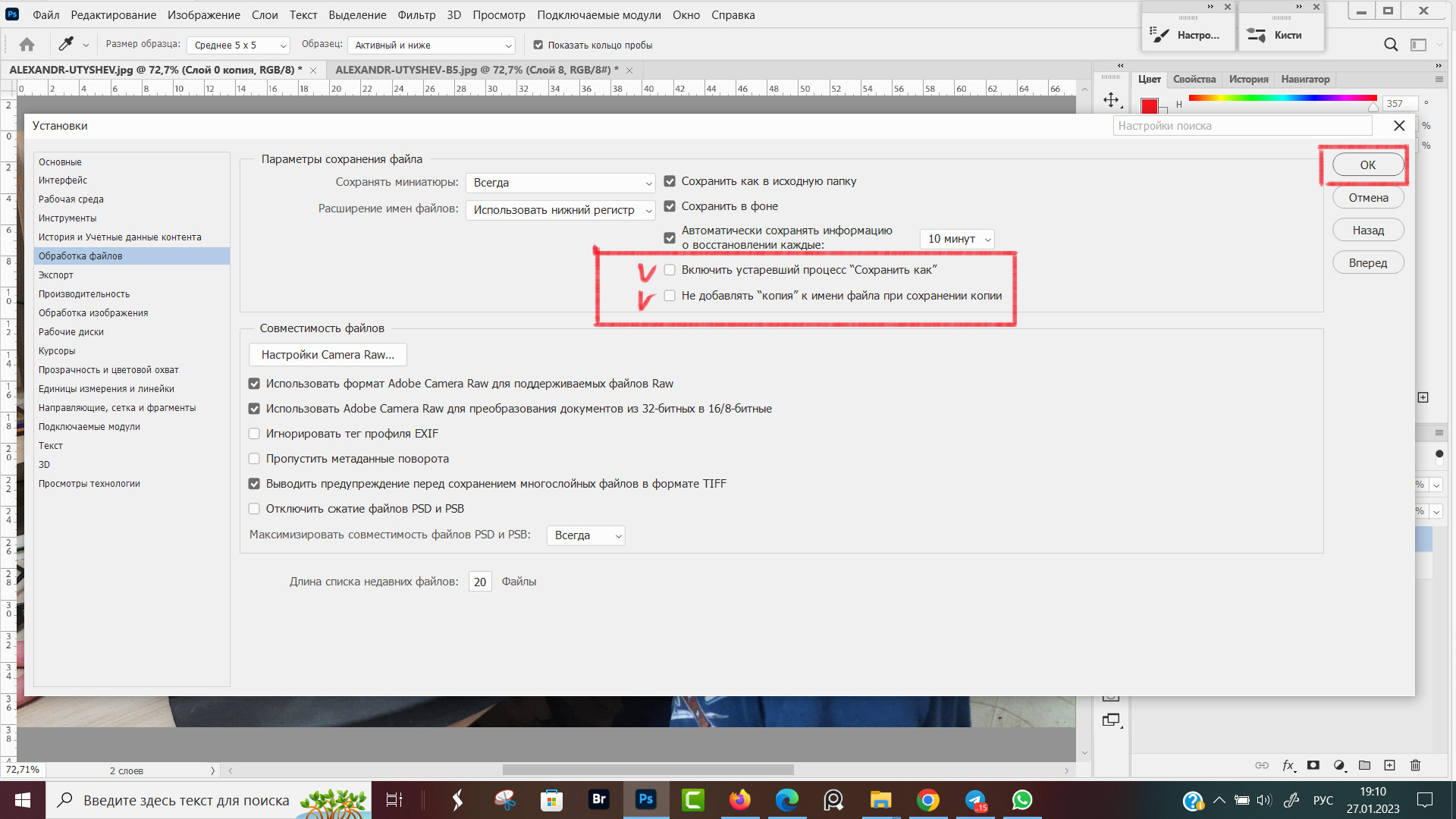 Рис. 17, Включение устаревшего процесса "Сохранить как"
Рис. 17, Включение устаревшего процесса "Сохранить как"
Теперь при выборе функций "Сохранить" и "Сохранить как" в раскрывающемся меню среди выбора форматов для сохранения появится вариант сохранить в формате JPG.
Сохранить для Web
В последних выпусках Adobe Photoshop функция сохранить для web спрятана глубоко внутри подменю программы: Файл → Экспортировать → Сохранить для Web и помечено в скобках как "Старая версия" (Alt + Shift + Ctrl + S)
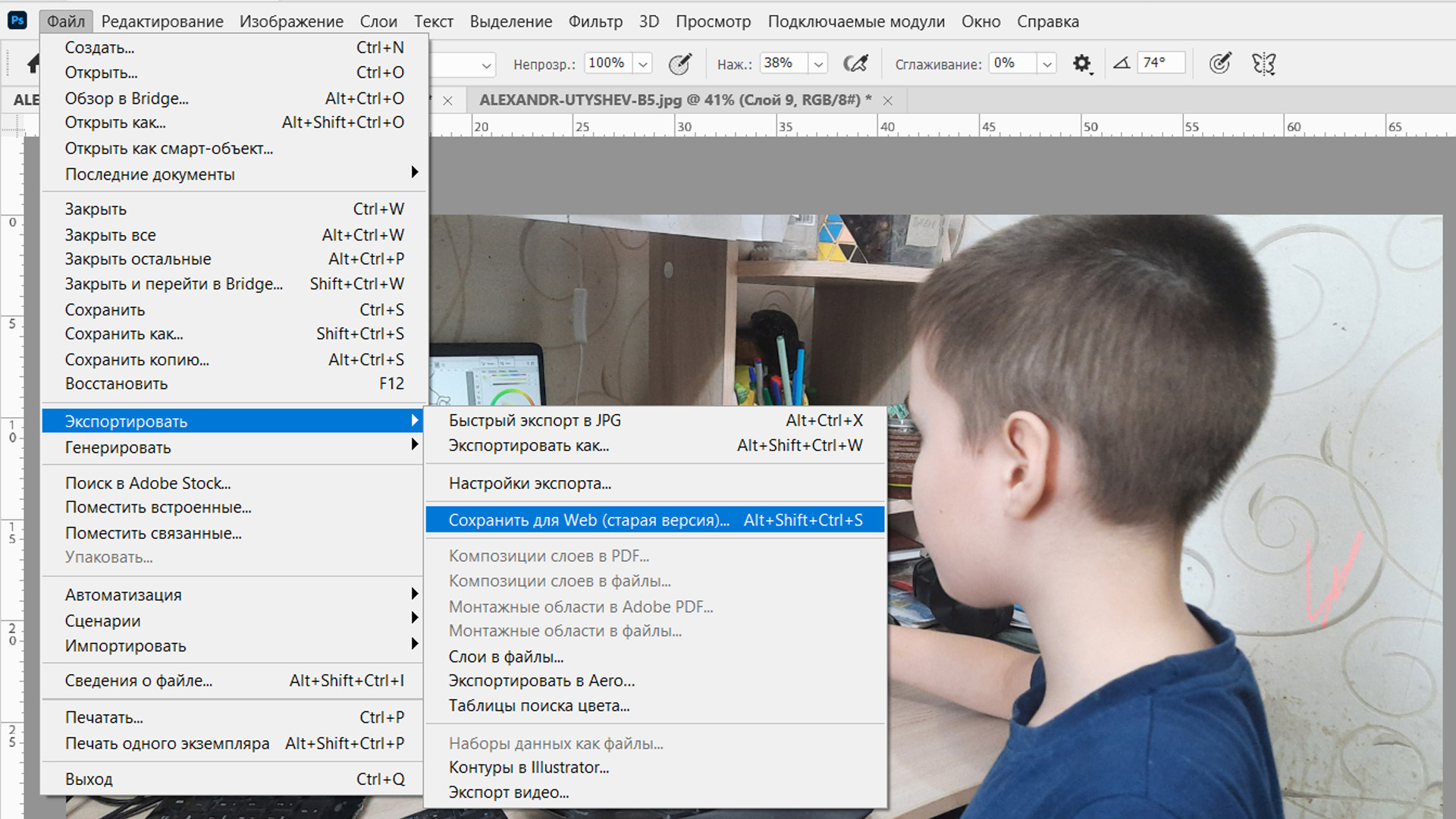 Рис. 18, Включение функции "Сохранить для WEB"
Рис. 18, Включение функции "Сохранить для WEB"
Открывается окно, в котором указываем формат файла, качество файла и при необходимости можем поменять размер файла в пикселях (Рис. 19).
Во времена, когда интернет был через домашний городской телефон, функция сохранить для Вэб была актуальной. Сейчас скорость интернета на тарифах средней ценовой категории до 100 Мб в секунду, поэтому высчитывать скорость загрузки картинки при скорости интернета 254 Кб - уже не актуальна.
Я еще в Adobe Photoshop 2018 отказался от функции "сохранить для интернета", потому что при одинаковых значениях качества, размер файла получался больше, чем если сохранять ту же картинку через стандартную функцию "Сохранить как", в том числе для сохранения в форматах PNG и GIF.
В новых версиях фотошопа качество сохранения картинок через функцию "Экспортировать" и "Экспортировать как" выше, чем у "Сохранить для Web", поэтому сейчас подробно не буду останавливаться на этой функции. Если кому нужна такая инструкция — напишите в комментариях.
Файл JPG, плюсы и минусы формата
| Плюсы | Минусы |
|---|---|
| Большая степень сжатия, маленький размер файлы | Не сохраняет информацию об слоях |
| Формат JPG поддерживают все браузеры и устройства | Шумы и артефакты |
| Размещается на всех сайтах и соц сетях | Чем меньше вес, тем мыльнее и пиксельнее картинка |
| Можно отправлять по электронной почте | Качество падает с каждым пересохранением |
Для сравнения, левая половина фото в формате JPG ужата до 44 Кб, правая половина - 295 Кб. Визуально видно, что с левой стороны фон поплыл горизонтальными полосами - скачками, с правой стороны переходы цветов более мягкие, плавные и приятные для глаз.
Попробуйте кликнуть мышкой по фото и сравнить лицо. На левой стороне отчетлива видна "дымка и дрожание воздуха" вокруг лица. Это плата за маленький вес, вместе с мегабайтами теряется информация.
И чтоб было с чем сравнивать, приведу характеристики изначального изображения: Расширение 6000 х 4000 пикселей (24 МПа), размер файла 25 Мб в формате RAW.
Итого, правый файл при переводе в jpg был ужат в 85 раз и левый файл стал меньше в 256 раз. Напишите в комментариях, заметили ли вы сами разницу между 44 Кб и 295 Кб?
Горячие клавиши для сохранения изображений
| Комбинация | Результат |
|---|---|
| Ctrl + S | Сохранить в формате PSD |
| Shift + Ctrl + S | Сохранить как... |
| Alt + Ctrl + S | Сохранить копию |
| Alt + Shift + Ctrl + W | Экспортировать как |
| Alt + Shift + Ctrl + S | Сохранить для Web (Старая версия) |
| Alt + Ctrl + X | Быстрый экспорт в JPG |
*Горячие клавиши для быстрого экспорта в jpg будут у вас работать, если сделали все настройки по инструкции выше.
Другие форматы изображений
Перечислю только основные форматы, которые нам пригодятся для работы, создания и сохранения своих проектов.
| Формат | Назначение |
|---|---|
| PSD | Основной формат фотошопа, который можно пересохранить в любой другой |
| PSB | Формат фотошопа для сохранения больших проектов, весом 2 ГБ и больше, которые содержат сотни слоев или делали баннер 3 х 6 метров |
| JPG | Размещение изображений в интернете и печать фото на фотобумаге |
| PNG | Сохранение изображения без фона (с прозрачным фоном) |
| GIF | Сохранение анимации и движущихся картинок |
Gif — это единственный формат, который позволяет сохранять анимацию в фотошопе и размещать на блогах движущиеся картинки. О том, как это делать, будет отдельный радел, а пока маленький пример гифки (Рис. 21).
 Рис. 21, Изображение в GIF формате
Рис. 21, Изображение в GIF формате
Для того, чтоб сохранить гифку я выбрал пункт меню программы Ффйл → Сохранить копию → GiF → Сохранить
Основные выводы
Для закрепления материала попробуйте все способы, описанные в конспекте "Как сохранить фото в Фотошопе в формате JPG" и напишите какой способ вам больше нравится. Считайте, это домашним заданием)))
Если что-то не получается, задавайте вопросы в комментариях - вместе разберемся.


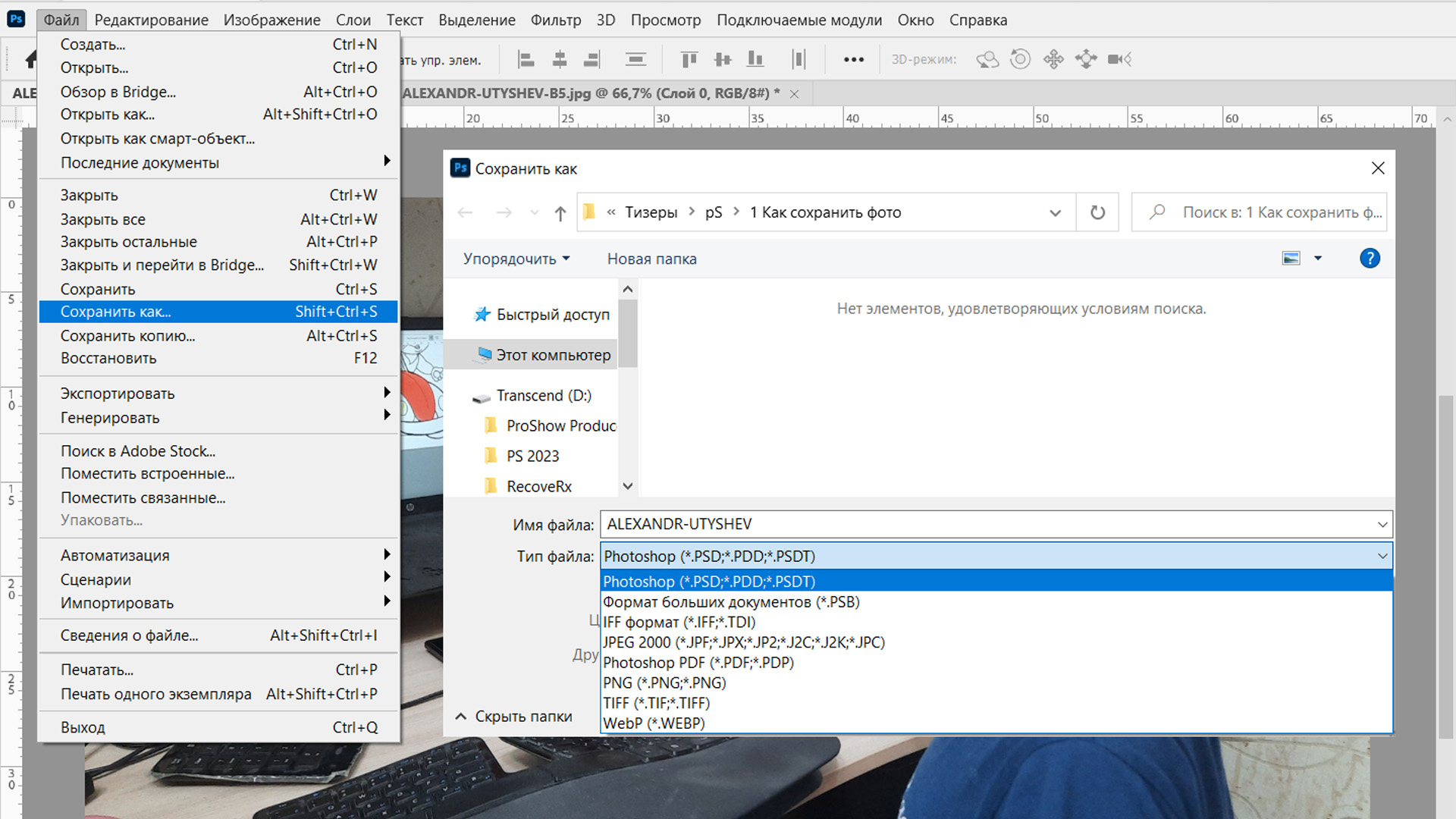
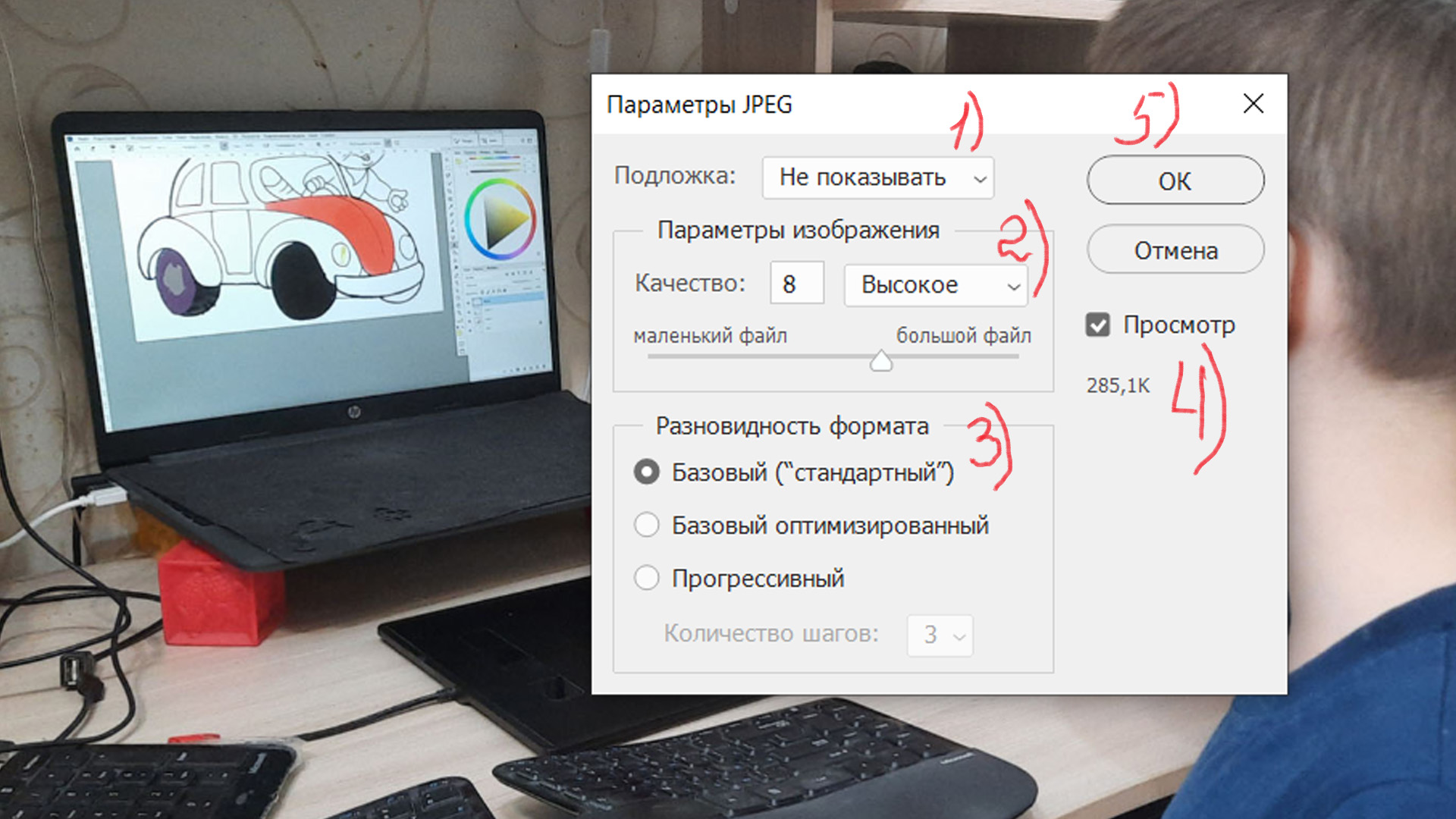
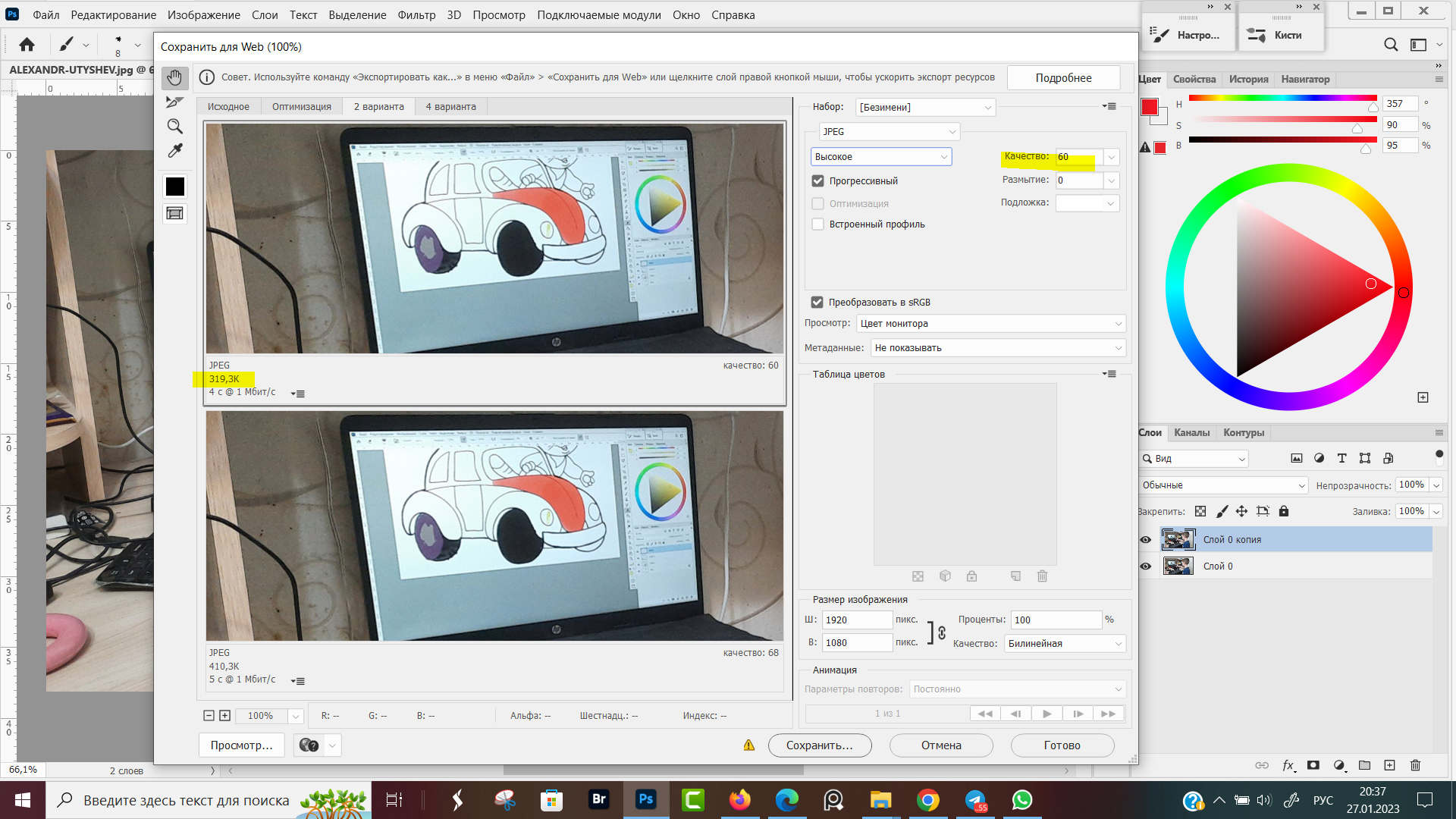
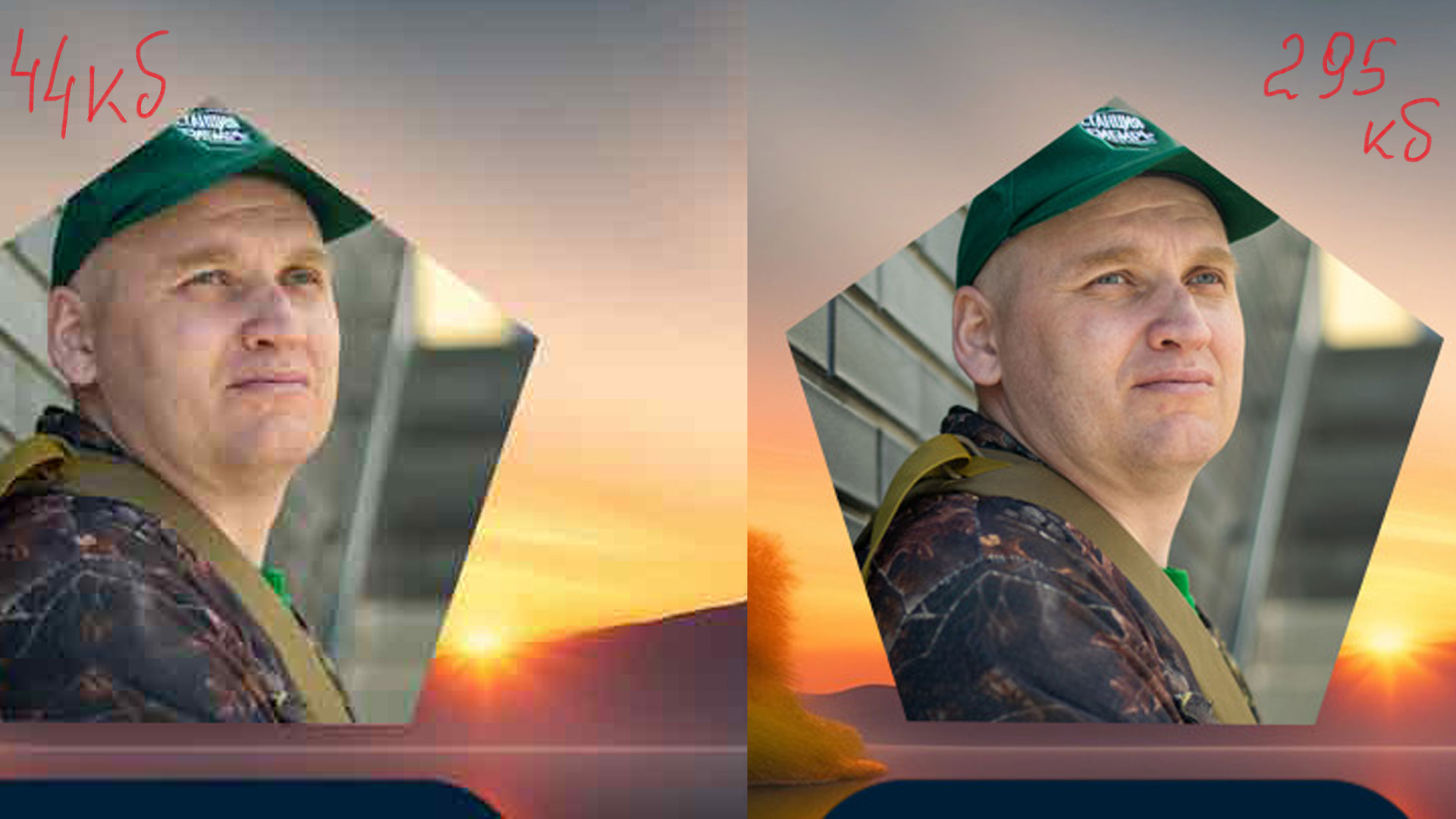











Оставить комментарий