В этом уроке мы узнаем, как обрезать фото в Фотошопе инструментом рамка по нужным нам размерам, а так же научимся кадрировать любое свое изображение или картинку, сгенерированную нейросетью по правилам третей, золотому сечению и в произвольной форме.
Если честно, фотошопу без разницы что обрезать, а как он это сделает — зависит от того, какие мы зададим ему настройки. Краткий алгоритм действий:
- Открыть изображение в фотошопе.
- Выбрать инструмент рамка, горячая клавиша C.
- Передвинуть управляющие маркеры до нужного размера фотографии. Тянем во внутрь, уменьшаем размеры. Тянем наружу – увеличиваем размер холста.
- Сохранить изображение как новый файл.
Все изображения в уроке кликабельны и увеличиваются во весь экран при клике мышкой. Кликните по картинке, чтоб разглядеть скрин в масштабе 1:1 на весь экран. Так будет гораздо проще понять, где и что находится в программе.
Произвольная обрезка фото (изображения)
Перед тем как читать дальше, посмотрите короткий видеоролик. Это упростит понимание материала, что и где находится в программе.
Инструмент "Рамка", для обрезки изображений находится на панели инструментов, 5 иконка сверху в форме рамки из двух уголков. Горячая клавиша С.
После выбора инструмента "Рамка", вокруг картинки появляется пунктирная рамка с управляющими элементами по контуру рамки – 4 маркера по углам рамки и 4 маркера по центру сторон.
Если сейчас курсор мыши подвести к одной из сторон рамки, он примет форму двухсторонней черной стрелочки. Зажимаем левую кнопку мыши и начинаем тащить курсор во внутрь изображения.
Происходит обрезка фото по одной из сторон, за которую потянули. Если потянуть за угловой маркер, одновременно начнут уменьшаться (увеличиваться) горизонтальная и вертикальная стороны.
Если зажать Alt и потянуть управляющий элемент, рамка будет двигаться в две стороны одновременно.
Alt + Shift, рамка перемещается по всем 4-м сторонам
Когда изображение достигнет желаемого размера жмем "Enter" на клавиатуре, для подтверждения обрезки. Сейчас мы с кадрировали фотографию по правилу третей и из прямоугольного фото сделали квадратное.
Модель находится на пересечении линий, делящих стороны кадра на три части. Какие еще есть правила кадрирования и как их применять, расскажу чуть ниже.
Когда подтвердим кадрирование фотографии, линии делящие фото на трети, исчезнут и больше не будут видны. Лишнее пространство перед моделью обрезано. Для подтверждения кадрирования нужно нажать Enter на клавиатуре.
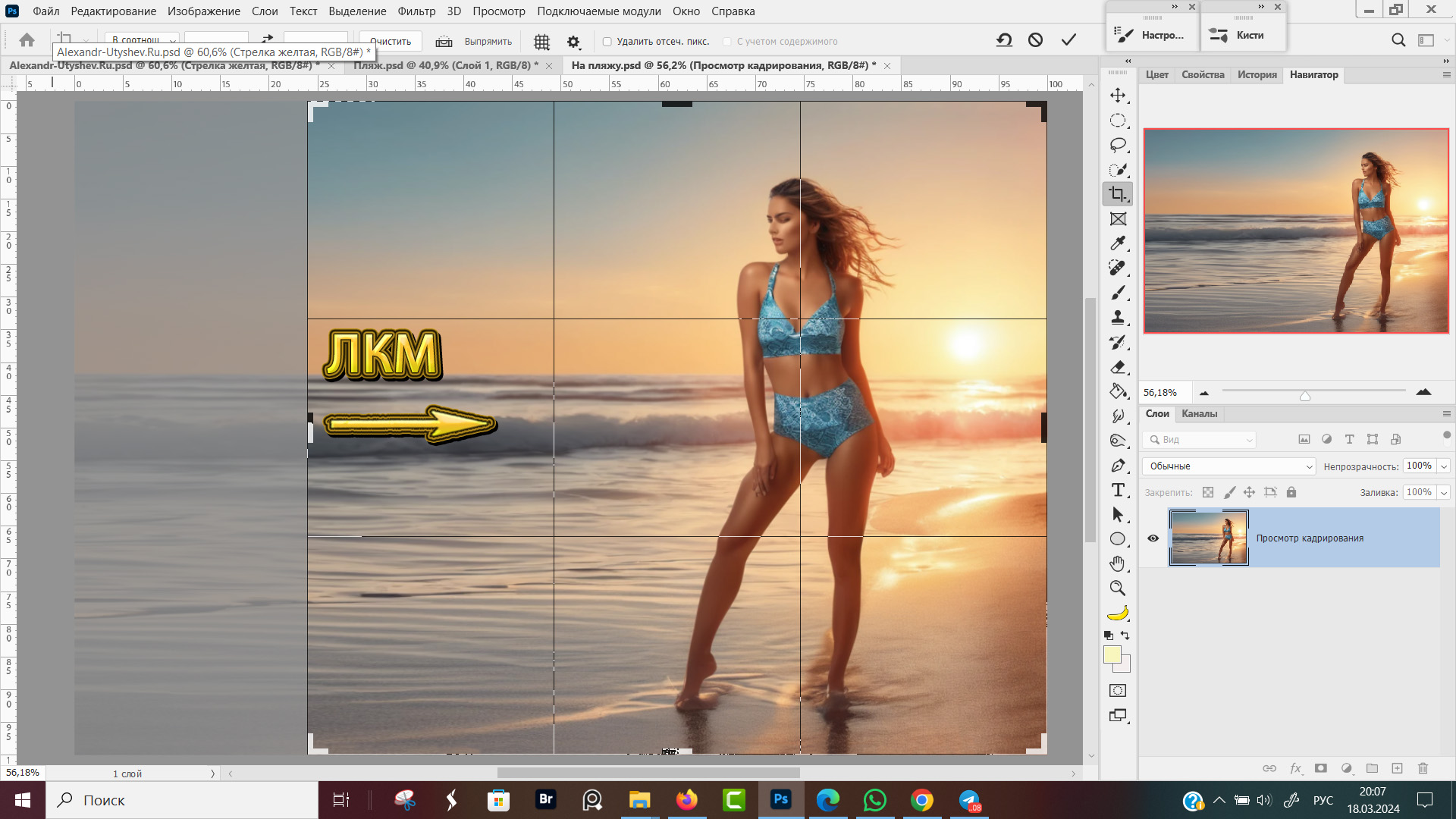 Обрезка фото по правилу третей
Обрезка фото по правилу третей
Если нужно повернуть фотографию при кадрировании, курсор мыши отводим наружу, чуть подальше от контура рамки до того момента, пока курсор не примет форму дугообразной двухсторонней стрелочки.
Теперь зажимаем левую кнопку мыши и начинаем передвигать курсор вправо-влево и вверх-вниз. Изображение у нас начинает поворачиваться, углы картинки выходят за периметр рамки.
Над стрелочкой появляется черный прямоугольник, с числовым значением. Число показывает угол поворота фотографии, относительно первоначальной позиции.
После подтверждения обрезки, от кадра останется только то, что было внутри рамки. Часть изображения вышедшая за рамку, будет обрезана.
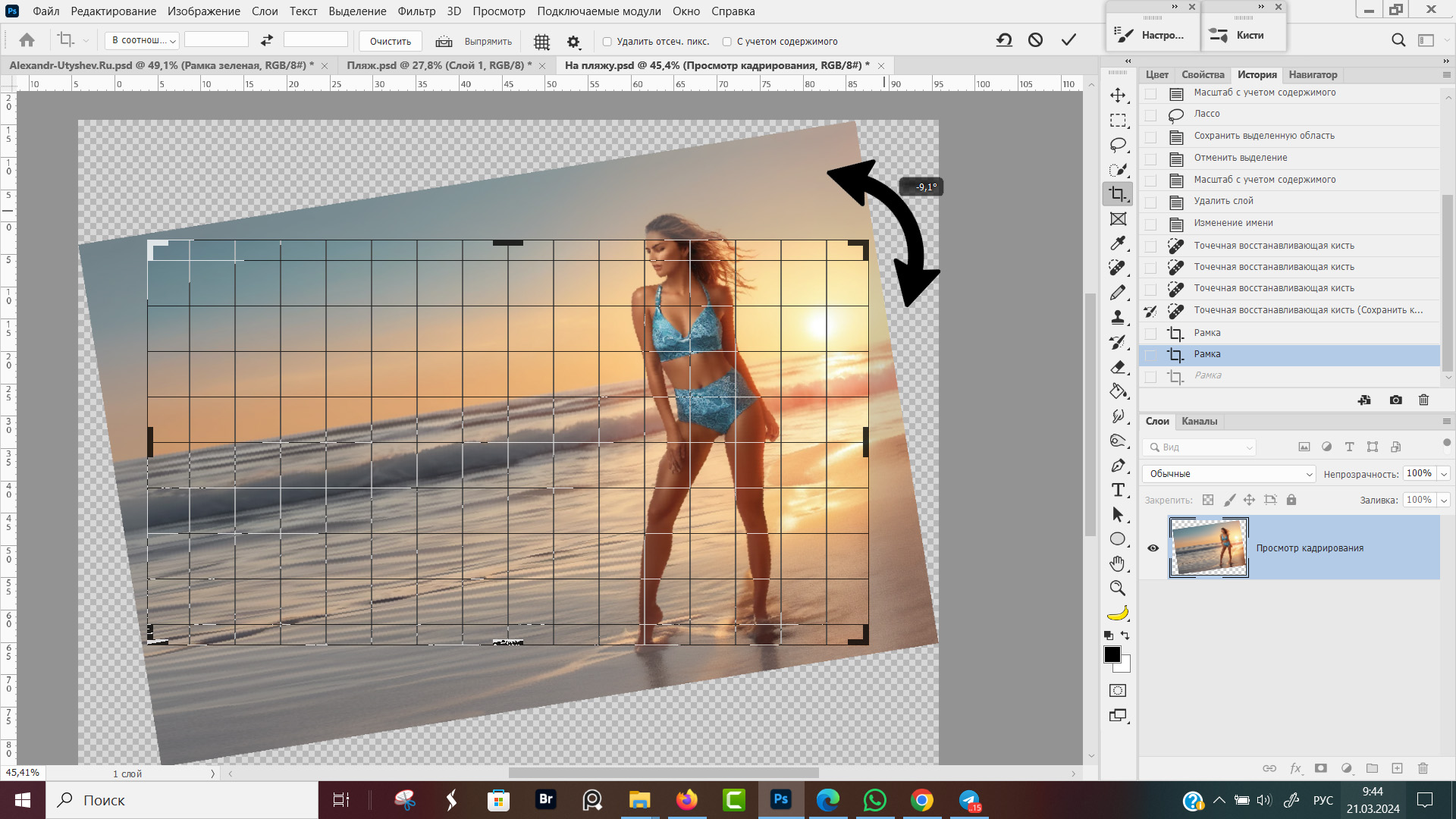 Поворот фотографии при кадрировании
Поворот фотографии при кадрировании
Настройки инструмента "Рамка"
В панели настроек инструмента "Рамка" имеются следующие блоки, в которых мы регулируем желаемый результат обрезки фото:
- Соотношение сторон. Доступны варианты выбора стандартных пропорций высоты и ширины изображения, стандартных размеров фотографии, если для печати файл готовим и пользовательские настройки, где мы сами вручную указываем габариты картинки и ее разрешение в пикселях.
- Кнопка очистить, сбрасывает текущие настройки кадрирования до нулевых значений. Дальше мы сами выбираем нужные параметры, либо передвигаем управляющие элементы для обрезки по своему вкусу.
- Кнопка выпрямить, позволяет выпрямить горизонт или установить новую линию горизонта. После клика по кнопке появляется маркер для проведения прямой линии, по которой будет выпрямлен кадр. Линию можно провести как горизонтально, так и вертикально или под углом, наклонную.
- Параметры перекрытия инструмента "Рамка", задаем по какому правилу показывается вспомогательная сетка (правило третей, золотое сечение) и при каких условиях (всегда, никогда, по клику мышкой).
- Иконка в форме шестеренки, при клике разворачивается меню дополнительных параметров кадрирования (отображение усеченных областей).
- Удалять остеченные пиксели. Рекомендую галочку убрать с этого пункта, чтоб можно было потом возвратиться к обрезанному фото и перекадрировать. Обрезанные фрагменты не отображаются, но и полностью не удаляются, при необходимости можно вернуть все как бфло.
При включенной галочке обрезанные пиксели удаляются безвозвратно. - Функция кадрирования с учетом содержимого полезна, когда нужно выпрямить горизонт, повернуть фото или чуть-чуть раздвинуть кадр. В этом случае пустые области фотошоп заполнит автоматически и нам не придется работать штампом.
Если мы обрезку используем для увеличения размеров холста, то галочку "С учетом содержимого" обязательно нужно убрать, чтоб получить чистое простанство. - Блок с параметрами сохранения кадрирования:
Дугообразная стрелка – сбросить результат кадрирования и изменения пропорций;
Перечеркнутый круг — отменить кадрирование и выйти из режима "Кадрирование"
Птичка, вертикальная галочка — подтверждение обрезки и возврат на рабочую область.
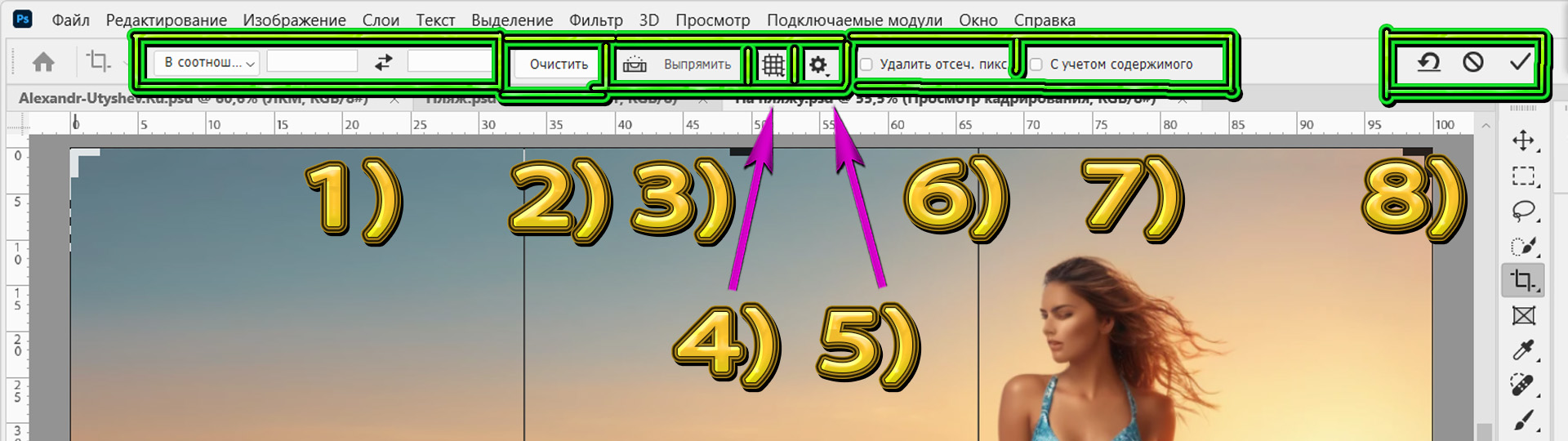 Панель параметров инструмента "Рамка"
Панель параметров инструмента "Рамка"
Обрезка с произвольным соотношением сторон
При клике по кнопке "В соотношении..." разворачивается дополнительное меню, в котором выбираем параметры соотношений сторон. Самый первый пункт "В соотношении" создан для пользовательского значения пропорций соотношения сторон.
В следующем окошке я указал пропорции между высотой и шириной как 7 к 4. Числа ввел с клавиатуры произвольно, для примера. Между окошками с цифрами расположена кнопка с двумя разнонаправленными стрелочками.
При клике по стрелочкам значение пропорций для высоты и ширины поменяются местами. Было 7 к 4, станет 4 к 7. Горизонтальное ориентирование станет вертикальным ориентированием.
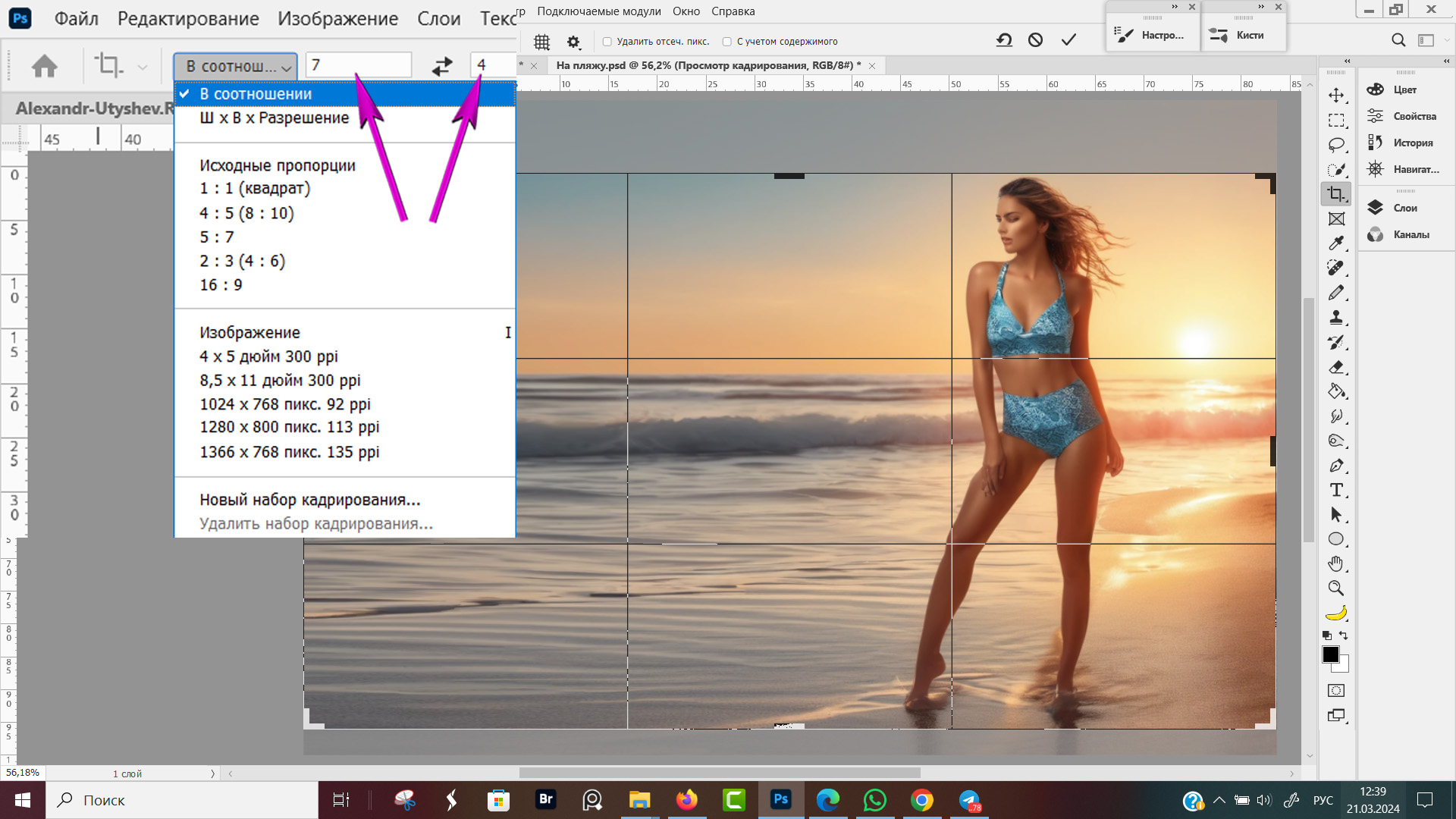 Обрезка кадра с заданным соотношением сторон
Обрезка кадра с заданным соотношением сторон
Значение Ш х В х Разрешение используется, когда нужен определенный формат. Для печати фотографии формата А4 указываем значение Ширина 3508 пикселей, высота 2480 пикселей и разрешение 300 пикселей на дюйм. Для размещения фото в интернете указываем разрешение 72 пикселя/дюйм.
Когда нужно фото меньшего размера, указываем параметры 10 х 15 см, разрешение 300 пикселей/дюйм.
Чтоб поменять единицу измерения с пикселей на дюймы, сантиметры, миллиметры, пункты, пики, столбцы — кликаем правой кнопкой мыши в окошке с числовым значением ширины (высоты). Жмем "Энтер" на клавиатуре и подтверждаем новый размер изображения.
Исходный файл по ширине больше, чем указанный размер, поэтому лишние пиксели будут отсечены. Часть изображения которая будет обрезана находится за рамкой и обозначена пикселями со сниженной прозрачностью.
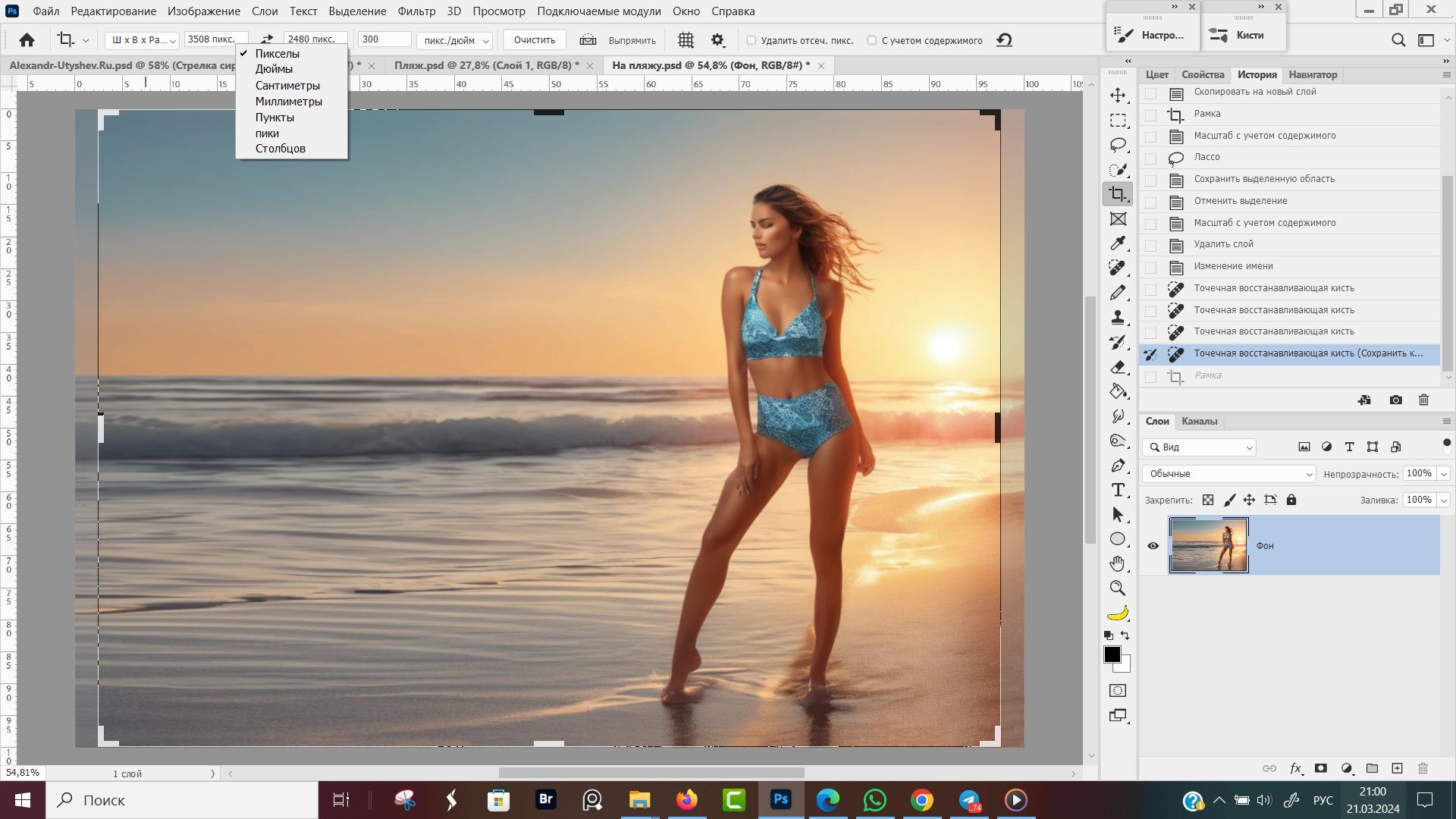 Обрезка фото по заданным размерам
Обрезка фото по заданным размерам
Предустановленные пропорции кадрирования
В фотошопе предусмотрены варианты автоматического кадрирования по общепринятым соотношениям сторон картинок для интернета и изображений для печати по стандартным размерам фотобумаги.
Соотношение сторон для автоматического кадрирования:
- 1:1 (квадрат), 4:5 (8:10), 5:7, 2:3 (4:6), 16:9;
- 4х5 дюйм 300 ppi, 8,5х11 дюйм 300 ppi, 1024х768 пикселей 92 ppi, 1280х800 пикселей 113 ppi, 1366х768 пикселей 135 ppi.
Главное отличие этих вариантов автокадрирования в разрешении фотографии: для печати 300 пикселей/дюйм, для размещения в интернете достаточно 72 пикселя на дюйм.
В фотошопе обозначение 300 ppi обозначает плотность печати 300 пикселей на дюйм, 135 ppi — соответственно 135 пикселей на дюйм.
Нужно нам подогнать изображение под формат 5:7 — выбираем инструмент рамка, выбираем в соотношении сторон 5 к 7, жмем энтер. Всё готово.
Фотошоп не знает, что мы хотим обрезать, что хотим оставить. Поэтому, после того как указали пропорции кадра, зажимаем фотографию левой кнопкой мыши и начинаем передвигать так, чтоб внутри рамки была нужная нам часть изображения.
Исходные пропорции
Кадрировали мы кадрировали, попробовали разные варианты. Решили, что лучше как было. Кликаем в разворачивающемся меню на "Исходные пропорции", у нас восстанавливается исходное соотношение сторон картинки.
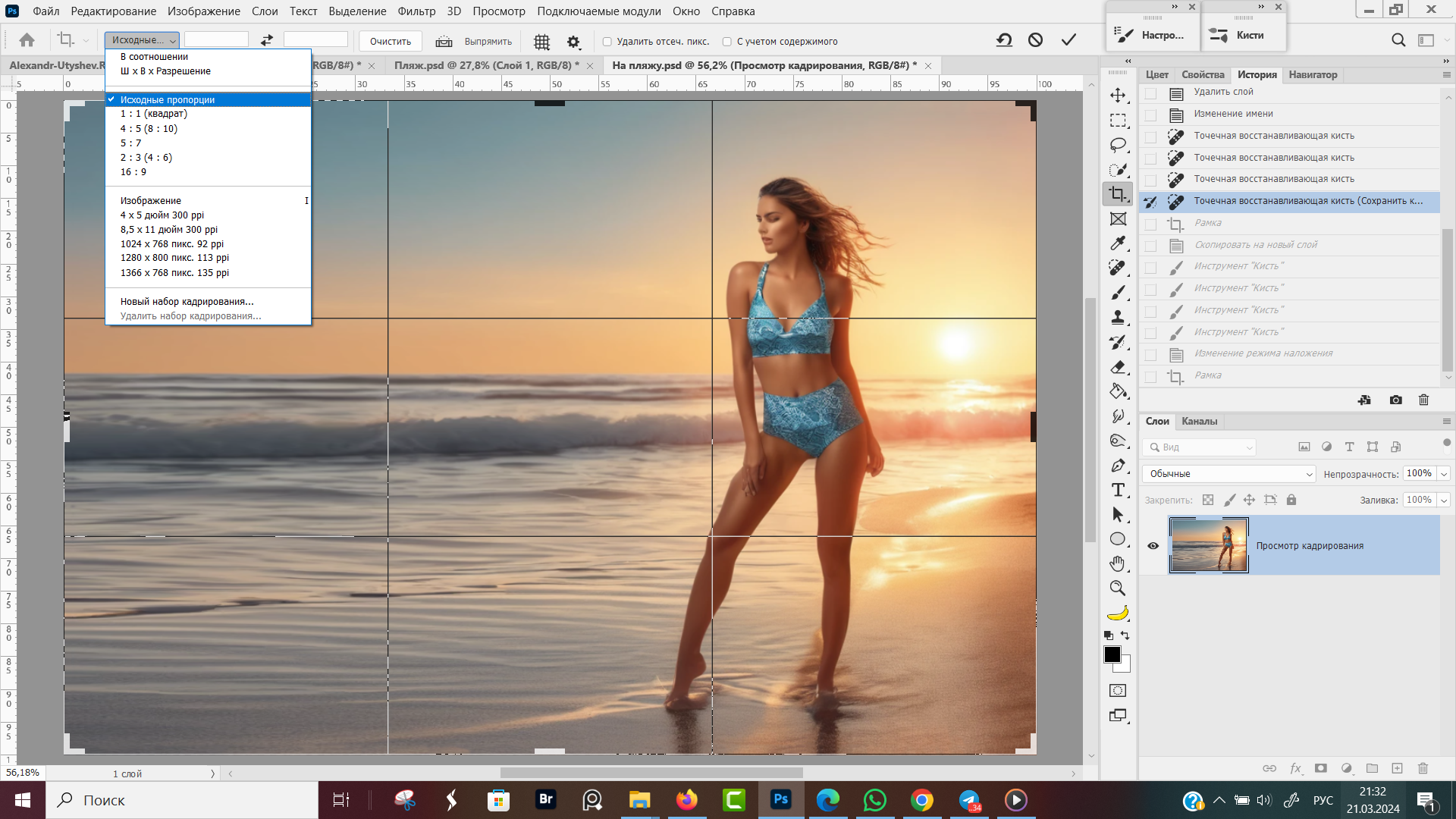 Варианты предустановк для кадрирования
Варианты предустановк для кадрирования
Исходные размеры кадра при этом не восстановятся. Для возврата исходных размеров нужно полностью отменять кадрирование. Или потянуть за управляющие элементы, чтоб вернуть обрезанные пиксели.
Все подобные манипуляции возможны только в том случае, если у нас в строке параметры инструмента не стоит галочка "Удалить отсеченные пиксели".
Новый набор кадрирования
Если нет ни одного подходящего варианта для быстрого кадрирования, то создадим новый набор. Естественно, новый набор имеет смысл создавать когда нужно большое количество фотографий обрезать под заданные размеры.
Все картинки на моем блоге имеют соотношение сторон 16:9, разрешение 72 пикселя, высоту 1080 пикселей и ширину 1920 пикселей.
Для того, чтоб посмотреть размеры фотографии жмём горячие клавиши Ctrl + Alt + I. Исходная фотография больше требуемых размеров и ее нужно обрезать под наши размеры.
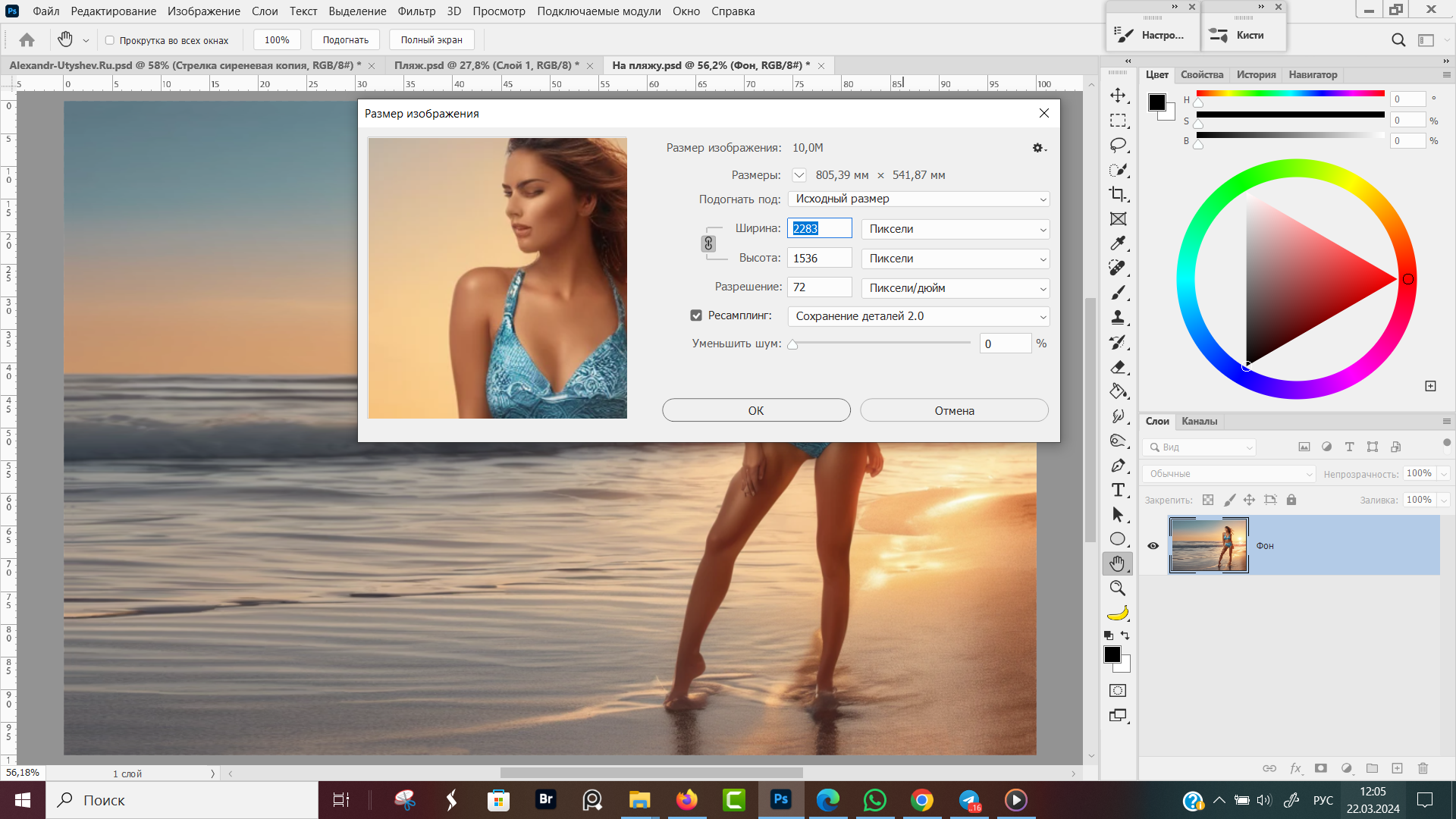 Исходный размер изображения, Ctrl+Alt+I
Исходный размер изображения, Ctrl+Alt+I
Для этого мы создадим новым шаблон. Открываем инструмент "Рамка", выбираем параметр "В х Ш х Разрешение" и в строке с настройками кадрирования указываем требуемые размеры — Высота 1080 пикселей, Ширина 1920 пикселей, разрешение 72 пикселя на дюйм.
Возвращаемся в дополнительное меню с вариантами кадрирования и кликаем мышкой по строке в нижнем блоке "Новый набор кадрирования".
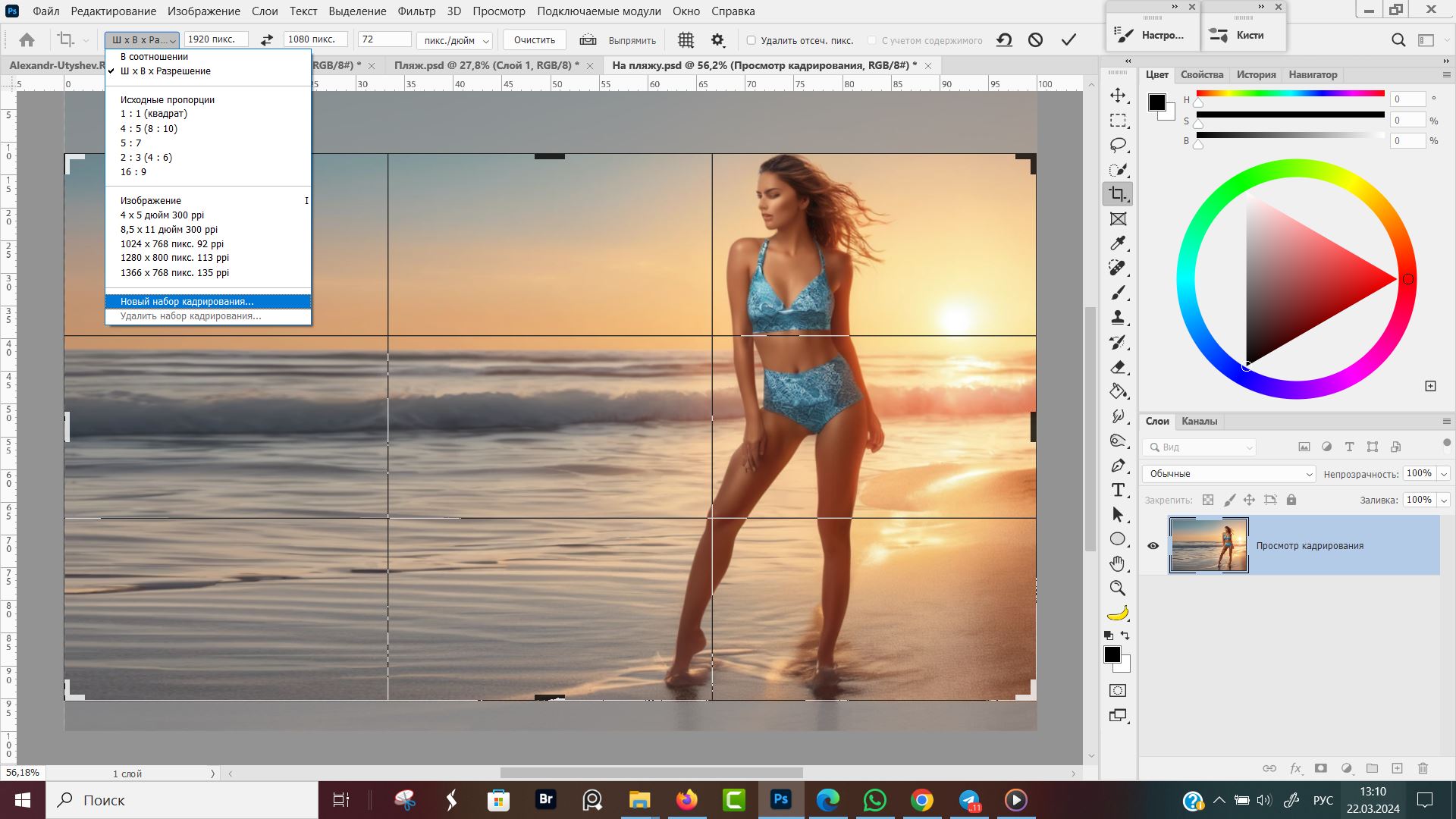 Сохранение текущих настроек в новом наборе кадрирования
Сохранение текущих настроек в новом наборе кадрирования
Открывается диалоговое окно с параметрами кадрирования, в котором в графе "Имя" указаны введенные значения ширины, высоты, разрешения.
В строке "Имя" указываем новое, понятное название и жмем "OK". Я назвал новый набор "Тизер", потому что картинки с таким характеристиками использую на своем блоге для создания тизера.
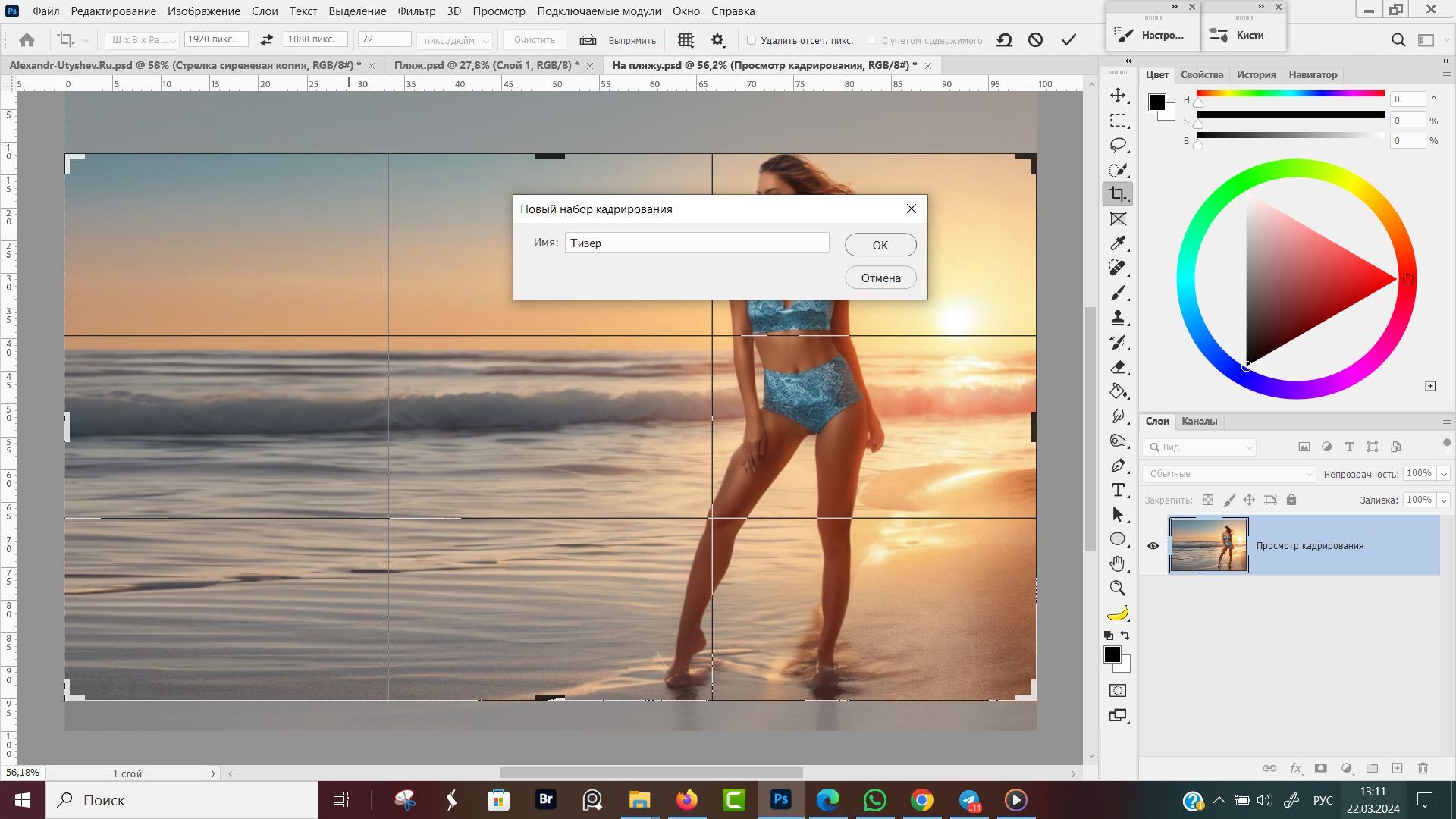 Сохранения нового набора кадрирования
Сохранения нового набора кадрирования
В меню с предустановленными наборами для кадрирования появился новый блок, в котором сохранился наш набор "Тизер". По имени я потом легко пойму, для чего и с какой целью его создавал.
Проверим на другом изображении, как работает наш набор кадрирования, исходные размеры которого 3072 на 3072 пикселя.
Для того, чтоб посмотреть размеры фотографии нужно нажать горячие клавиши Ctrl + Alt + I, либо переходим из меню программы на вкладку Изображение → Размер изображения.
Выбираем инструмент "Рамка", в разворачивающемся меню с параметрами кадрирования кликаем но названию только что созданного набора "Тизер".
На фотографии появилась горизонтальная рамка, соотношение сторон в строке параметров инструмента отображается как 1080 пикселей на 1920.
Кликаем по галочке в конце строки параметров инструмента, кадрирование изображение подтверждается, изменения вступают в силу.
Фото обрезалось, проверяем новые размеры фотографии. Все четко, изображение обрезалось в один клик с заданным разрешением для размещения в интернете.
Как удалить набор кадрирования
Если нам набор кадрирования больше не нужен, его легко удалить. Снова переходим в меню с параметрами кадрирования и выбираем пункт "Удалить набор кадрирования"
Открывается диалоговое окно "Удалить набор кадрирования", в котором выбираем имя набора и жмем кнопку "Удалить".
Проверяем список наборов для кадрирования — набора "Тизер" больше нет в списке, мы его удалили.
Параметры перекрытия инструмента "Рамка"
Перекрытие в инструменте "Рамка" это дополнительные вспомогательные линии, которые отображаются при кадрировании инструмента. Линии служат для построения композиции и компоновки кадра.
При фотосъемке лишнее пустое пространство попало в кадр или делаете коллаж, перекрытие поможет расположить объекты по классическим канонам принятым в живописи, фотографии и дизайне.
В настройках предусмотрены следующие варианты отображения перекрытия:
- Автоматически показывать перекрытие — перекрытие показывается только при клике мышкой внутри рамки кадрирования. Пока левая кнопка нажата, лини показываются.
Отпустили клавишу мышки — линии перекрытия больше не показываются, пока снова не зажмете кнопку мышки.. - Всегда показывать перекрытие, рекомендую этот режим для построения композиции, чтоб лини по которым размещаем персонажей и объекты, были всегда перед глазами.
- Никогда не показывать перекрытие. Название режима говорить само за себя, комментировать нечего.
Даже если у нас выбран вариант "Всегда показывать перекрытие", линии третей появляются только после клика мышкой по любому из управляющих элементов, либо изображению внутри рамки.
Дальше сетка остается отображаться даже после того, как мы отпустили курсор и перестали картинку двигать.
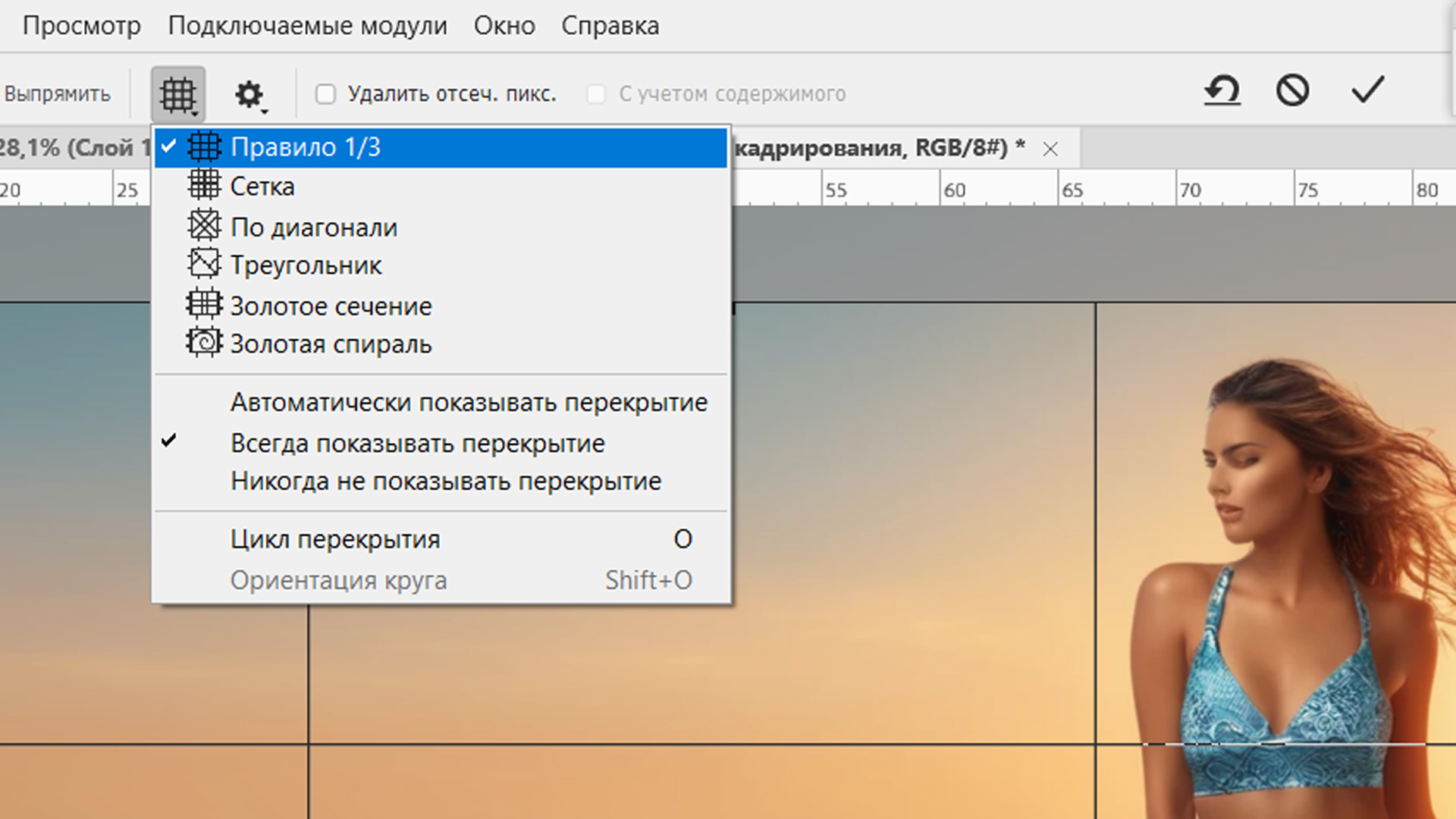 Варианты отображения перекрытия
Варианты отображения перекрытия
Рекомендуется при построении композиции помещать главный объект на пересечении линий, делящих кадр по высоте и ширине на три части. Две горизонтальных линии, две вертикальных линии, 9 прямоугольников.
Объект находится на пересечении третей, справа или слева. Если при фотосъемке не получилось построить композицию по правилам третей, это всегда можно поправить в фотошопе.
Выбираем инструмент "Рамка", параметр перекрытия "Правило 1/3", мышкой передвигаем фото так, чтоб модель оказалась на линиях, делящих кадр на трети.
При крупных портретах на пересечении третей рекомендуется размещать газа.
По правилу третей снимок неудачно скомпонован. Если модель передвинуть на линию делящую фотографию на трети, то с правой стороны появляется пустое пространство. Как этого избежать расскажу ниже.
Рассмотрим другие варианты перекрытия из списка "Параметры перекрытия для инструмента Рамка". Выбираем перекрытие "Золотая спираль".
Поменяли только перекрытие с "Правило третей" на перекрытие "Золотая спираль" и не скомпонованный неудачный снимок сразу стал идеальным кадром.
Рука на бедре, ноги модели, ступни, солнце, прическа и голова девушки — всё идеальным образом вписалось внутрь спирали. Ничего передвигать не нужно. Иногда, достаточно поменять точку зрения и мир становится идеальным.
Для быстрого переключения между вариантами отображения линий перекрытия, нажимаем горячую клавишу O (английская O, русская Щ).
Дополнительные параметры кадрирования
К дополнительным параметрам кадрирования относятся следующие настройки:
- Использовать классический режим, горячая клавиша P.
В этом режиме инструмент "Рамка" будет отображаться как в старых версиях CS. Это для староверов, кто ничего нового не признает. - Показать отсеченную область, горячая клавиша H.
Отсеченная область, это все, что находится снаружи рамки кадрирования. Я этот параметр держу включенным, чтоб случайно не удалить ничего нужного. - Просмотр автоматического центрирования.
- Включить экран кадрирования и цветовые настройки экрана кадрирования.
Экран кадрирования — это отображение отсеченной области. Рекомендую оставить настройки по умолчанию.
Над рамкой кадрирования и под рамкой кадрирования еле заметно показывается часть фотографии, которая будет остечена. Можно разглядеть отражение ног девушки в воде.
Когда уберем галочку "Показывать отсеченные области", мы больше не видим отражение девушки и всей остальной фотографии, что находится за рамкой кадрирования.
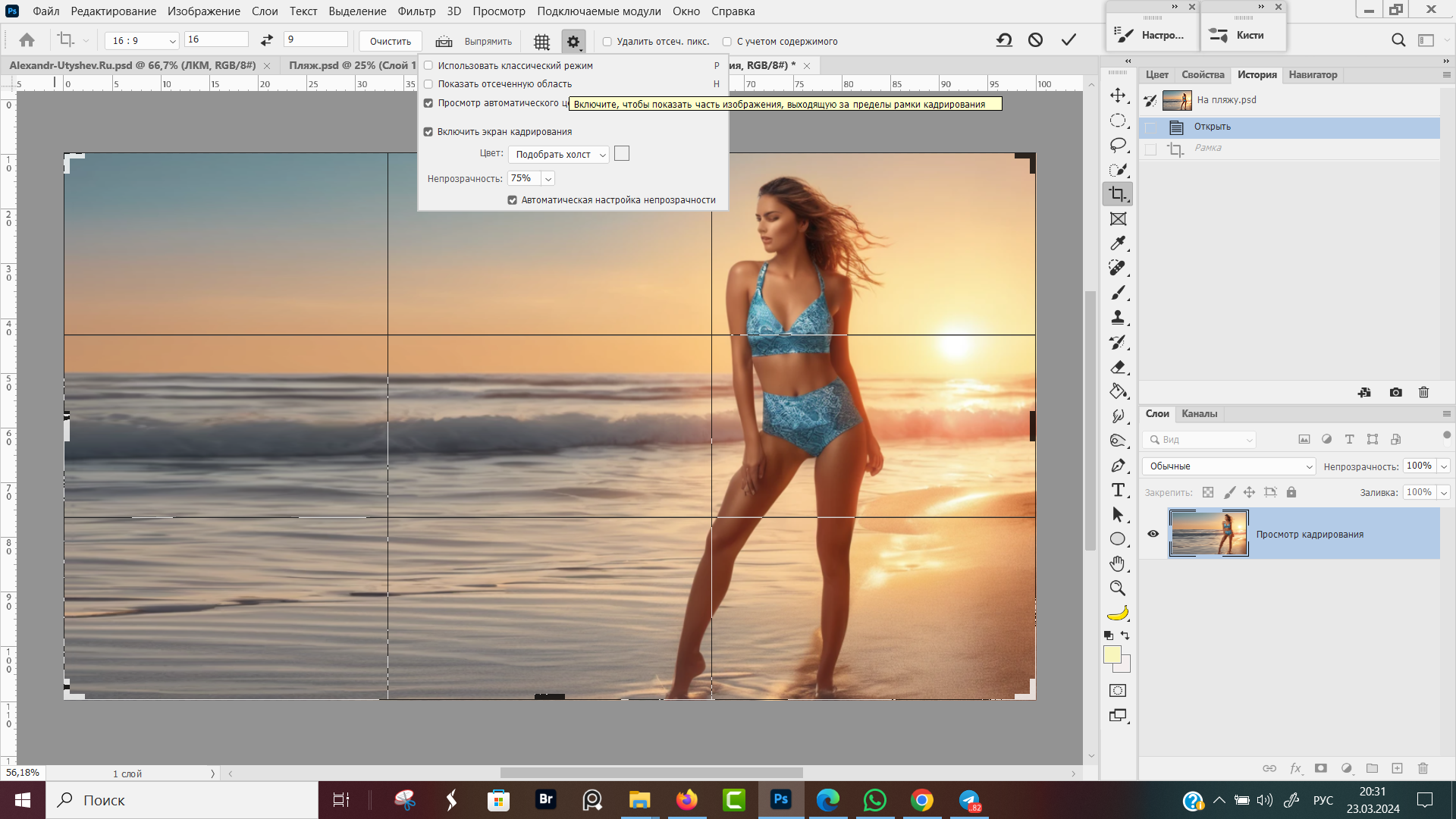 Не показывать удаленную область
Не показывать удаленную область
Удалить отсеченные пиксели
Отсеченные пиксели — это все, что оказалось за пределами рамки кадрирования. При включенной галочке "Удалить отсеченные пиксели" обрезанная фотография будет удалена безвозвратно.
Если потом входе работы решим, что кадрирование не удачное, то уже ничего не сможем исправить и вернуть назад.
Этот параметр имеет включать только если у вас очень слабый компьютер и оперативная память на нуле.
Мы поступим мудрее: убираем галочку с параметра "Удалять отсеченные пиксели" и теперь удаляя, сохраняем удаленные фрагменты. В случае необходимости, на этом слое снова выбираем инструмент "Рамка" и нам будет показываться область за пределами кадрирования.
Изображение можно снова перемещать и менять границы обрезки.
Кадрирование с учетом содержимого
Функция "Кадрирование с учетом содержимого" очень полезная, когда при обрезке изображения появляются пустые пиксели. Например, мы фото повернули и по углам пустое пространство появилось.
Или как в примере выше, когда девушку сдвинули на линию третей, с правой стороны кадра появилось пустой пространство. При печати на бумаге будет белая полоса, при размещении картинки в интернете мы увидим шахматные клетки с правой стороны.
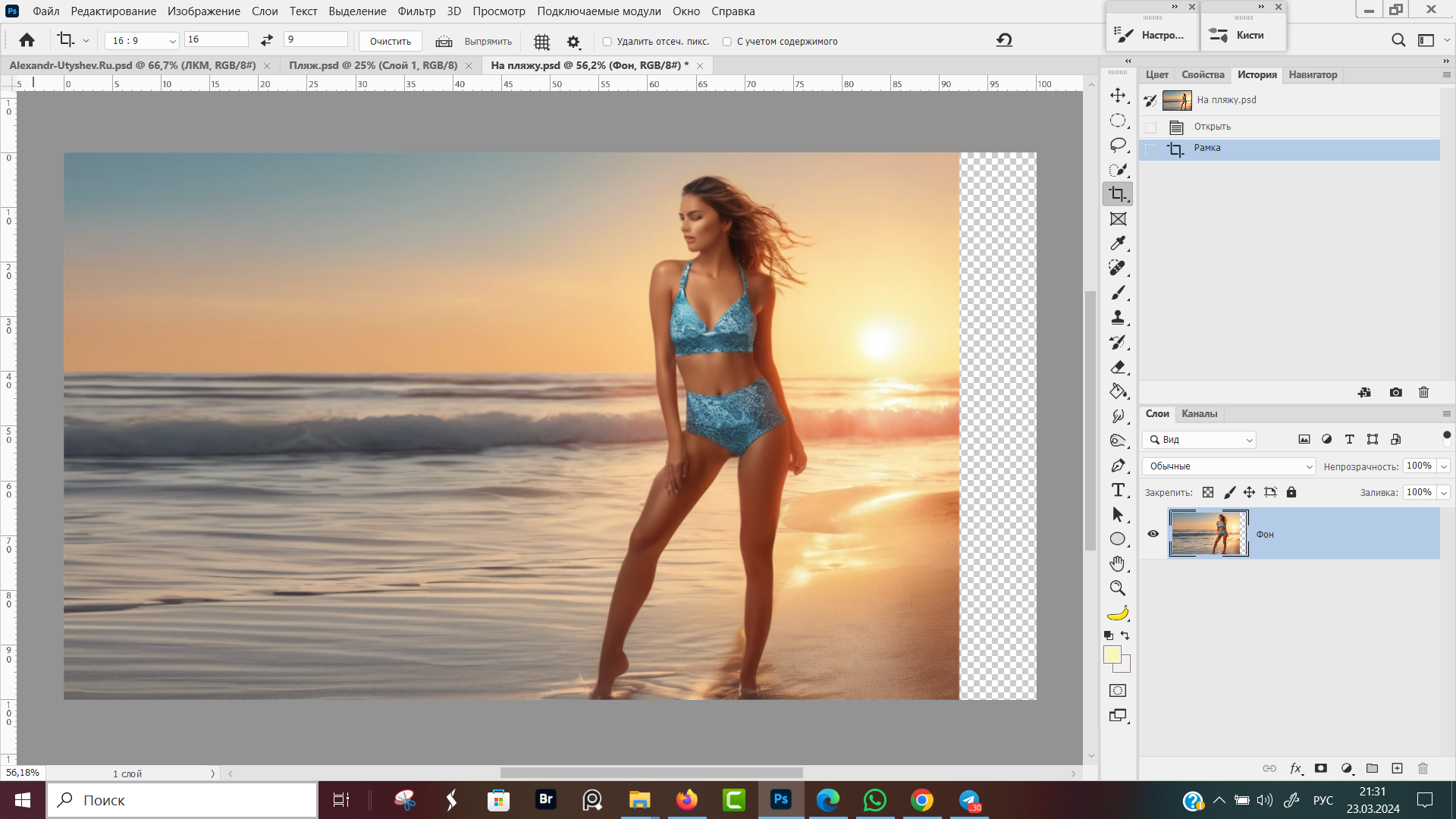 Кадрирование без учета содержимого
Кадрирование без учета содержимого
Пустая область это не то, что мы хотели получить, когда размещали девушку по правилам третей. Попробуем еще раз, кадрировать по правилам третей, но в этот раз поставим галочку ✅ С учетом содержимого.
Теперь программа автоматически заполнила пустое пространство, подстраиваясь под общую композицию и цвет окружающего пространства. ФШ дорисовал небо, волны, песок.
Программа не на 100% угадала мои хотелки и вторую волну задрала слишком высоко над линией горизонта.
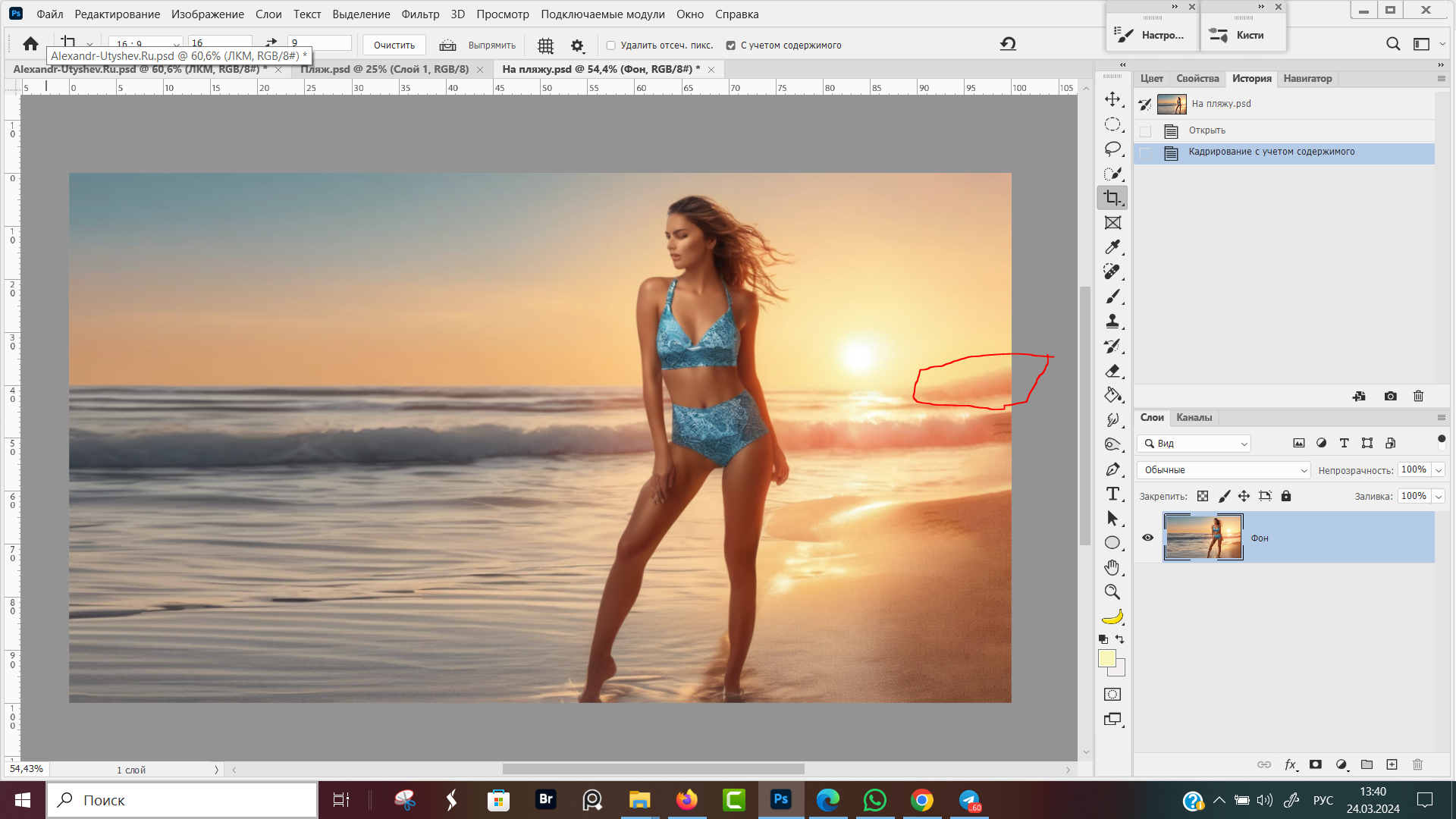 Кадрирование с учетом содержимого
Кадрирование с учетом содержимого
Задранный гребень я убираю инструментом "Удаление", можно убрать восстанавливающей кистью или инструментом штамп. Кому как привычнее.
Сделать несколько корректирующих штрихов это гораздо проще и быстрее, чем с нуля полностью прорисовывать пустое пространство. Однако больших надежд не нужно возлагать на функцию "С учетом содержимого", большие пустые области фотошоп не сможет корректно заполнить.
Увеличение свободного пространства
У инструмента рамка есть еще одно свойство — добавление свободного пространства, увеличение площади кадра.
Когда мы управляющие элементы тянули во внутрь, мы отсекали пиксели, уменьшали площадь кадра. Теперь потянем наружу.
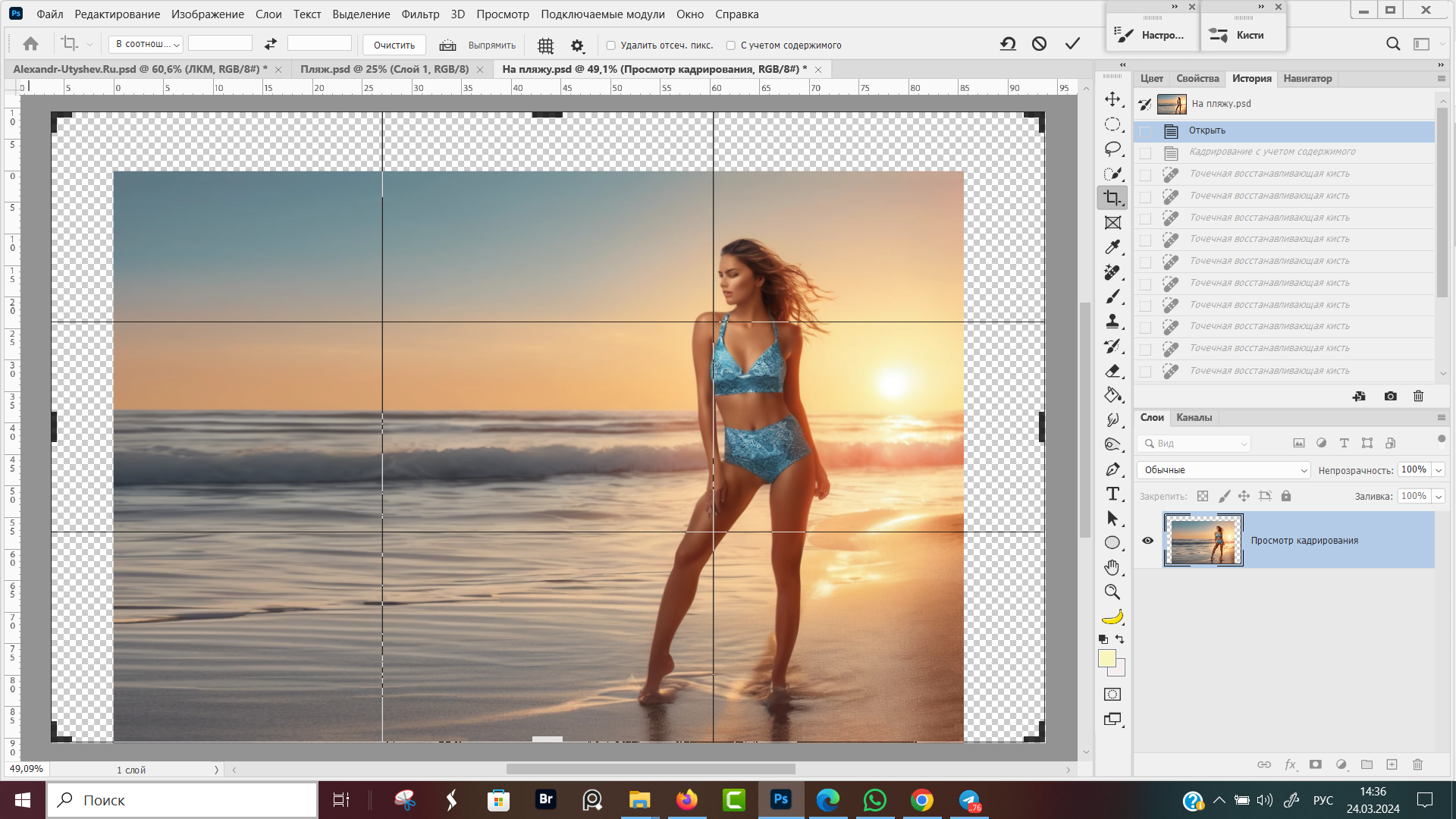 Увеличение размеров изображения
Увеличение размеров изображения
Жмем Enter и размер рабочей области увеличился, мы увеличили размеры холста, добавили пустое пространсво.
В дополнительную область можно разместить текст, добавить еще один объект, использовать пустую область под свои задачи.
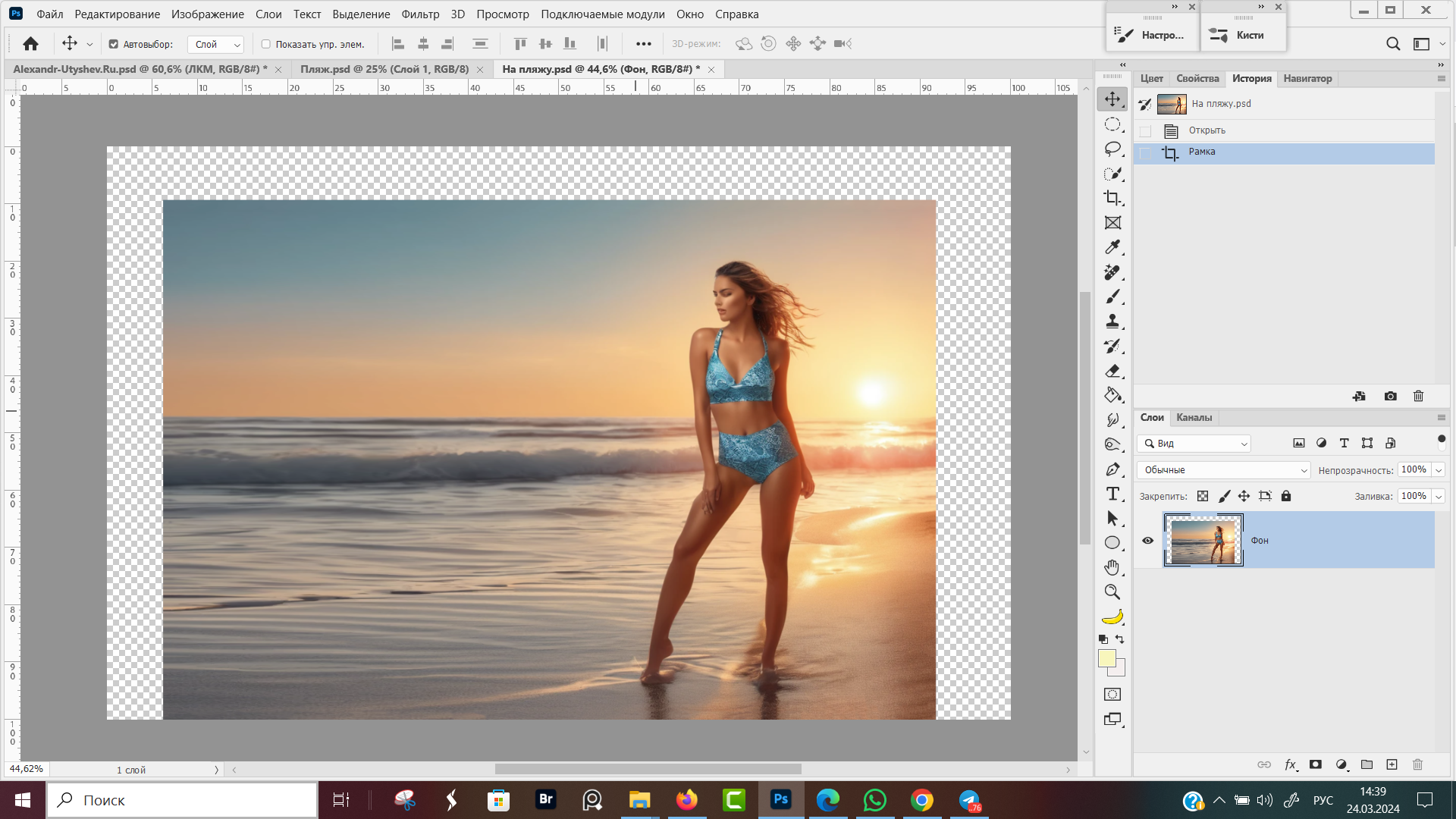 Увеличение размеров кадра с помощью инструмента "Рамка".
Увеличение размеров кадра с помощью инструмента "Рамка".
Что будет, если с помощью кадрирования увеличить размер фотографии с включенной опцией "С учетом содержимого"?
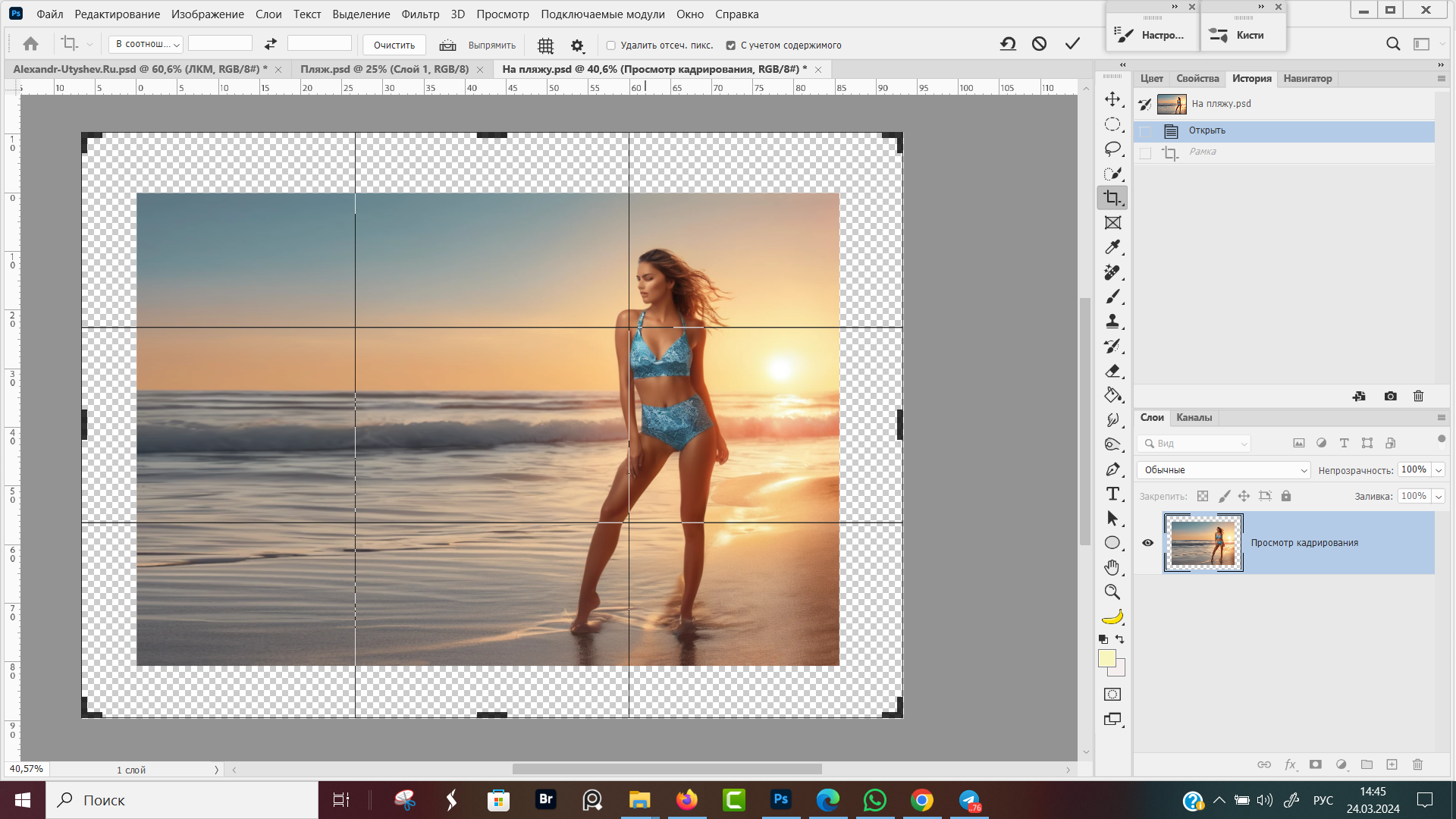 Увеличение кадра с учетом содержимого
Увеличение кадра с учетом содержимого
Левую часть ФШ дорисовал так, что даже не догадаешься, что это кадрирование с учетом содержимого. В правой части есть косяки с отражением ноги в воде.
Учитывая, что это версия Adobe Photoshop без нейронных сетей, то результат вполне достойный и нет смысла до него докапываться. Если что-то с ножками не нравится, то доделываем ручками в фотошопе. Простите за каламбур)))
Основные выводы
В этом уроке мы изучили как обрезать фото в фотошопе, узнали правила кадрирования и построения композиции по третям, золотому сечению, золотой спирали.
Напомню, что быстрая смена перекрытия при кадрировании осуществляется нажатием горячей клавиши O.
С помощью инструмента "Рамка" можно не только обрезать картинку, но и наоборот, увеличить размеры холста.
Девушка для этого урока фотошопа была сгенирирована нейронной сетью, для того, чтоб скопировать промт кликните на значок "+".
Девушка на берегу моря
На этом возможности инструмента рамка не заканчиваются, для продолжения обучения переходите в следующий урок.


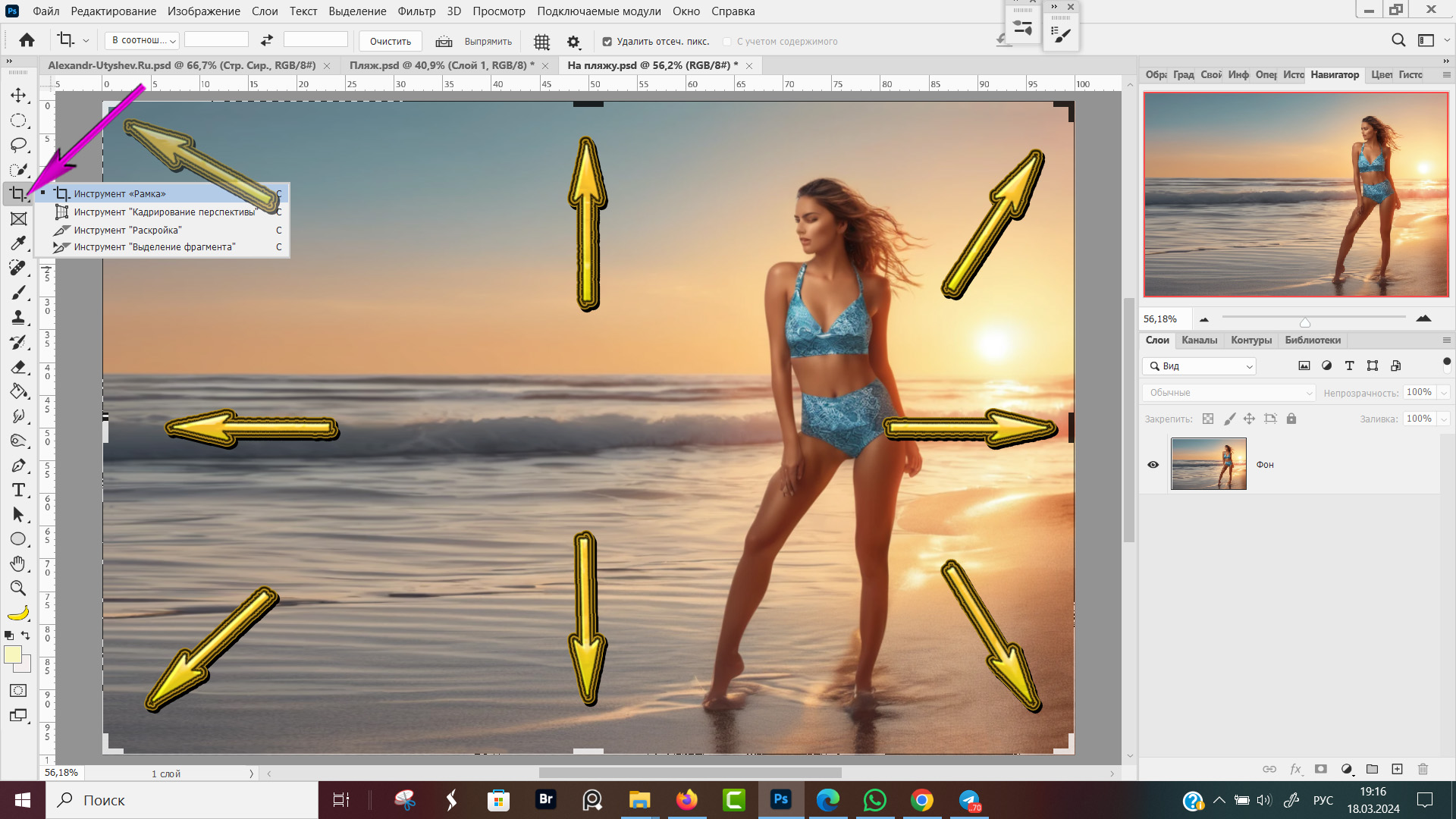
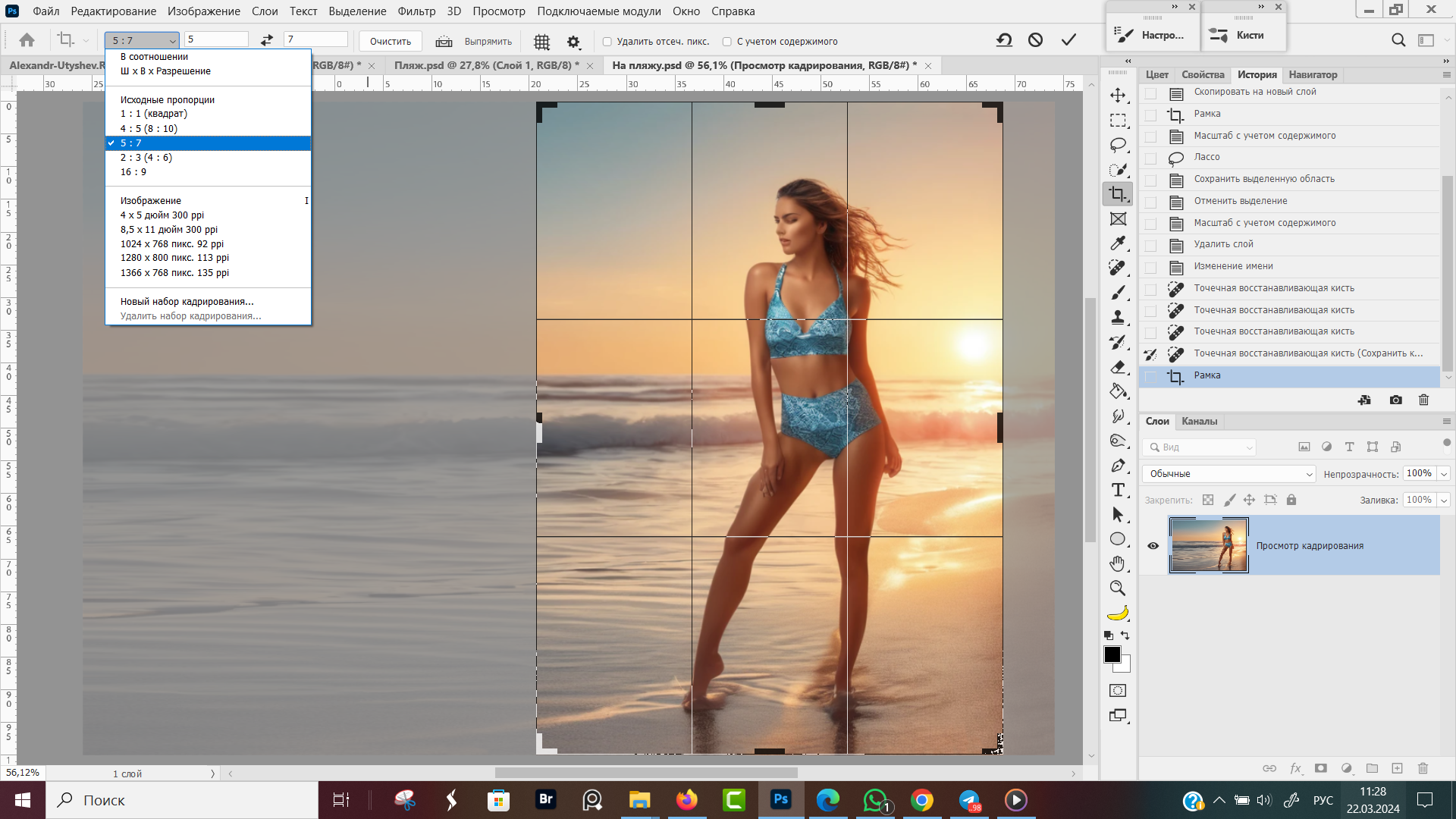
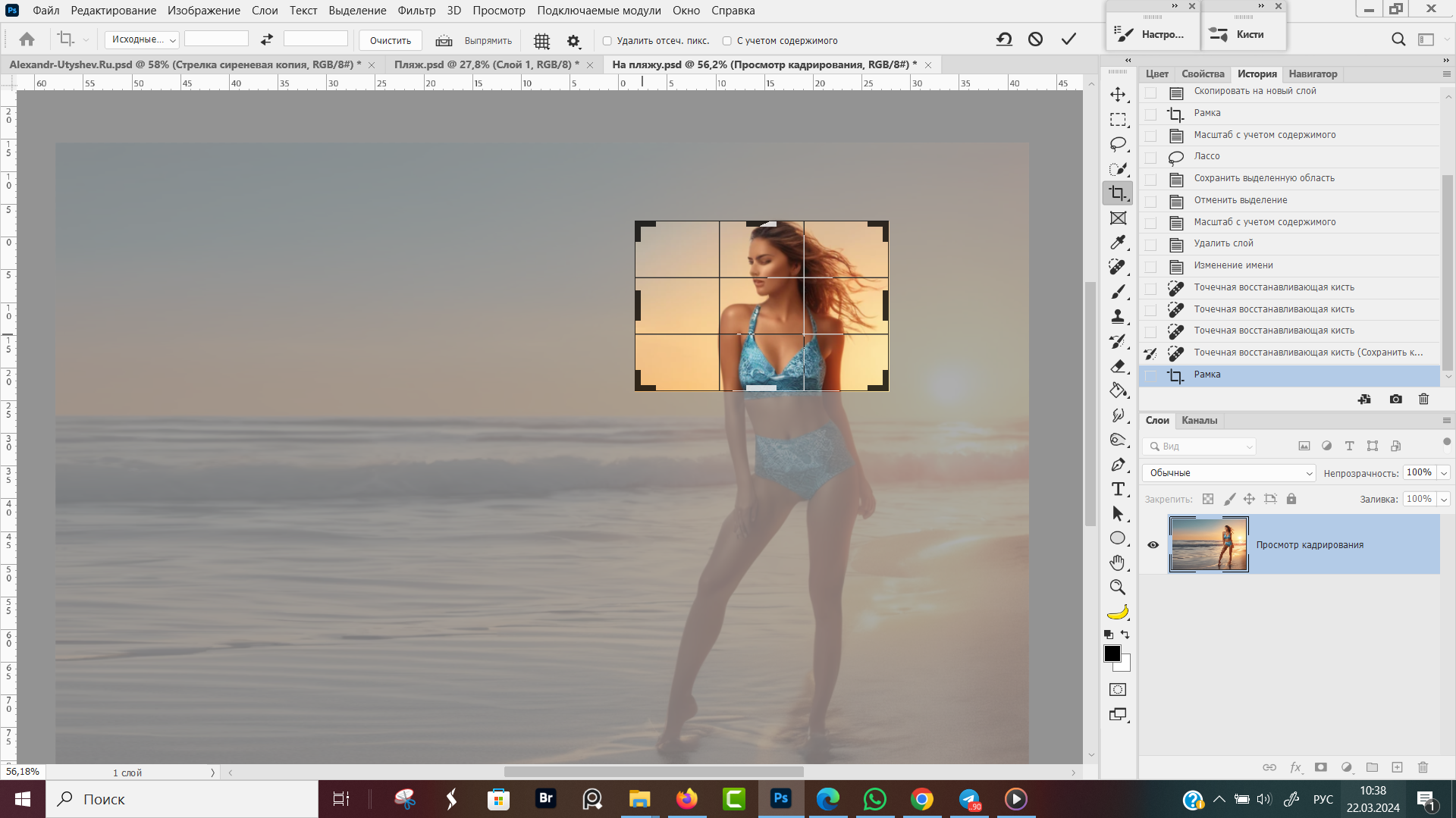
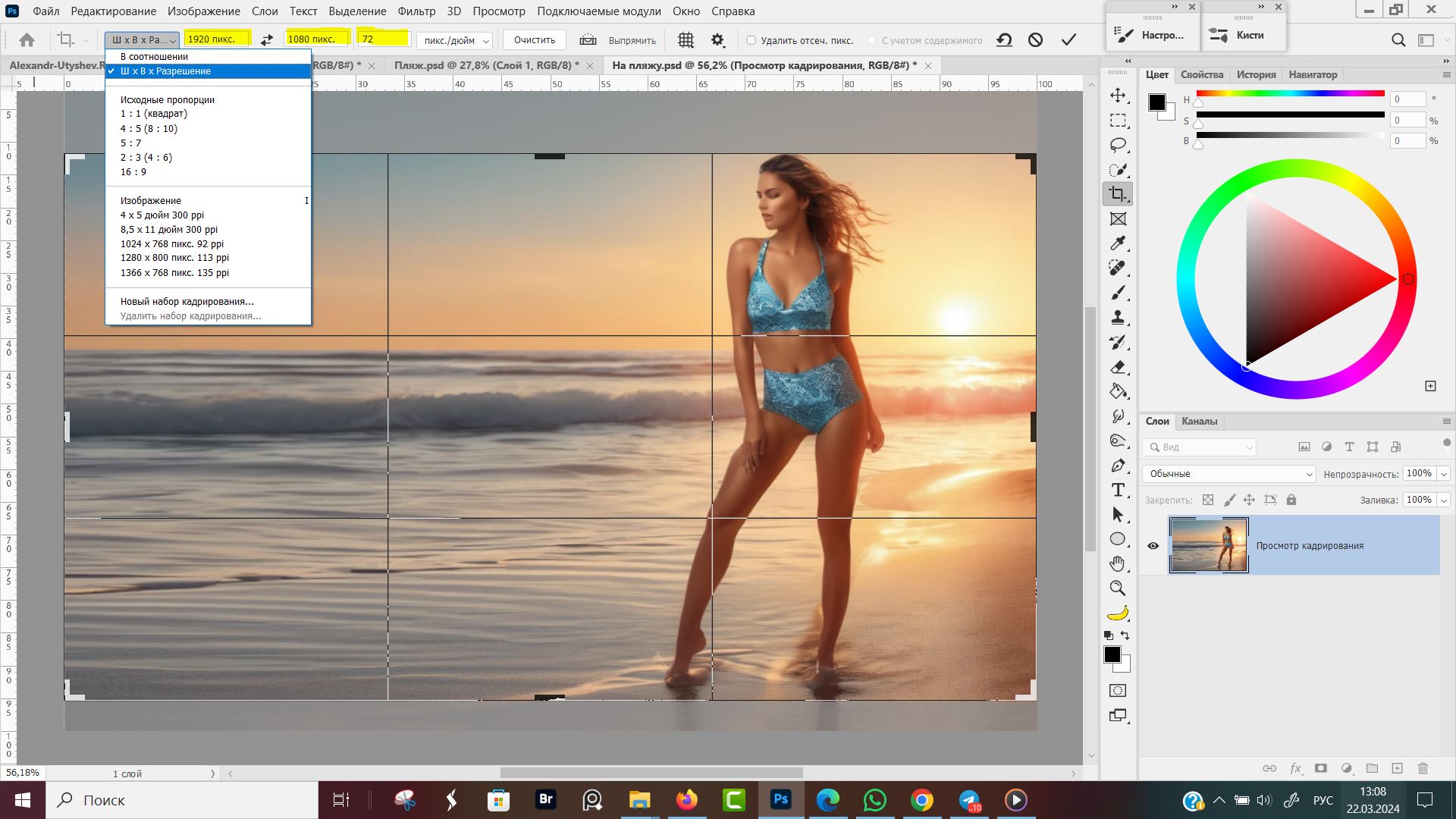
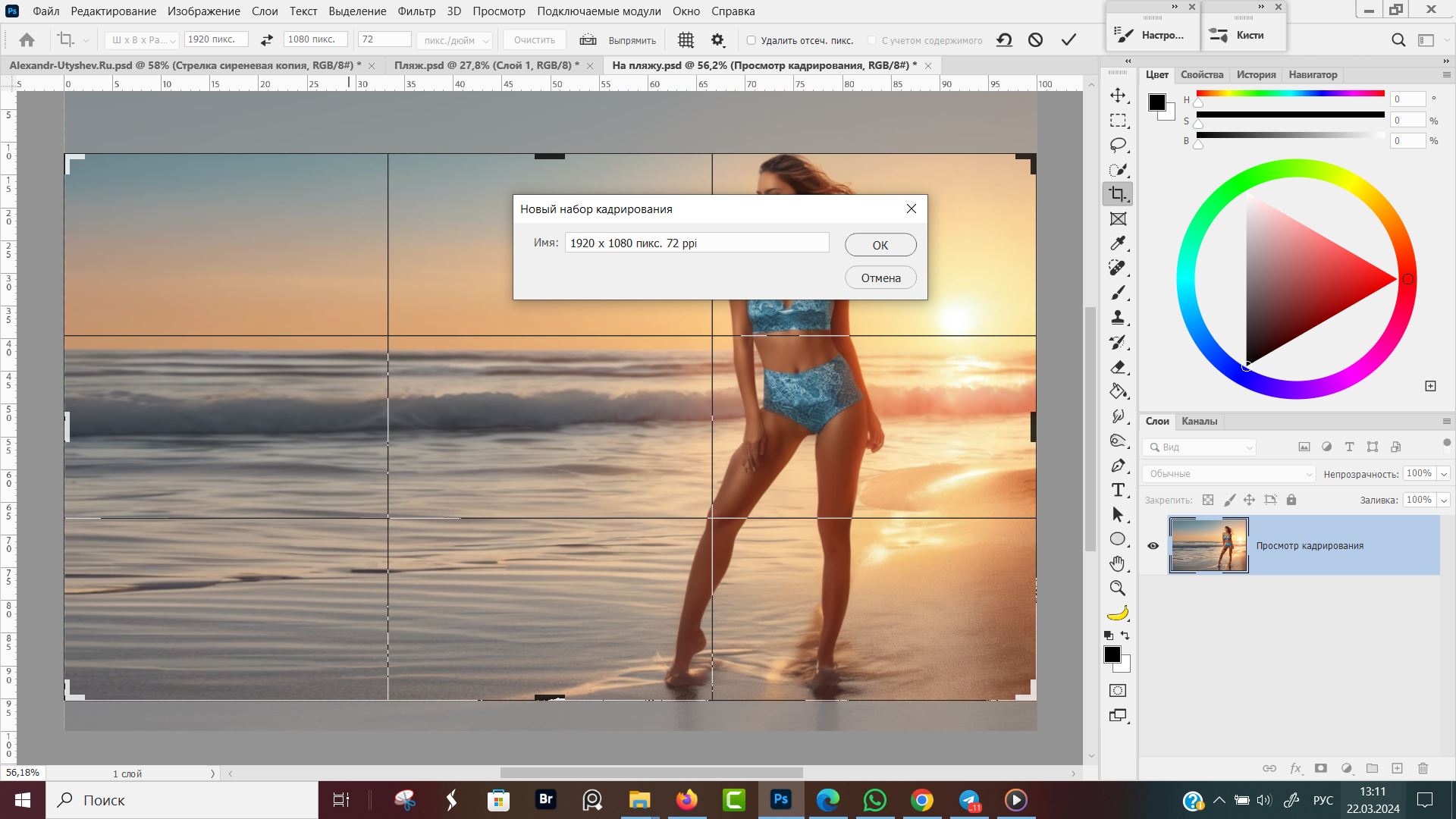
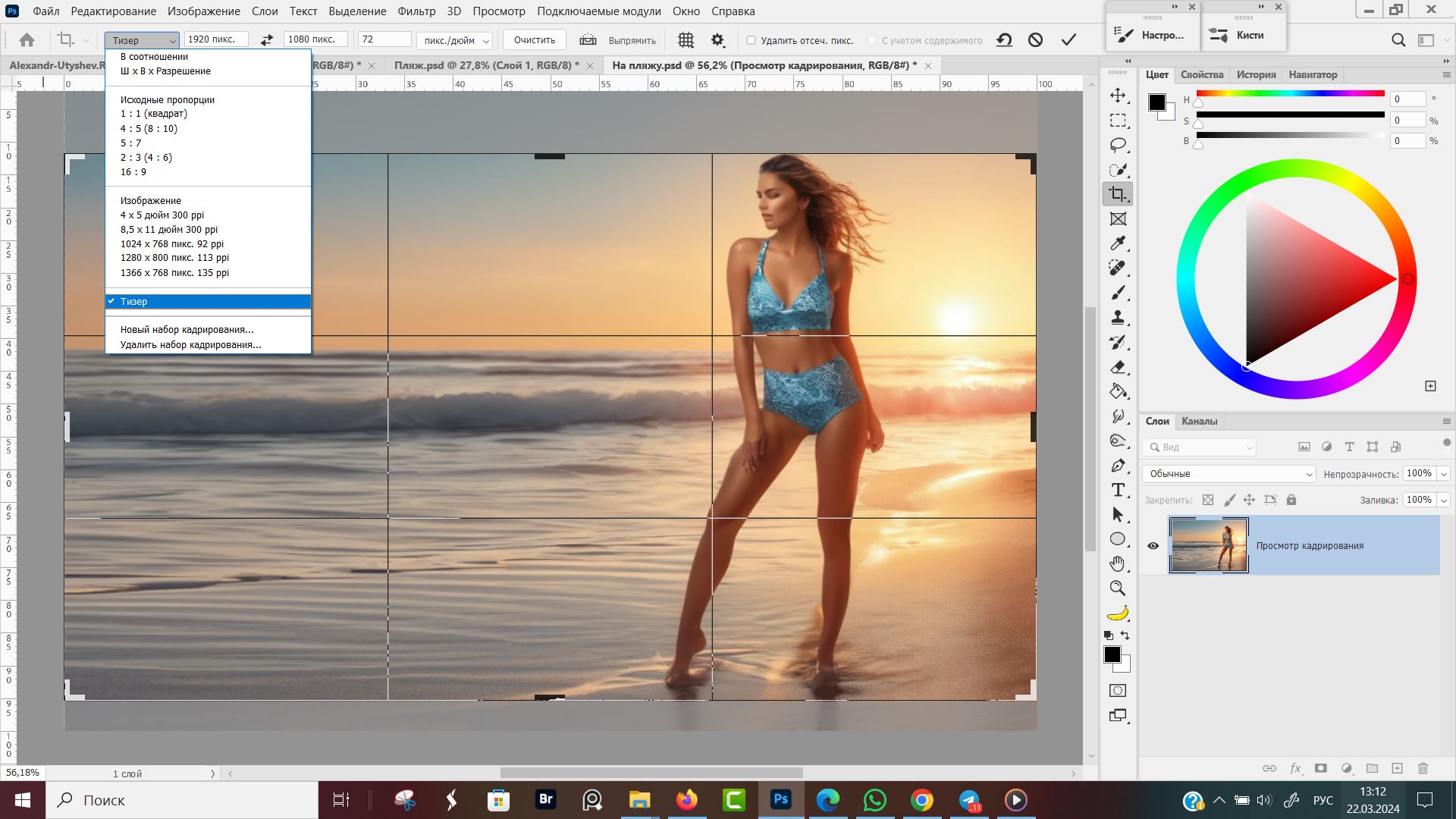
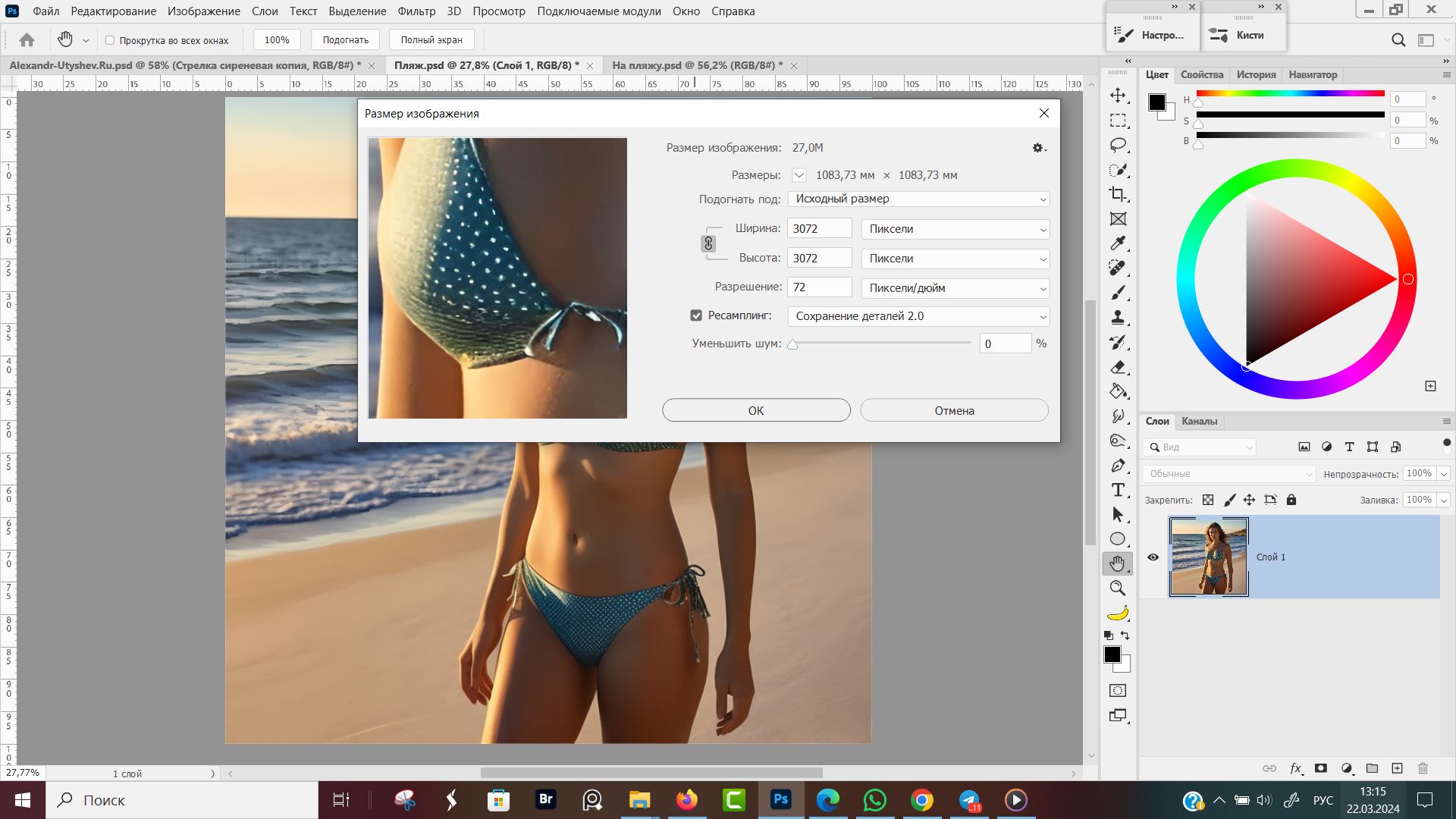
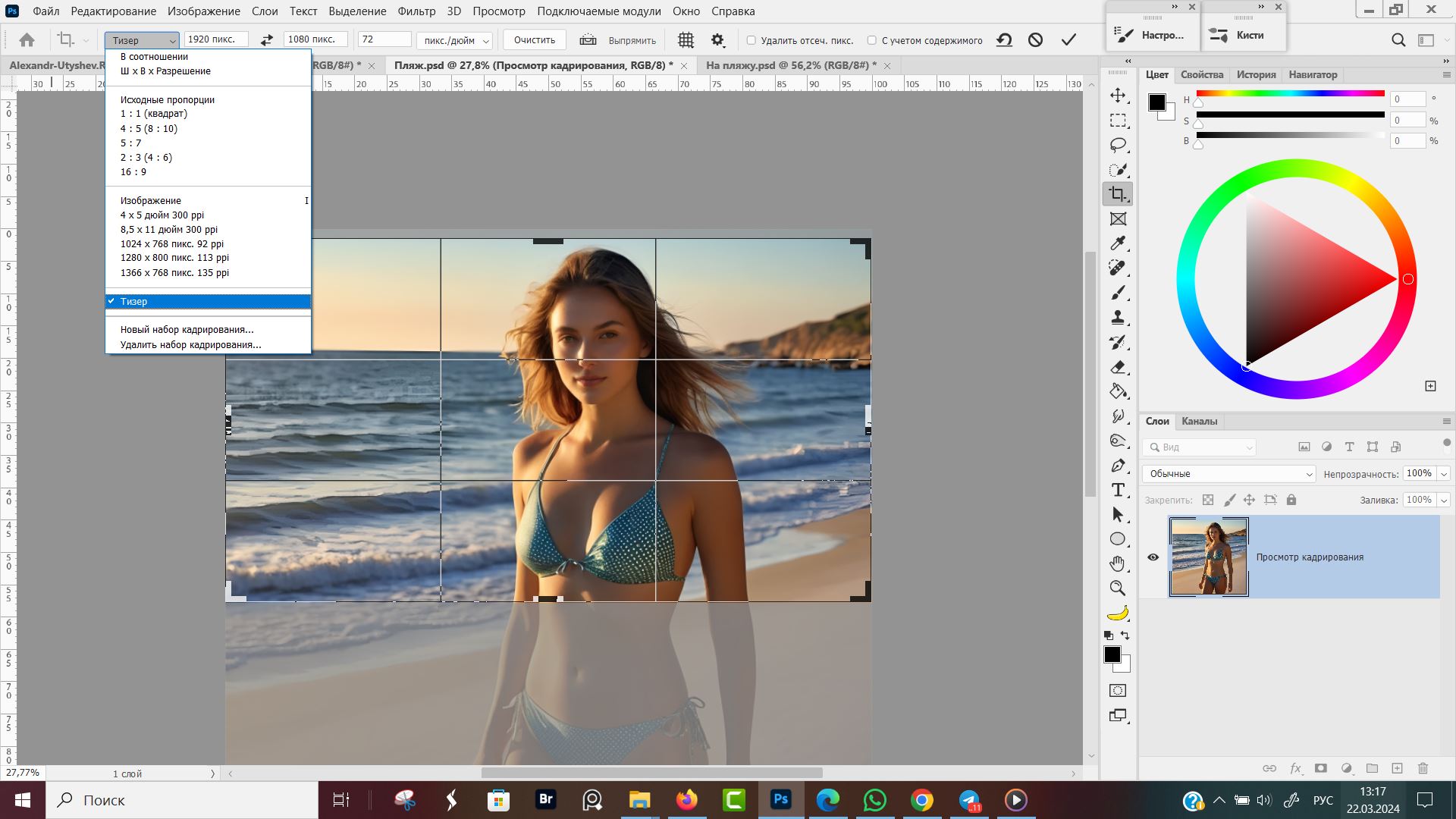
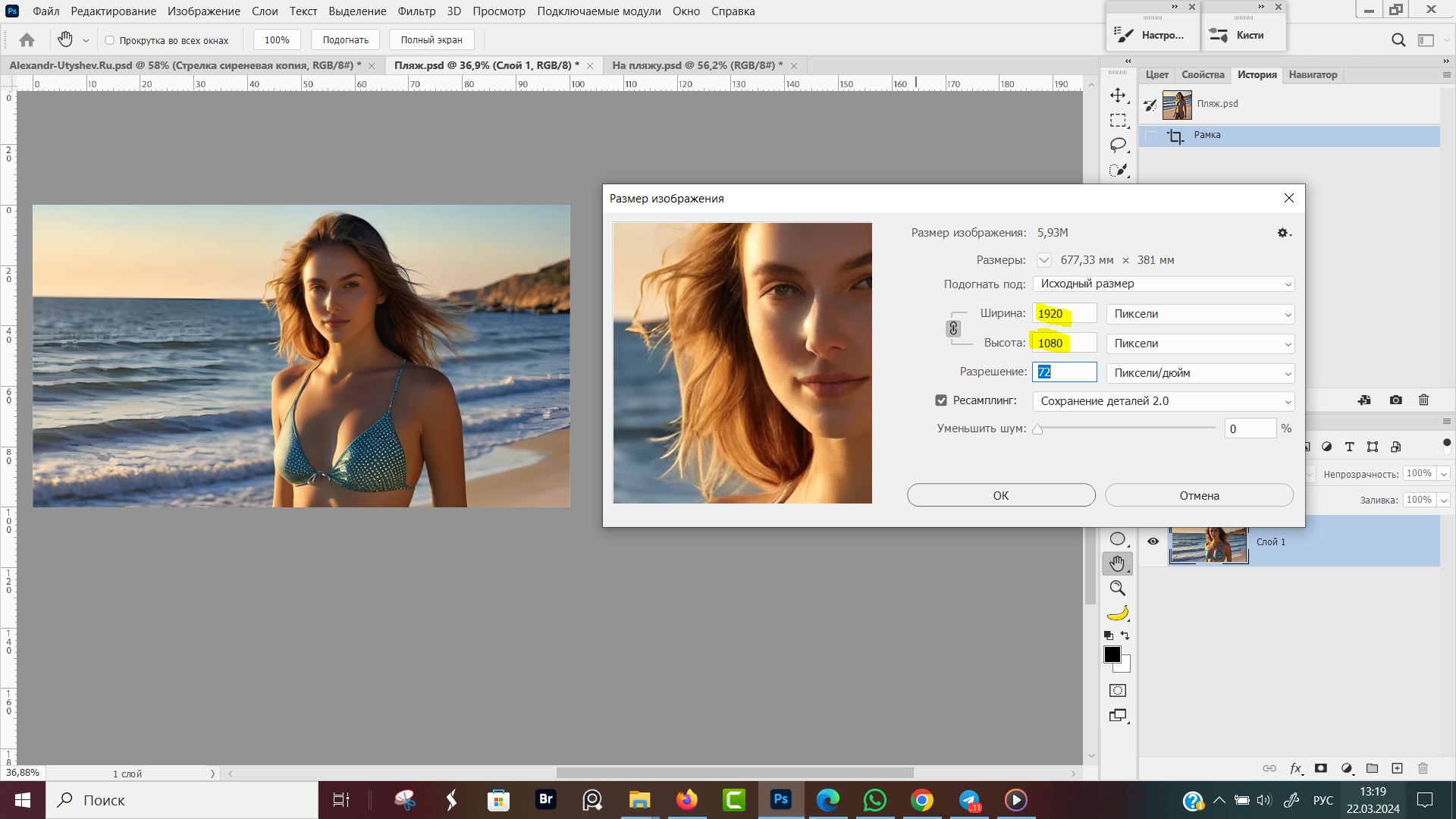
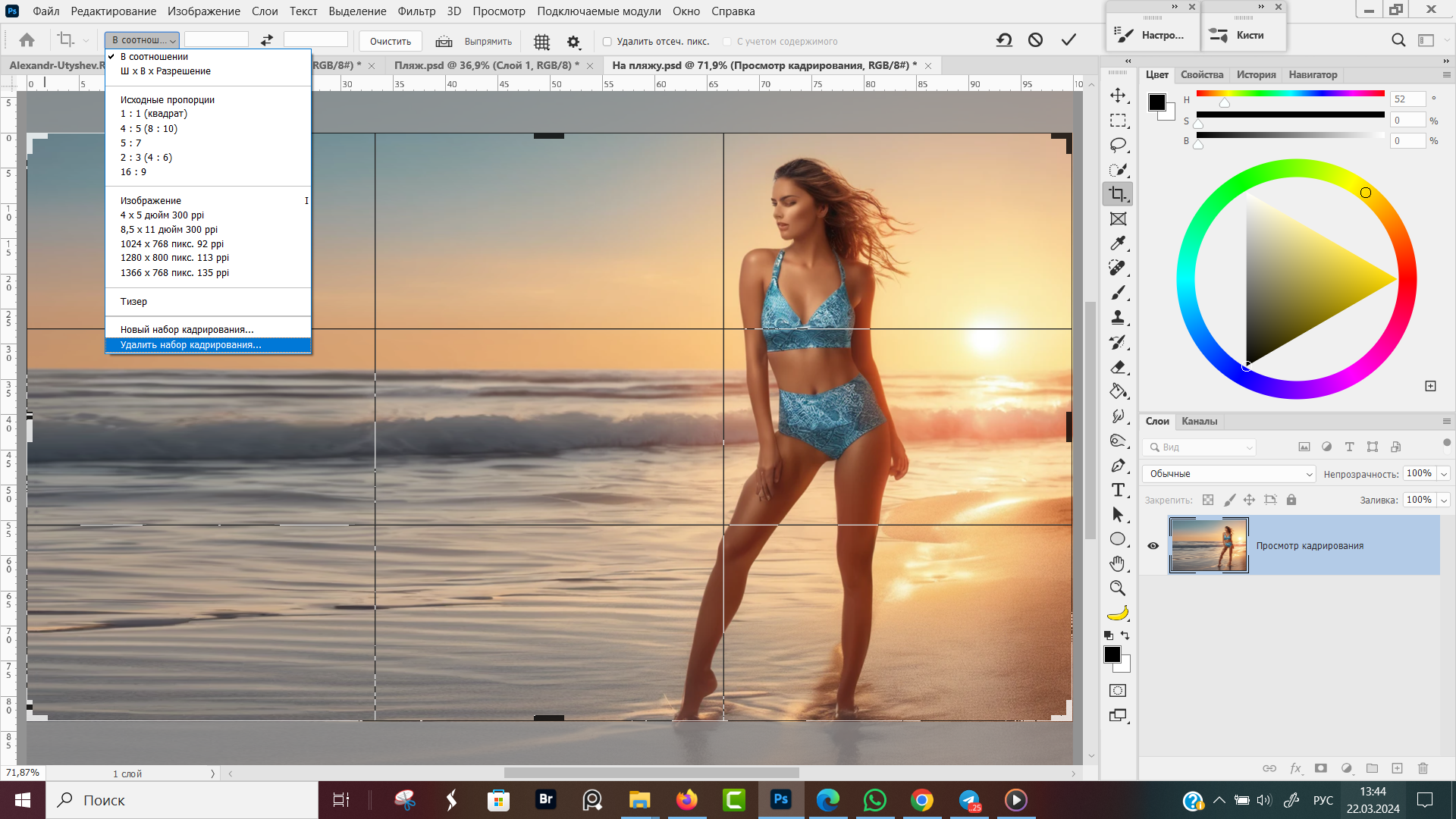
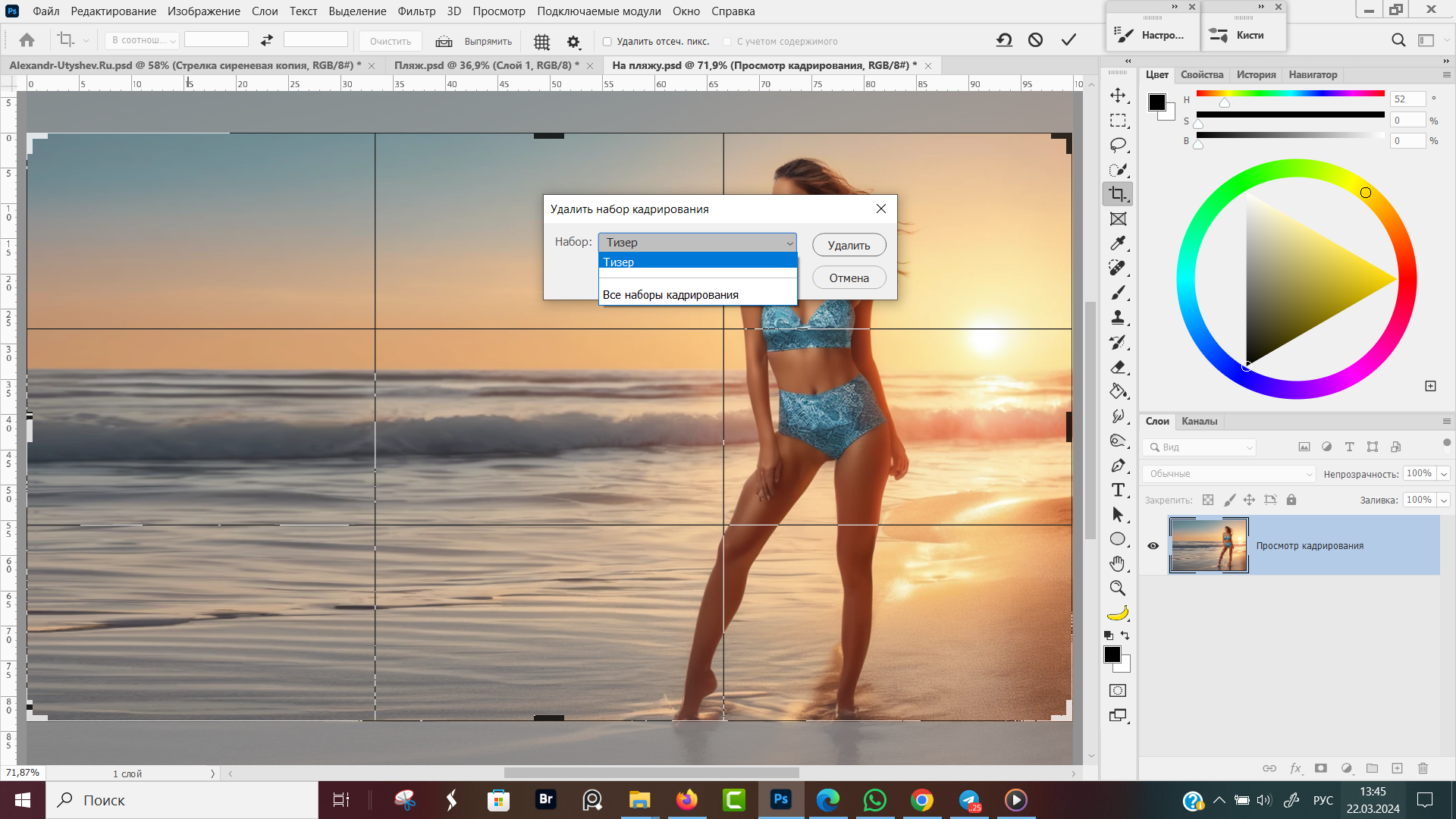
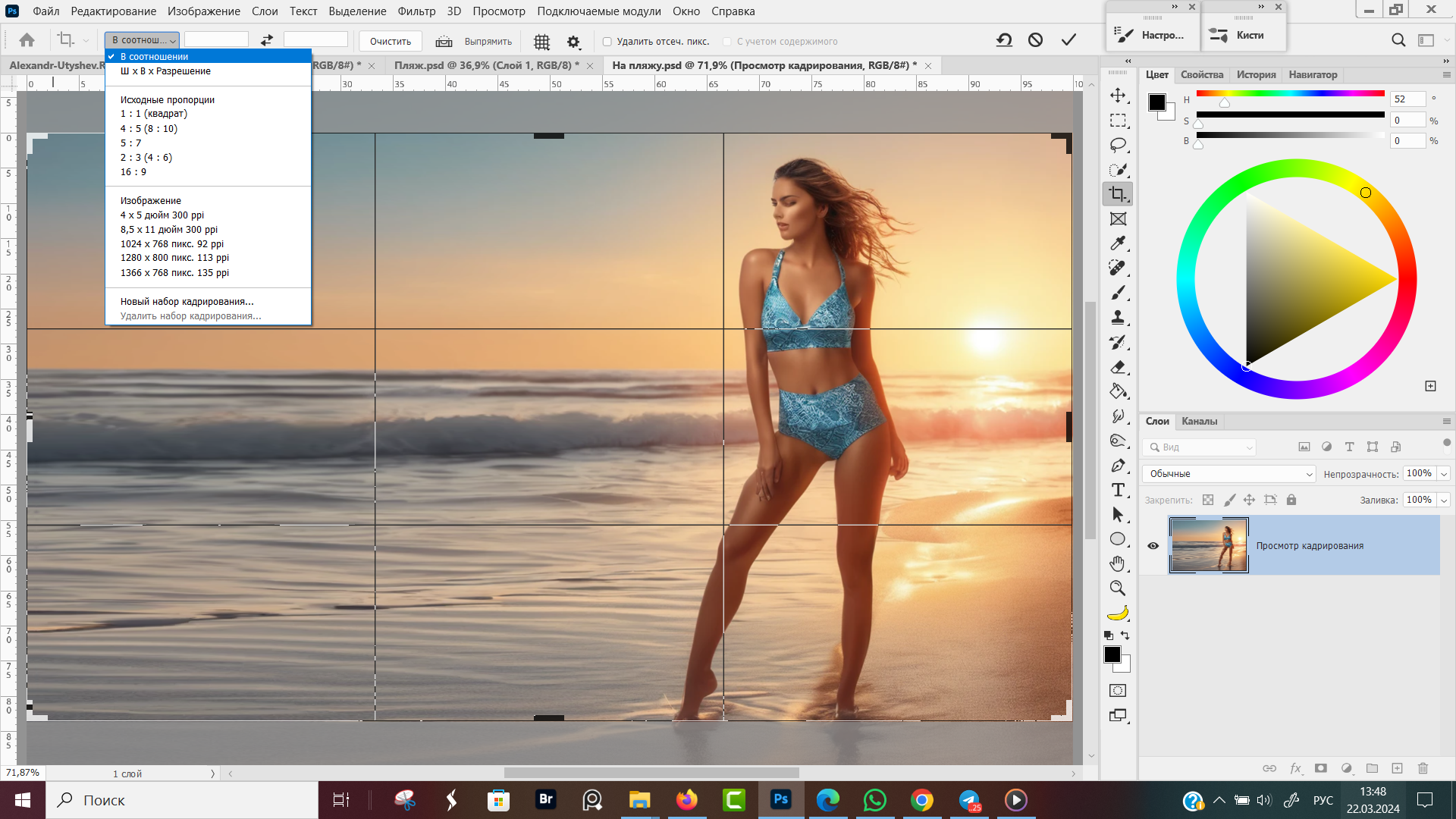
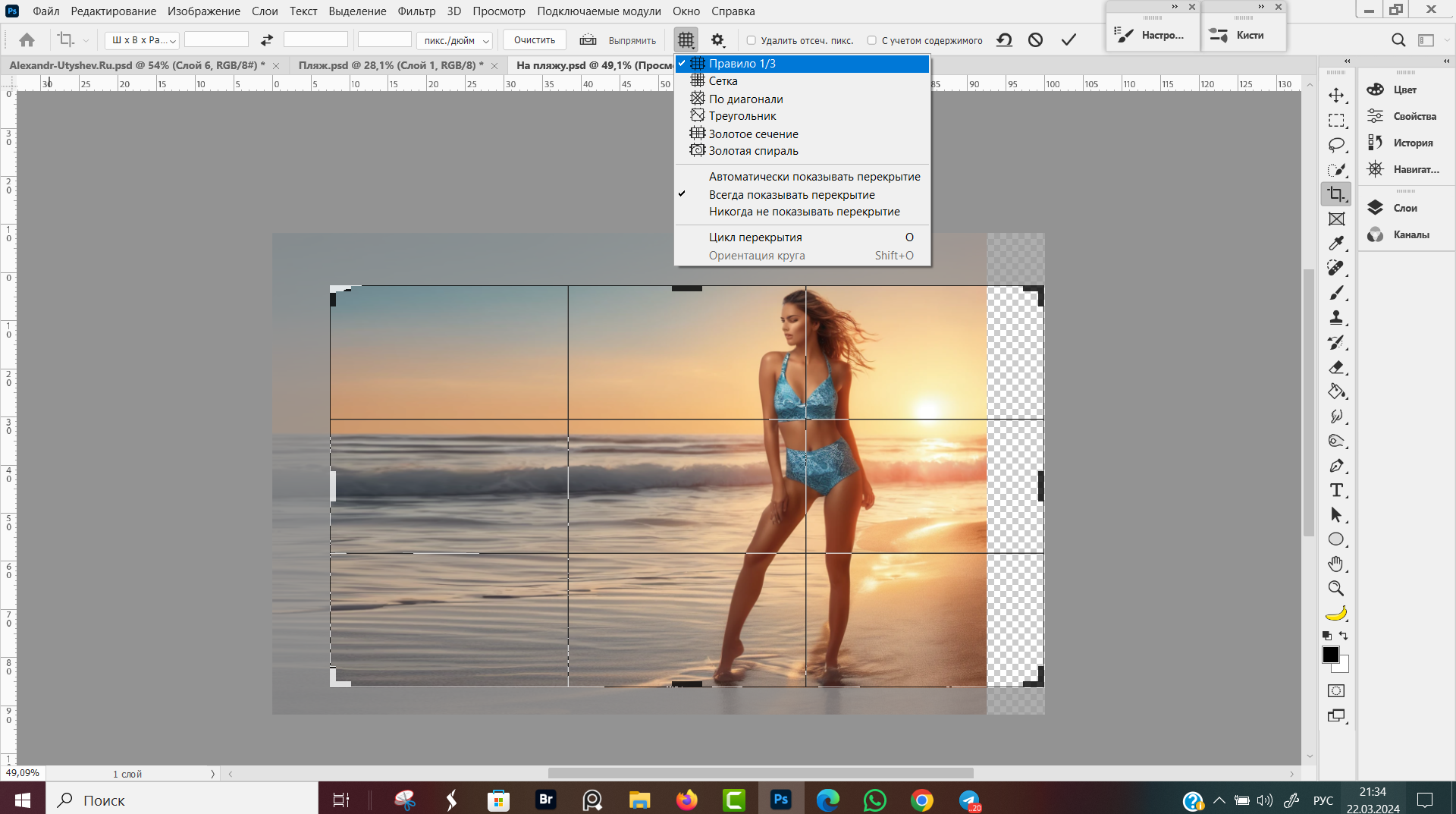
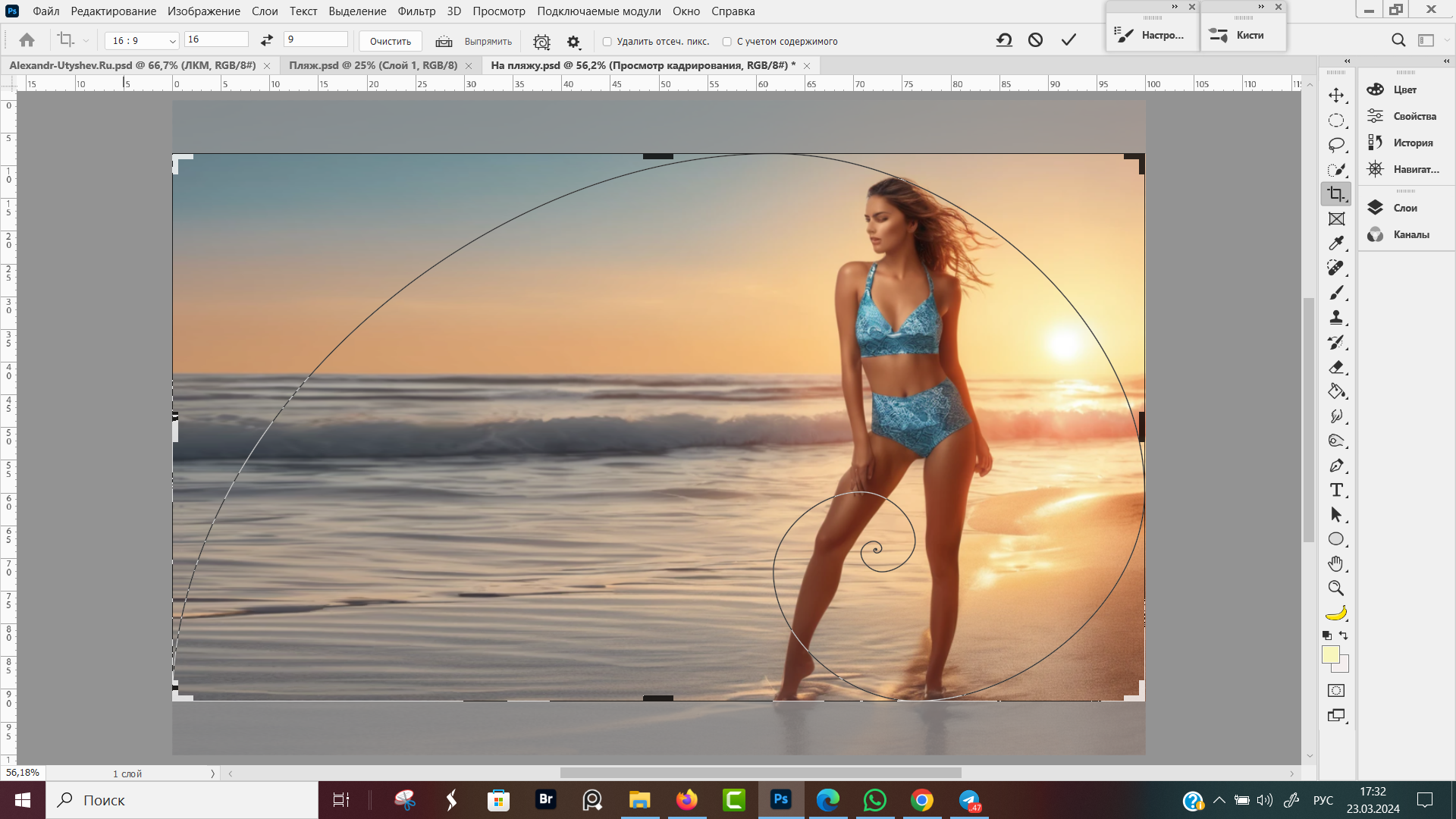
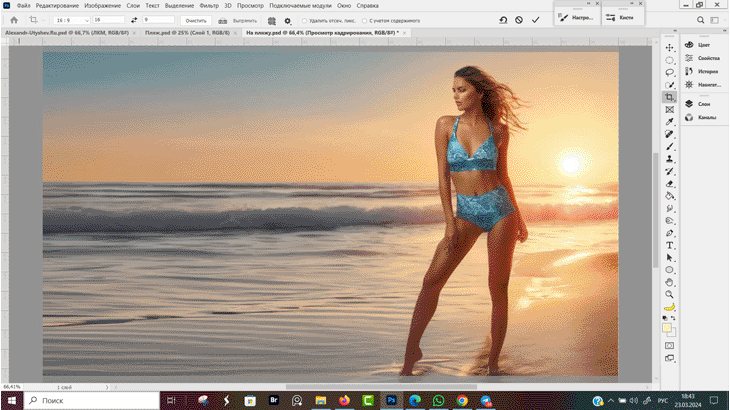
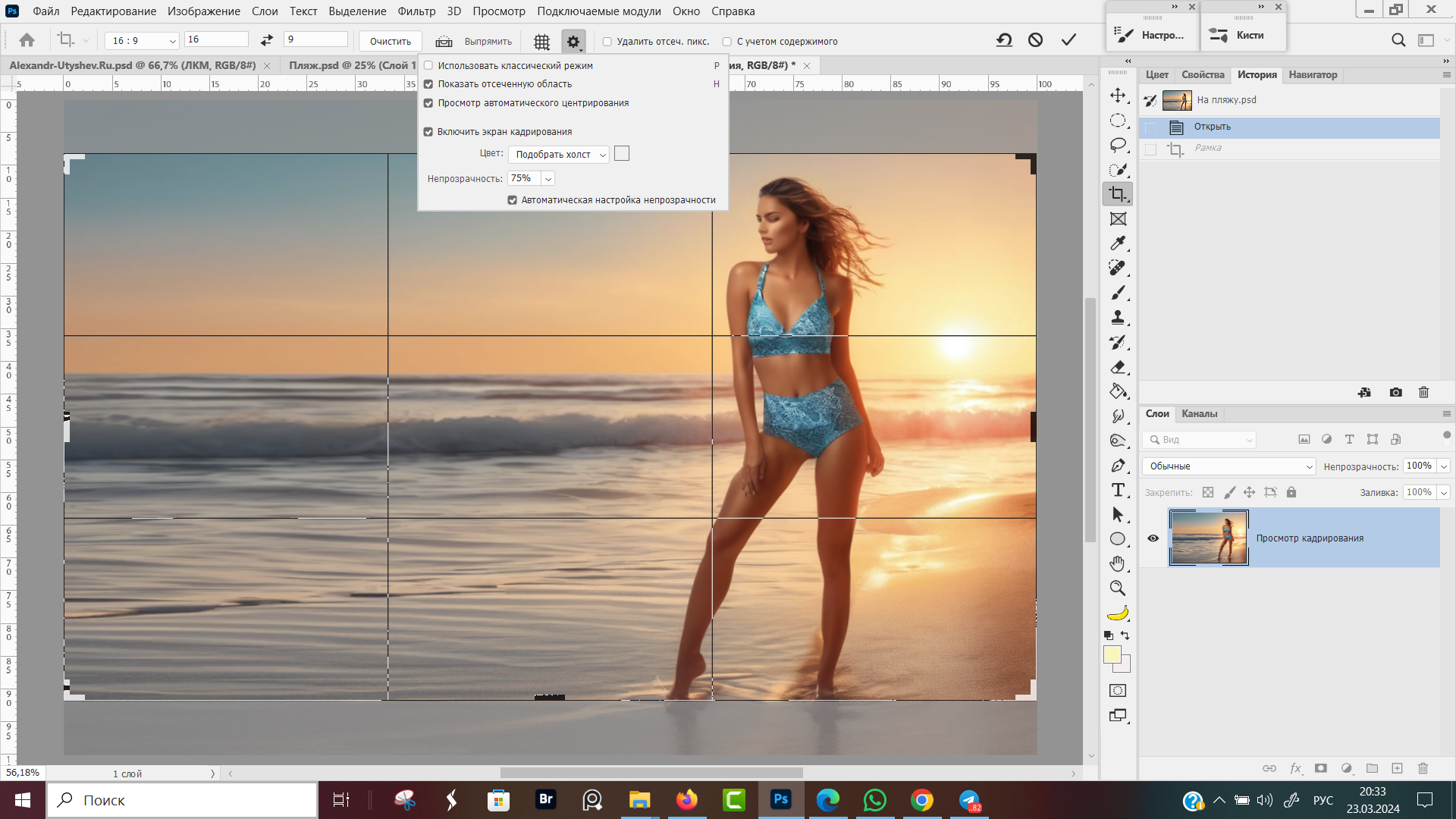
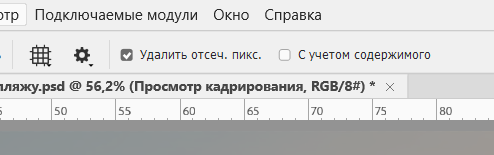
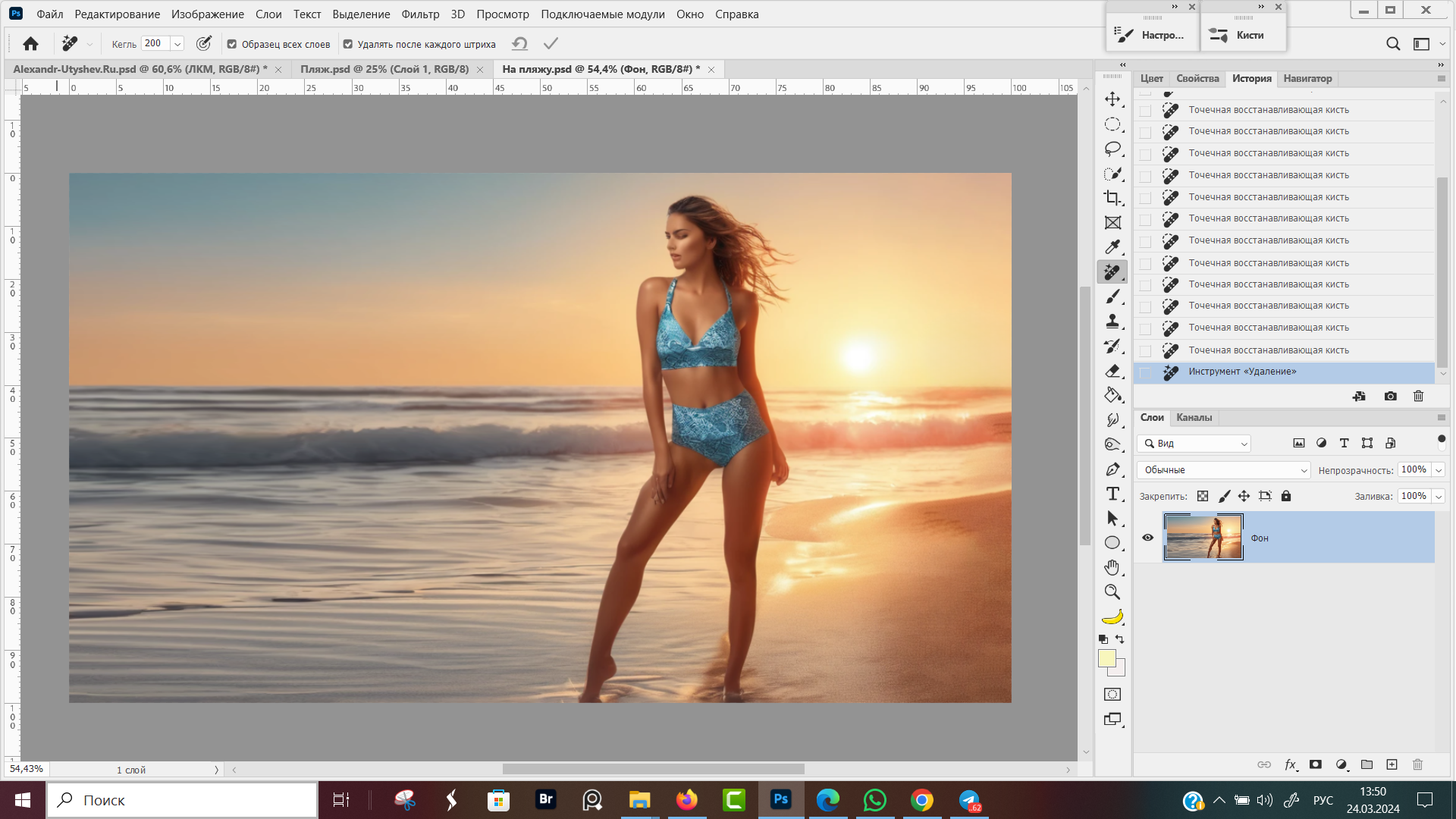
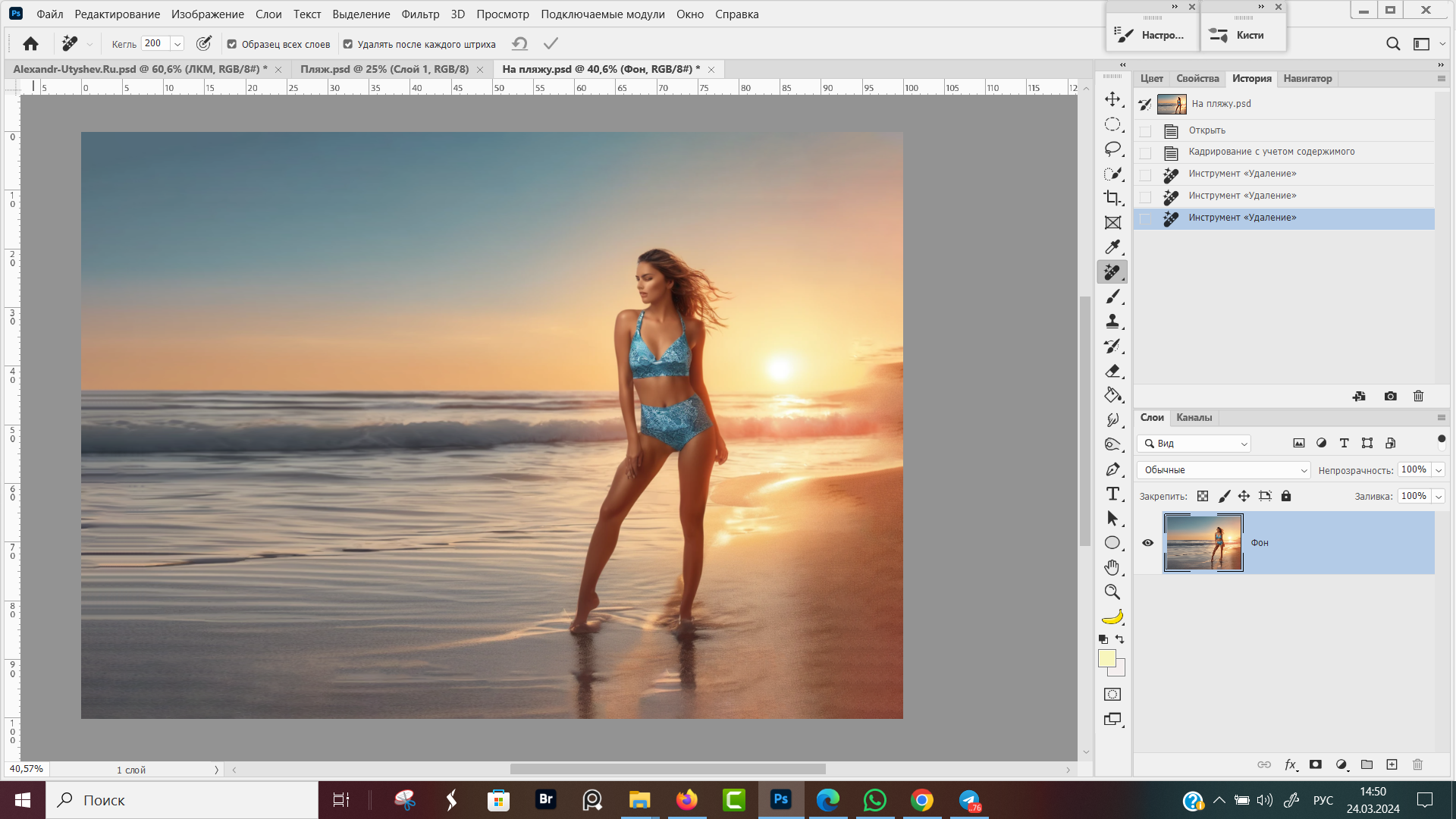










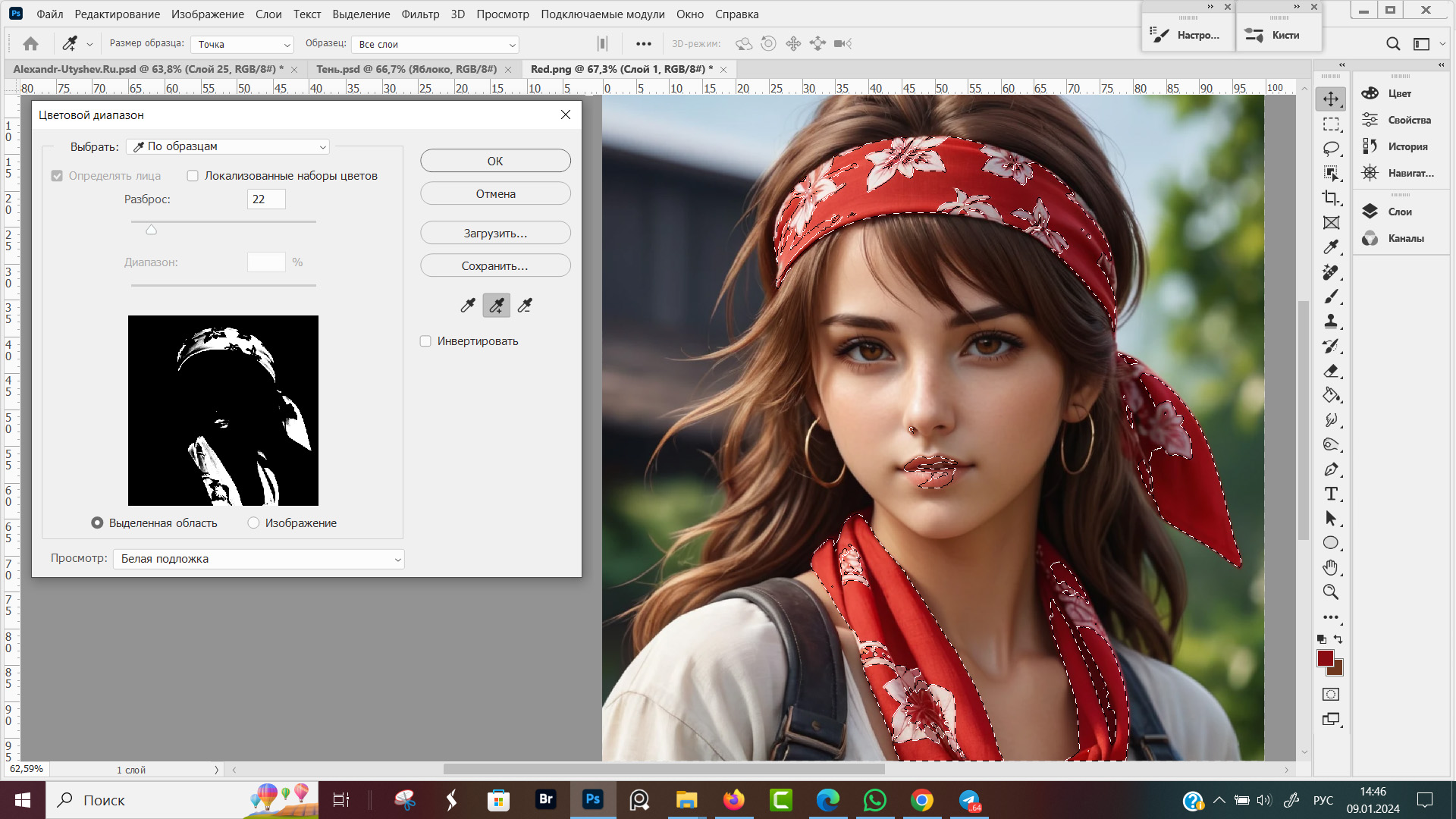
Оставить комментарий