В этом уроке мы узнаем, как выровнять горизонт в Фотошопе с учетом содержимого. Заваленный горизонт на фото режет глаз, мы привыкли что горизонтальные линии находятся параллельно нижней кромке кадра. За исключением случаев, когда это художественный прием.
Особый трэш, это когда заказчик для оформления карточки товара на маркетплейс присылает фото которое снято под углом, а тебе нужно его выровнять, чтоб не потерять важные детали.
В связи с блокировкой YouTube и окончанием срока оплаты хостинга, все видеоролики и мануалы по фотошопу будут публиковаться в моем ТГ канале https://t.me/infografika_ozon_i_wb
Подписаться на канал
Самый беспроигрышный вариант выровнять горизонт на фотографии:
- Открыть фото в фотошопе.
- Выбрать инструмент рамка.
- Кликнуть по значку "Выпрямить".
- Провести линию на изображении, по которой выпрямится фотография.
- Кадрировать изображение, удалив области с пустыми пикселями.
- Если нужно сохранить размеры, возвращаемся на п. 2 и ставим галочку "С учетом содержимого" и повторяем п.3 и п.4.
- Сохраняем изменения.
Теперь более наглядно разберем как исправить заваленный горизонт на практических примерах.
Как выровнять горизонт в Фотошопе инструментом "Рамка"
Рекомендую к просмотру видеоверсию урока, так вам проще будет понять о чем идет речь в тексте.
Самый очевидный случай заваленного горизонта это когда есть линия схода неба и земли, воды и неба по которой глаз сразу видит, что так быть не должно.
 Фотография с заваленным горизонтом
Фотография с заваленным горизонтом
Для того, чтоб выровнять фотографию по горизонту мы открываем инструмент "Рамка" (горячая клавиша C) и в панели настроек инструмента кликаем на иконку "Выпрямить". Мне она почему-то своей формой напоминает дорожную сумку. Запомните эту иконку, с ней сегодня встретимся еще не раз.
Когда мы выбрали в командной строке инструмент "Выровнять" возвращаемся в рабочий холст и мышкой проводим отрезок "АБ" по линии горизонта.
Для этого кликом левой кнопкой мыши на линии горизонта ставим точку "А" и не отпуская кнопки тянем мышку вдоль горизонта. В том месте где отпустим кнопку, обозначится точка "Б".
Достаточно обозначить отрезок длиной пару сантиметров и программа автоматически выровняет горизонт на фото.
Обратите внимание, когда мы тянем линию для выравнивания, рядом с курсором появляется черный квадратик, в котором обозначен угол наклона в градусах. Этот угол показывает, на сколько градусов будет выпрямляться заваленный горизонт.
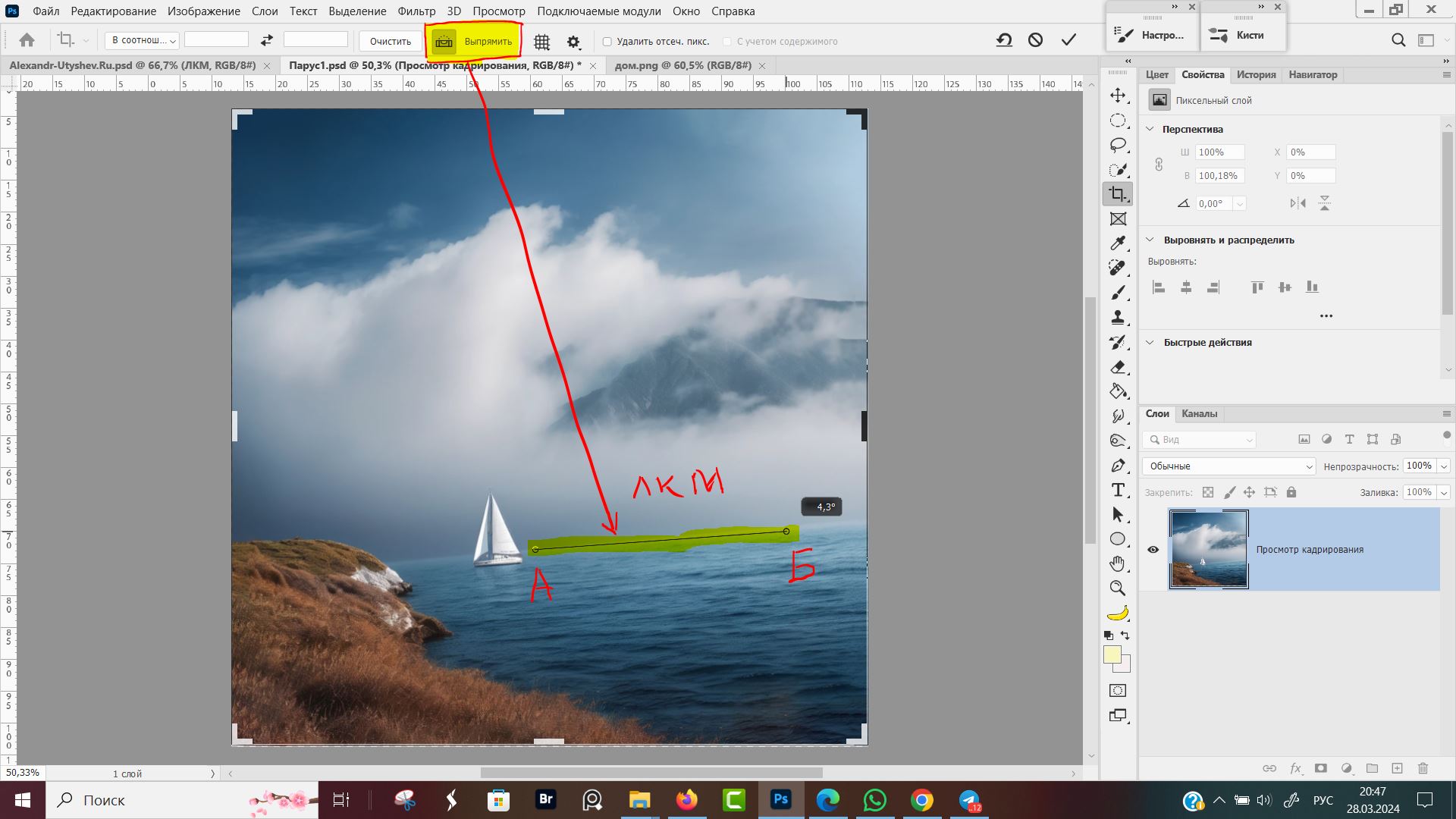 Указываем мышкой линию горизонта
Указываем мышкой линию горизонта
Как только мы отпустили мышку, photoshop автоматически развернул изображение ориентируясь на заданный нами отрезок в качестве истинного горизонта.
Изображение уже можно сохранять, но мне захотелось его кадрировать по правилам третей.
Мышкой передвигаю картинку так, чтоб горизонт проходил по нижней трети, а парусник оказался на пересечении третей в нижнем правом углу кадра.
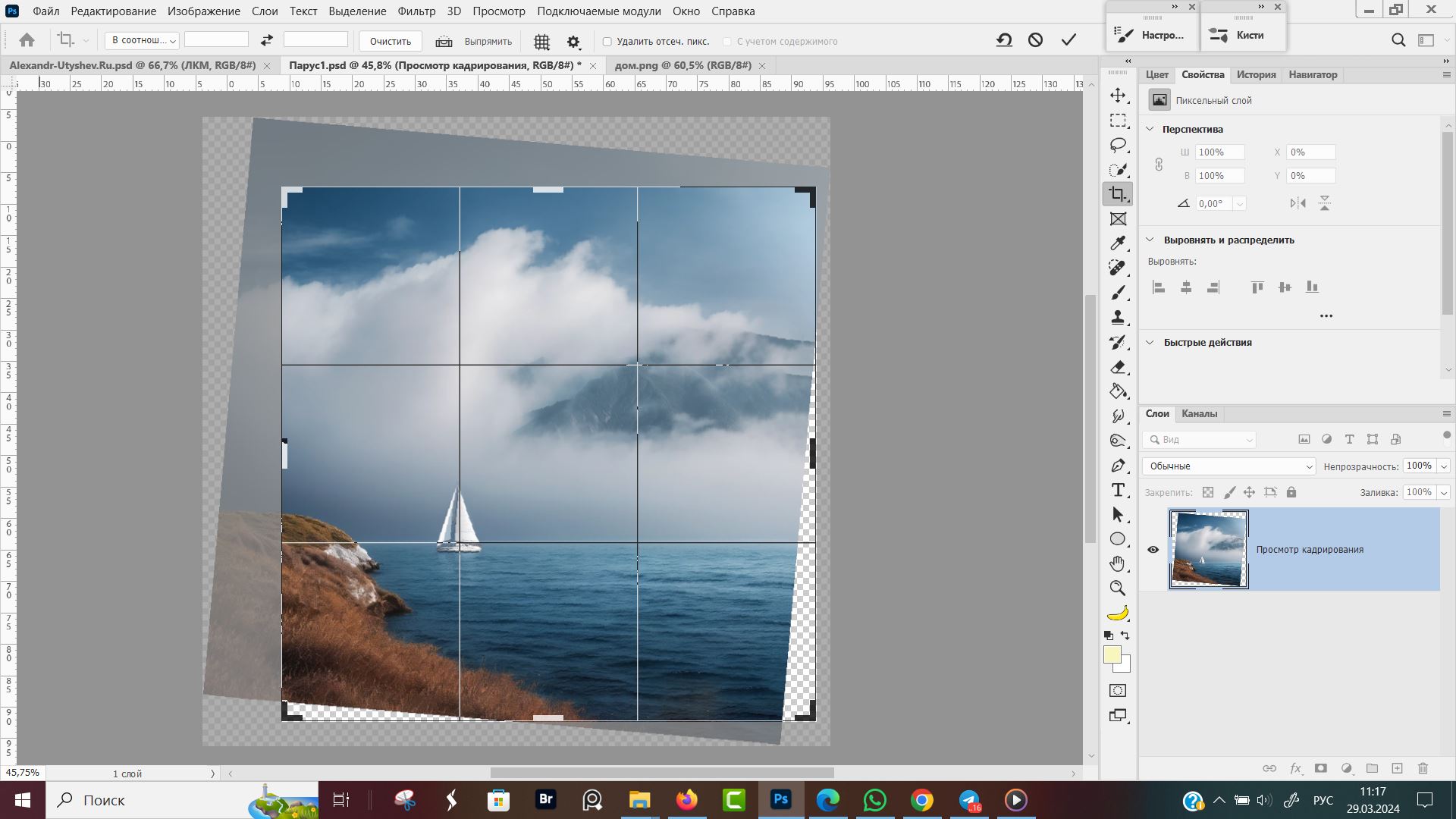 Кадрирование по правилу третей
Кадрирование по правилу третей
Вполне ожидаемо, что после сохранения выпрямления, на фотографии появились пустые пиксели, которые абсолютно нам не нужны.
 Пустые пиксели после выравнивания горизонта
Пустые пиксели после выравнивания горизонта
Варианты действий, первый — это закрасить их штампом, восстанавливающей кистью, выделить пустые области лассо и сделать заливку выделенной области с учетом содержимого.
Второй вариант — кадрировать изображение так, чтоб обрезать пустые пиксели, но потерять при этом часть изображения. Что в принципе не всегда плохо, в данном случае если обрезать кусок неба и воды ничего страшного не произойдет.
И третий вариант — это сразу выровнять горизонт с учетом содержимого.
Как выровнять горизонт в фотошопе с учетом содержимого
Отменяем предыдущие действия, до состояния только что отрытой фотографии. Снова открываем инструмент "Рамка", только в этот раз сперва ставим галочку для строки "С учетом содержимого", затем кликаем по иконке "Выпрямить".
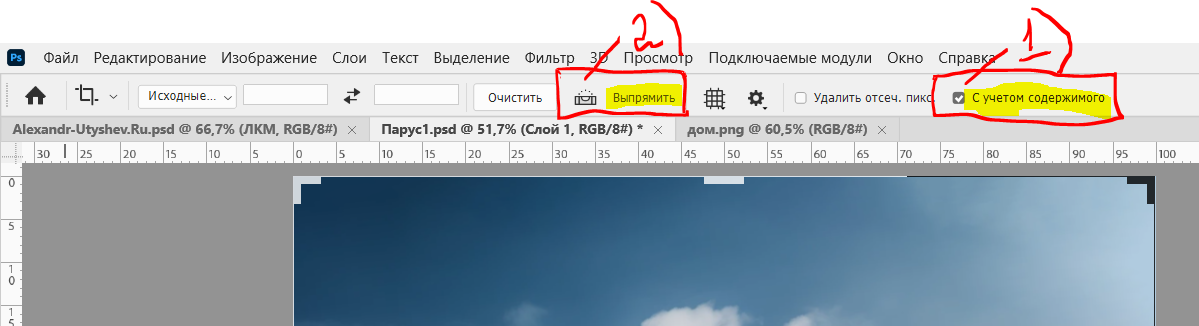 Выпрямление горизонта с учетом содержимого
Выпрямление горизонта с учетом содержимого
Кликаем мышкой на линию горизонта и проводим мышкой вдоль горизонта, чтоб его исправить.
Программа исправила положение горизонта и ждет дальнейших наших действий — подтвердим мы изменения или отменим.
Наводим курсор в рабочую область и зажав левую кнопку мыши передвигаем фотографию ориентируясь по линиям третей, чтоб сюжетно значимые объекты оказались на перекрестиях.
Затем кликаем по галочке в панели настроек, чтоб изменения вступили в силу.
Adobe Photoshop думает пару секунд и выдает результат, где пустые элементы заполнены деталями пейзажа. Небо, море, горы, поле, лес — у фотошопа хорошо получается дорисовывать. Поэтому зачем тратить время самому на такие задачи?!
 Выравнивание с учетом содержимого
Выравнивание с учетом содержимого
Теперь для сравнения разместим рядышком два варианта фотографии, "До" и "После".
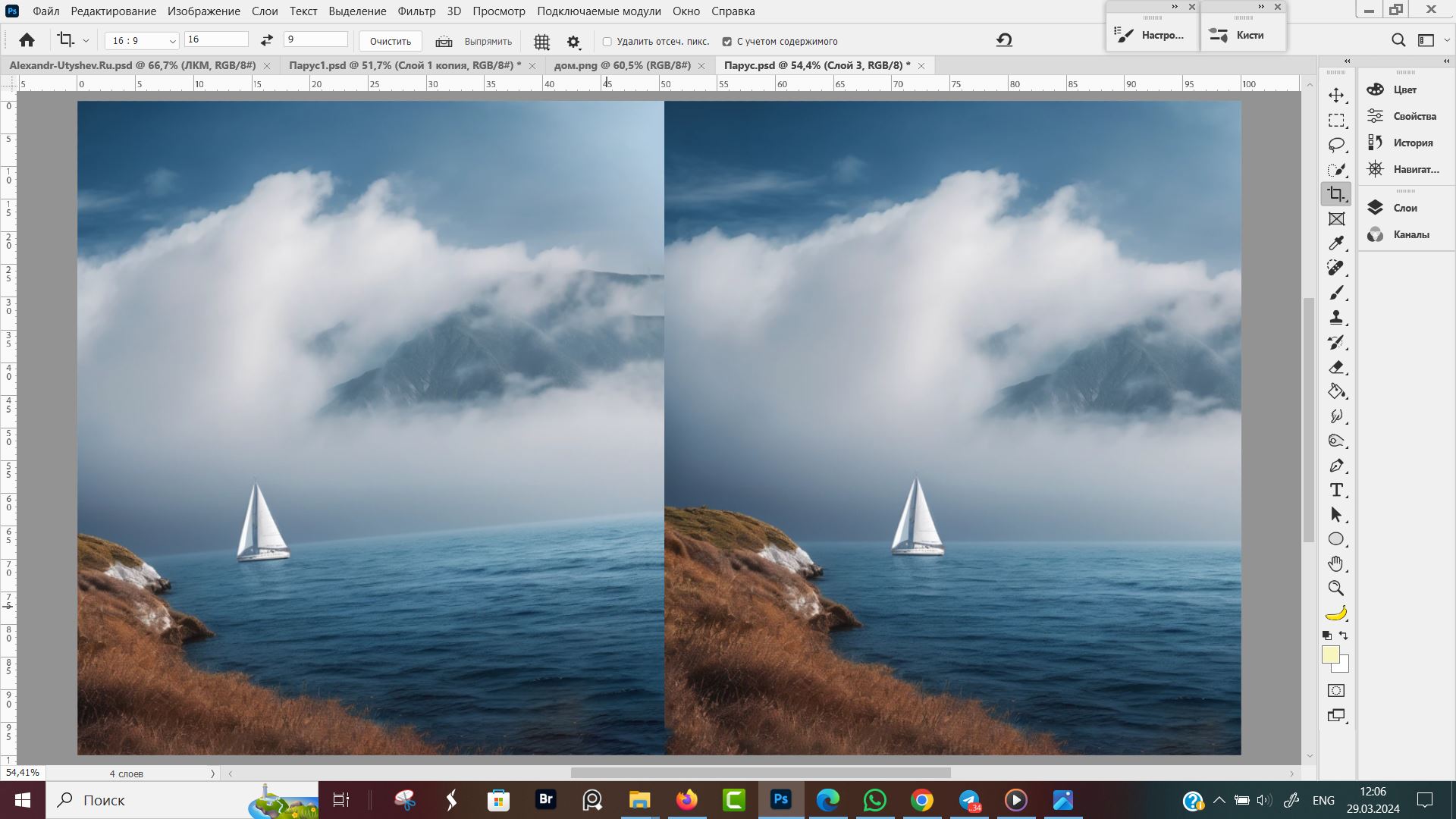 Сравнение результатов "До" и "После"
Сравнение результатов "До" и "После"
Результат весьма достойный, запомните этот способ и пользуйтесь им для исправления горизонта на всех ваших фото. На мой взгляд, это лучший вариант. Но прежде чем делать категорические выводы, ознакомьтесь с другими способами.
Как выровнять горизонт в Фотошопе "Линейкой"
Посмотрите новое фото. Тропинка параллельна нижнему краю кадра, горизонта не видно, однако наш глаз всё равно считывает, что горизонт завален.
Определяем мы это по архитектурным элементам, стенам зданий, стволам деревьев, фонарным столбам. Когда нет явной линии горизонта, мы все равно замечаем, что вертикальные конструкции не перпендикулярны нижнему и верхнему краю фотографии.
 Фотография с заваленным горизонтом
Фотография с заваленным горизонтом
Для проверки, из верхней линейки, вытянем горизонтальную направляющую и расположим ее под балконом. Да, дом действительно завален на бок.
Если кто-то забыл или не знает, что такое направляшки — повторите урок "Направляющие в Фотошопе".
 Проверка горизонтали с помощью направляющих линий
Проверка горизонтали с помощью направляющих линий
Для дальнейшей работы на панели инструментов выбираем инструмент "Линейка", который спрятался под инструментом "Пипетка". Это 7-я иконка сверху, горячая клавиша I.
Следующим шагом сделаем отрезок АБ, относительно которого произойдет выравнивание.
Для этого кликаем левой кнопкой мышки на участке, который заведомо должен быть расположен горизонтально. Появляется первая точка.
Затем отводим курсор в сторону и на продолжении линии отпускаем кнопку мыши. В этом месте проставляется вторая точка "Б".
Вторым шагом кликаем по кнопке "Выровнять слои" на панели настроек инструмента.
 Линя, по которой произойдет выравнивание фото
Линя, по которой произойдет выравнивание фото
Фотошоп мгновенно выровнял слой, но на фото в результате поворота фото появились пустые пиксели.
Как обычно, дальше возможны два варианта:
- Обрезать пустые пиксели инструментом Рамка.
- Пустые места заполнить инструментами Штамп, Восстанавливающая кист, Удаление. На ваш выбор.
Мы пойдем вторым путем, выбираем инструмент "Удаление" и зажав левую кнопку мыши проводим курсором по пустым областям.
Фотошоп ушел маленько подумать, а когда вернулся выдал результат, где сверху вместо пустых пикселей голубое небо, а внизу, где была пустата растет теперь зеленая трава.
С задачей справился, но время программа потратила больше, чем в предыдущем случае выравнивания с учетом содержимого.
 Как выровнять на фото горизонт
Как выровнять на фото горизонт
Направляющую, чтоб не мешалась я мышкой утащил за пределы холста, чем удалил ее. А наклонная тропинка? Естественные неровности рельефа местности не нужно исправлять, ведь это не заваленный горизонт.
Исправление горизонта фильтром "Коррекция дисторсии"
Попробуем фото исправить еще одним способом. Переходим в командную строку программы, открываем вкладку "Фильтры" и выбираем фильтр "Коррекция дисторсии".
Для быстроты работы, чтоб не тратить время на клики мышкой, нажмите горячие клавиши Shift + Ctrl + R.
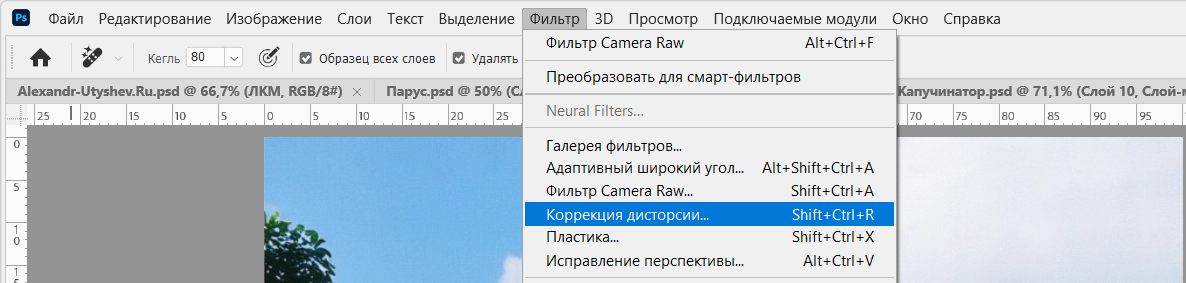 Выбираем фильтр "Коррекция дисторсии"
Выбираем фильтр "Коррекция дисторсии"
Открывается диалоговое окно "Коррекция дисторсии", вторя пиктограмка в правом верхнем углу в форме спортивной сумки, что уже видели в инструменте "Рамка".
Проведите мышкой линию, чтоб выровнять изображение по новой горизонтальной или вертикальной оси. Можно не только заваленный горизонт исправлять, но и падающие башни выпрямлять. Если по вертикали линю провести на фото.
Зажав левую кнопку мышки проводим линию под балконом и отпускаем кнопку.
 Линия для новой горизонтальной оси
Линия для новой горизонтальной оси
Пока мы тянем мышку, за ней идет пунктирный след, который станет новой горизонтальной осью, как только отпустим кнопку мышки.
Жмем кнопку "ОК", чтоб выйти из диалогового окна "Коррекция дисторсии".
Фотошоп выдал результат без залысин по углам, все пиксели заполнены. Если приглядеться внимательнее, то окажется, что фотошоп приблизил главный объект, слегка масштабировал изображение, чтоб компенсировать поворот фотографии.
Основная задача выровнять фото выполнена, как сделано — это уже детали.
Фильтр "Коррекция дисторсии" предназначен для исправления оптических искажений фотографий, величина коррекции зависит от модели и производителя фотокамеры с объективом, на который была сделана фотография.
Но как мы только что убедились, фильтр справляется с задачей исправить горизонт на картинке, сгенерированной нейросетью.
Поворот фото снятого под углом
Последний рассматриваемый способ выровнять горизонт — это открыть изображение в фотошопе и выбрать инструмент рамка. Правило третей меняем на сетку и мышкой за уголок поворачиваем фото ориентируясь на сетку, добиваясь чтоб горизонт выровнялся относительно линий сетки.
Когда мы курсор подводим к углу рамки, он приобретает форму двухсторонней дугообразной стрелки. Зажимаем левую кнопку мышки и начинаем поворачивать фото до тех пор, пока сюжетно значимые объекты не выровняются по линии сетки.
Выравнивание происходит по нашему вкусу и в отличии от всех предыдущих способов мы сразу видим, какой получится результат.
Если появятся пустые пиксели по углам - вы уже знаете что делать. Поэтому повторяться не буду.
Основные выводы
В этом уроке мы узнали различные способы как выровнять горизонт в Фотошопе на фото. Программа хороша тем, что к одному и тому же пути можно прийти различными путями.
Для картинок к уроку я подготовил пару промтов, которыми сейчас с вами делюсь. Описание появляется после клика по плюсику.
Девочка с мороженым
Белеет парус одинокий
У кого остались какие вопросы — спрашивайте в комментариях. Если вам не хочется самому разбираться в премудростях фотошопа, то вы всегда сможете заказать мне работу. Основной мой профиль это инфографика, графический дизайн, оформление карточек товаров для маркетплейсов.


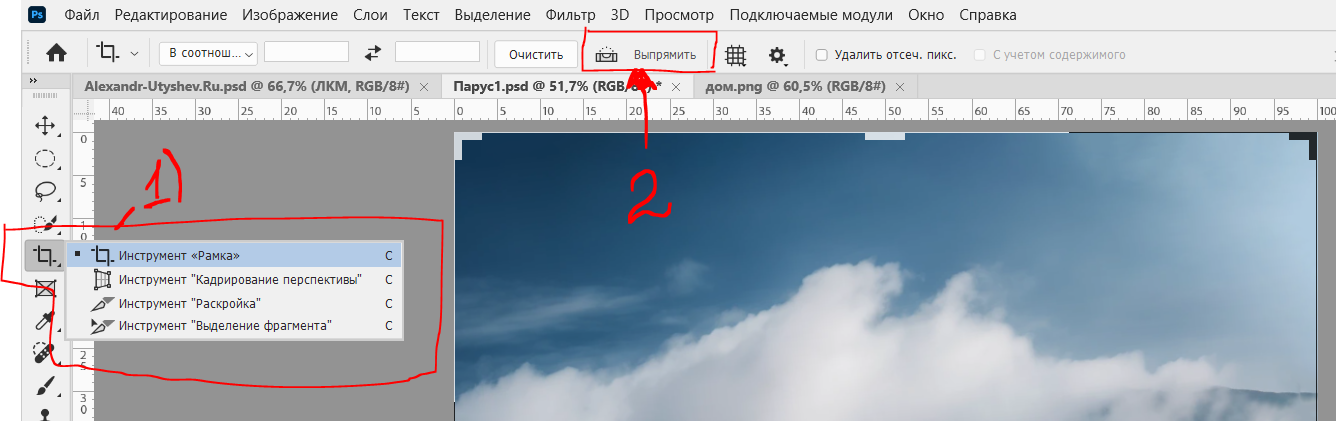

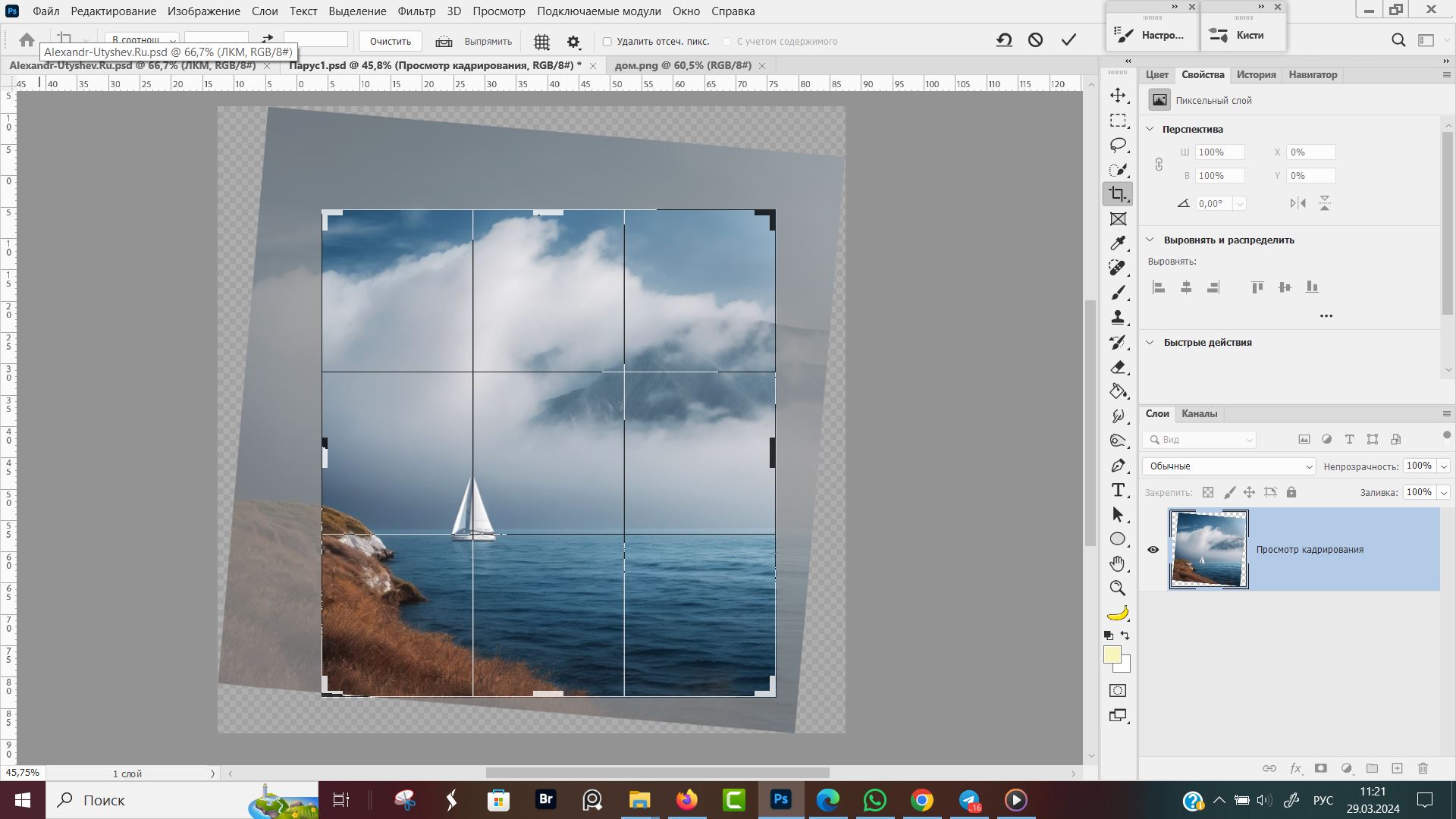
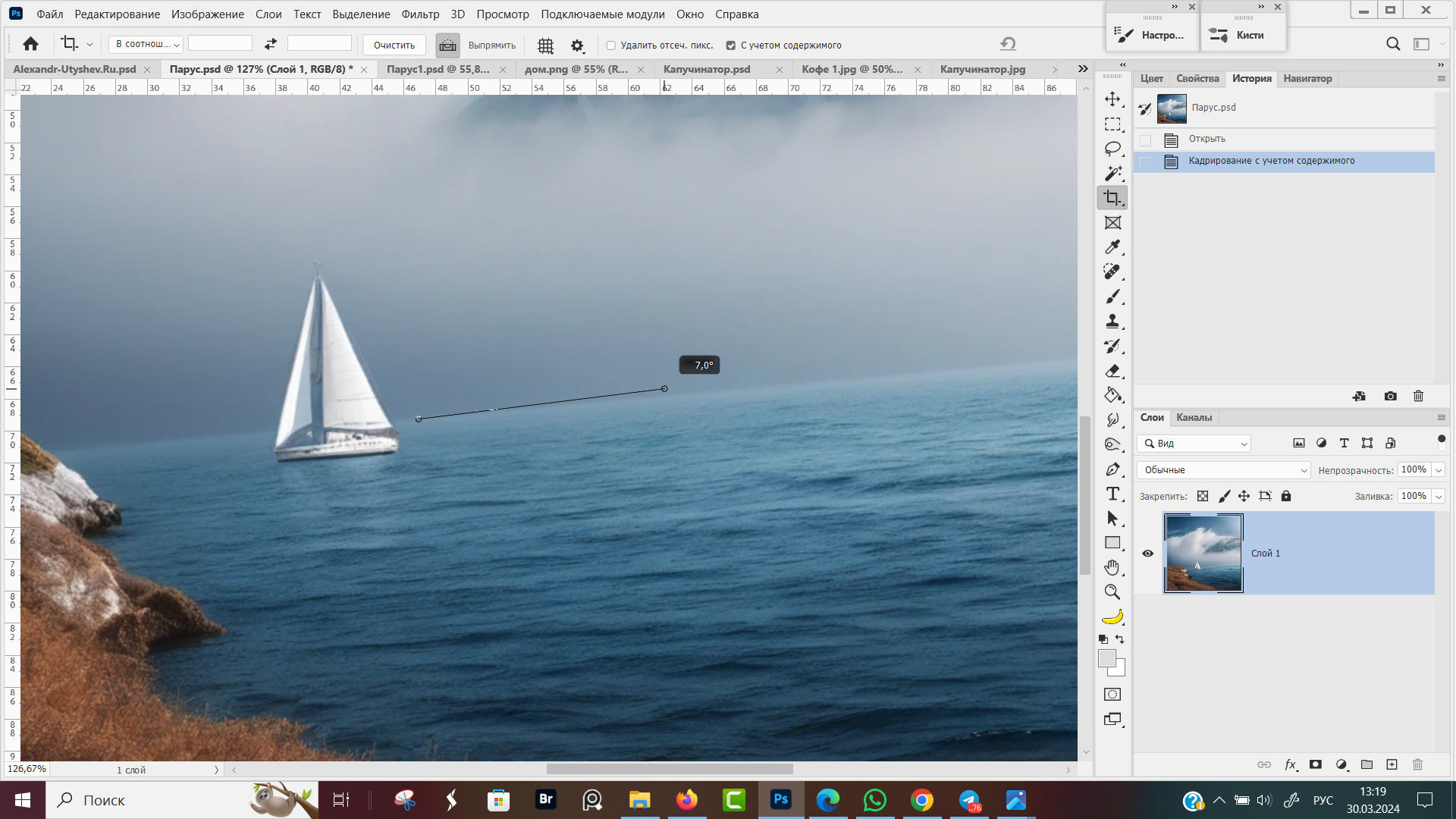
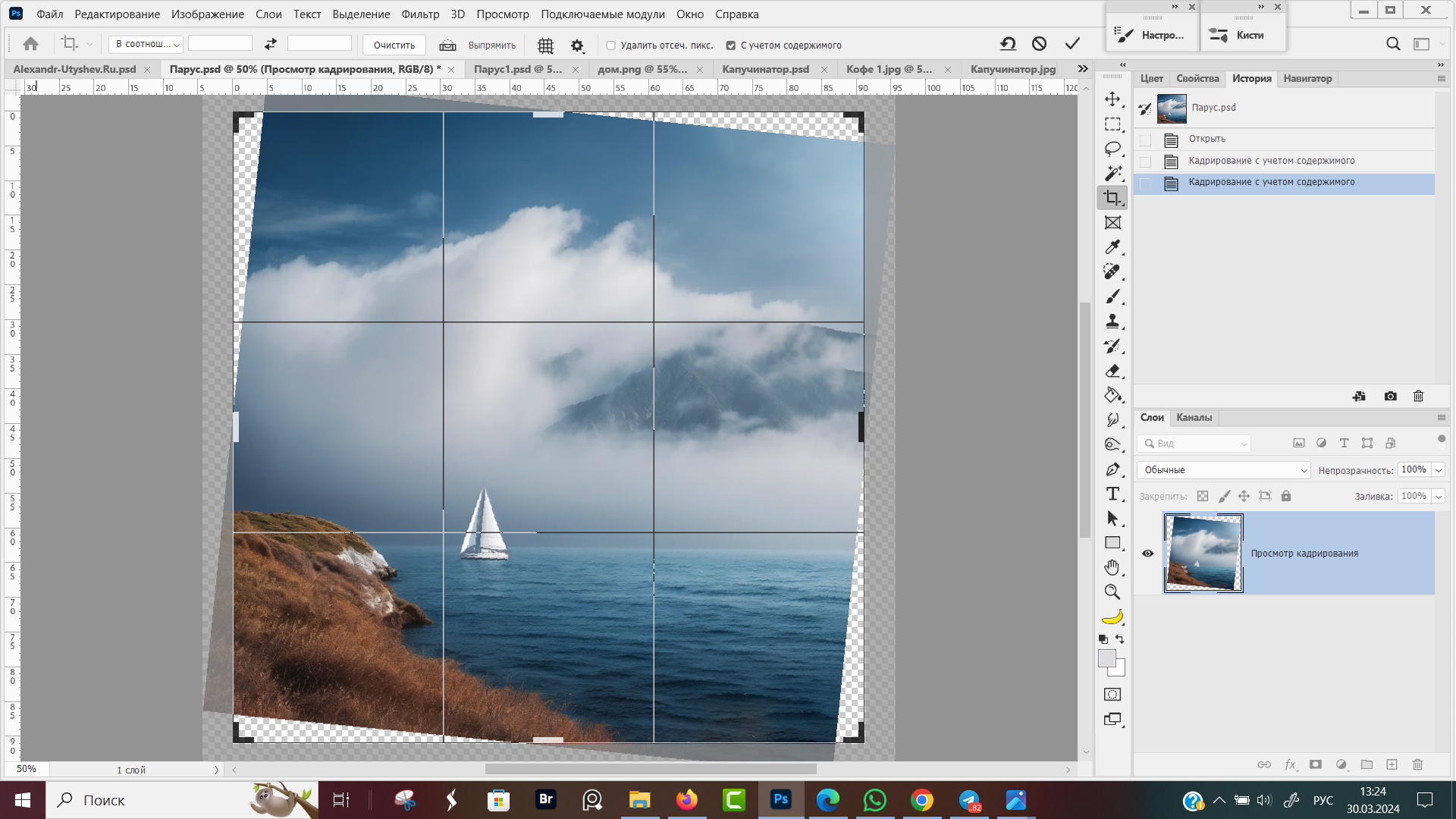

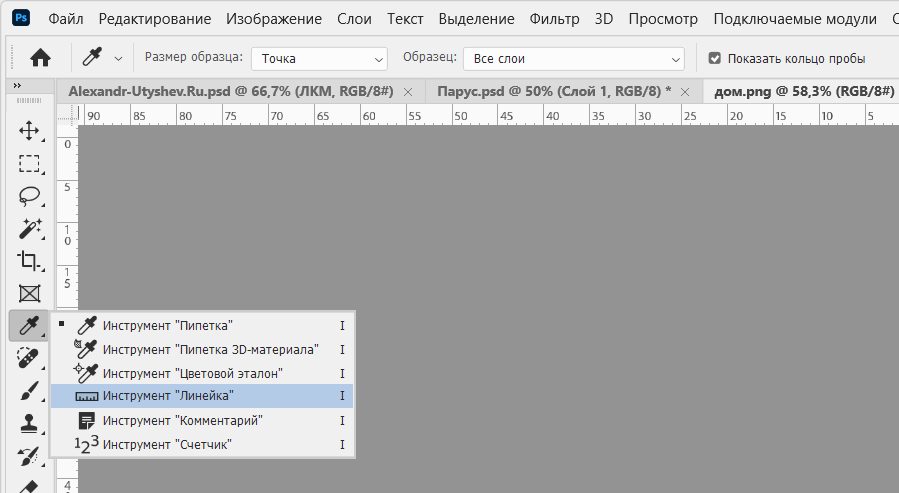


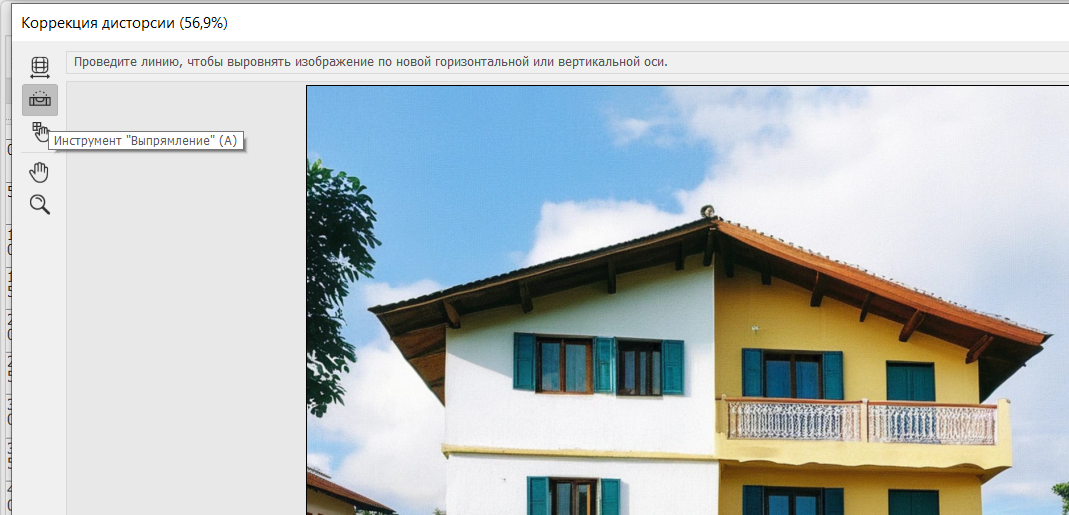


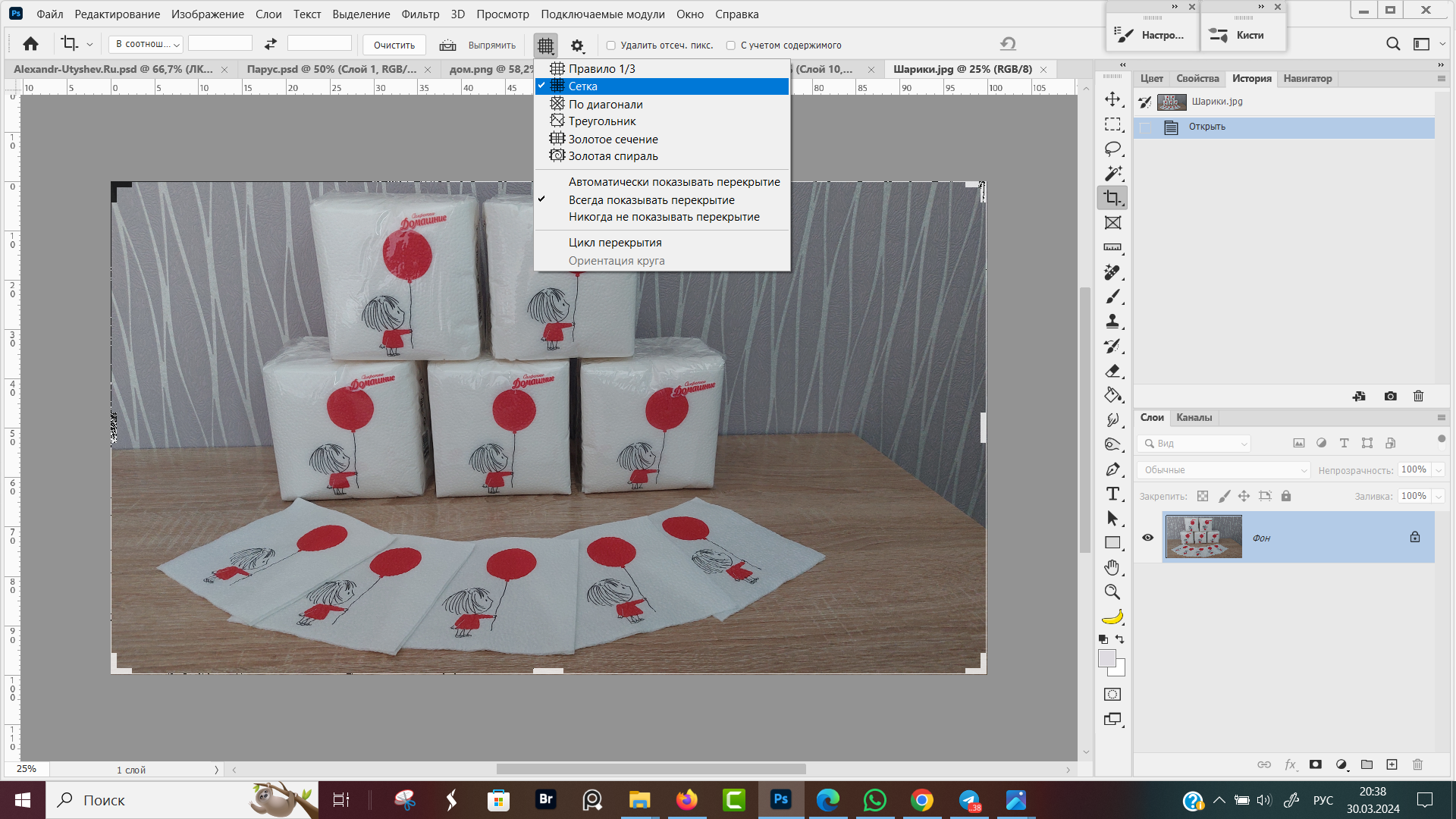
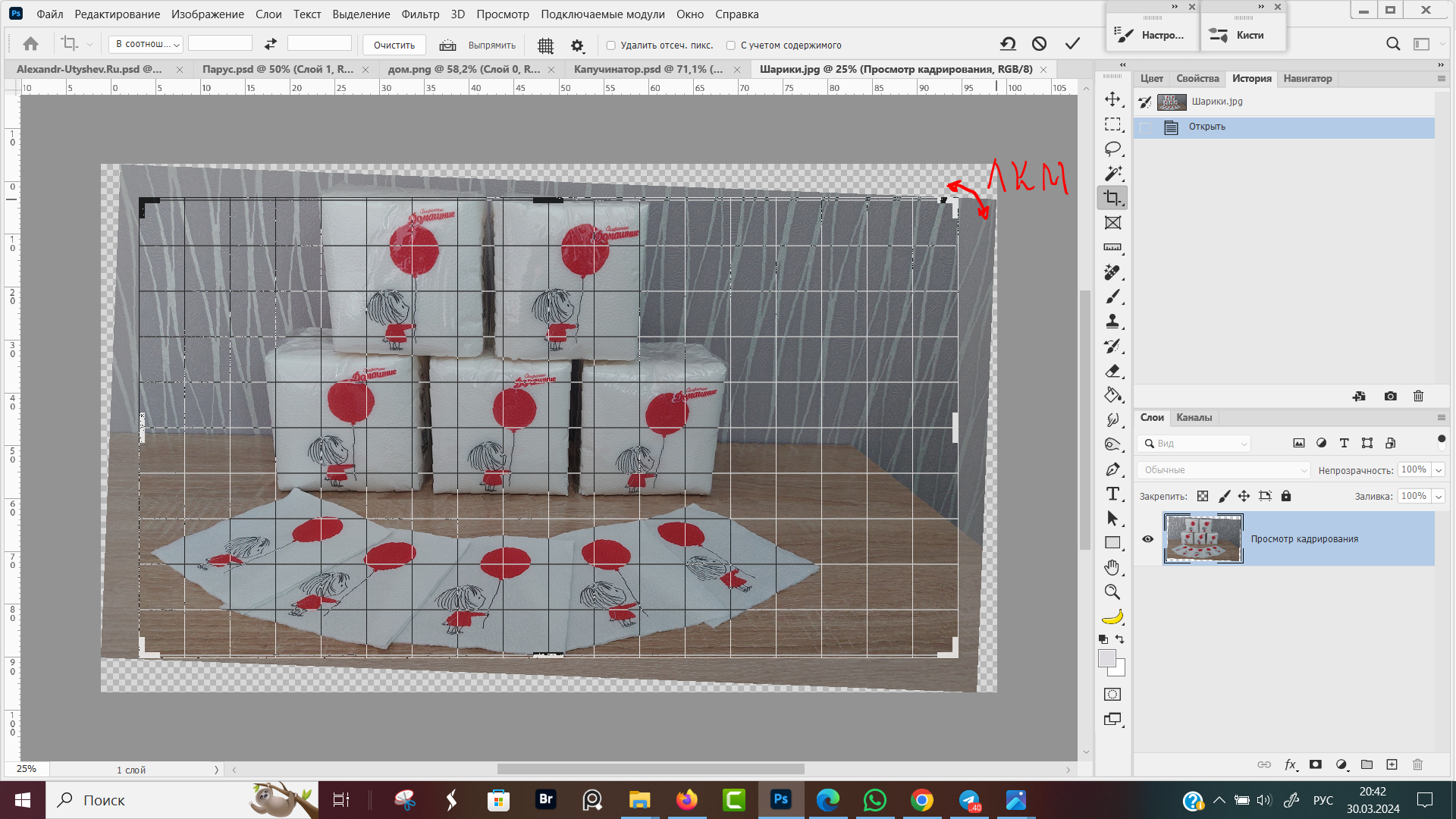










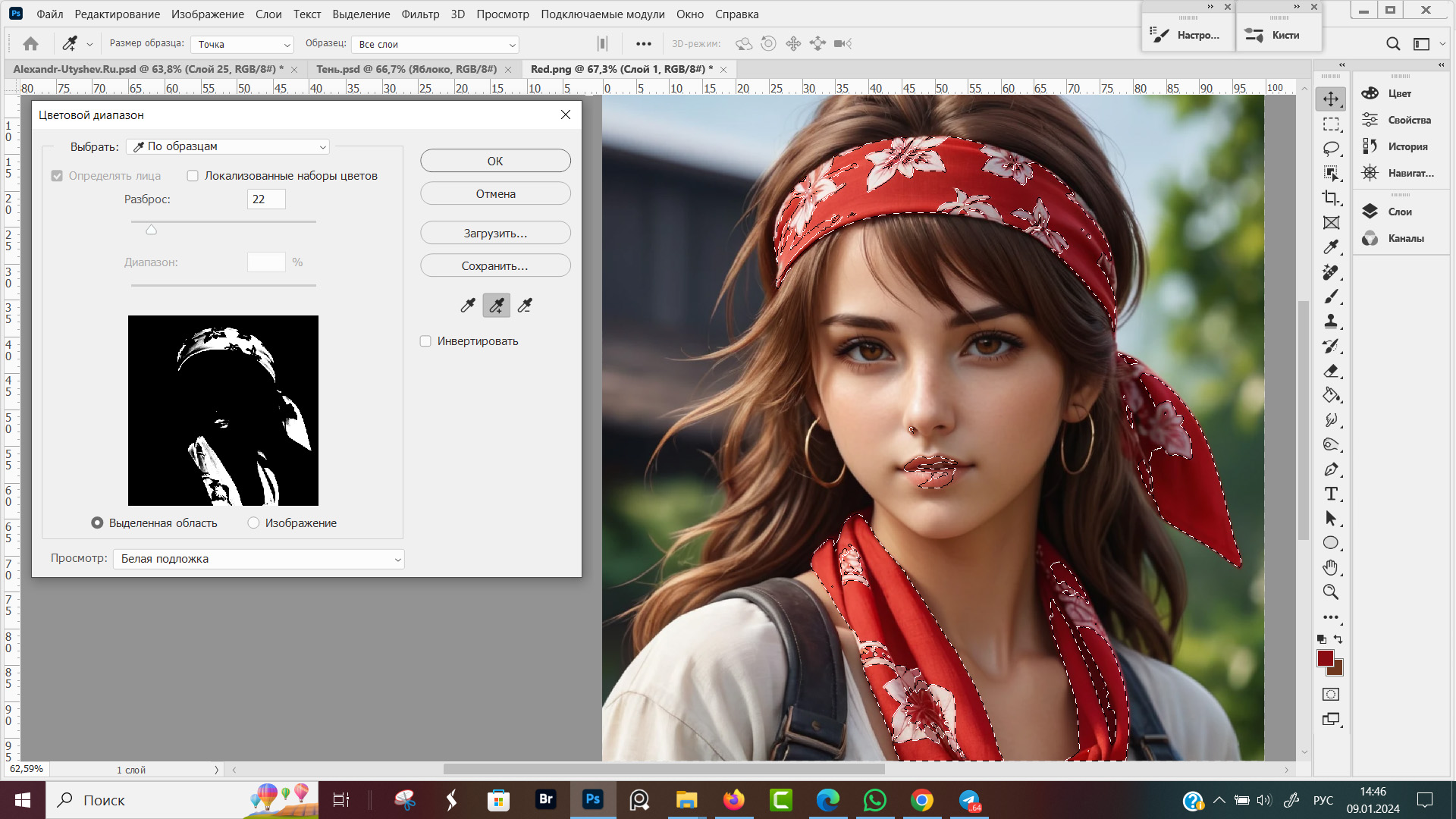
Оставить комментарий