В этом уроке мы разберем способы, как отменить действие в фотошопе назад, затем вернуть вперед и еще раз отменить последнее действие.
Предложенные методики позволят вам удалять неудачные шаги без потери промежуточного результата, который нас устраивает.
В связи с блокировкой YouTube и окончанием срока оплаты хостинга, все видеоролики и мануалы по фотошопу будут публиковаться в моем ТГ канале https://t.me/infografika_ozon_i_wb
Подписаться на канал
Сперва маленькая шпаргалка, для тех, кому только вспомнить, затем подробная инструкция всем, кто хочет стать мастером фотошопа.
? Как отменить действие в Фотошопе?
В фотошопе есть следующие способы вернуть действие вперед или назад:
✅ Меню программы Редактирование → Отменить / Повторить;
✅ Нажать горячие клавиши Ctrl + Z / Shift + Ctrl + Z (Command + Z для Mac);
✅ Откатиться назад (вернуться вперед) через Панель История;
✅ Зафиксировать состояние в Панели История (одно действие, снимок экрана, новый документ).
Как отменить действие в Фотошопе - подробная инструкция
Прежде чем читать дальше, посмотрите короткий видео ролик. Тогда вам будет проще понять о чем идет речь дальше.
Для примера я нарисовал цифры 1, 2, 3 и обвёл их в рамочку. Теперь хочу отменить эти действия: переходим в меню программы Редактирование и выбираем пункт Отменить инструмент "Кисть" (Рис. 1, Отмена действия через меню Редактирование).
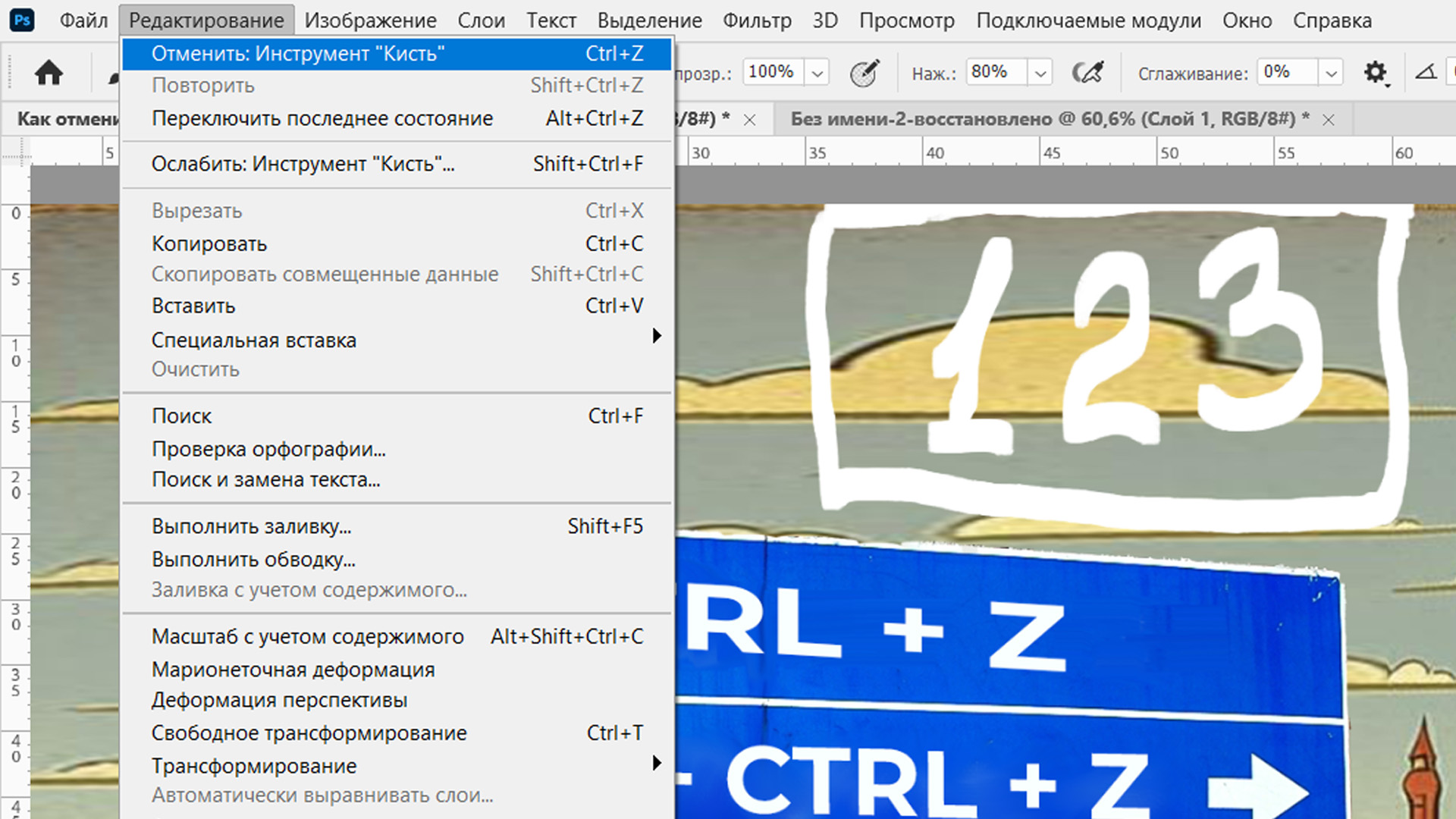 Рис. 1, Отмена действия через меню Редактирование
Рис. 1, Отмена действия через меню Редактирование
Если бы последнее действие у меня было стереть что-то ластиком, то первой строкой была бы команда Отменить Инструмент "Ластик".
Если вы пользуетесь планшетом, то ФШ за одно действие кисти посчитает всё, что мы сделали без отрыва стилуса от поверхности планшета.
Если рамку начертили за один раз, без отрыва пера, то при отмене одного действия рамка исчезнет целиком. Если рисовали в 4 подхода, каждую сторону рамочки по отдельности, то для полной отмены рамки нужно 4 раза возвращаться в Меню Редактирование и выбирать пункт Отменить Инструмент "Кисть".
Отменить действие — это значит удалить его результат, откатиться на шаг назад. Бывает, что вы уже успели сделать 30 шагов (кистью хорошо порисовали или ластиком что-то стерли), потом заметили ошибку и уже надо вернуться на 30 шагов назад.
Как вернуть действие в Фотошопе
Для того, чтоб вернуть ранее отмененное действие, возвращаемся в меню программы Редактирование и выбираем пункт Повторить Инструмент "Кисть", Рис. 2, Как вернуть действие в Фотошопе.
Ранее отмененная рамочка начинает возвращаться на свое место. Поскольку она рисовалась в 4 движения кисти, была отменена за 4 клика, то и для полного возвращения нужно 4 раза выбрать пункт меню Повторить Инструмент "Кисть".
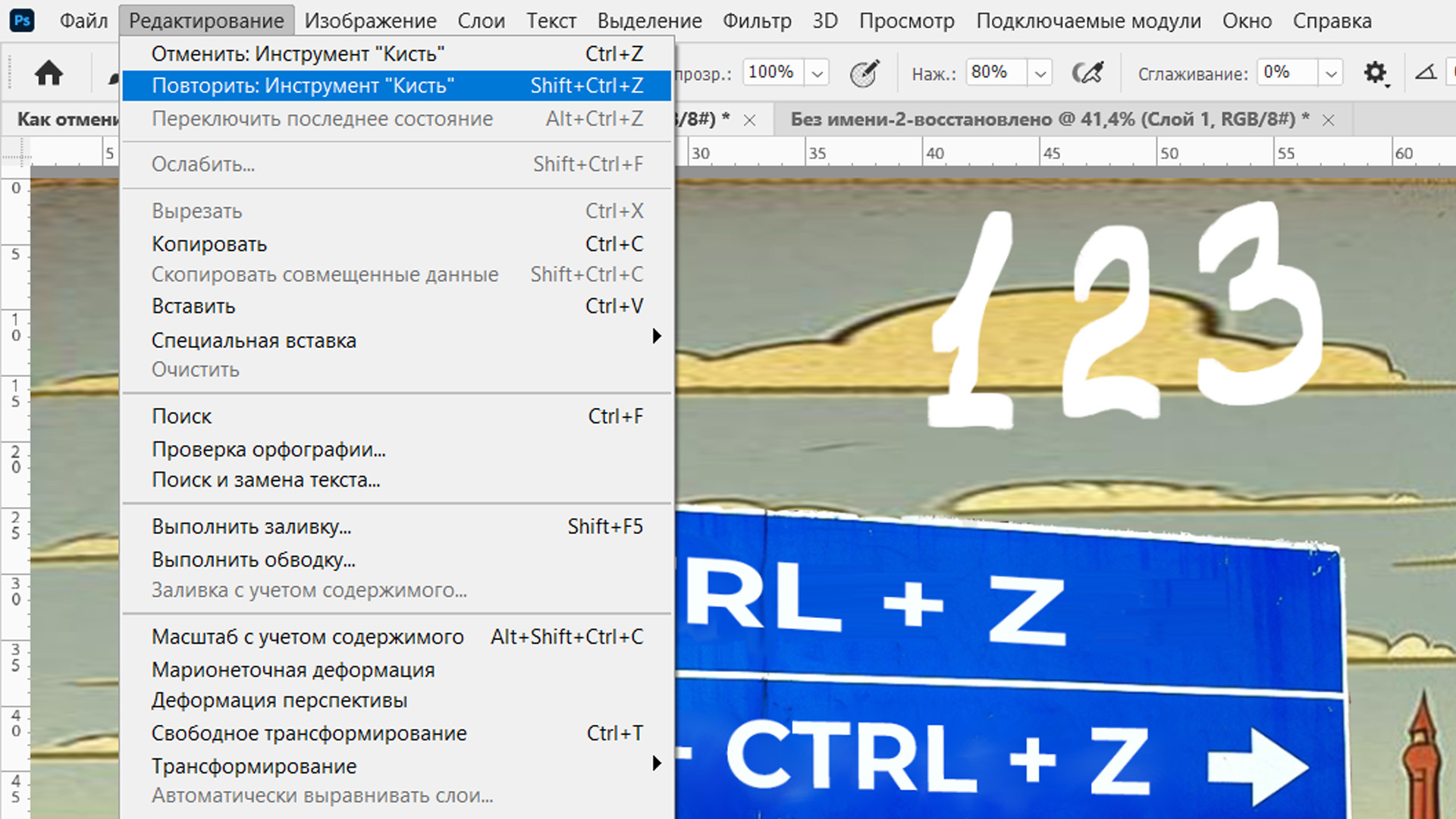 Рис. 2, Как вернуть действие в Фотошопе
Рис. 2, Как вернуть действие в Фотошопе
В графе "Повторить" показывается действие, которое перед этим было отменно. Если ничего не отменяли, а что-то корректировали, то пункт "Повторить" будет неактивный.
Пункт "Переключить последнее состояние" работает только на шаг назад и на шаг вперед, как выключатель — включить - выключить, всего два положения. Команда отменяет и возвращает по кругу всего одно действие, которое самое последнее было. Отмена и отмена отмены.
Горячие клавиши для отмены (повтора) действия
Кликать мышкой в меню не лучший способ, особенно когда откатиться нужно на 10 или 20 шагов назад. Вдвойне не удобно, если область, где нужно отменить действие, перекрывается контекстным меню.
Сами горячие клавиши, их сочетание показаны в меню Редактирование (Рис. 1, 2), но клавиатурные сокращения позволяют отменить и вернуться на шаг вперед без открытия вкладок в меню программы:
- Ctrl + Z, вернуться на шаг назад. Повторное нажатие возвращает еще на один шаг назад;
- Shift + Ctrl + Z, вернуться на шаг вперед. Повторное нажатие возвращает на шаг вперед, и так до самого начала цепочки отмены действий;
- Alt + Ctrl + Z, отмена последнего действия. Повторное нажатие — отмена отмены.
В старых версиях ФШ, до фотошопа 2018 приняты следующие клавиатурные сокращения:
- Ctrl + Z, вернуться на ОДИН шаг назад. Повторное нажатие возвращает на один шаг вперед. Отмена отмены получается;
- Shift + Ctrl + Z, вернуться на шаг вперед. Повторное нажатие возвращает на шаг вперед, и так до самого начала цепочки отмены действий;
- Alt + Ctrl + Z, отмена предпоследнего действия. Повторное нажатие — отмена предпредпоследнего действия.
Лично мне не удобно было для отмены нескольких действий еще дополнительно Alt нажимать и я рад, что Адобе сделал цепочку отмен так же как у всех Ctrl+Z.
Кто не рад новинке и хочет работать по старинке, для этого зайдите в клавиатурные сокращения (Редактирование → Клавиатурные сокращения) либо нажмите горячие клавиши Alt + Shift + Ctrl + K и в открывшемся диалоговом окне поставьте галочку "Использовать старые клавиши для операции отмены"( Рис. 3, Старые клавиши)
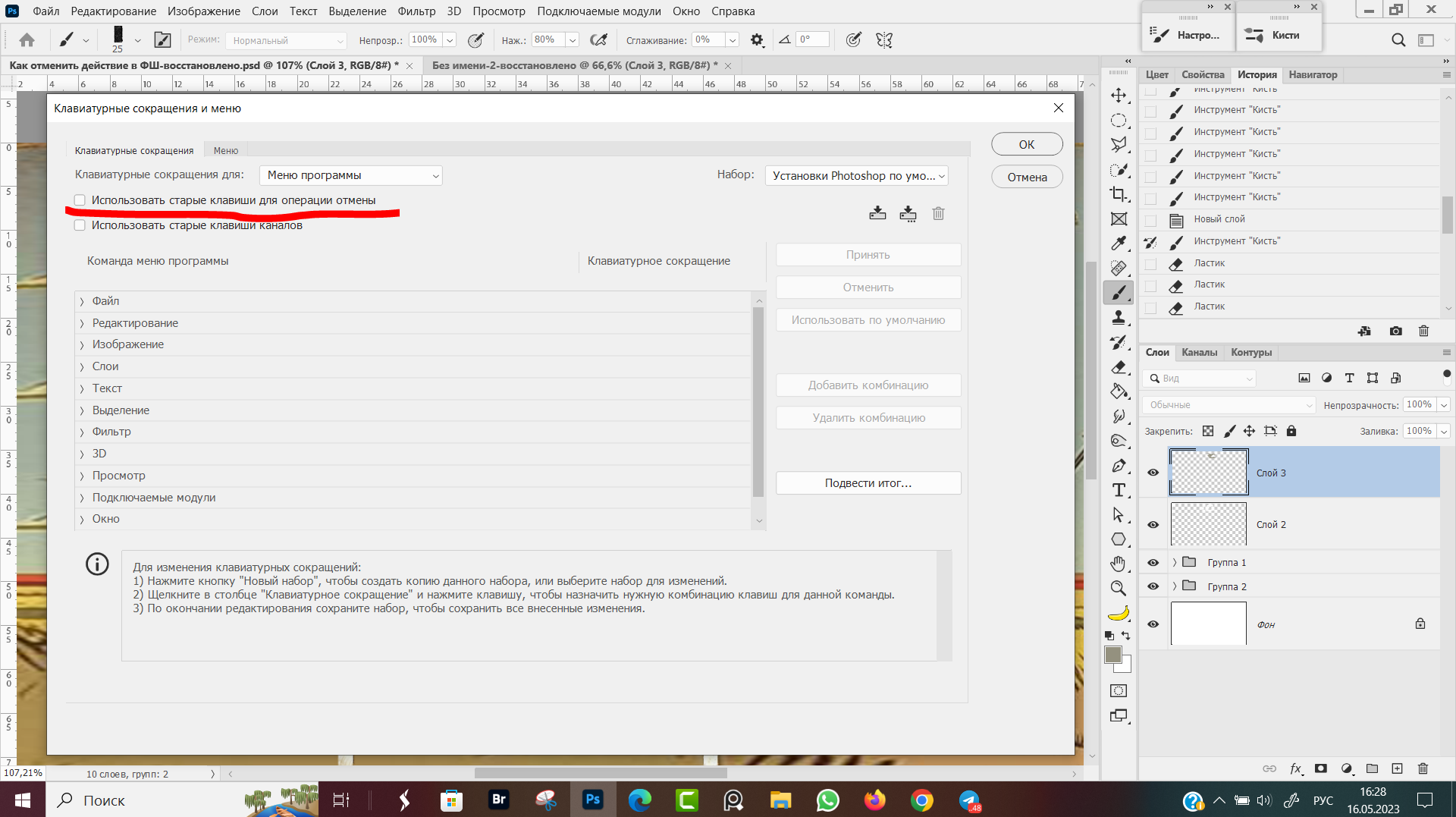 Рис. 3, Использовать старые клавиши для операции отмены
Рис. 3, Использовать старые клавиши для операции отмены
Как поменять число шагов в Истории
С помощью меню "Редактирования" или горячими клавишами мы можем отодвинуться назад на ограниченное число шагов, заданное в настройках программы.
По умолчанию, в зависимости от версии это может быть 10, 20 или 30 шагов. Я рекомендую задать для сохранения истории 50 шагов. Это оптимальный вариант, чтоб что-то поправить в работе и не перегрузить систему лишним объемом памяти, который будет тратить Фотошоп.
Для того, чтоб поменять количество доступных шагов, переходим на вкладку Редактирование → Настройки → Производительность, либо жмем клавиатурное сокращение Ctrl + K и в разворачивающемся подменю "История действий" указываем нужное нам число шагов. (Рис. 4, История действий).
Более подробно про настройки программы, смотрите в этом уроке.
Отмена (возврат) действия через Панель История
Для того, чтоб включить Панель История переходим на вкладку Окна и кликаем по варианту История. У меня окно "История" открыто постоянно, более подробно про настройки программы здесь.
В панели истории сохраняется список всех действий, которые мы производили. В нашем примере в списке зафиксированы следующие строки "Инструмент Кисть", "Новый слой", "Ластик" — это последние действия, которые я совершал (Рис. 5, Панель История)
Теперь мы можем отматывать на десятки действий назад и возвращаться вперед всего одним кликом мышки по нужной строке из списка истории. Кликнули по самому нижнему инструменту — вернули все ранее отмененные действия.
Переместили бегунок наверх и кликнули по первой строке в истории — сразу отменили 50 действий.
В настройках мы задали лимит 50 и с 51-м действием, самое первое стирается и список уже начинается со второго нашего действия, и т.д...
Теперь обратите внимание на Рис. 5, в Панели История перед названием каждого действия есть маленький квадрат, обозначенный тонкой пунктирной линией.
При клике мышкой по такому квадратику появляется изображение "Архивная кисть", это состояние стало источником для архивной кисти и уже не сотрется, к нему всегда можно будет вернуться.
Когда мы будем совершать новые действия, в Истории всё перепишется, кроме строки, где кликнули мышкой по квадратику и сделали её архивной.
Таким образом я фиксирую ключевые моменты. Откатиться назад можно по истории, кликнуть мышкой помеченную таким образом строку, даже если хоть 1000 действий после этого совершили.
Второй вариант отменить все изменения полностью или частично на архивном слое, это выбрать инструмент "Архивная кисть" и провести ей в тех местах, где хотим отменить изменения.
Архивное состояние может быть только у одного положения в истории. Для того, чтоб сменить источник для архивной кисти, надо кликнуть в новую строку. Чтоб полностью убрать источник для архивной кисти, повторно кликните в квадратик со знаком архивная кисть на панели история.
Плюсы и минусы Архивной кисти:
- Архивная кисть отмену будет производить избирательно, под нашим контролем, а не удалять все действий подряд, в том числе, результат которых нас устраивал.
- При использовании команды отменить действие, мы удаляем всё подряд, в том числе и то, что мы хотели бы оставить.
Снимок Экрана
Снимок экрана — это Альтернативная История нашей работы, еще одна функция, которой нет в старых версиях фотошопа. Нажали на кнопочку и зафиксировали весь документ со всеми слоями и масками.
Работаем дальше с иллюстрацией, что-то делаем, что-то удаляем. Снова делаем снимок экрана, и сохраняются все текущие действия.
Теперь мы можем переключаться между различными снимками в один клик мышкой и сравнивать результат, выбирать какой путь дальнейшего развития нравится больше. Очень удобно, когда проблема выбора между двумя-тремя различными вариантами, Рис. 6, Снимки экрана
В самом низу Панели История есть три иконки, для быстрого действия (Рис. 7, Как сделать снимок экрана в ФШ):
- Иконка "Создать новый документ на основе текущего состояния", в форме прямоугольного листа с загнутым верхним правым уголком и знаком "Плюс" в нижнем левом углу. При клике по этому знаку создается новый документ со всеми текущими слоями и настройками. Дальше можно две параллельные работы делать.
- Иконка "Создать новый снимок", отображается как фотоаппарат. Щелкнули фотиком - снимок готов. Если дальше что-то не понравилось, кликнули в истории по строке "Снимок" и вернулись в исходное состояние.
- "Удалить текущие состояние", отображается в форме мусорной корзины. Для удаления снимка или результата инструмента нужно выделить снимок (инструмент), затем кликнуть по корзине (перетащить в мусорную корзину).
Если удалять воздействие инструмента, автоматически удалятся все ниже лежащие действия. Когда удаляем снимок, то все другие действия и снимки сохранятся.
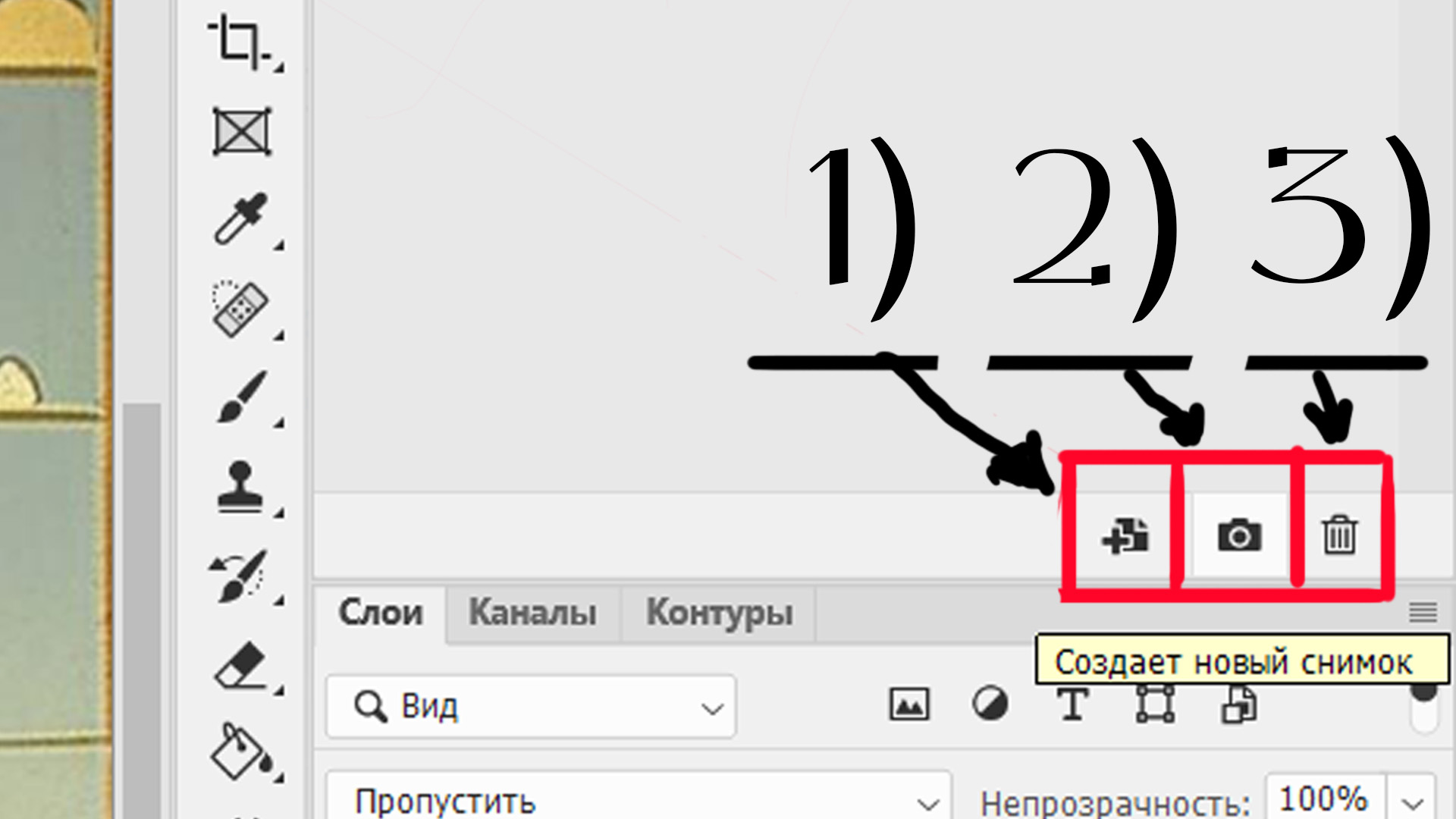 Рис. 7, Как сделать снимок экрана в ФШ
Рис. 7, Как сделать снимок экрана в ФШ
По умолчанию, при клике мышкой по иконке 2, рис. 7 (без разницы, правая или левая кнопка мышки) создается снимок всего документа и названия идут "Снимок 1", "Снимок 2" и т.д.
Для того, чтоб переименовать снимок нужно кликнуть мышкой по его имени и в открывшемся поле ввести новое имя, понятное для нас.
При клике мышкой по иконке новый снимок с одновременным удержанием клавиши Alt, в программе Photoshop открывается диалоговое окно "Новый снимок", Рис. 8.
В первой строке мы указываем имя, я назвал снимок "1, 2, 3", чтоб имя отображало его содержимое. На этом снимке у меня будут сохранены цифры один, два, три написанные черной кистью.
Вторая строка предлагает выбрать источник для снимка, варианты сохранения:
- Весь документ, сохраняется все как есть.
- Совмещенные слои, все слои соединяются в общий слой и на снимке сохранится один слой "Фон", который будет заблокирован.
- Активный слой, на снимке сохранится только выбранный слой.
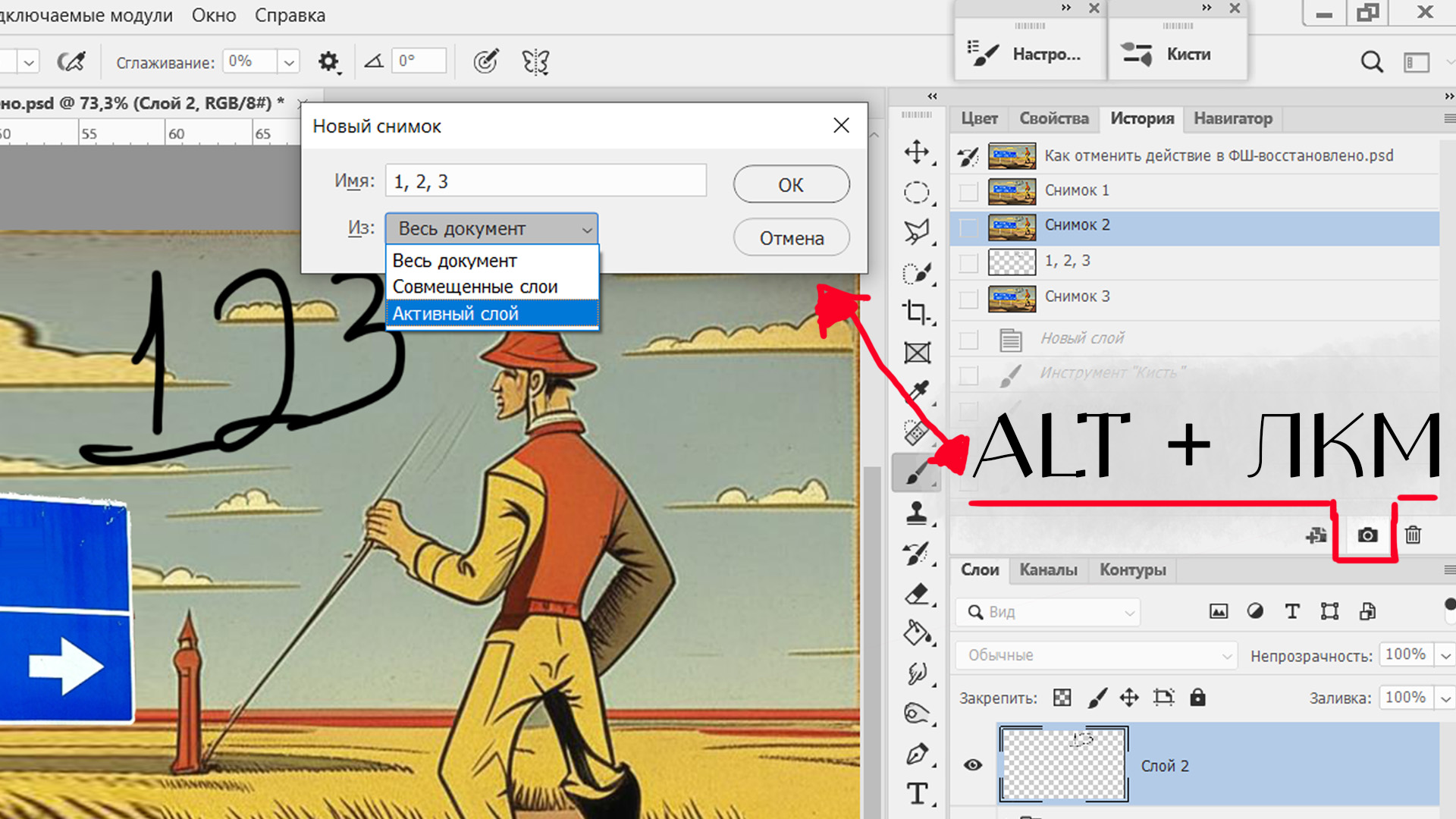 Рис. 8, Диалоговое Окно "Новый снимок"
Рис. 8, Диалоговое Окно "Новый снимок"
Жмем на кнопку "ОК", диалоговое окно закрывается и на панели истории появляется снимок с именем "1, 2, 3". При клике на этот снимок, в рабочей зоне документа и на панели слои, у нас будет отображаться только этот слой с цифрами (Рис. 9, Переключение между снимками экрана).
После выбора другого снимка, все вернется по местам. Вот так одним кликом мышки мы отменяем и возвращаем сотни действий одномоментно.
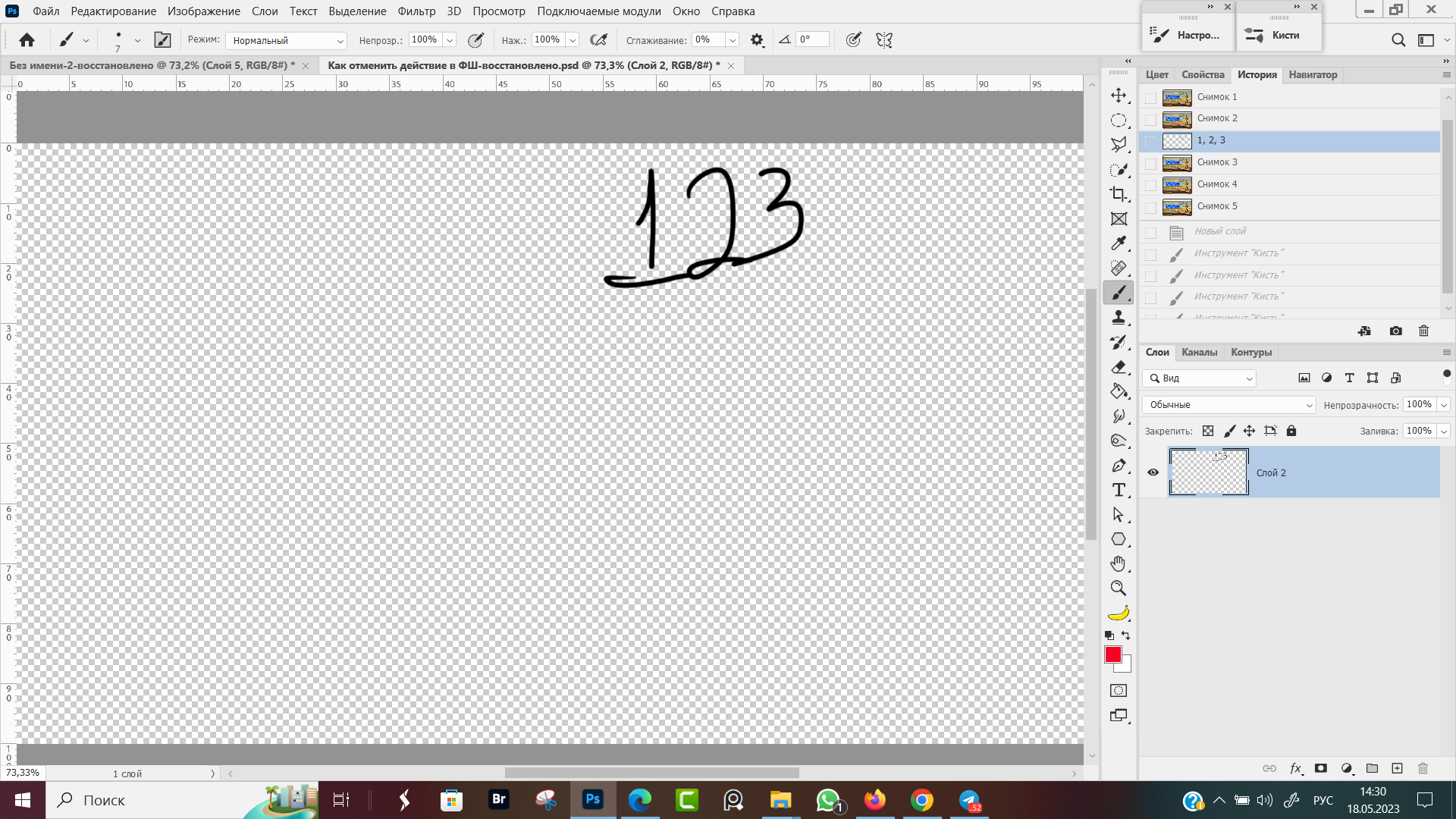 Рис. 9, Переключение между снимками экрана
Рис. 9, Переключение между снимками экрана
Сколько всего можно создать снимков экрана? У меня в настройках Производительность → Истории действий, стоит ограничение запоминать 50 последних действий.
В результате эксперимента я сделал 153 снимка подряд, после рука устала кликать. Затем создал новый слой, на котором стал работать кистью. Получилось 153 снимка и 50 последних действий (Рис. 10, Снимок Экрана в Фотошопе).
Снимок экрана — это колоссальная возможность сохранять различные варианты дизайна своих работ, к которым всегда можно вернуться даже после любых изменений можно вернуться назад и перейти вперед.
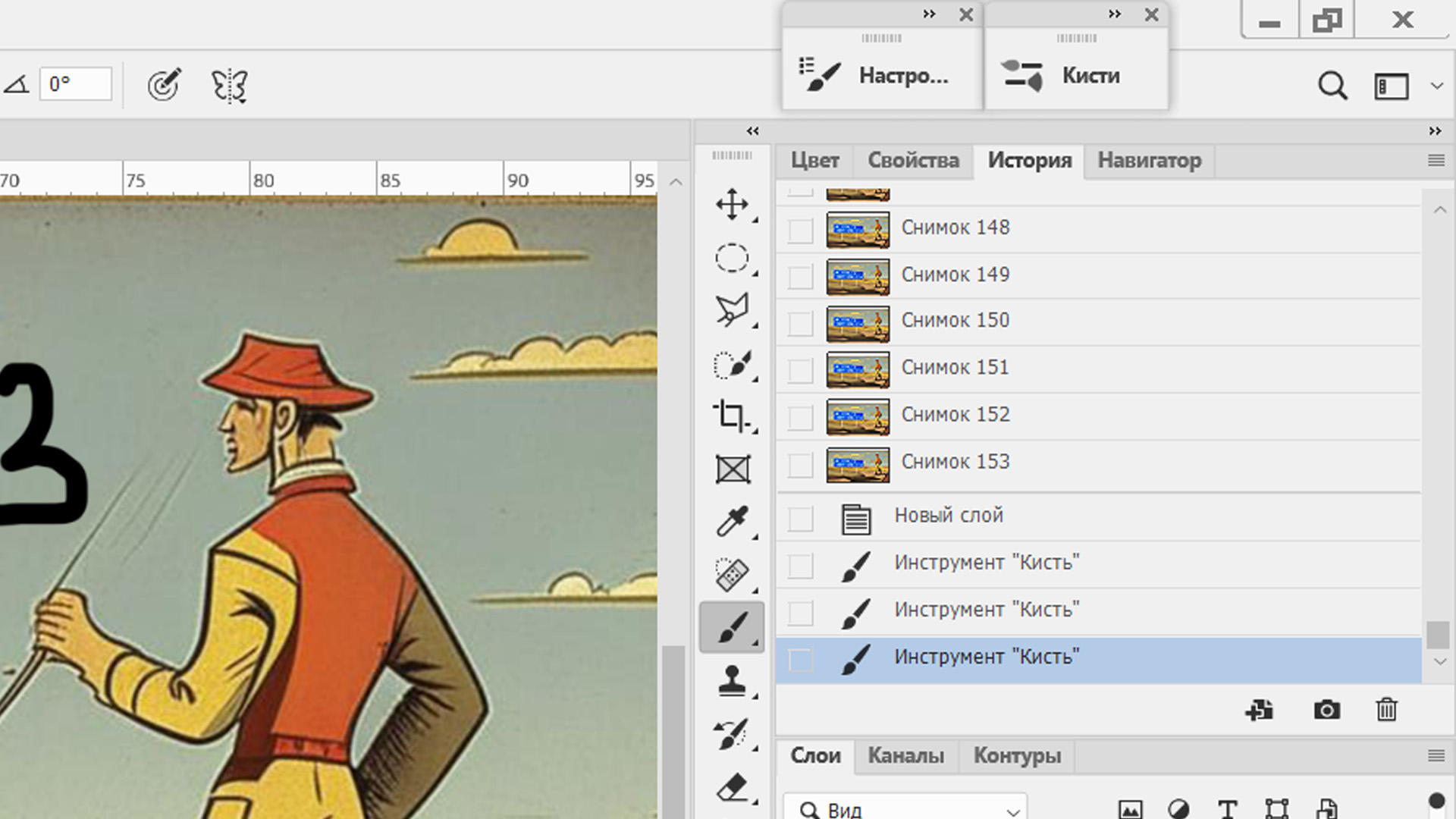 Рис. 10, Снимок Экрана в Фотошопе
Рис. 10, Снимок Экрана в Фотошопе
Отменить создание новых снимков клавишами Ctrl + Z не получилось. Чтоб в ручную 152 раза не жать клавишу Delete
Меню Панели История
Все выше перечисленные действия: отменить действие, вернуться на шаг вперед, создать снимок экрана, удалить результат применения инструмента, удалить снимок, создать новый документ можно еще одним способом, через меню панели истории.
В верхнем правом углу Панели История есть кнопочка, обозначенная четырьмя горизонтальными черточками. При клике левой кнопкой мыши по этим черточкам открывается контекстное меню, в котором выбираем нужное действие кликом мышки (Рис. 11, Меню Панели История).
Кликать мышкой в меню панели История или в главном меню программы на вкладке Редактирование не самый оптимальный способ для отмены действия, лично я предпочитаю горячие клавиши и выбирать не посредственно нужное состояние из списка окна Истории.
Основные выводы
В этом уроке мы изучили не только способы, как отменить действие в Фотошопе, но и как вернуться на неограниченное число шагов назад, без увеличения числа шагов, которые запоминаются в истории. Следовательно без увеличения потребляемых программой ресурсов.
Лично мне очень зашло появление функции "Снимок экрана", удобно сравнивать различные варианты дизайна и оформления работы без риска что-то безвозвратно испортить.

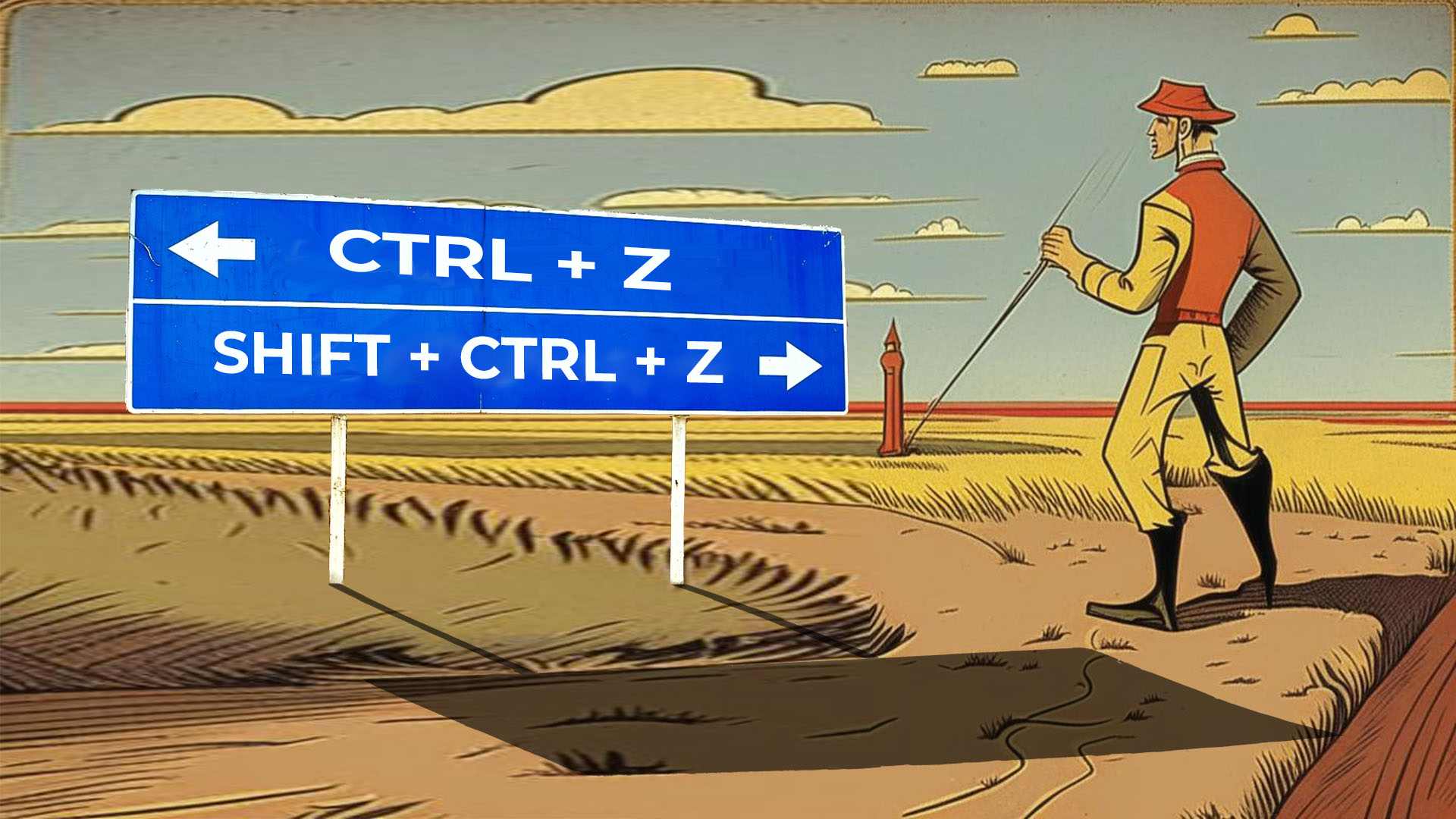
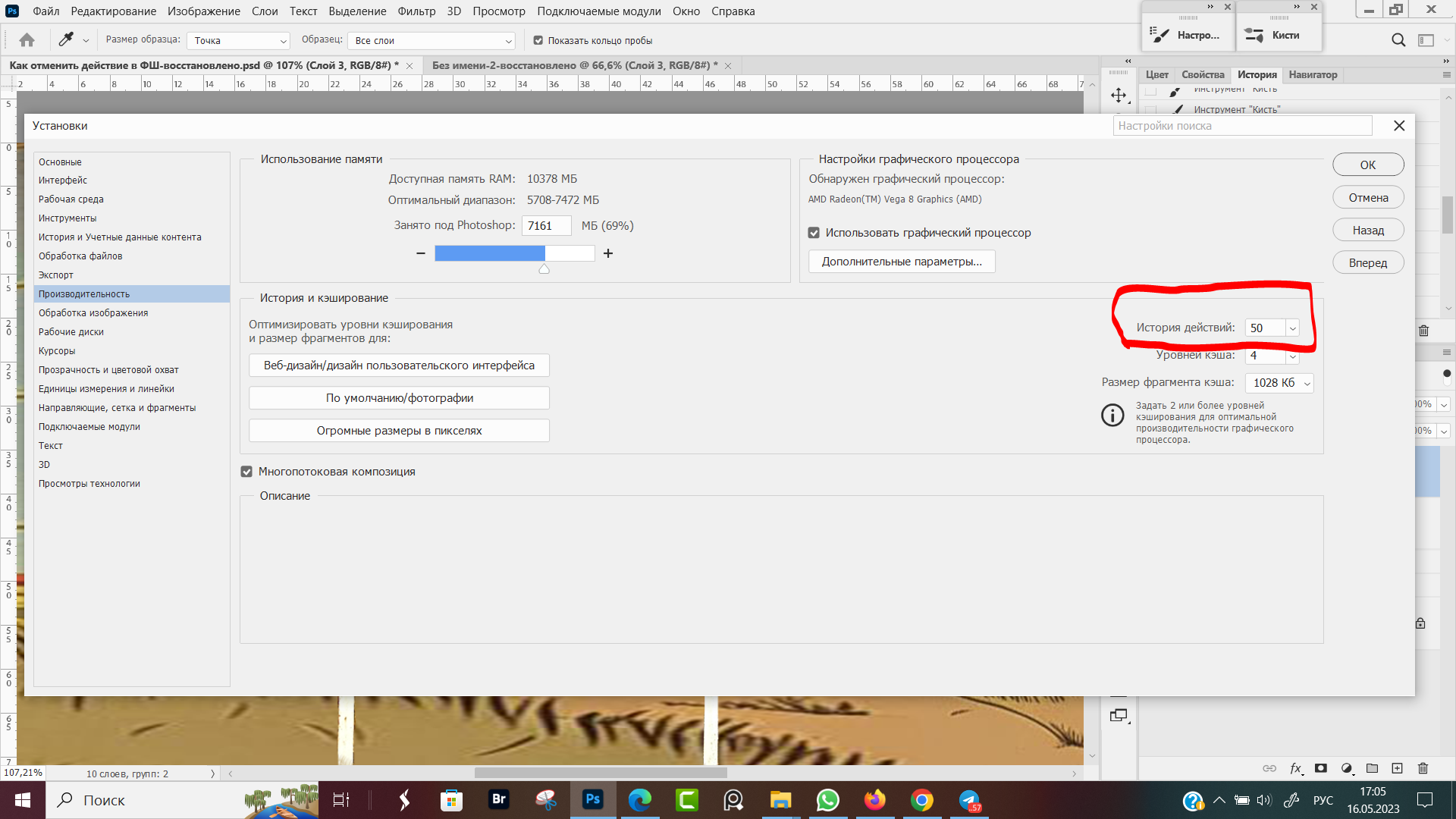
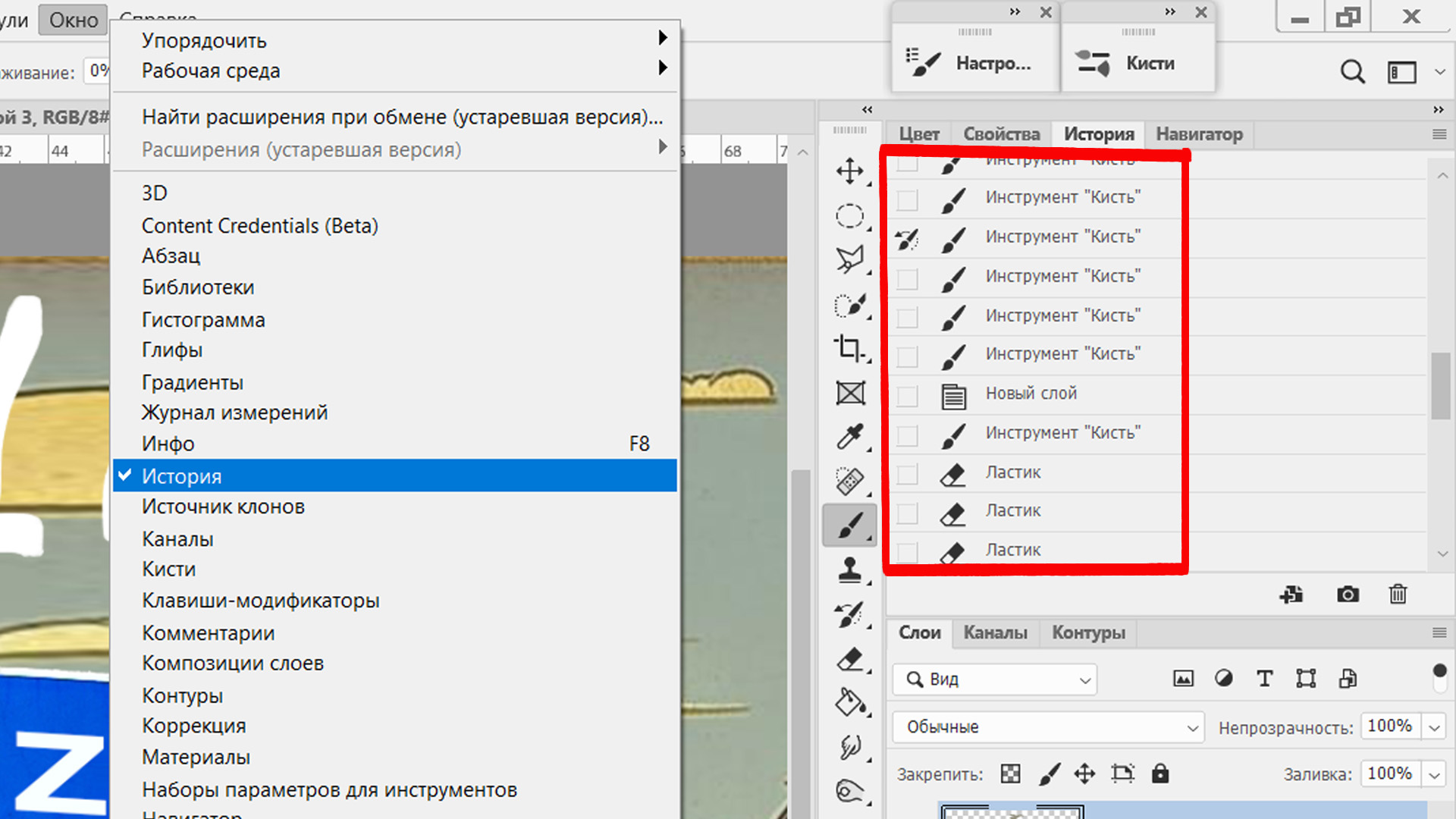
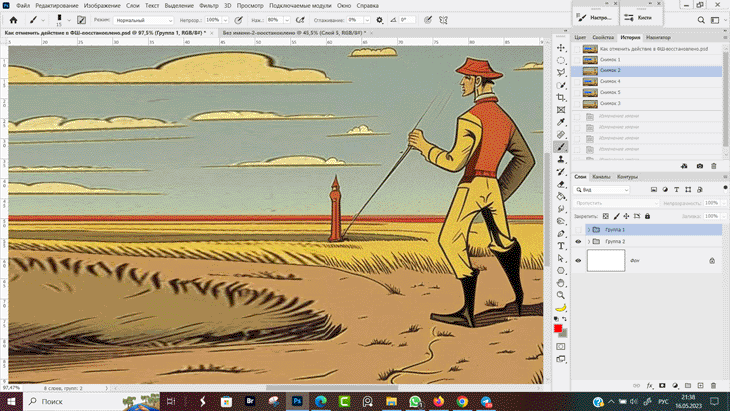
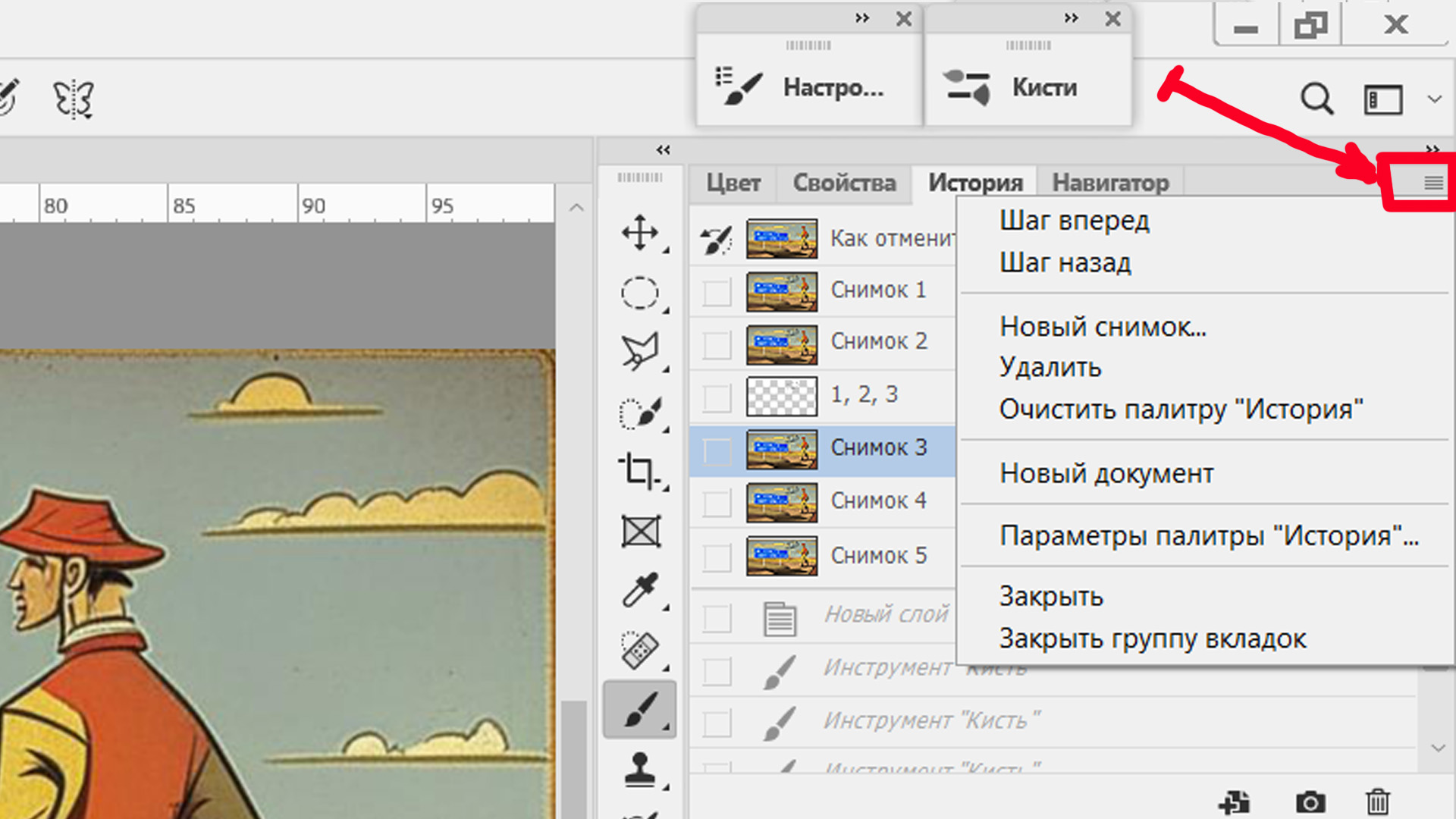











Оставить комментарий