Из этого урока вы узнаете как настроить фотошоп для работы с изображениями: фотографии, иллюстрации, фотобаши, коллажи.
В связи с блокировкой YouTube и окончанием срока оплаты хостинга, все видеоролики и мануалы по фотошопу будут публиковаться в моем ТГ канале https://t.me/infografika_ozon_i_wb
Подписаться на канал
Настройка фотошопа поможет увеличить быстродействие программы и снизить общую нагрузку системы для любого компьютера и любой версии фотошопа.
Приведенные ниже настройки программы актуальны для всех версий Photoshop CS, СС, 2024, 2023, 2022 и т.д. Следуя по шагам вы ускорите работу программы на своем компьютере (ноутбуке) и облегчите себе жизнь.
Как настроить фотошоп (Adobe Photoshop)
Инструкция по базовым настройкам фотошопа дана на примере русскоязычной версии. Если у вас меню на английском языке, ориентируйтесь на расположение строк в меню, либо поменяйте язык интерфейса.
Все скриншоты кликабельны, для того чтоб лучше рассмотреть — кликните по картинке и она увеличится. Открыв картинку можете сравнить приведенные настройки с вашими.
Окно установок находится по пути “Редактирование → Настройки → Установки” (Edit → Preferences → General), либо вызывается горячими клавишами Ctrl+K.
K - клавиша с английской буквой на клавиатуре, русская буква Л. Переключать раскладку языка на клавиатуре не нужно.
Основные настройки
Во вкладке "Основные" делаем следующие настройки:
- Палитра цветов - Adobe
- Палитра цветов HUD: Колесо цветового тона (среднее)
- Интерполяция изображения: Бикубическая (наилучшая для плавных градиентов)
В блоке "Параметры" ставим галочки напротив строк:
✅ Экспорт буфера обмена.
✅ Изменить размер изображения при размещении.
✅ Всегда создавать смарт-объекты при размещении.
Интерфейс
В этом окне настраивается внешний вид программы. Первая строка - цветовая тема, на выбор предлагается 4 варианта от темного, до светлого.
Нужный вариант выбирается кликом ЛКМ по квадрату. Я предпочитаю светлое оформление, так меньше глаза устают и лучше воспринимается яркость фотографий.
Следующая строка - цвет подсветки, предлагается два варианта “по умолчанию” и “синий”. Это цвет, которым подсвечиваются элементы меню, когда на них наводишь мышкой. Какой вариант выбрать - дело вкуса.
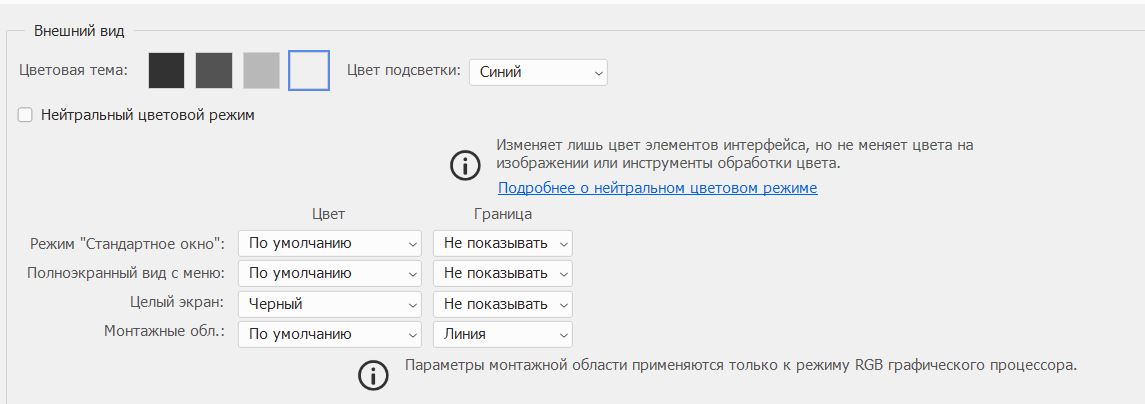 Настройки внешнего вида программы фотошоп
Настройки внешнего вида программы фотошоп
Рекомендуемые значения Цвета и Границ приведены в таблице:
| Функция | Цвет | Граница |
|---|---|---|
| Режим "Стандартное окно" | По умолчанию | Не показывать |
| Полноэкранный вид меню | По умолчанию | Не показывать |
| Цветной экран | Черный | Не показывать |
| Монтажная область | По умолчанию | Линия |
В следующем блоке выбираем язык интерфейса “Русский”, остальные настройки в этом блоке оставляем без изменений.
 Язык интерфейса выбираем русский
Язык интерфейса выбираем русский
⚠ ⚠ ⚠ А вам нужны подробные инструкции для английского языка? Напишите в комментариях о своих языковых предпочтениях.
Рабочая среда
Во вкладке “Рабочая среда” все настройки оставляем без изменений по умолчанию. Сверьтесь по скрину, были ли у вас изменения в настойках?
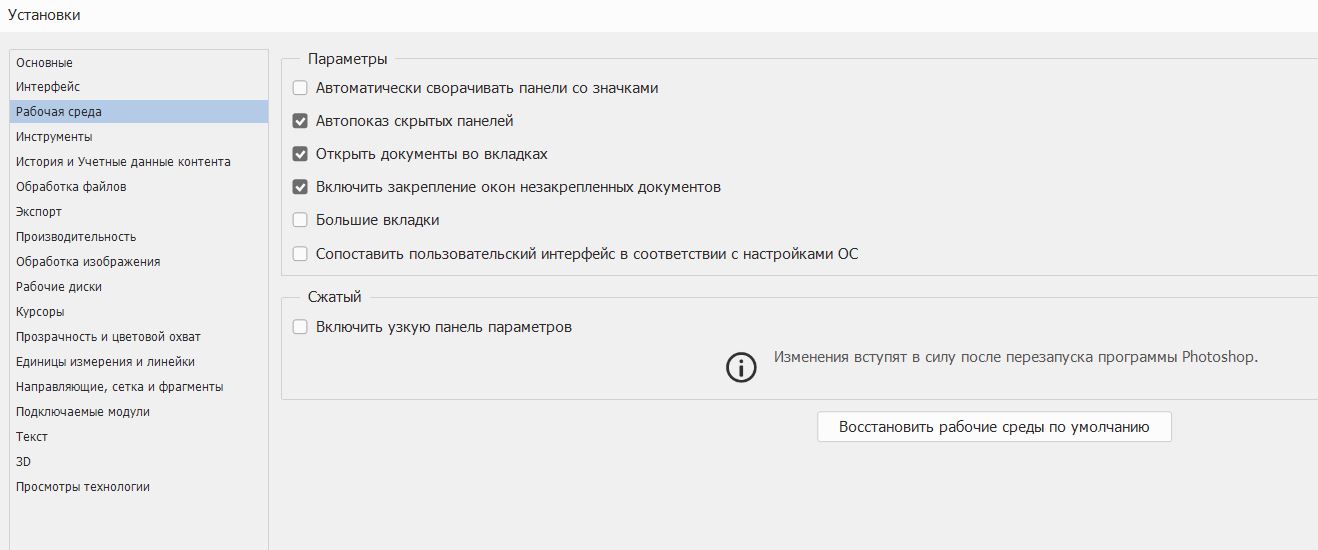 Настройки рабочей среды оставляем по умолчанию
Настройки рабочей среды оставляем по умолчанию
Инструменты
Число пунктов в меню “Инструменты” может отличаться от показанного на экране. Чем старше версия, тем меньше пунктов.
Во всех случаях убираем галочки со следующих параметров:
- Показывать подробные подсказки.
- Смена инструментов клавишей Shift.
- Продолжение панорамирования.
На скрине показаны настройки, которыми пользуюсь я. Обязательно отметьте функцию "Масштабировать колесиком мыши", очень удобный способ увеличивать и уменьшать изображение.
Подробные подсказки нужны только при первом знакомстве с программой, дальше они будут только отвлекать и перегружать систему. Убираем галочку с пункта "Показывать подробные подсказки".
Смена инструментов клавишей Shift означает, что для переключения с одного инструмента на другой нужно будет нажимать два клавиши, вместо одной, отвечающей за выбор инструмента.
Продолжение панорамирования создает эффект продолжения движения изображения, после того, как вы его перестали двигать.
Например, передвигаете картинку “рукой”, или инструментом "Перемещение". Вы уже руку разжали и отпустили картинку, а она продолжает двигаться по инерции и остановится за пределами нужного вам места.
История и учетные данные контента
Везде проставляем “Нет” и снимаем галочку с “История изменений”. Эта опция предназначена для того, чтоб сохранять историю изменений файла.
Для интереса я поставил сохранять историю в текстовый файл. По закрытии изображения получил файл с расширением txt, в котором указано время открытия и время закрытия картинки.
Зачем мне такая информация нужна - не знаю, но если работать с большим числом изображений, получим большое число ненужных файлов. Поэтому проставляем “Нет”.
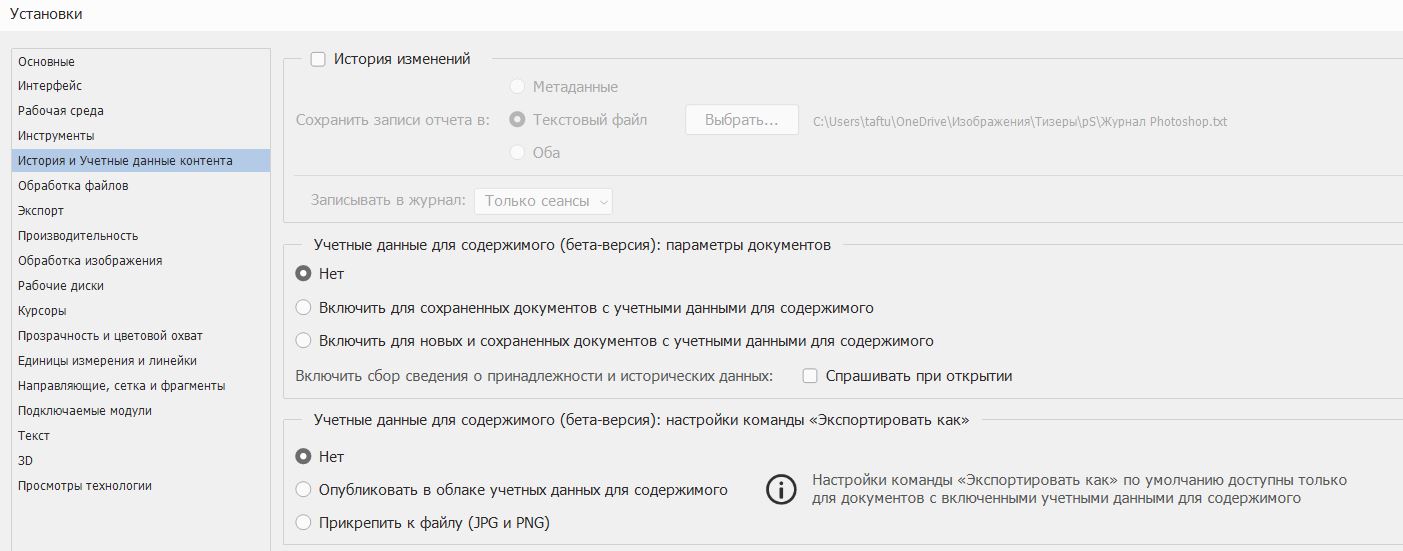 В настройках История и учетные данные везде ставим "Нет"
В настройках История и учетные данные везде ставим "Нет"
Обработка файлов
В вкладке “Параметры сохранения файла” делаем следующие настройки:
- Сохранять миниатюры - Всегда
- Расширение имен файлов - Использовать нижний регистр
Проставляем галочки для следующих параметров:
✅ Сохранить как в исходную папку.
✅ Сохранить в фоне.
✅ Автоматически сохранять информацию о восстановлении каждые 10 минут.
В блоке “Совместимость файлов” в настройках Camera Raw ничего не трогаем, и проставляем следующие галочки:
✅ Использовать формат Adobe Camera Raw для поддержания файлов Raw
✅ Использовать Adobe Camera Raw для преобразования документов из 32-х битных в 16/8-битные
✅ Выводить предупреждение перед сохранением многослойных файлов в формате TIFF
В строке максимизировать совместимость файлов PSD и PSB ставим значение “Всегда”.
Для нижней строки “Длина списка недавних файлов” ставим значение 20. Двадцать, это число последних открытых файлов, которые сохраняются в меню Файл → Последние документы…
Экспорт
Во вкладке экспорт делаем следующие настройки:
Формат быстрого экспорта JPG, качество 6
Местоположение быстрого экспорта предусматривает два варианта:
- Каждый раз спрашивать куда экспортировать.
- Экспортировать файлы в папку ресурсов с текущим документом.
У меня выбрано “Каждый раз спрашивать”, потому что часто сохраняю готовую работу в отдельную от исходников папку. Какой вариант выбрать вам - решайте сами как удобнее.
Варианты сохранения метаданных при быстром экспорте:
- Нет, т.е. ничего не сохранять.
- Сохранять сведения об авторских правах и контакты, у меня стоит “Нет”, чтоб облегчить вес файла. При размещении в интернет сведения об авторских правах не сохранятся.
Цветовое пространство быстро экспорта - обязательно убедитесь, что у вас стоит галочка преобразовать в sRGB:
✅ Преобразовать в sRGB.
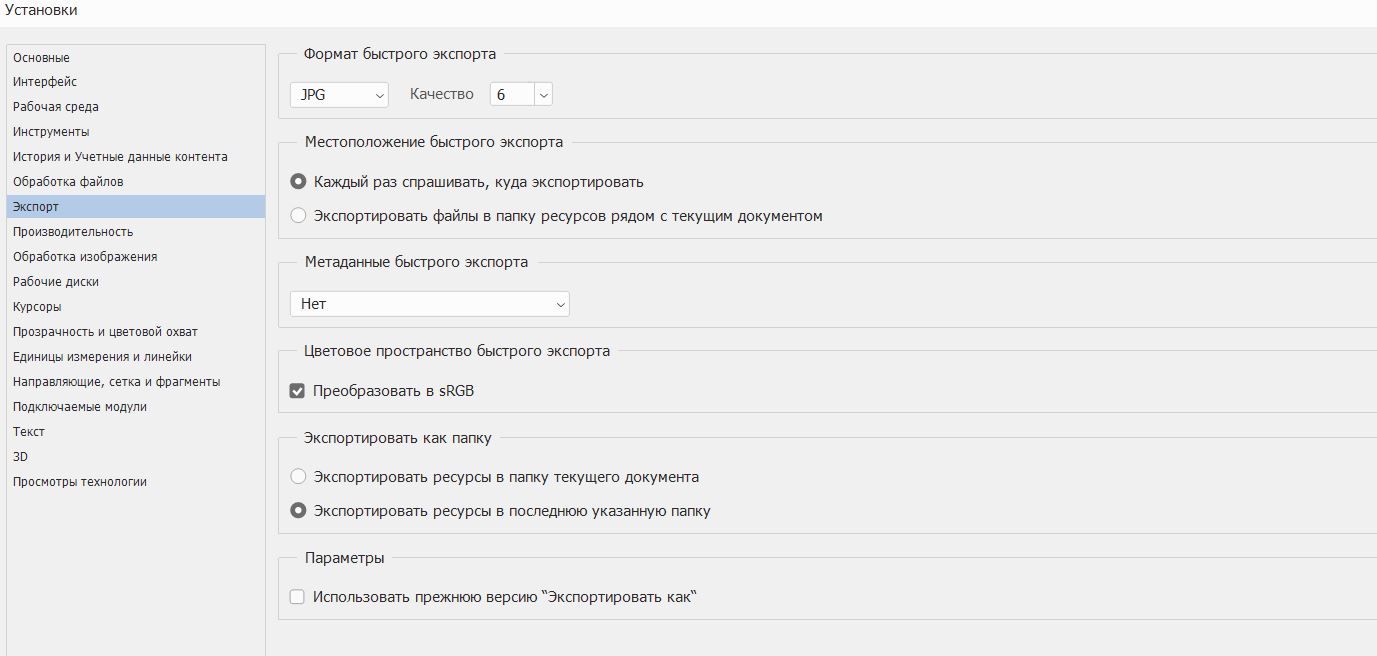 Убедитесь, что стоит галочка "Преобразовать в sRGB"
Убедитесь, что стоит галочка "Преобразовать в sRGB"
Изображения в цветовом пространстве sRGB поддерживают все интернет браузеры и устройства для просмотра.
Если преобразование не сделать, то в интернет картинка будет показываться не так, как вы видите у себя на экране или не откроется вовсе.
Производительность
Во вкладке “Производительность” мы задаем размер оперативной памяти, который может использовать программа.
Оптимальный диапазон находится в районе 50-70 % от доступного значения памяти RAM. Регулируется кликом курсора мыши на знаки “-” и “+” по краям синей полосы.
Если для первых версий photoshop хватало 2 Гб оперативки, то для последних версий рекомендуемое значение ОЗУ 16 Гб, а еще лучше 32 Гб.
У меня общее значение оперативной памяти 16 Гб, доступно из них 10 Гб, под фотошоп отведено 7 Гб и три Гб оставлено под другие программы.
Чтоб снять нагрузку с центрального процессора, фотошоп задействует вычислительные мощности графического процессора.
В настройках графического процессора ставим галочку ✅ Использовать графических процессор, после чего жмем на кропку “Дополнительные параметры”.
Открывается окно “Дополнительные настройки графического процессора”, где ставить отметки:
✅ Использовать OpenCL.
✅ Сглаживание направляющих и контуров.
В старых версиях программы есть строка “Режим рисования”, для которой выбирает вариант “Расширенный”. В новых версиях Adobe Photoshop нет строки “Режим рисования”.
Для всех версий, в дополнительных настройках графического процессора клеточку напротив фразы “30-битное отображение” оставляем пустой.
После жмем на кнопку “OK” и закрываем диалоговое окно дополнительных настроек.
В блоке История и кэширование кликаем мышкой по строке “По умолчанию/фотография”. Внешне строка не изменится, но в правом столбике появятся значения Историй действий 50, Уровень кэша 4, Размер фрагмента кэша 1028 Кб.
Отмечаем галочкой строку ✅ Многопотоковая композиция. В старых версиях этой строки нет.
Обработка изображений
Пункт “Обработка изображений” появился с добавлением нейрофильтров. В выпусках Ps 2018 и старше этого пункта нет.
Если у вас есть графа “Обработка изображений”, значения оставляем по умолчанию:
- Обработка выделения объекта — Устройство.
- Обработка выделенных объектов — Быстрее.
Рабочие диски
Фотошоп обращается к рабочим дискам для сохранения временных файлов. Можно выбрать один или несколько дисков.
Для ускорения работы фотошоп выбираем загрузочный диск, на котором установлена программа. В этом случае будет минимальное время отклика программы к временным файлам.
Если на диске С недостаточно места, меньше 6 Гб, то ставим галочку напротив свободного диска.
Курсоры
Курсор есть во всех инструментах для рисования и ретуши: все виды кистей и ластик. Рекомендуемые параметры для вкладки “Курсоры”:
- Нормальный кончик кисти.
- Показывать перекрестие на кончике кисти.
- Другие курсоры "Точный".
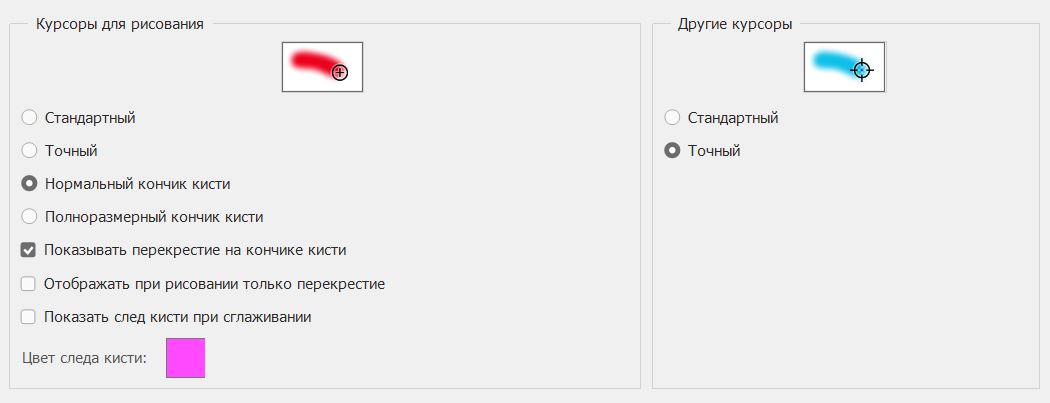 Настройки кисти в фотошопе для рисования и ретуши
Настройки кисти в фотошопе для рисования и ретуши
При таких настройках вы всегда сможете контролировать границы воздействия кисти. Однако, бывают ситуации, когда настроили все правильно, а курсор пропал. В таком случае проверьте, не включена ли у вас на клавиатуре клавиша "Caps Lock".
Прозрачность и цветовой охват
Настройки “Прозрачность и цветовой охват” оставляем по умолчанию без каких-либо изменений. Рекомендуемые значения показаны на скриншоте.
Единицы измерения и линейки
Здесь так же все оставляем по умолчанию. Нам нужно запомнить всего две цифры, которые контролируем при создании нового документа. Это размер разрешения.
- Разрешение для печати 300 Пиксели/дюйм.
- Разрешение для интернет 72 Пиксели/дюйм.
Сейчас просто запоминаем, где задаются единицы измерения. Если потом будете пользоваться линейками и понадобится поменять пиксели на миллиметры или сантиметры - вы знаете, где это сделать.
Направляющие, сетка и фрагменты
В настройках “Направляющие, сетка и фрагменты” оставляем параметры по умолчанию.
Подключаемые модули
Внешний вид окна настроек “Подключаемые модули” может незначительно отличаться в разных версиях. Важно проставить следующие галочки:
✅ Показать все группы и имена галереи фильтров.
✅ Разрешить расширениям подключаться к интернету.
✅ Загрузить панели расширения.
Текст
Вкладку текст оставляем без изменений, сохраняем все настройки по умолчанию.
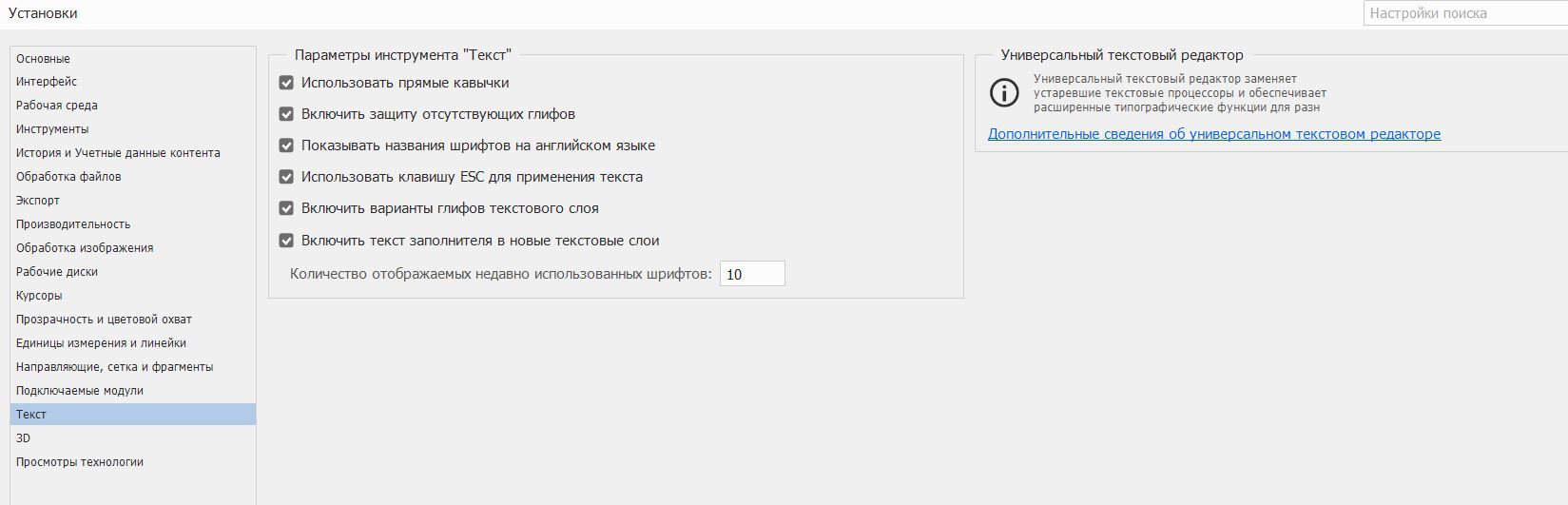 Настройки текста оставляем по умолчанию
Настройки текста оставляем по умолчанию
3D
Настройки для 3D оставляем по умолчанию.
Просмотры технологии
Настройки “Просмотры технологии” оставляем по умолчанию.
Основные выводы
Поздравляю вас - мы большие молодцы, основная настройка фотошопа завершена.
Напишите в комментариях, всё ли получилось сделать по конспекту “Как настроить фотошоп”? Также напишите какой версией фотошоп вы пользуетесь - русской или английской?
В следующем конспекте расскажу как настроить цветовое пространство для подготовки изображений к публикации в интернет. Не забудьте оформить подписку, чтоб получать уведомления про выход новых материалов.

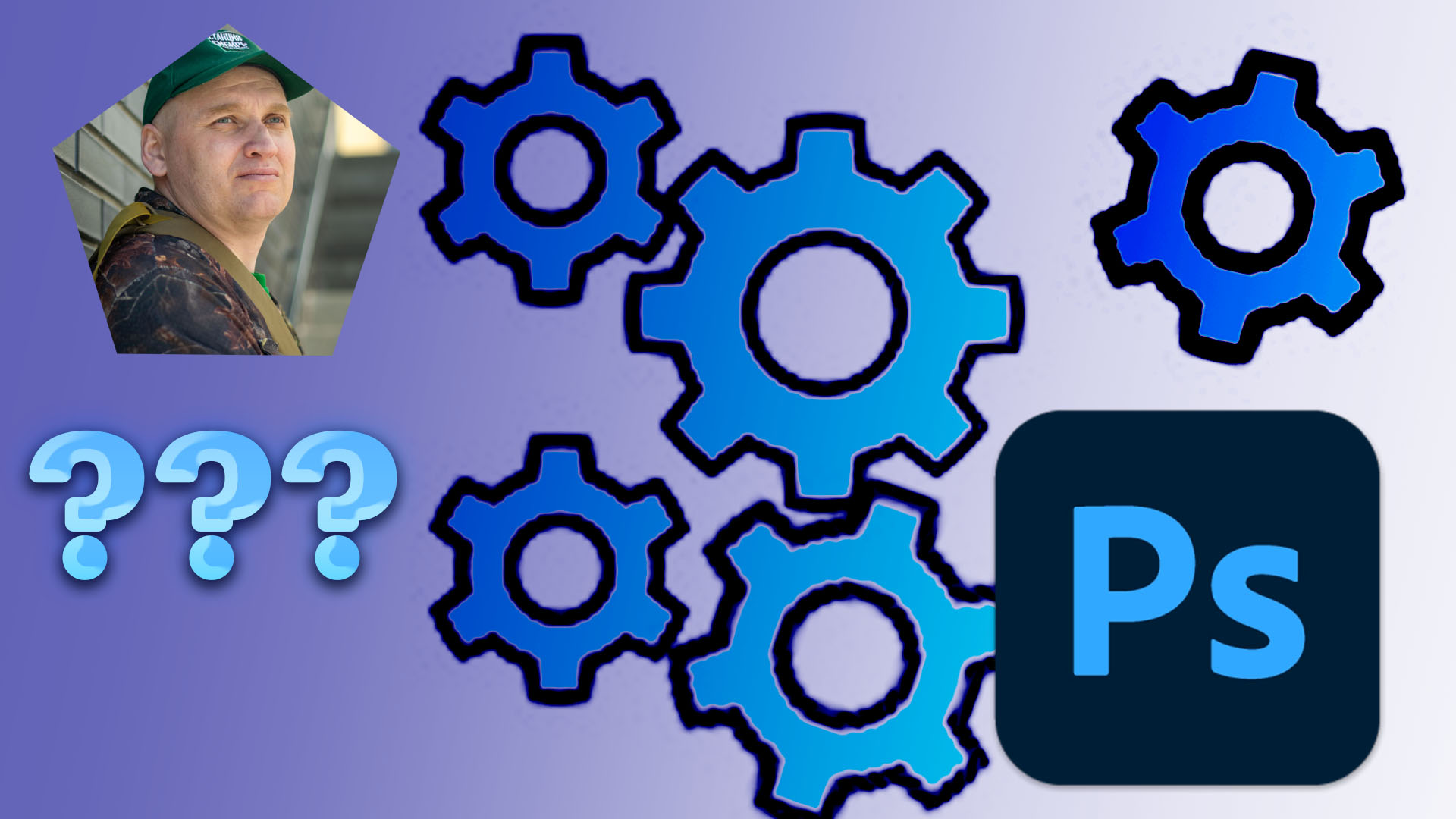
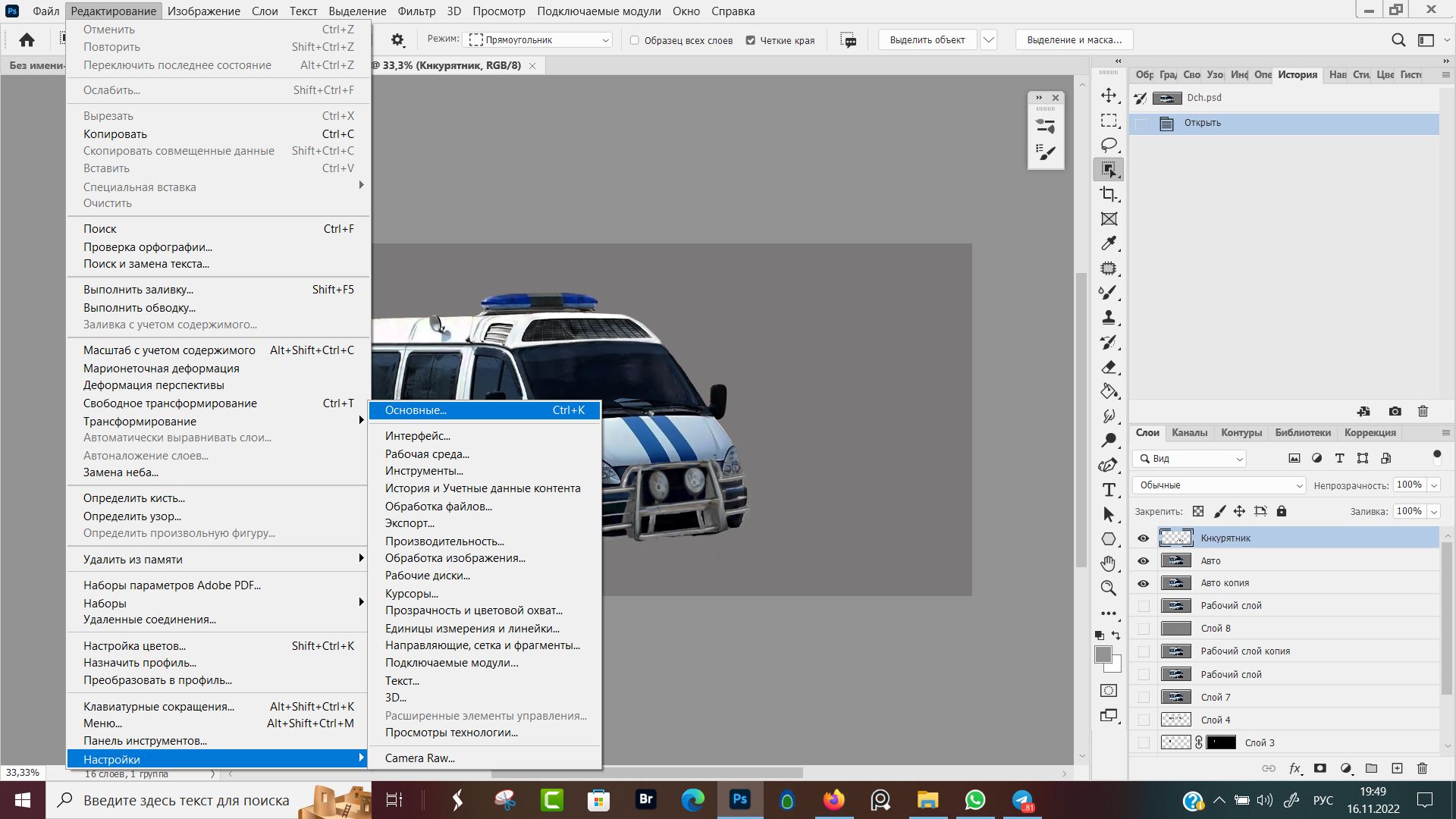
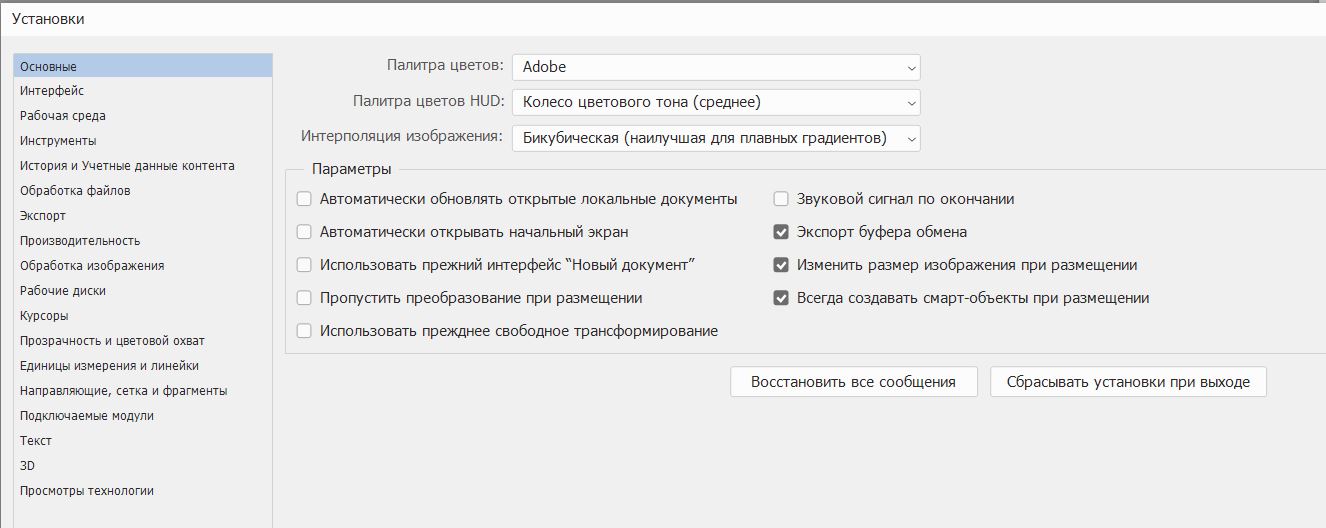

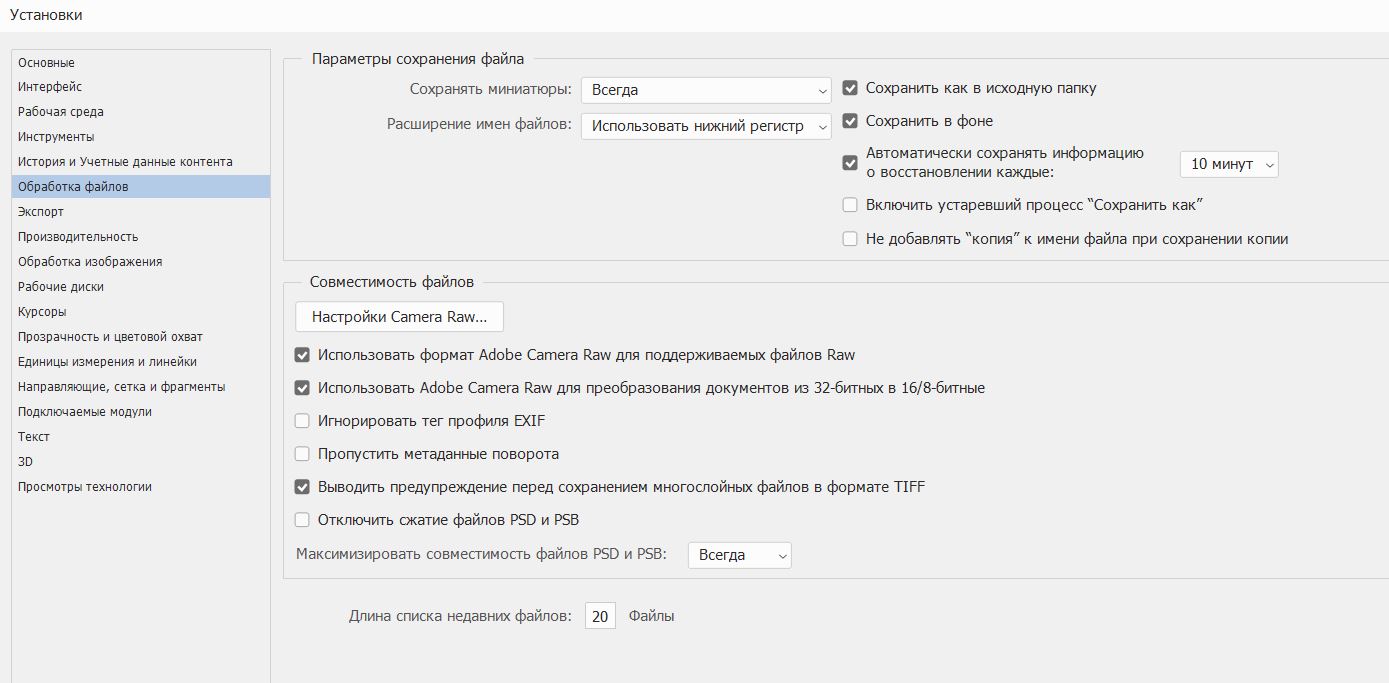
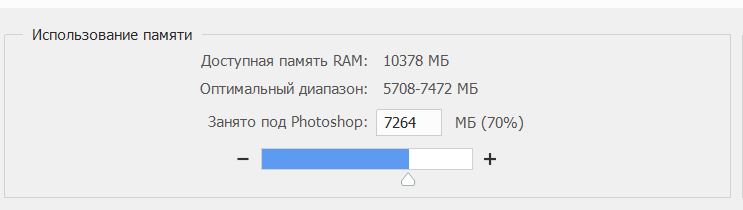
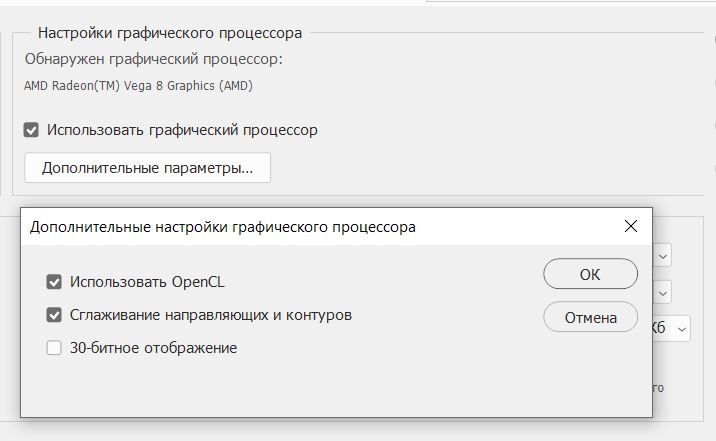

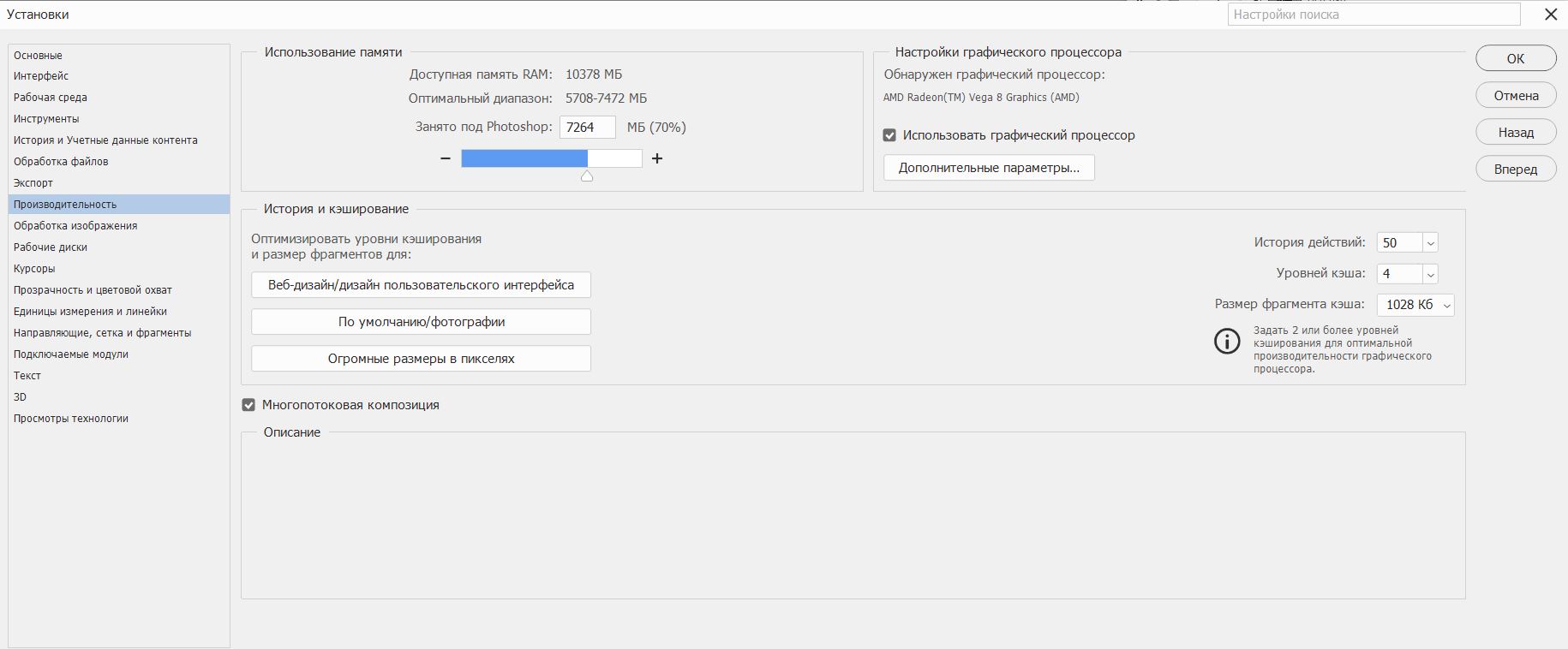

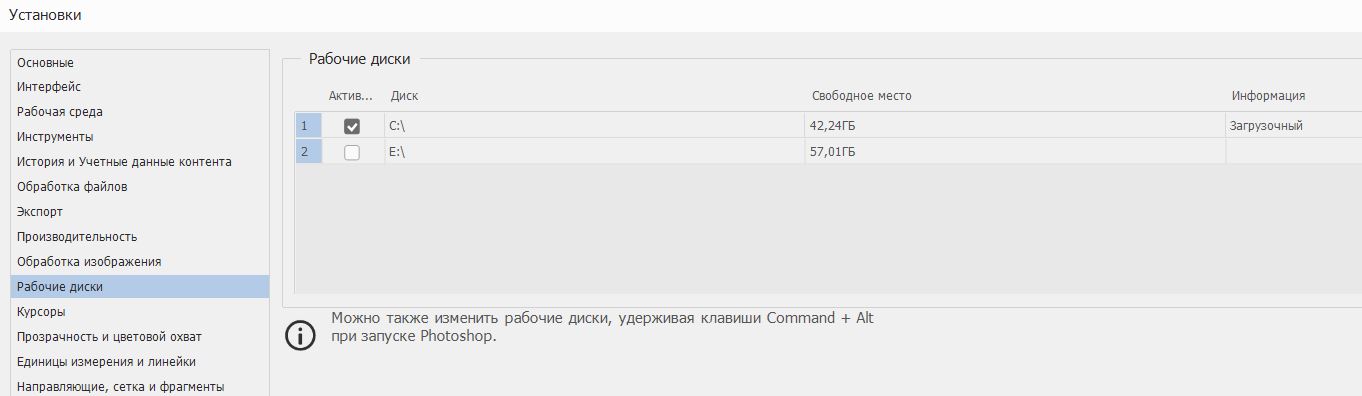
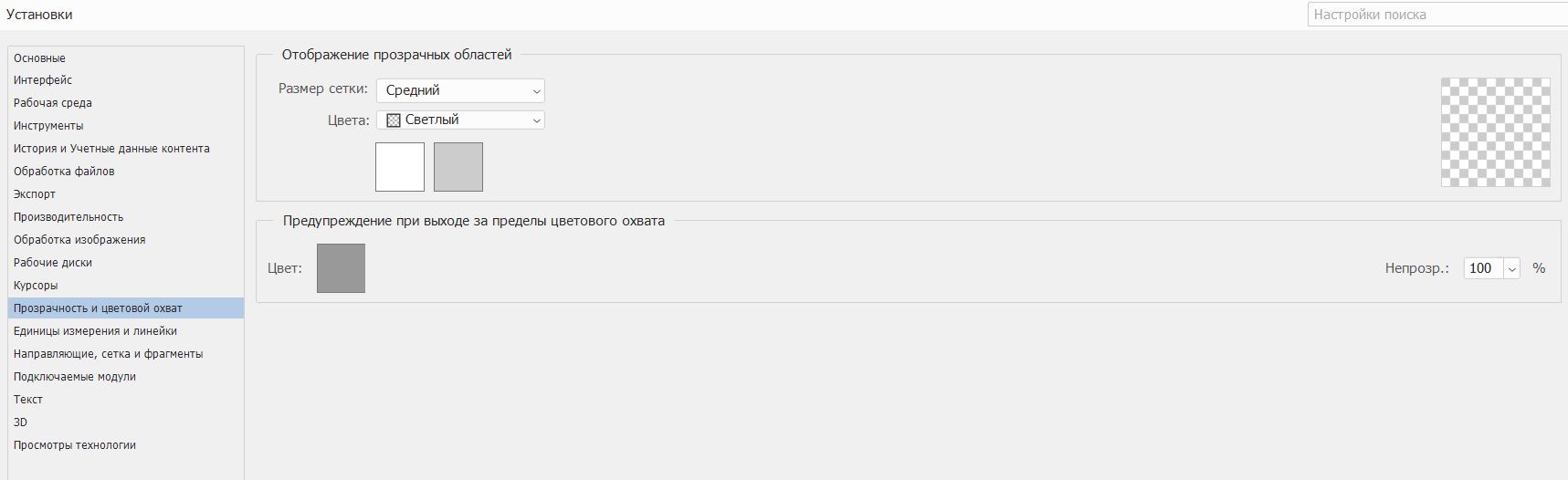
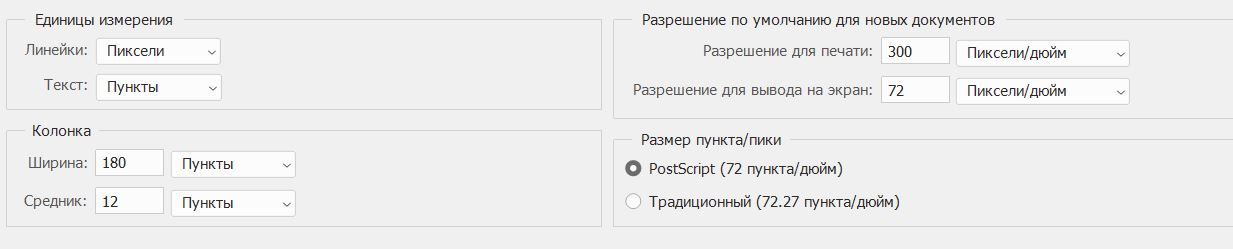
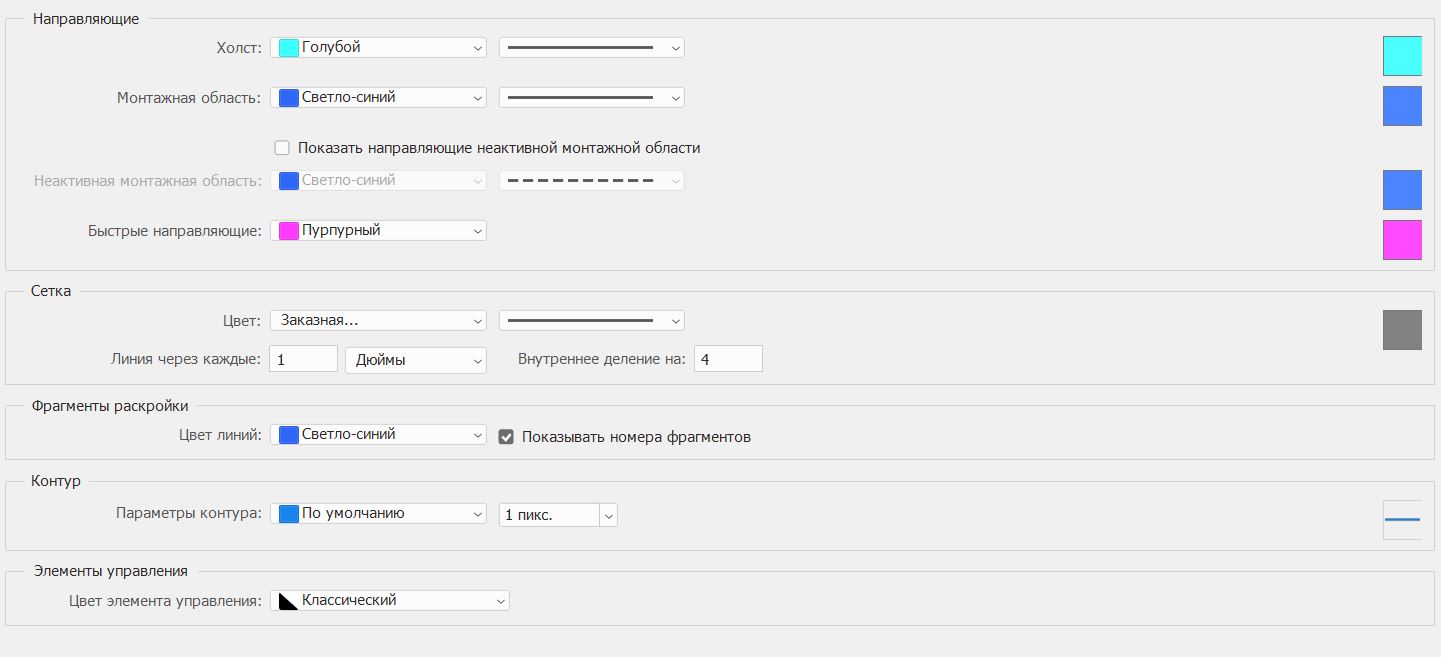
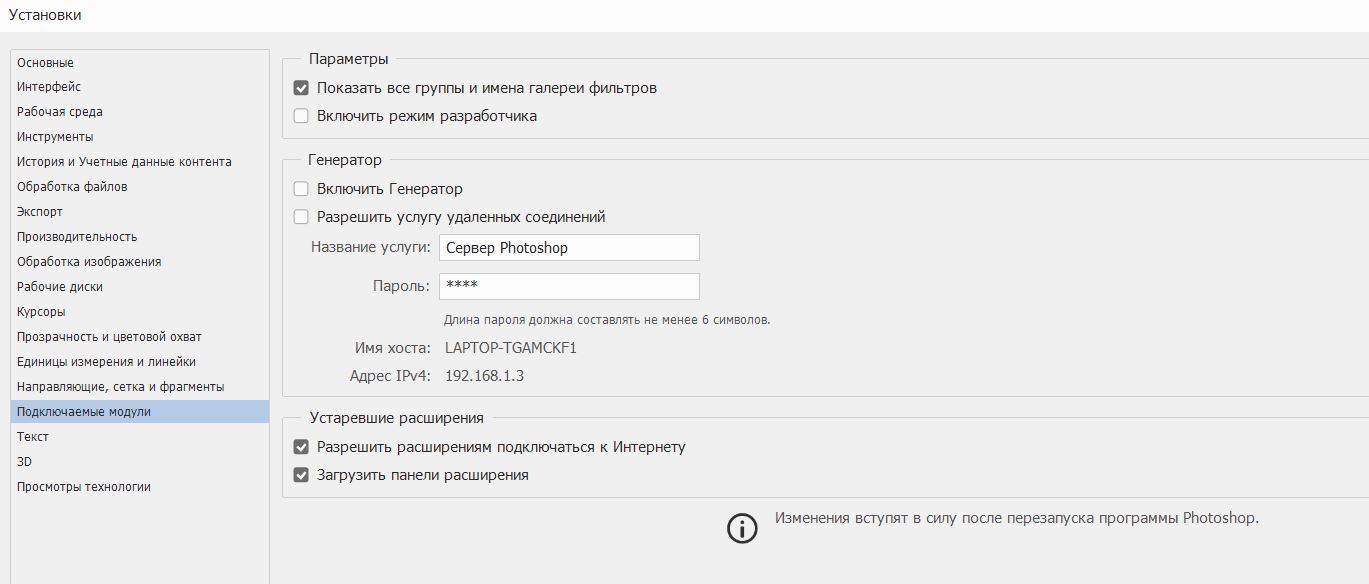
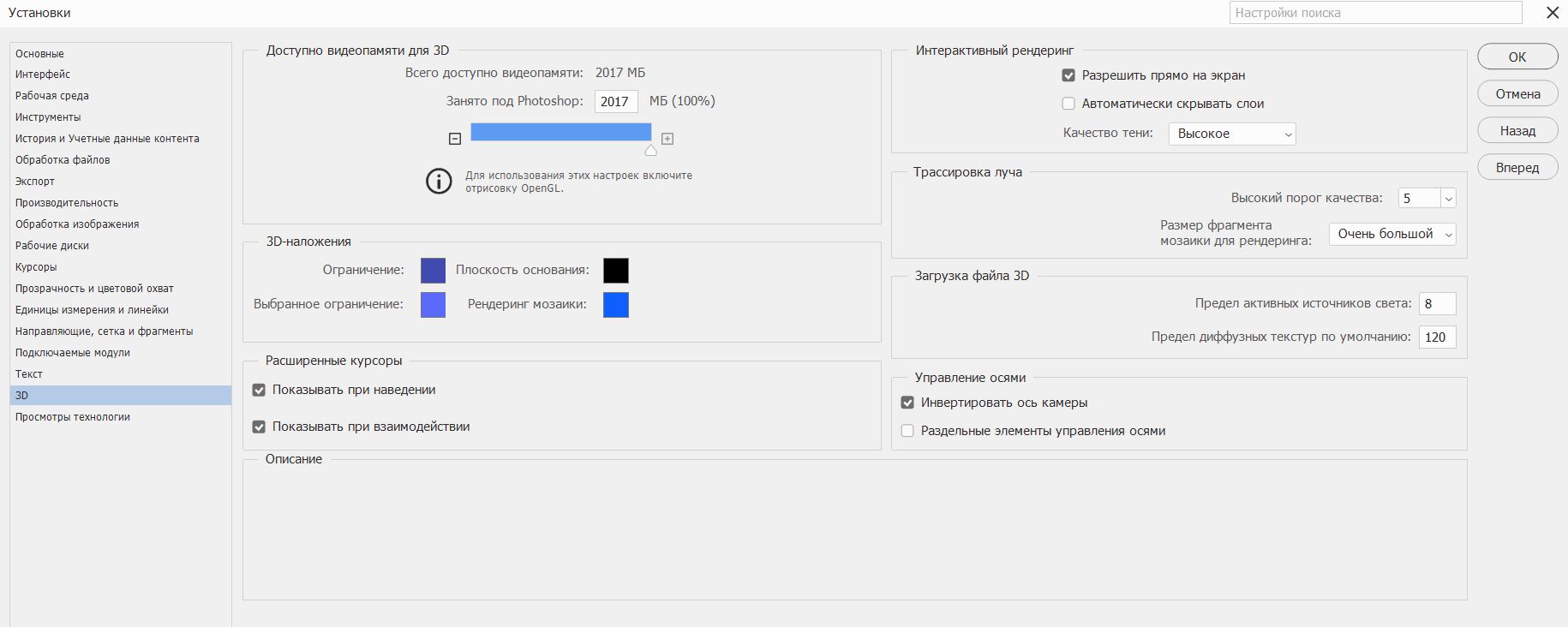
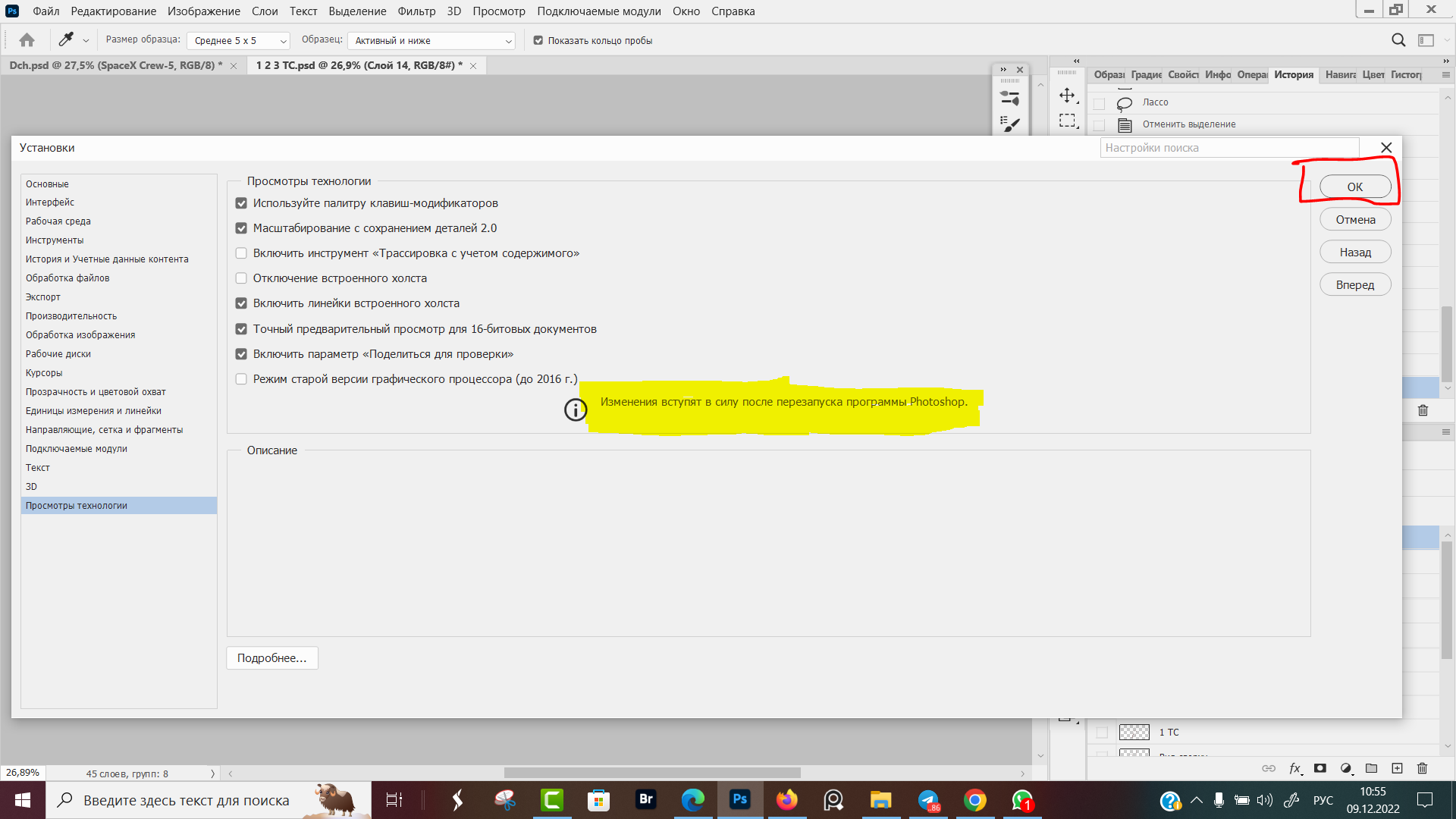











Оставить комментарий