В этом уроке мы научимся работать с инструментом "Деформация перспективы" в Фотошопе. Узнаем, какие есть нюансы и рассмотрим примеры практического применения при обработки фотографий и подготовке исходников для коллажа.
Не смотря на название, функция "Деформация перспективы" используется для исправления перспективы и оптических искажений. С помощью этого инструмента мы легко поменяем ракурс объекта и точку, с какой стороны смотрим.
В связи с блокировкой YouTube и окончанием срока оплаты хостинга, все видеоролики и мануалы по фотошопу будут публиковаться в моем ТГ канале https://t.me/infografika_ozon_i_wb
Подписаться на канал
Видео версия урока, в которой наглядно показывается куда нужно кликать и что происходит на экране. Рекомендую для просмотра тем, кому не удобно разбираться с информацией на скринах.
Почему Деформация перспективы в Фотошопе не активна
Функция "Деформация перспективы" находится на вкладке "Редактирование" в панели меню программы, в английской версии инструмент называется Perspective Warp.
Если у вас надпись "Деформация перспективы" показывается черным насыщенным цветом, то всё в порядке, переходите к следующей главе.
Если у вас инструмент обозначен светло-серым цветом, как на рисунке ниже, это значит, что деформация перспективы в фотошопе не активна, и прежде чем начать работать с командой, ее нужно активировать.
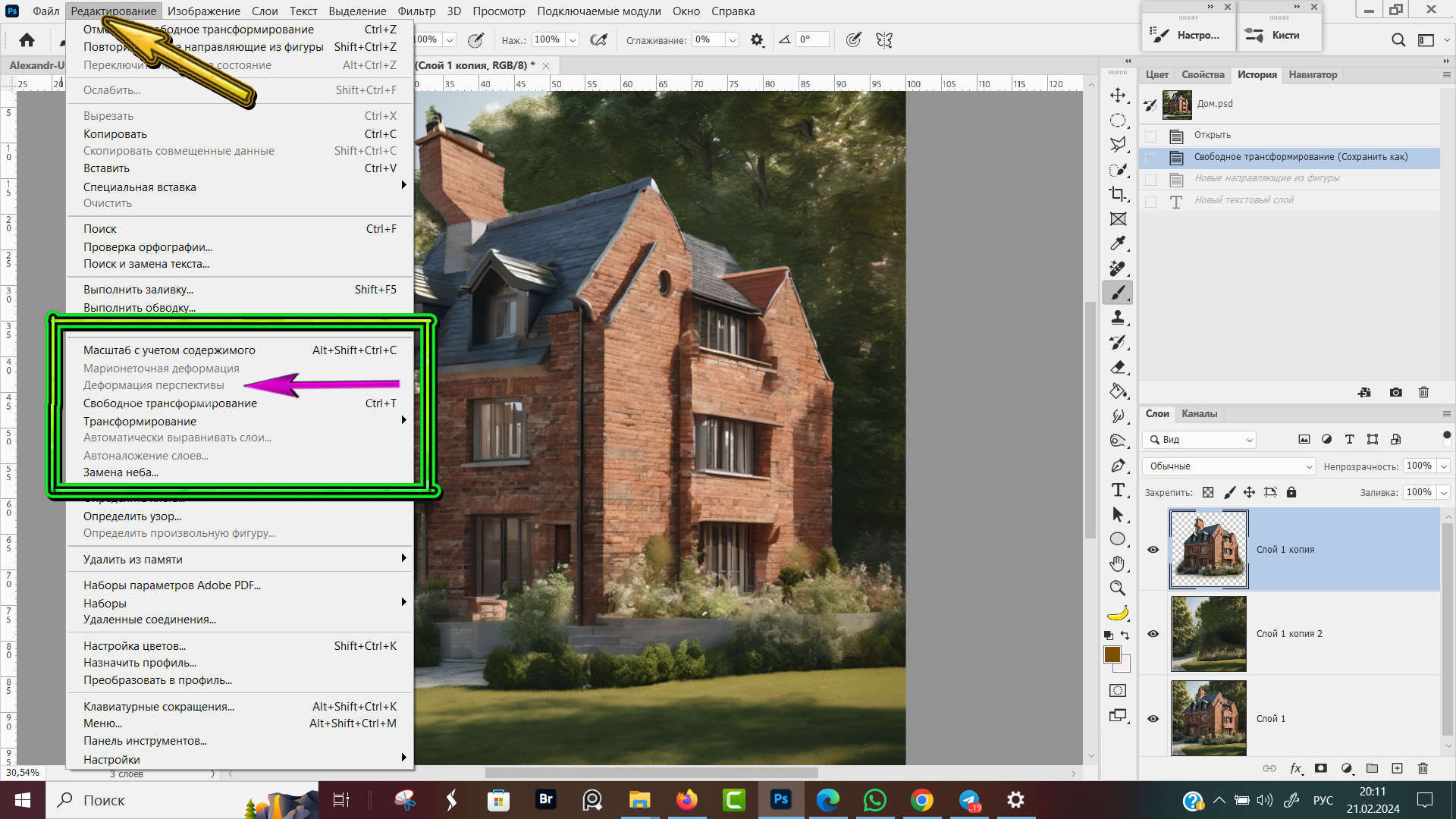 Почему Деформация перспективы в Фотошопе не активна
Почему Деформация перспективы в Фотошопе не активна
Дело в том, что для инструмента "Деформация перспективы" требуется графический процессор. Проверяем настройки программы. Жмем горячие клавиши Ctrl + K , открываем вкладку "Производительность" и проставляем галочки, как показано на рисунке ниже:
✅ Использовать графический процессор;
✅ Использовать OpenCL;
✅ Сглаживание направляющих и контуров.
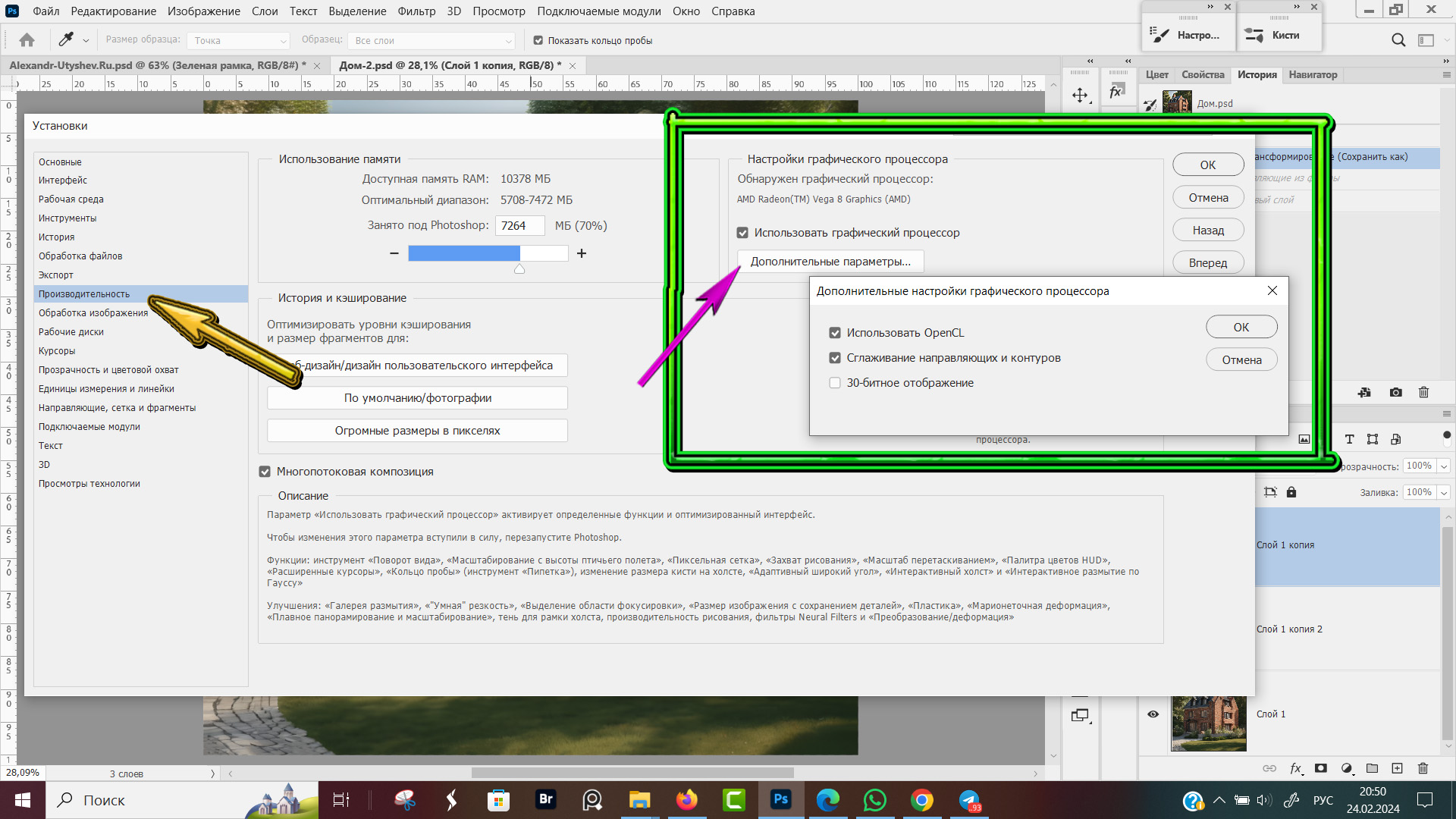 Настройки графического процессора
Настройки графического процессора
Теперь команда "Деформация перспективы" стала активной, кликаем по ней мышкой и изучаем, какие есть настройки для работы.
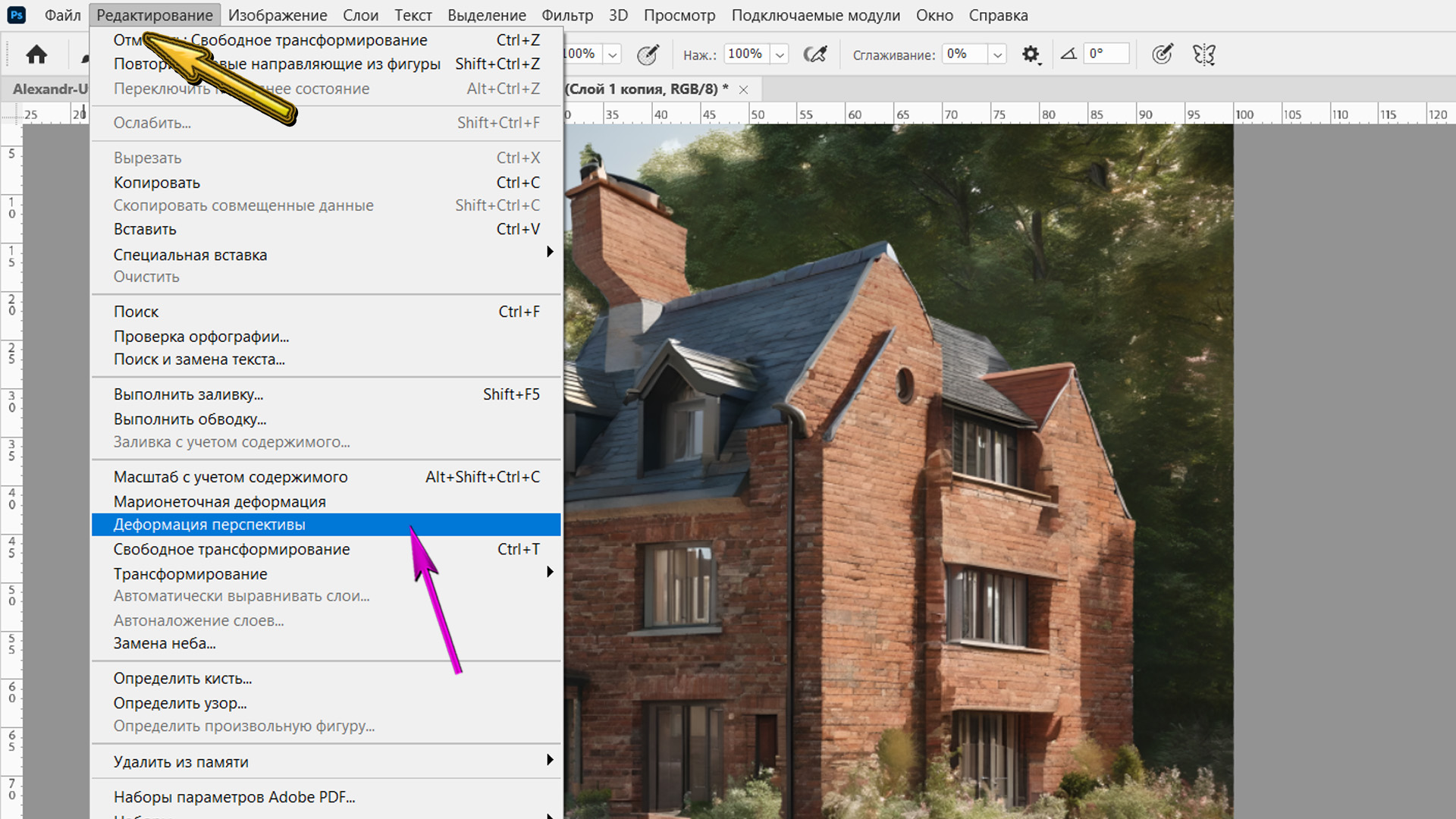 Расположение команды "Деформация перспективы"
Расположение команды "Деформация перспективы"
Как работает инструмент Деформация перспективы
У функции "Деформация перспективы" есть два режима – "Макет" и "Деформация". В режиме "Макет" мы строим перспективную сетку, пока нет сетки – режим "Деформация" не активен.
Первое, на что обращаем внимание – это как меняется форма курсора. В режиме свободной деформации курсор отображается в форме двух прямоугольников, обозначающих перспективную сетку.
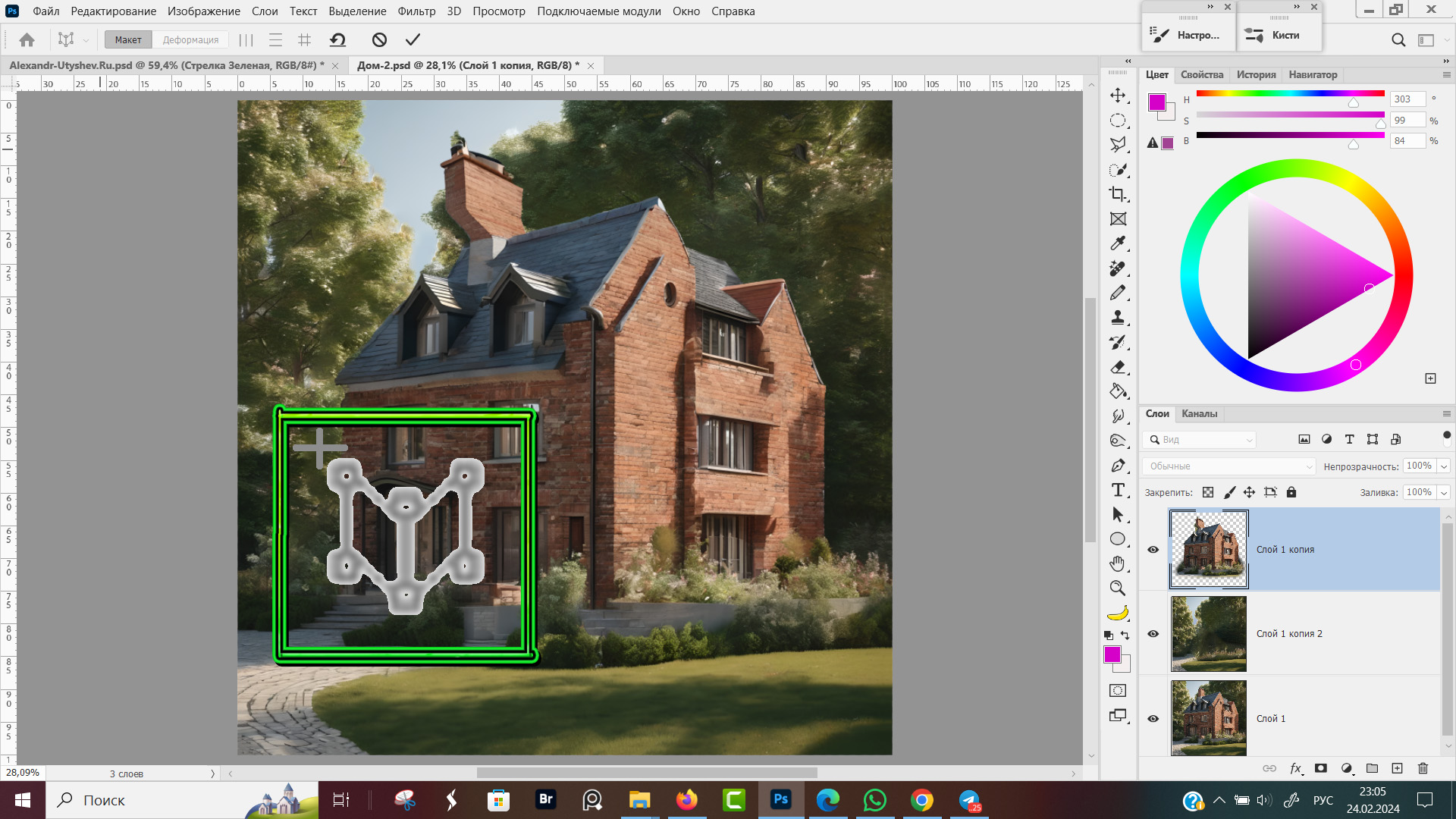 Курсор в режиме "Деформация перспективы"
Курсор в режиме "Деформация перспективы"
Для того, чтоб начать построение сетки кликаем левой кнопкой мыши и не отпуская кнопку тянем прямоугольник. Как кнопку мыши отпустим, прямоугольник перестает растягиваться.
По углам прямоугольника маркеры, управляющие элементы в форме белых круглых точек. Перемещая мышкой эти кружки мы сможем более точно позиционировать положение сетки относительно объекта, которому хотим исправить деформацию. Поэтому не страшно, если сразу не получилось точно обвести.
 Построение перспективной сетки в Фотошопе
Построение перспективной сетки в Фотошопе
После того, как мы отпустили кнопку мышки, в панели настроек инструментов стала активной кнопка "Деформация", но прежде чем деформировать построим еще одну сторону.
Кликаем мышкой по второй стороне объекта и снова тянем мышкой сетку, чуть в стороне от первой. Чем точнее выставите сетку, тем лучше будет результат.
 Как перемещать сетку в Фотошопе
Как перемещать сетку в Фотошопе
Отрегулировать положение сетки очень легко:
- Тянем за уголки – меняем наклон сетки;
- Тянем за стороны – меняем ширину и высоту сетки;
- Наводим курсор внутрь сетки и удерживая мышкой перемещаем сетку на новое место, без изменения пропорций и углов наклона сетки.
- Ориентируемся на внутренние линии внутри прямоугольника, чтоб выставить сетку по линиям на фото, которые точно прямые. На примере ниже, сетка подгонялась так, чтоб внутренние лини совпали с подоконником.
Когда сетки приближаются друг к другу, смежные стороны начинают подсвечиваться, выделяются яркостью и толщиной.
 Построение перспективной сетки в Photoshop
Построение перспективной сетки в Photoshop
Если в этот момент отпустить мышку, сетки прилипают друг к другу и становятся одним целым.
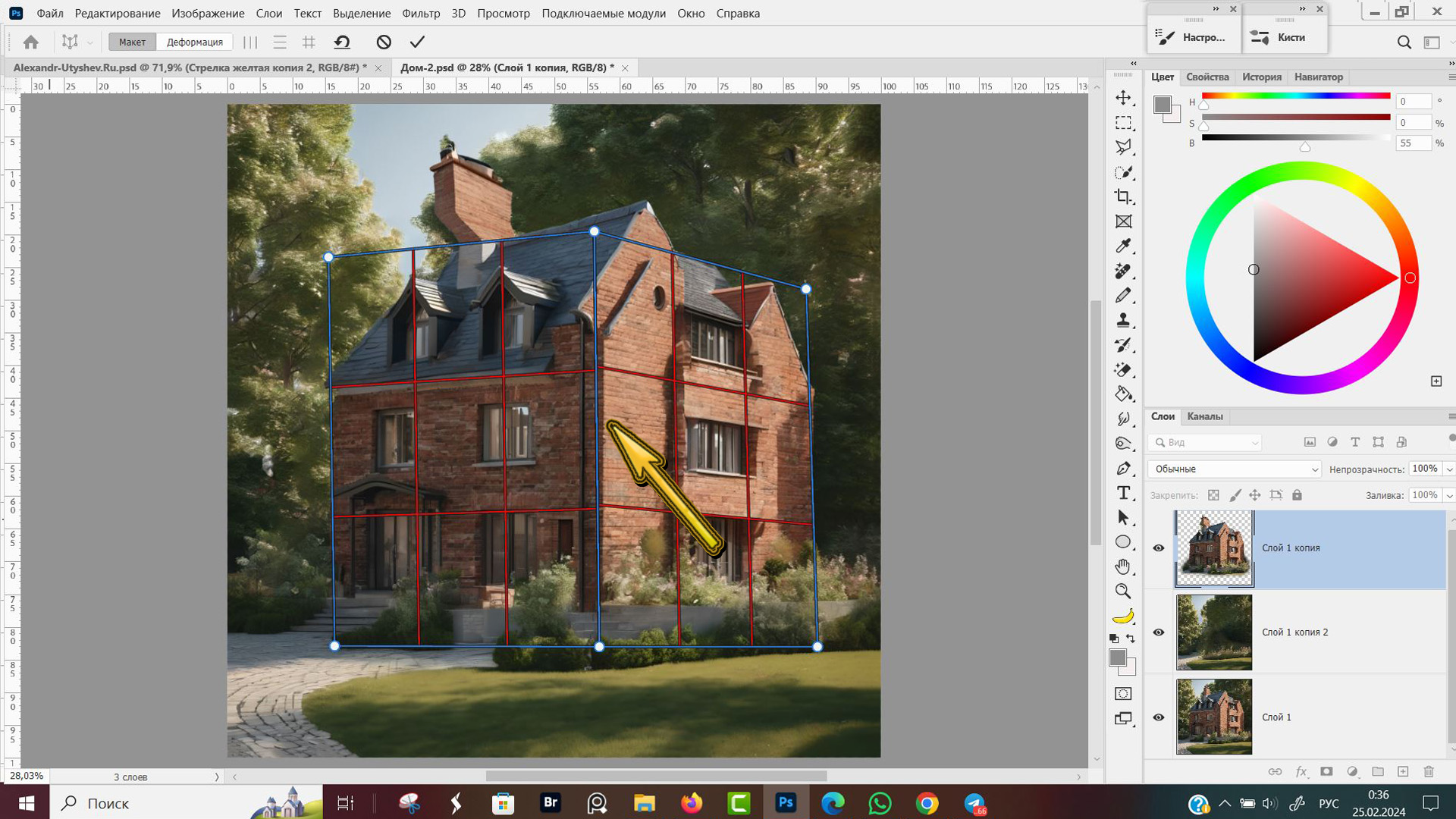 Слияние перспективных сеток при приближении
Слияние перспективных сеток при приближении
После построения сетки, кликаем на кнопку "Деформация". Меняется внешний вид сетки: стороны прямоугольника теперь обозначены тонкими белыми линиями, по углам которых белые маркеры.
Кнопка "Макет" остается активной, и мы всегда с режима "деформация" можем переключиться на "макет", чтоб скорректировать положение перспективной сетки или изменить ее размер.
Теперь, если мы потянем за сторону четырех угольника или за угловой маркер, в любую сторону, вместе с формой сетки будут меняться очертания объекта, находящегося внутри прямоугольника.
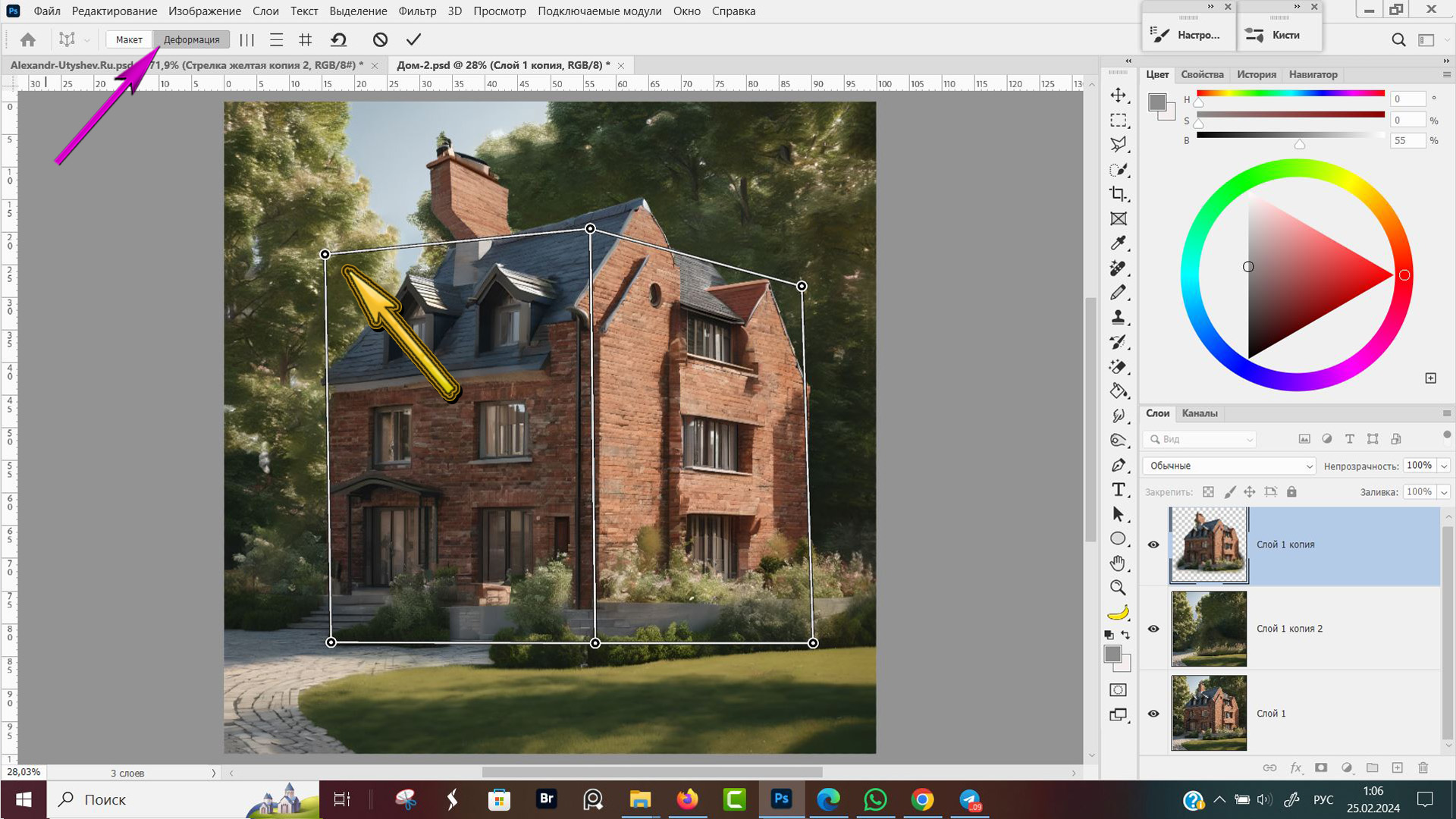 Переключаемся в режим "Деформация"
Переключаемся в режим "Деформация"
Для того чтобы зафиксировать одну из сторон перспективной сетки, нужно навести курсор мыши на нужное ребро и кликнуть по нему левой кнопкой мышки с зажатой на клавиатуре клавишей Shift.
Ребро, защищенное от деформации, становится желтого цвета. Для того, чтоб снять блокировку, нужно еще раз с зажатым шифтом щелкнкуть мышкой по ребру. Грань снова меняет цвет на белый и ее можно снова перемещать.
Рассмотрим более подробно кнопки на панели настроек инструмента "Деформация перспективы":
- Макет – режим, в котором мы составляем перспективную сетку, по которой будет происходить деформация перспективы;
- Деформация – режим для изменения перспективы, по построенной сетке;
- Кнопка в форме трех вертикальных линий, при нажатии происходит автоматическое выпрямление вертикальных линий по сетке;
- Кнопка, в форме трех горизонтальных линий – автоматически выравнивает объект вблизи горизонтальных линий сетки;
- # решетка, одно нажатие и автоматическое выравнивание по горизонтали и по вертикали одновременно;
- Дугообразная стрелка, против часовой стрелки – отмена деформации. Изображение и сетка возвращается к исходному состоянию, которое было до начала деформации, при этом мы останемся в активном режиме "Деформация перспективы";
- Перечеркнутый круг – отменить деформацию перспективы. Если кликнуть по этому значку или нажать кнопку Esc, то мы выйдем из диалогового окна "деформация перспективы". Все изменения будут отменены;
- ✔, подтвердить деформацию перспективы либо нажать клавишу Enter на клавиатуре. В этом случае мы вернемся в обычное рабочее окно фотошопа, с сохранением всех изменений.
Если что-то не понравится, деформацию перспективы еще можно будет отменить нажав горячие клавиши Ctrl + Z. Более подробно смотрите в уроке "Как отменить действие в Фотошопе".
 Меню настроек инструмента "Деформация перспективы".
Меню настроек инструмента "Деформация перспективы".
Приступаем к деформации и поменяем угол обзора для дома. Удерживая курсор мышкой, передвигаем центральную линию влево. Одновременно с этим, то что справа от линии сжимается, и левая часть растягивается.
Для более равномерного изменения ракурса и чтоб избежать перекосов, плавность передвижения корректируем мышкой, поправляя положение верхнего и нижнего маркера-белого кружка. Иногда, этот маркер называется булавкой.
Вход в подъезд теперь практически не видно, сторона с балконом растянулась, при этом ориентация дорожки ведущей к дому не поменялась.
 Деформация перспективы в Фотошоп
Деформация перспективы в Фотошоп
Теперь среднюю вертикаль перемещаем к левому краю. Сторона с подъездом поворачивается к нам лицом, балконы уходят в бок и становятся почти не видны.
Избушка, избушка — повернись к Ивану передом, к лесу задом
Деформация перспективы
 Деформация перспективы в Adobe Photoshop
Деформация перспективы в Adobe Photoshop
Обратили внимание, что на всех примерах у меня домик был вырезан на отдельный слой и когда я двигал домик, фон под ним оставался без изменений.
Что произойдет, если объект не поместить на отдельный слой? Вместе с домом будут смещаться пиксели, которые относятся к фону. Появились шахматные клетки, обозначающие пустой слой, пустые пиксели.
Домик можно обрезать, можно пустые пиксели замазать штампом или восстанавливающей кистью, либо сделать заливку с учетом содержимого.
На мой взгляд, лучший вариант объекты, которым меняем перспективу — вырезать на новый слой и все действия делать на новом слое.
Еще одна фишка. Отменяем деформацию и возвращаемся в режим "Макет" для создания перспективной сетки. Создадим две сетки, но соединять их не будем, вторую чуть-чуть не доводим до первой.
 Как создать перспективную сетку для деформации
Как создать перспективную сетку для деформации
Кликаем по кнопке "Деформация", перспективные сетки становятся белыми рамками, которые не соприкасаются друг с другом.
Теперь каждую рамку можем деформировать не зависимо друг от друга и таким образом мы можем защитить часть изображения от деформации.
Разделили изображение рамками на две части. Правый прямоугольник деформируем, изображение находящееся в левом прямоугольнике будет оставаться без изменений.
 Частичная деформация перспективы
Частичная деформация перспективы
В случаях, когда объект трехмерный, видно три стороны как в случае с кубом ниже, в режиме макет строим три сетки - для каждой из видимых сторон куба.
Затем переходим в режим деформация и перетаскиваем узелки сетки вручную, либо жмем на одну из кнопок для автоматической деформации.
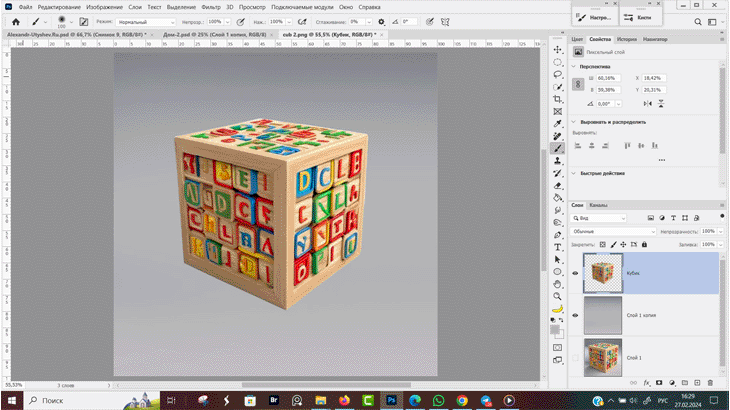 Вращение куба при деформации перспективы
Вращение куба при деформации перспективы
Исправление перспективы на фотографиях зданий
Из-за оптических искажений линзы, не зависимо от того, на зеркальную навороченную фотокамеру мы делаем снимок или сфотографировали на телефон на фотографиях высокие здания сужаются кверху, стороны заваливаются на бок. На снимках высотки выглядят не так, как мы их видим вживую.
Через меню программы открываем вкладку Редактирование → Деформация перспективы и в режиме макет строим перспективную сетку по видимым сторонам здания.
На снимке ниже, у правого дальнего здания видно две стороны лицевая и боковая, соответственно, строим две сетки.
 Исправление деформации на уличных фотографиях
Исправление деформации на уличных фотографиях
Из режима "Макет" переходим в режим "Деформация" и кликаем по кнопке с тремя вертикальными линиями, для автоматического исправления перспективы.
Стены здания маленько выпрямились, но в небе над зданием появились пустые пиксели. Участки изображения над сеткой тоже деформировались.
Выше я об этом рассказывал, что гораздо перспективнее деформировать перспективу объекта после того, как вырезали его на новый слой.
 Здание, после исправления деформации
Здание, после исправления деформации
Жмем Enter для подтверждения изменений деформации и возвращаемся в обычный режим.
Выбираем инструмент "Восстанавливающая кисть", закрашиваем область с пустыми пикселями и провода между зданиями, которые визуально покоробило при выпрямлении стен здания.
 Исправление вертикальных искажений
Исправление вертикальных искажений
Виды перспективы
Главный секрет удачного коллажа — это чтоб все объекты находились в одной плоскости, на одной линии горизонта. Исправить линию горизонта нам поможет функция "Деформация перспективы".
От того, как расположен объект относительно линии горизонта мы можем наблюдать следующие фрагменты:
- Объект ниже линии горизонта, видим боковые части и верх, крышу, макушку.
- Объект на линии горизонта, видим профиль и анфас. Крышу и дно не видим.
- Объект выше линии горизонта. Не видим крышу (макушку), видим дно (подошвы ботинок) и бока в зависимости от возвышенности над линией горизонта.
- Чем дальше объект от наблюдателя, тем меньше он кажется визуально.
 Расположение объектов относительно линии горизонта
Расположение объектов относительно линии горизонта
Наиболее часто используются, следующие виды перспективы
| Вид перспективы | Описание вида перспективы |
|---|---|
| Линейная (прямая, фронтальная) перспектива | Смотрим прямо на предмет. Предмет пропорционально уменьшается по мере удаления от нас, пока не превратится в точку на линии горизонта. |
| Угловая перспектива | Мы видим предмет под углом, как сверху, так и снизу. |
| Обратная перспектива | Художественный прием, при котором предметы чем дальше от нас, тем выглядят крупнее. Предметы которые близко с нами визуально изображаются маленькими, меньших размеров, чем тот же объект вдали. |
| Сферическая перспектива | Рыбий глаз, фишай. Оптическое искажение, которое мы можем наблюдать на сферических зеркалах и поверхностях. Взгляд зрителя сфокусирован в центре изображения. |
| Панорамная перспектива | Изображение расположено на поверхности всего, что находится вокруг нас. |
Промты для исходников
Изображения кубиков и дома, использованного в уроке сгенерированы в нейросети. Вы можете потренироваться, сгенирировав исходники самостоятельно в любой нейронке.
Для того, чтоб скопировать промт кликните по значку +, чтоб развернулось текстовое описание.
Пластмассовый кубик с буквами
Деревянный кубик с буквами
Дог фэмили
dogs это объект, главное действующее лицо, которое можно заменить на любой другой. Например, на попугаев.
Group of parrots funny silly in style anthropomorphic zoomorphic zoomorphic zoomorphic zoomorphic personified humanized animalistic realistic realistic realistic. -chaos 5 -ar 5:6 -v 6
Основные выводы
В этом уроке мы изучили инструмент "Деформация перспективы" в Фотошопе и научились строить сетки для исправления перспективы.
Если у вас остались какие-то вопросы или что-то непонятно, спрашивайте в комментариях, отвечаю всем.
Перед использованием функции "Деформация перспективы" обязательно сохраните все изображения и открытые вкладки. Пока я делал скрины для этого урока, у меня Adobe Photoshop вылетал 4 раза.



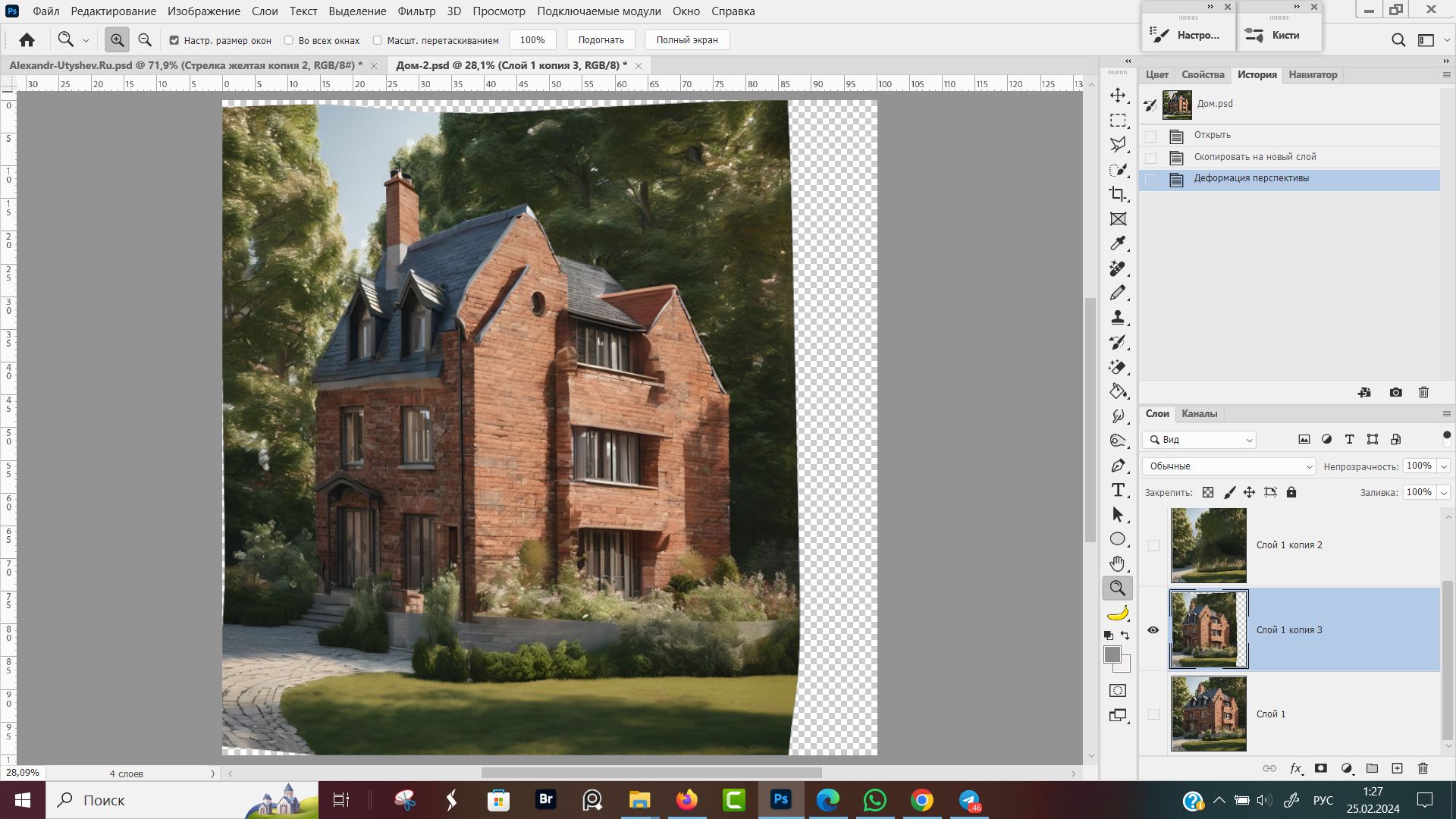












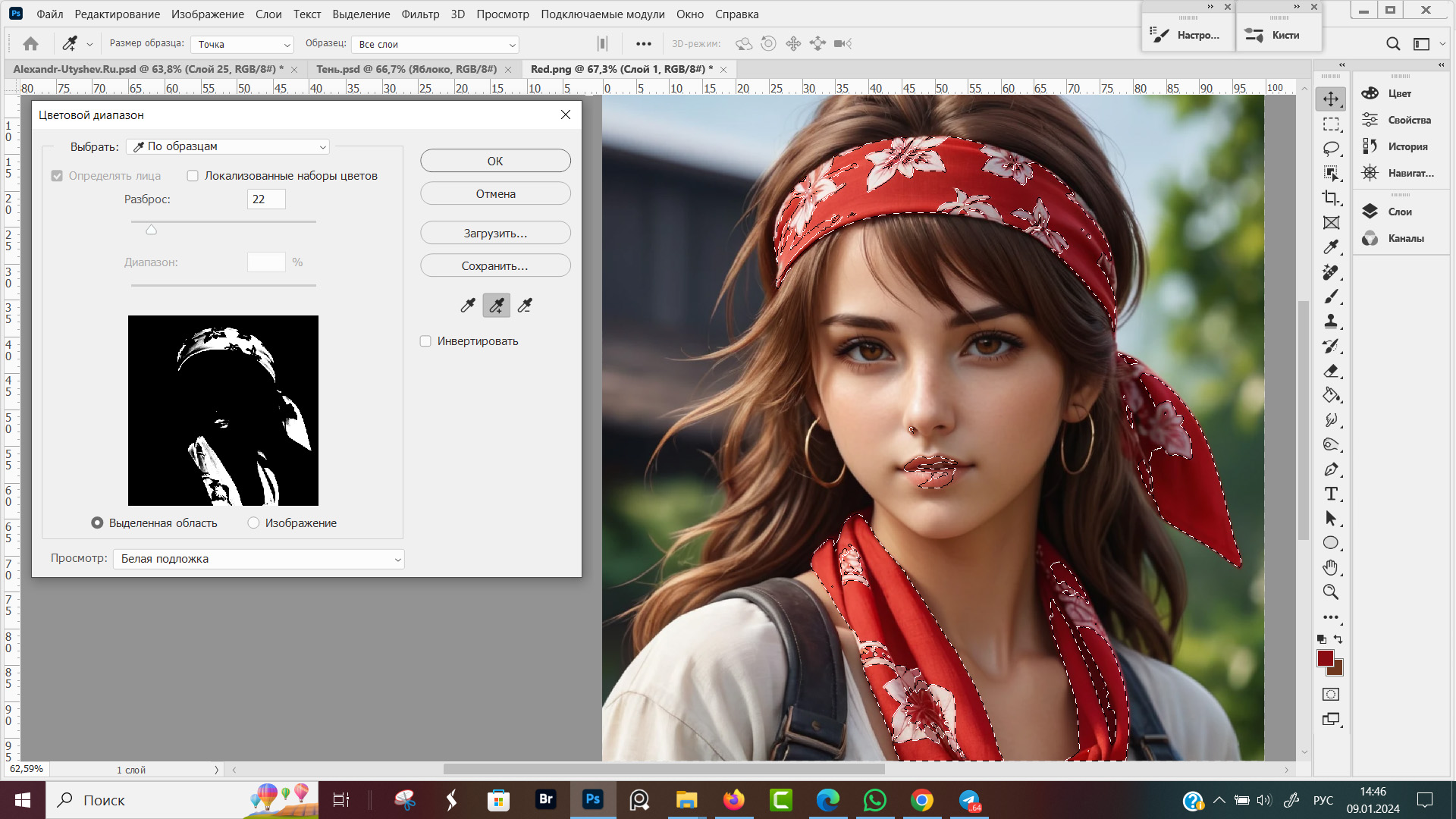
Оставить комментарий