Инструмент Цветовой диапазон в Фотошопе появился в версии CS3 и доступен во всех последующих версиях Adobe Photoshop. В английской версии инструмент называется Color Range.
Фишкой цветового диапазона стали готовые наборы цветов и функция "Определить лица" и заготовка "Телесные тона", которые упростили жизнь ретушерам и облегчили работу дизайнерам.
Выглядит "Цветовой диапазон" страшно и не понятно, но прочитав до конца страницы, вы убедитесь, что это очень полезный и удобный инструмент.
Скриншоты в уроке сделаны в русскоязычной версии программы Фотошоп2023, поэтому внешний вид панели инструментов может маленько отличаться от вашей программы, но расположение иконок и команд полностью совпадает и не менялось с времен CS3, поэтому урок будет полезен всем.
В уроке мы изучим настройки инструмента "Цветовое выделение" и научимся как заменить цвет в Фотошопе на другой.
Все рисунки кликабельны и увеличиваются в масштабе при клике мышкой, что позволяет более детально рассмотреть где какие ползунки находятся и за что они отвечают.
Цветовой диапазон в Фотошопе (Color Range)
Прежде чем читать дальше, рекомендую посмотреть видео урок, из которого вы наглядно узнаете где какие ползунки находятся и куда именно нужно кликать.
Цветовой диапазон работает по принципу выбора пикселей с заданным цветовым и тональным диапазоном, и имеет ряд преимуществ перед инструментом волшебная палочка:
- Автоматическое распознавание лиц;
- Возможность расширить тональный ряд после выделения, добавлять (удалять) оттенки к заданному цвету;
- И главное достоинство, мы в режиме реального времени видим как меняется область выделения во время корректировки параметров.
Не смотря на целый ряд преимуществ, Цветовой диапазон не получил среди пользователей программы такой популярности, как "Волшебная палочка", вероятно потому, что его нет на панели инструментов и он не находится постоянно на виду.
Где находится "Цветовой диапазон"
Для того чтоб активировать команду "Цветовой диапазон" в меню программы открываем вкладку "Выделение", затем в развернувшемся меню выбираем пункт "Цветовой диапазон".
 Где находится "Цветовой диапазон" в Фотошопе
Где находится "Цветовой диапазон" в Фотошопе
Диалоговое окно "Цветовой диапазон"
После клика по строке "Цветовой диапазон" в рабочей зоне документа появляется диалоговое окно с настройками выделения. Что окно не мешало просмотру, его перемещаем мышкой в свободную область.
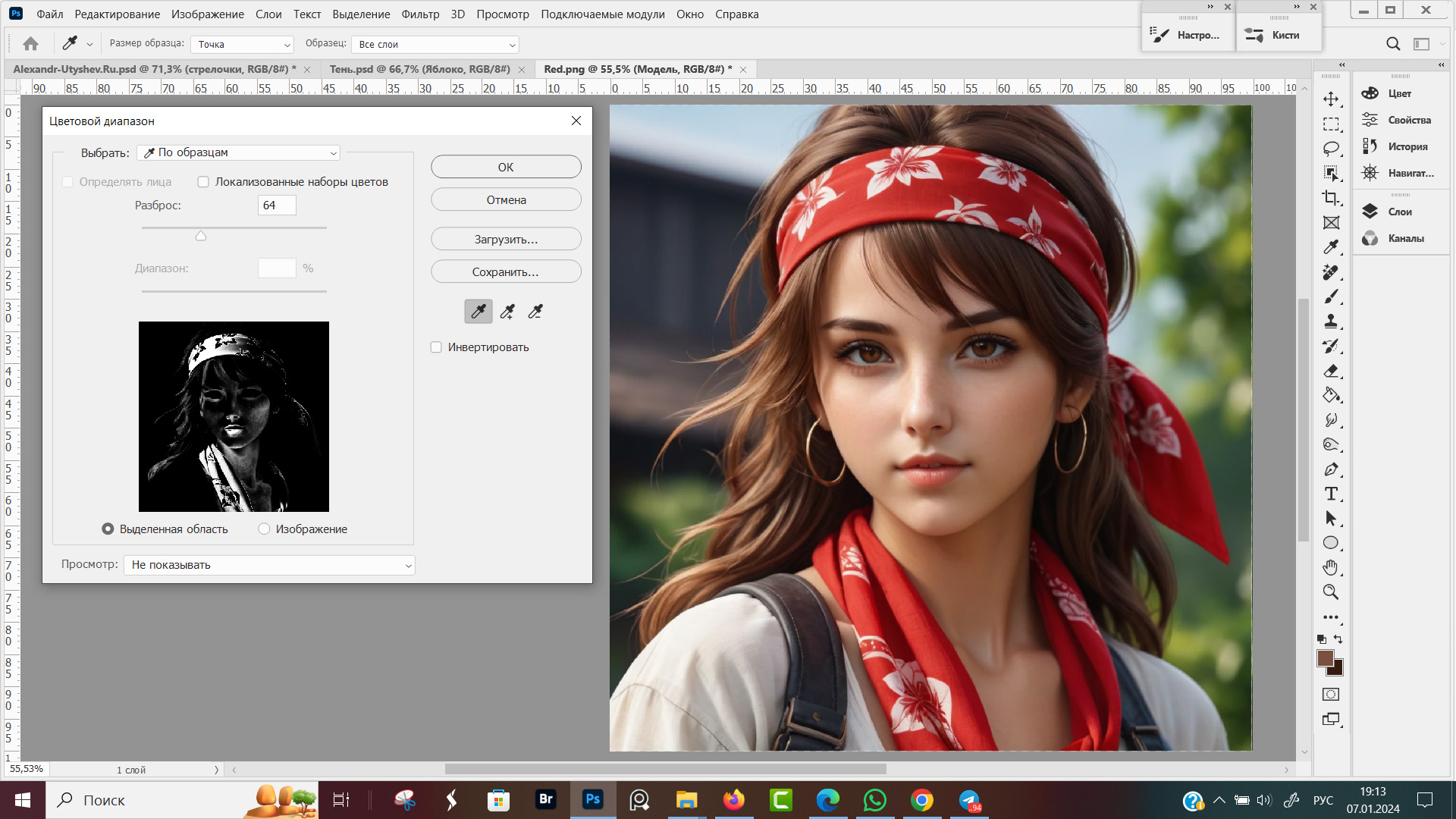 Диалоговое окно "Цветовой диапазон"
Диалоговое окно "Цветовой диапазон"
В диалоговом окне мы можем выбирать и регулировать следующие настройки для уточнения области выделения:
- Выбор вариантов выделения: по образцам, указанным пользователем или по предустановленным образцам.
- Разброс, указывает допуск, сколько тонов программа добавит к выбранному цвету.
- Пипетка, осуществляет выбор образца. Пипетка со знаком плюс отвечает за добавление оттенков, пипетка со знаком минус — для удаления оттенков.
- Просмотр — команда замены подложки для просмотра изображения в рабочей области.
Варианты выделения
Выбор цветового диапазона происходит по образцам, которые выбираем пипеткой на изображении, либо автоматически, по предустановленным параметрам:
- Выбор по образцам, образец указывается инструментом пипетка.
- По цвету: Красный, Желтый, Зеленый, Голубой, Синий, Пурпурный.
- По свету: Подсветка, Средние тона, Тени.
- Телесные тона, для выделения кожи. Для автоматического распознавания лиц в диалоговом окне "Цветовой диапазон" поставьте галочку для функции "Определить лица".
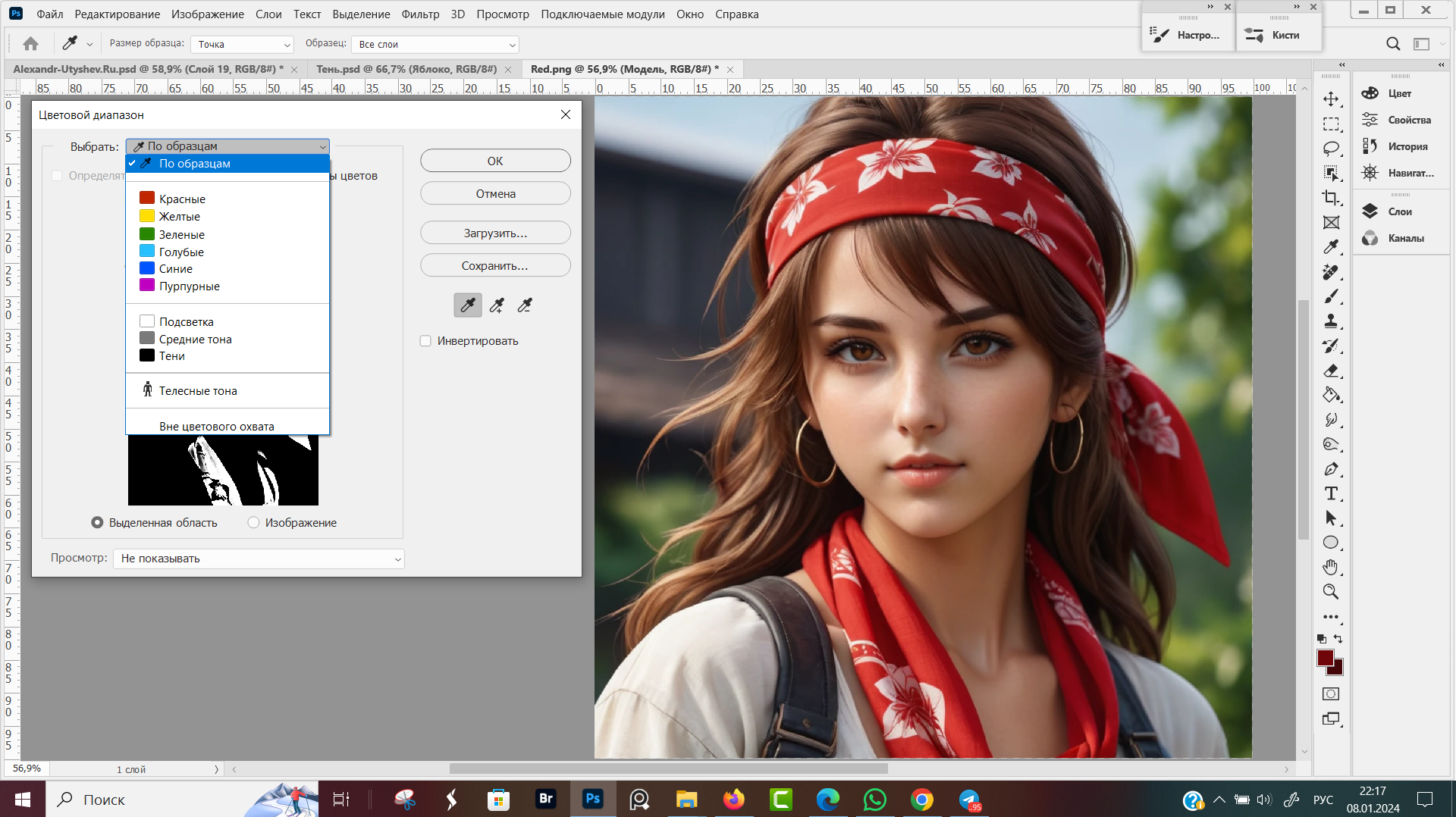 Предустановки для Цветового диапазона
Предустановки для Цветового диапазона
Теперь посмотрим, как каждый из режимов справится с своей задачей.
Выделение по цветам
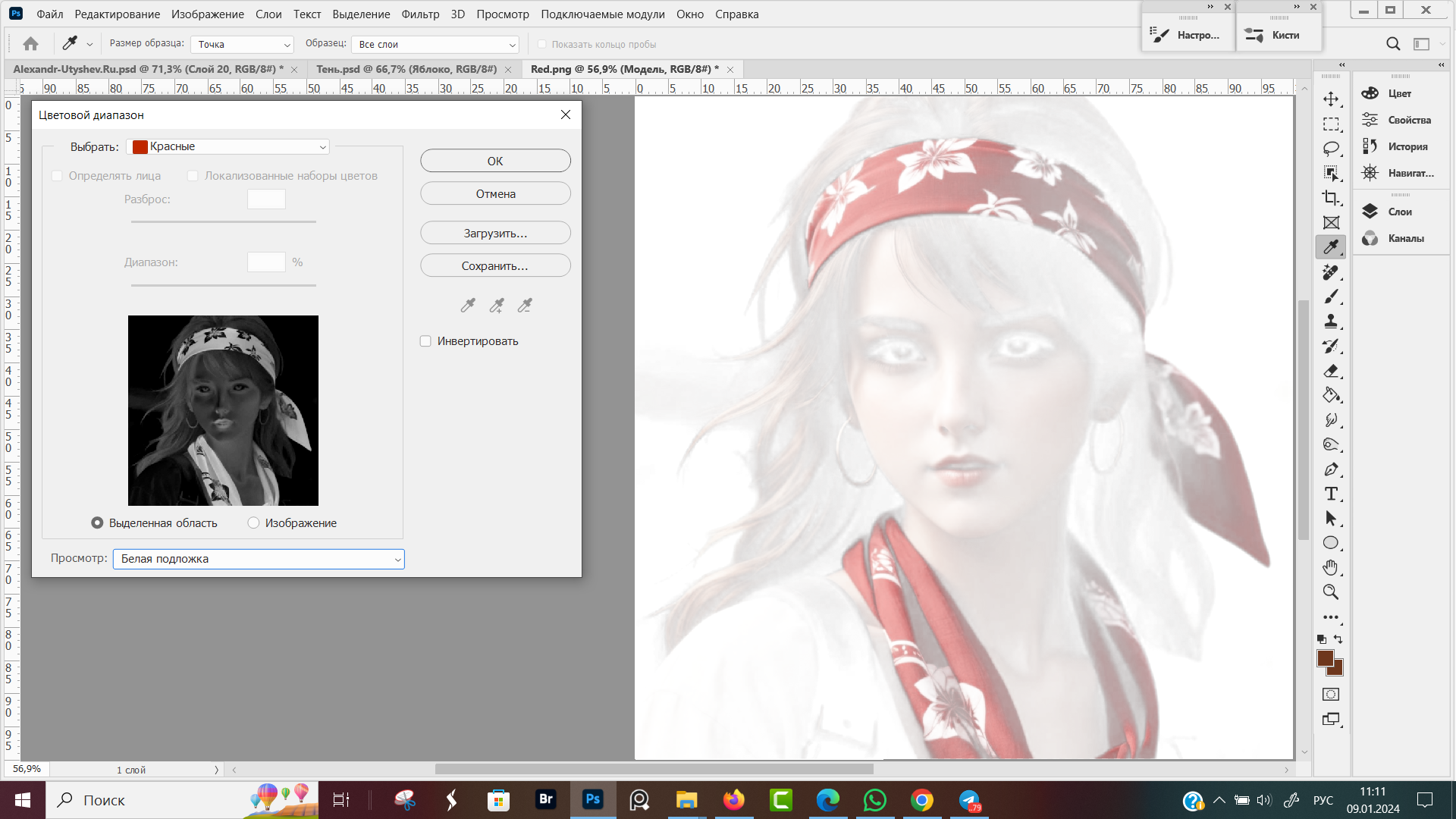 Цветовой диапазон, выбрать красные
Цветовой диапазон, выбрать красные
В режиме "Выбрать красные", фотошоп кроме красного платка, частично выделил кожу и волосы девушки. Кожа имеет красные оттенки, волосы с медным отливом, поэтому фотошоп их тоже выделил.
Остальные цвета работают точно так же, если они присутствуют на изображении. Например, если для изображения с девушкой в красном платке выбрать выделение пурпурных тонов, то фотошоп ничего не выделит. Потому что пурпурных тонов на изображении нет.
Телесные тона
Выбираем "Телесные тона", ставим галочку "Определить лица". Лицо фотошоп определил, но так же в область выделения попали волосы и часть платка.
При выделении цветового диапазона по цвету и телесным тонам, мы не можем уточнять какие оттенки стоит добавить или убрать.
Жмем кнопку "Ок" и дальше выбираем инструмент "Лассо" в режиме вычитания из выделенной области, обводим волосы и платок. По времени получилось быстрее выделить, чем если обводить прямолинейным или магнитным лассо.
На левой части изображение, как выделил фотошоп. На правой части изображения мы инструментом лассо скорректировали область выделения и убрали выделение со стены сарая, плеча на футболке и хвостика платка.
Как пользоваться режимами добавления и удаления из выделенной области читайте в этом уроке: Режимы выделения.
Выбрать Цветовой диапазон по образцам
Выбор образца осуществляется инструментом "Пипетка", который находится в правой части диалогового окна "Цветовой диапазон".
Кликнули мышкой по пипетке, затем кликаем пипеткой в цвет на изображении, который хотим выделить. Выбрать цвет можно в окне предпросмотра в диалоговом окне, либо кликнуть в нужный цвет на самом изображении.
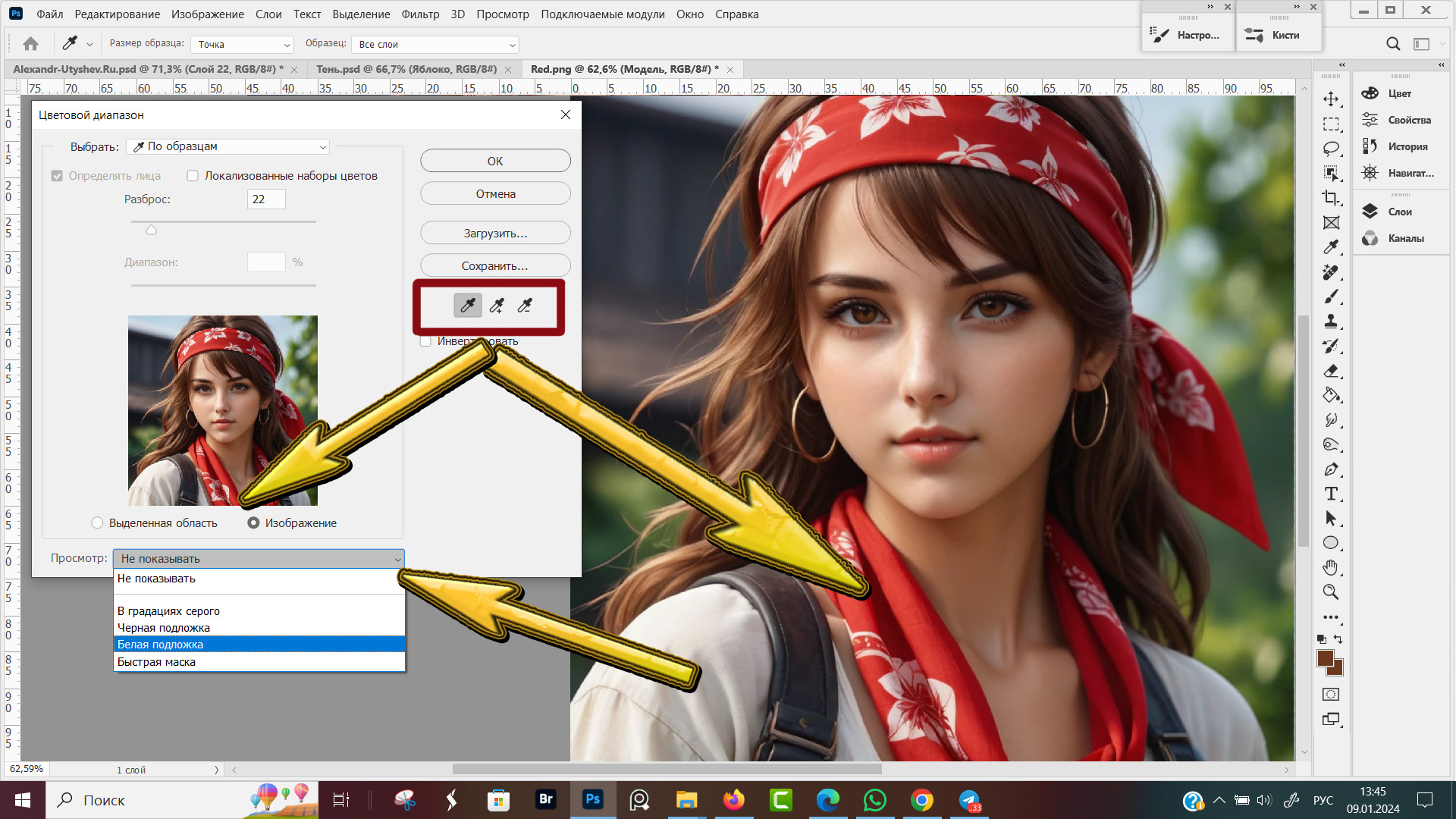 Пипетка для выбора цветового диапазона
Пипетка для выбора цветового диапазона
Для удобства работы в окне предпросмотра поставим галочку "Выделенная область", просмотр — "Белая подложка".
При необходимости уточняем область выделения бегунком "Разброс". Тона будут добавляться и убавляться от цвета, который выбрали пипеткой.
Если изменением разброса не достигли нужного результата, выбираем инструмент Пипетка со знаком "Плюс" для добавления оттенков и пипетку со знаком "Минус" для удаления области из цветового диапазона.
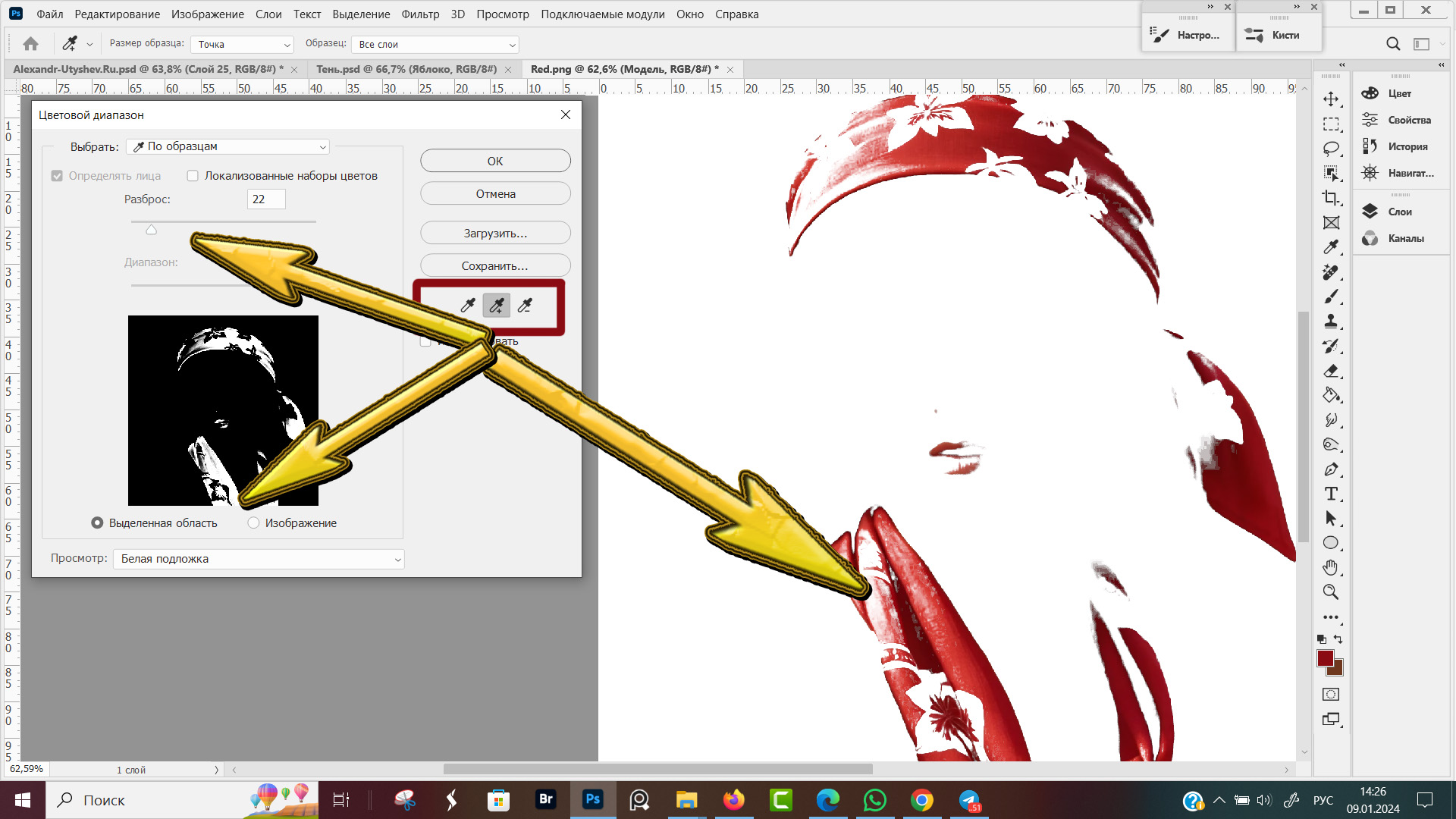 Корректировка цветового диапазона
Корректировка цветового диапазона
Если нас все устраивает, нажимаем кнопку "OK" в верхнем правом углу диалогового окна "Цветовой диапазон".
Окно закрылось, сразу же копирую выделенную область на новый слой нажав горячие клавиши Ctrl + J и дальнейшее редактирование будем проводить на копии слоя.
 Копируем выделение на новый слой
Копируем выделение на новый слой
Единственное, я инструментом лассо в режиме вычитания убрал выделение на ноздре у девушки и с губ. Нос мы оставим ей в покое, цвет губной помады поменяем в следующий раз. Сегодня займемся платочком ситцевым.
Предварительный просмотр выделенной области
Существенное отличие команды "Цветовой диапазон" от инструмента "Волшебная палочка", это то, что мы сразу видим как меняется область выделения при добавлении (удалении) оттенков и регулировки параметра "Разброс".
Область выделения отображается в диалоговом окне "Цветовой диапазон" и в рабочей зоне документа, на самом изображении.
В зоне предпросмотра диалогового окна есть два варианта просмотра:
- Выделенная область. Наша картинка показывается черно-белой, где белым цветом обозначены выделенные пиксели и черный цветом отображаются участки, не попавшие в область выделения.
- Изображение, этот вариант показывает активный слой без деления пикселей на выделенную область и не вошедшую в зону выделения.
Для того, чтоб поменять вариант предварительного просмотра, нужно мышкой отметить нужный режим отображения.
Кроме диалогового окна, мы одновременно контролируем область выделения в рабочем окне, непосредственно на нашей модели.
По умолчанию стоит вариант "Просмотр: Не показывать", когда кликаем пипеткой меняется область выделения в окне предпросмотра, сама модель без изменений.
Когда мы мышкой кликнем по галочке за вариантом "Не показывать", развернется список с вариантами подложек и отображения выделенной области на модели.
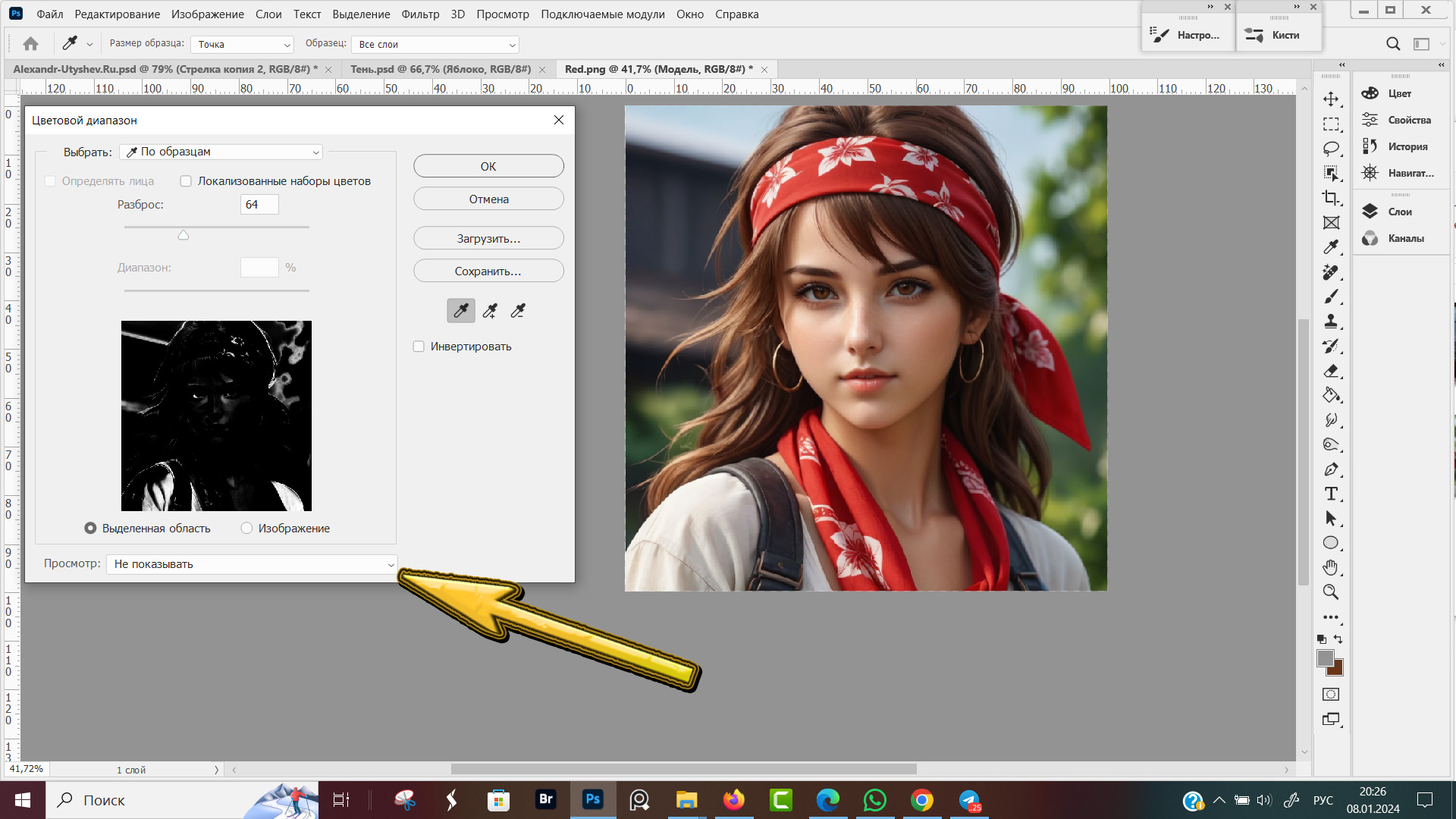 Выбор варианта просмотра выделенной области
Выбор варианта просмотра выделенной области
Лучшего варианта подложки не существует, экспериментируйте и проверяйте что подходит для вашей задачи из предложенного списка:
- Не показывать;
- В градациях серого;
- Черная подложка;
- Белая подложка;
- Быстрая маска.
Для быстрой смены подложек в режиме предварительно просмотра воспользуйтесь горячими клавишами:
- F, переключает варианты подложек по кругу.
- X, отключает показ подложки.
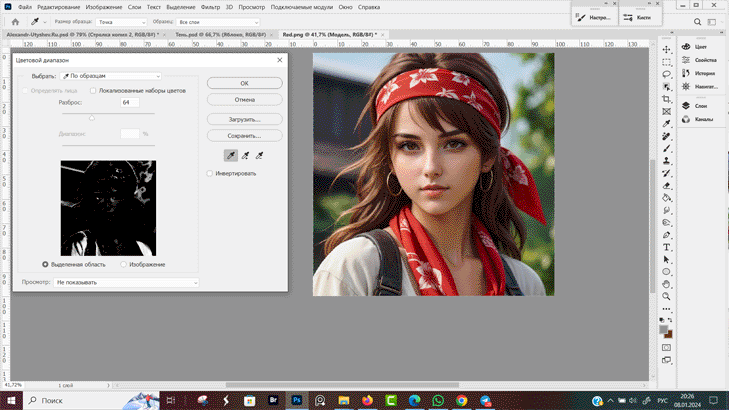 Варианты подложек для просмотра выделенной области
Варианты подложек для просмотра выделенной области
Коррекция выделенной области
Мы уже с помощью команды "Цветовой диапазон" выделили платок девушки, затем скопировали выделенную область на новый слой. Все новые действия делаем на новом слое.
Если выделение (пунктирная линия, марширующие муравьи) пропали, то зажмите клавишу Ctrl и левой кнопкой мыши кликните по иконке с выделением на панели слоев. Напомню, панель слоев включается горячей клавишей F7.
Подготовительные работы закончены, теперь мышкой внизу панели слоев кликаем по круглой черно-белой иконке для выбора корректирующего слоя.
 Как создать корректирующий слой
Как создать корректирующий слой
Корректирующий слой "Цвет"
У нас разворачивается список корректирующих слоев. Для примера выбираем корректирующий слой "Цвет".
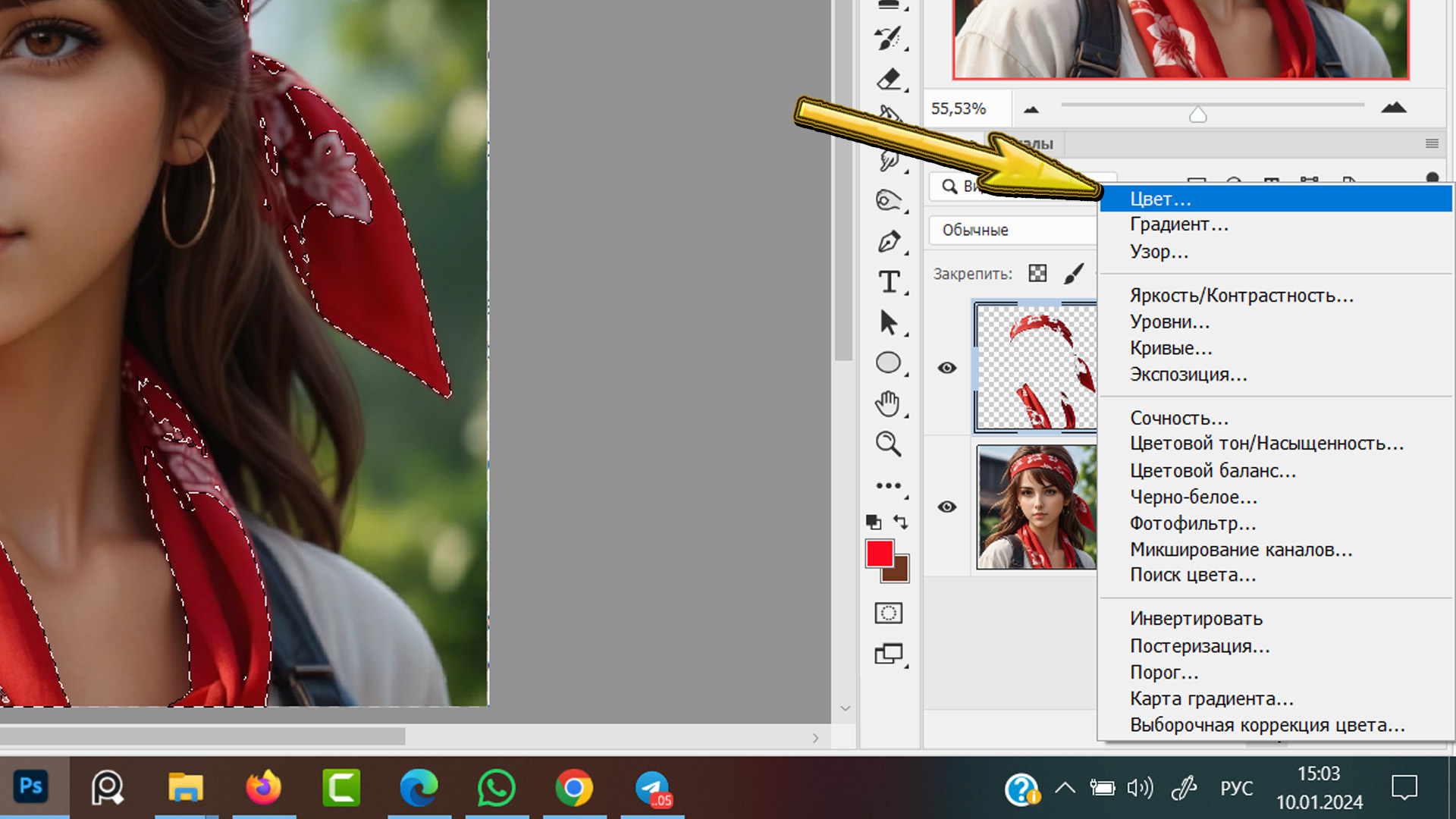 Корректирующие слои в Фотошопе
Корректирующие слои в Фотошопе
Открывается диалоговое окно "Палитра цветов", где выбираем новый цвет мышкой или вводим с клавиатуры значение цвета, затем жмем "ОК". У меня стоит цвет #bbe688
На панели слоев появился новый слой "Заливка цветом 1", который состоит из маски и окошка с выбранным цветом. По маске белой кисточкой указываем, где нужно менять цвет, черной кисточкой закрашиваем область, которую не хотим менять.
Цвет платка мы поменяли, но сам платок теперь выглядит не очень. Даже очень не очень. Теперь меняем режим наложения. По умолчанию стоит режим наложения "Обычные". Кликаем мышкой по галочке в строке с названием режима.
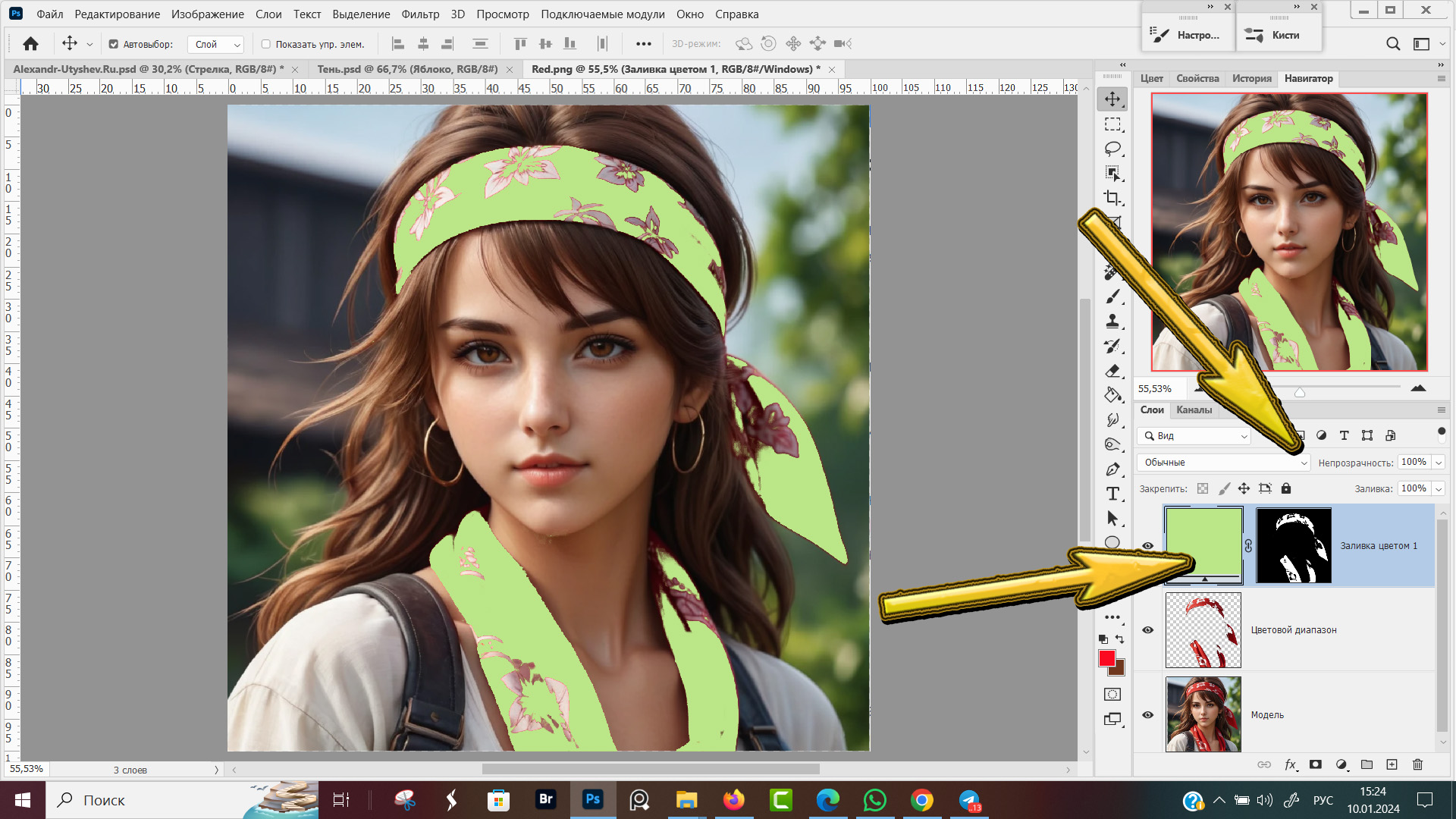 Корректирующий слой "Заливка цветом".
Корректирующий слой "Заливка цветом".
После замены режима наложения на "Цветность", на платок вернулась текстура и снова стали видны складки.
Более подробно про режимы наложения смотрите отдельный урок.
Если кликнуть мышкой по иконке с выбранным цветом на слое "Заливка цветом", то снова откроется окно "Палитра цветов" и мы снова сможем поменять цвет выделенной области.
Корректирующий слой "Цветовой тон/Насыщенность"
Вернемся на шаг назад и вместо слоя "Цвет", выберем корректирующий слой "Цветовой тон/Насыщенность".
 Выбор корректирующего слоя Цветность/Насыщенность
Выбор корректирующего слоя Цветность/Насыщенность
На панели слоев добавился новый слой "Цветовой тон/Насыщенность". Одновременно открывается окно "Свойства", в котором в первую очередь нас интересуют три бегунка и одна галочка:
- Цветовой тон ;
- Насыщенность;
- Яркость;
- Тонирование.
 Изменение цветового тона / насыщенности
Изменение цветового тона / насыщенности
Практическое применение
Пример практического применения регулировки цветового диапазона в дизайне — это карточки товара для маркетплейсов.
У продавца представлена бандана в 10 расцветках, но для карточек товаров модель фотографируется один раз в одном платке. Дальше дело дизайнера и цветового диапазона.
Выделяем цветовой диапазон, крутим бегунки на вкладке "Свойства" для корректирующего слоя цветовой тон / насыщенность и получаем 10 фотографий для каждого цвета платка.
Точно так же меняется цвет для всех товаров. Или если хотите виртуально примерить для себя новый образ.
Другие инструменты для изменения цвета выделенной области описаны в уроке 5 способов поменять цвет в Фотошопе.
Исходники для урока
Рекомендую потренироваться на своих или предложенных фотографиях. Для того, чтоб скачать картинку, кликните по ней правой кнопкой мыши и выберите "Сохранить как".
Все изображения сгенерированы в нейросети, вы так же можете воспользоваться искусственным интеллектом. Для того, чтоб скопировать промт нажмите на значок "+"
Промт "Девушка в красной бандане"
Промт "Девушка в розовой обстановке", иллюстрация
Промт "Девушка в розовой обстановке", фотореализм
Основные выводы
Единственное, чего нет в цветовом диапазоне, это функции одновременно воздействовать на все слои, с каждым слоем нужно работать индивидуально.
Но с другой стороны, что мешает вам объединить все слои в один для финальной коррекции?
Выделение цвета командой "Цветовой диапазон" в Фотошопе используется как для последующей корректировки с помощью корректирующих слоев.
Мы можем мягко поменять тона и оттенки, так и для кардинально заменить цвет с помощью команд коррекции "Цветовой тон/насыщенность" и "Цветовой баланс".
Чтоб достичь максимального эффекта комбинируйте различные инструменты для создания одной выделенной области. В предыдущих уроках мы изучили инструменты выделения:
✅Быстрое выделение
✅Волшебная палочка
✅Лассо
Анализ прошлых уроков показывает, что фотошоп быстрее изучают те люди, кто делает репост заметок в социальные сети.

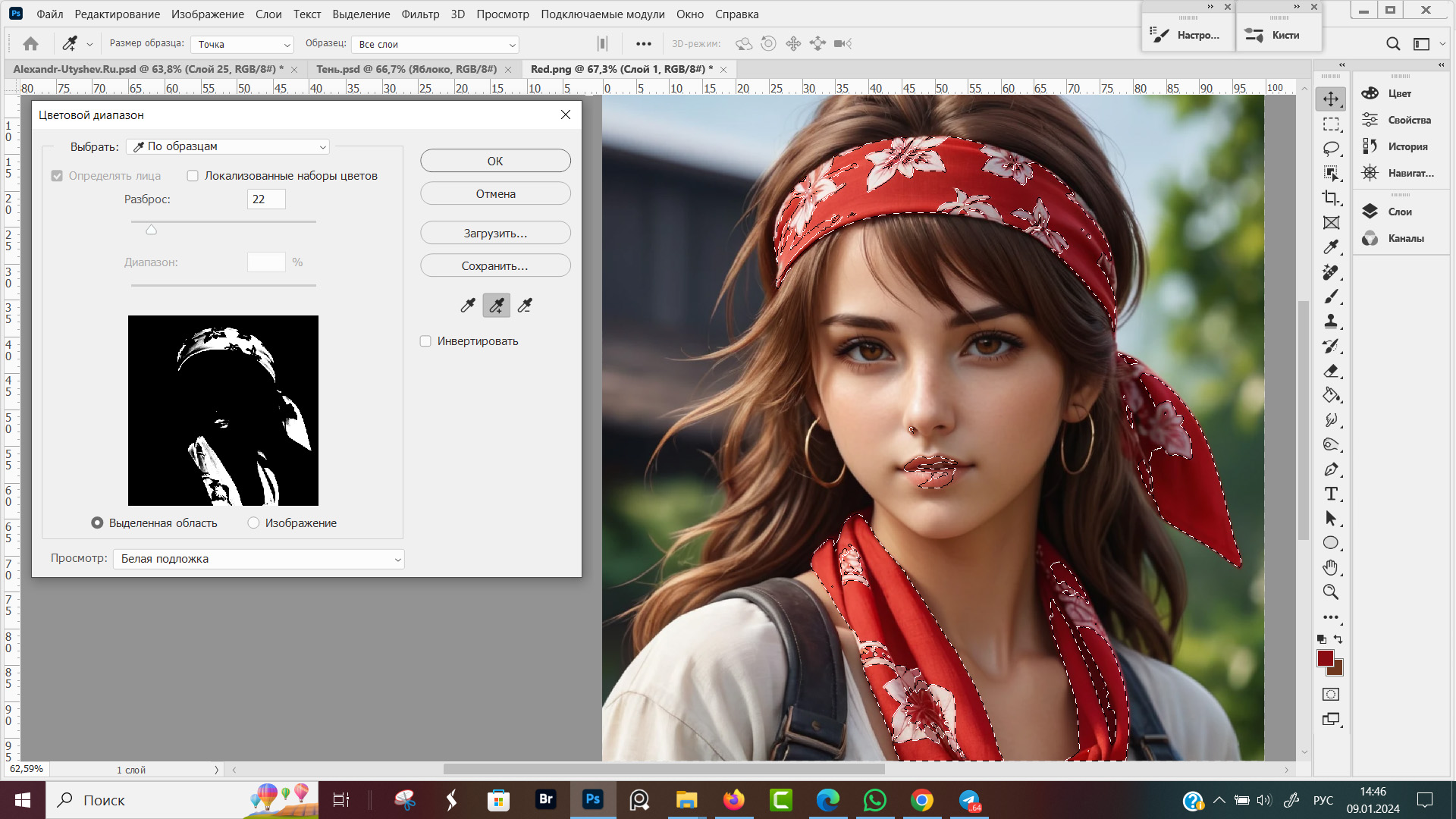
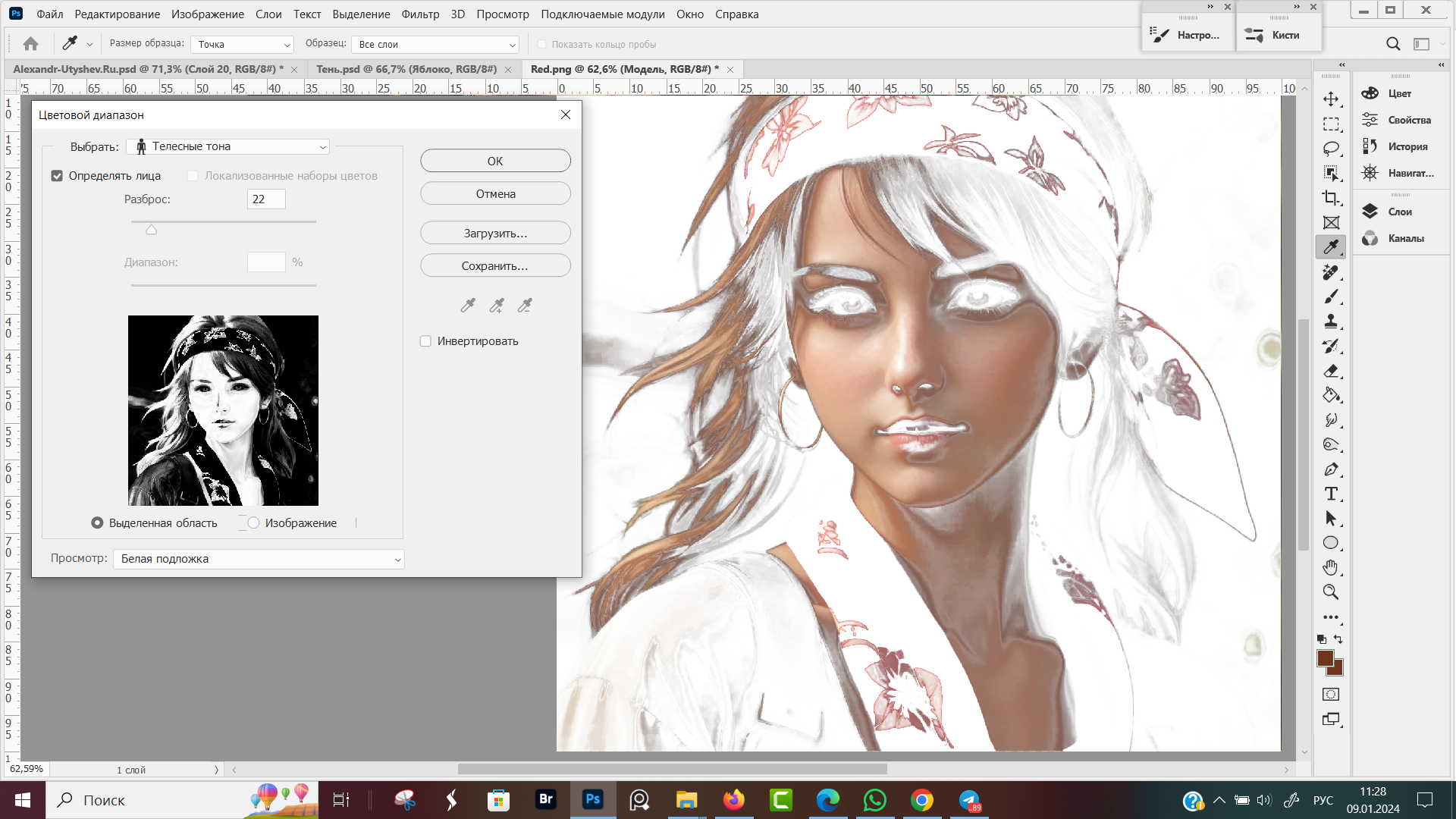
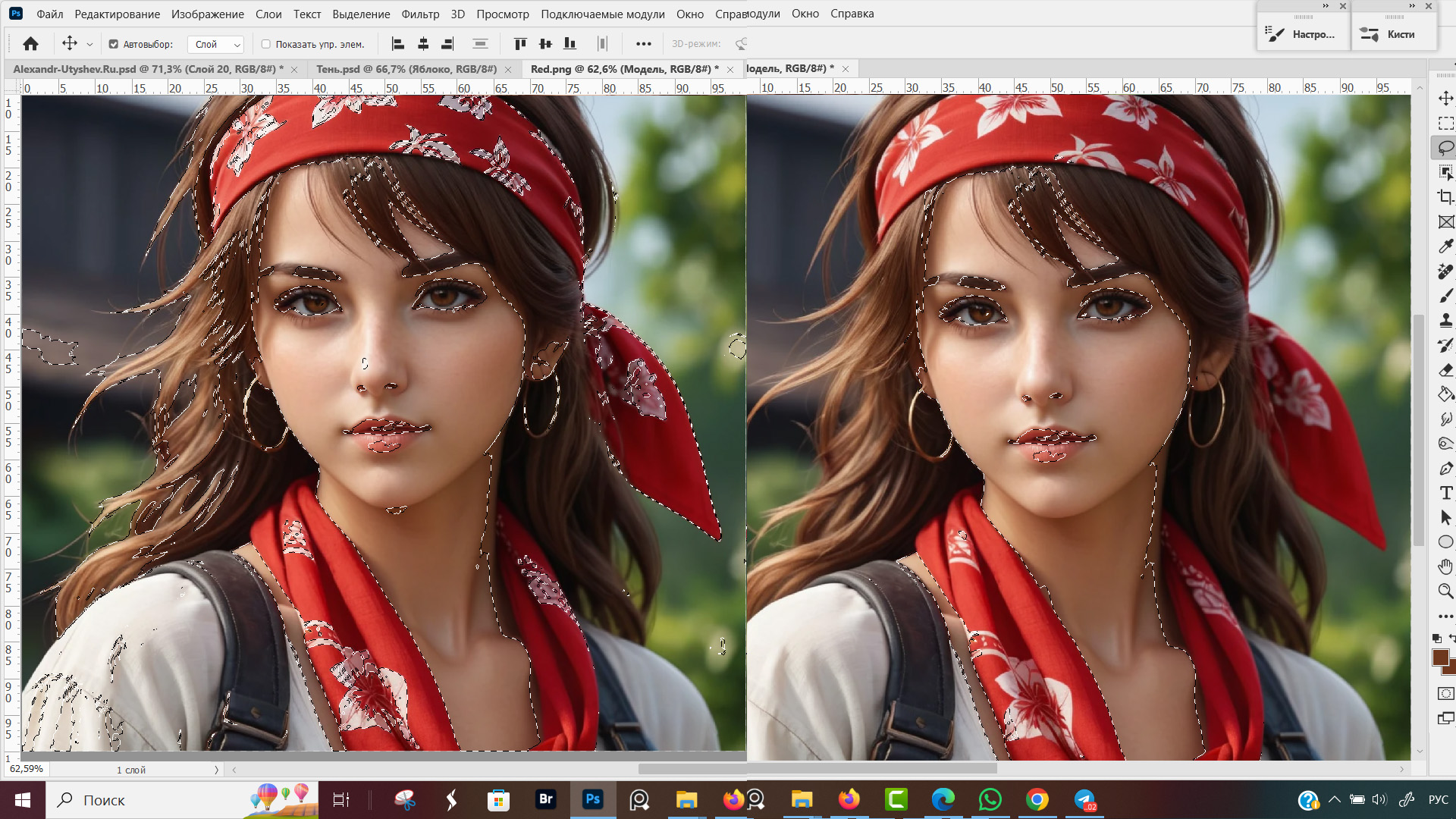
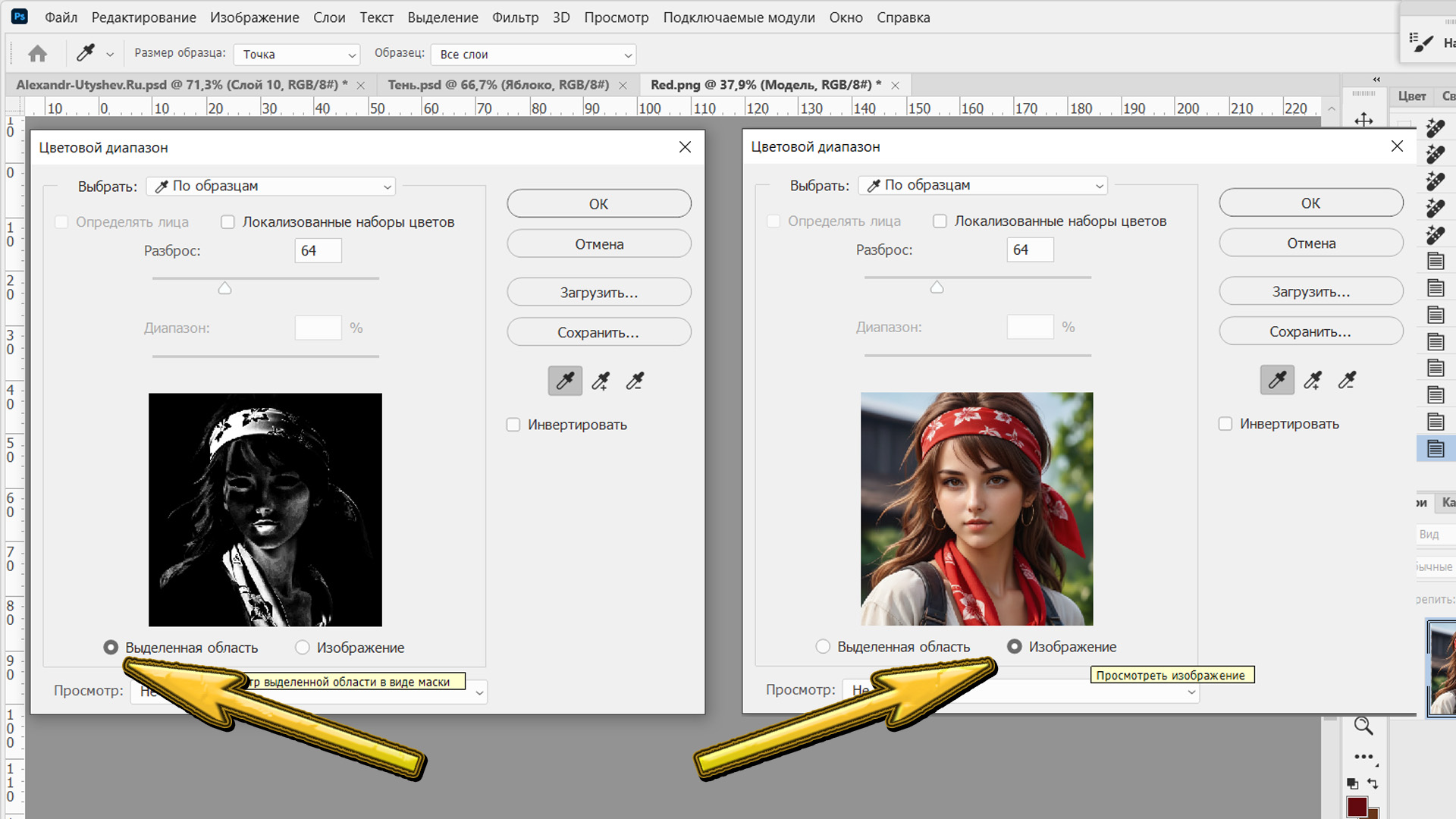
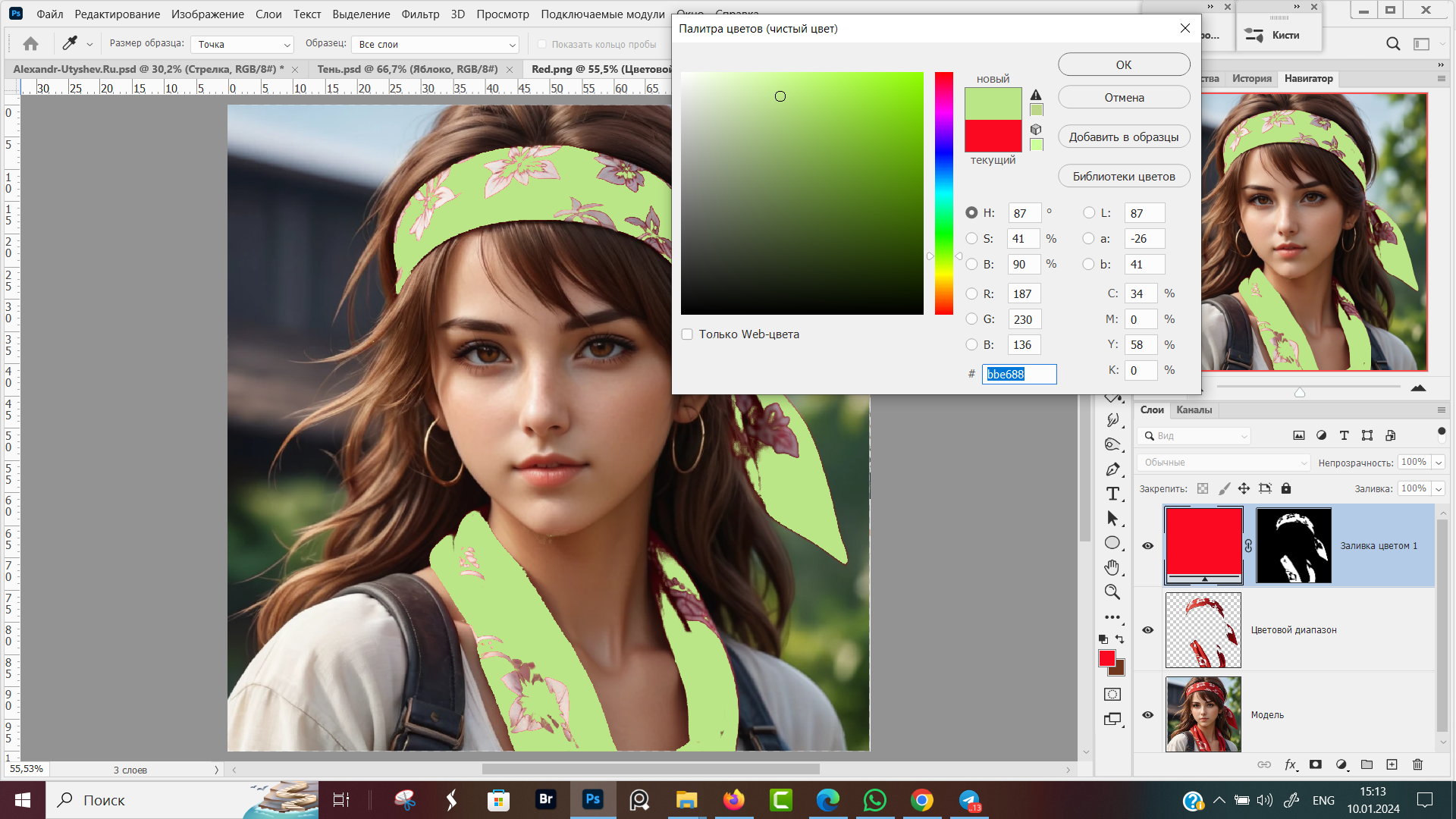
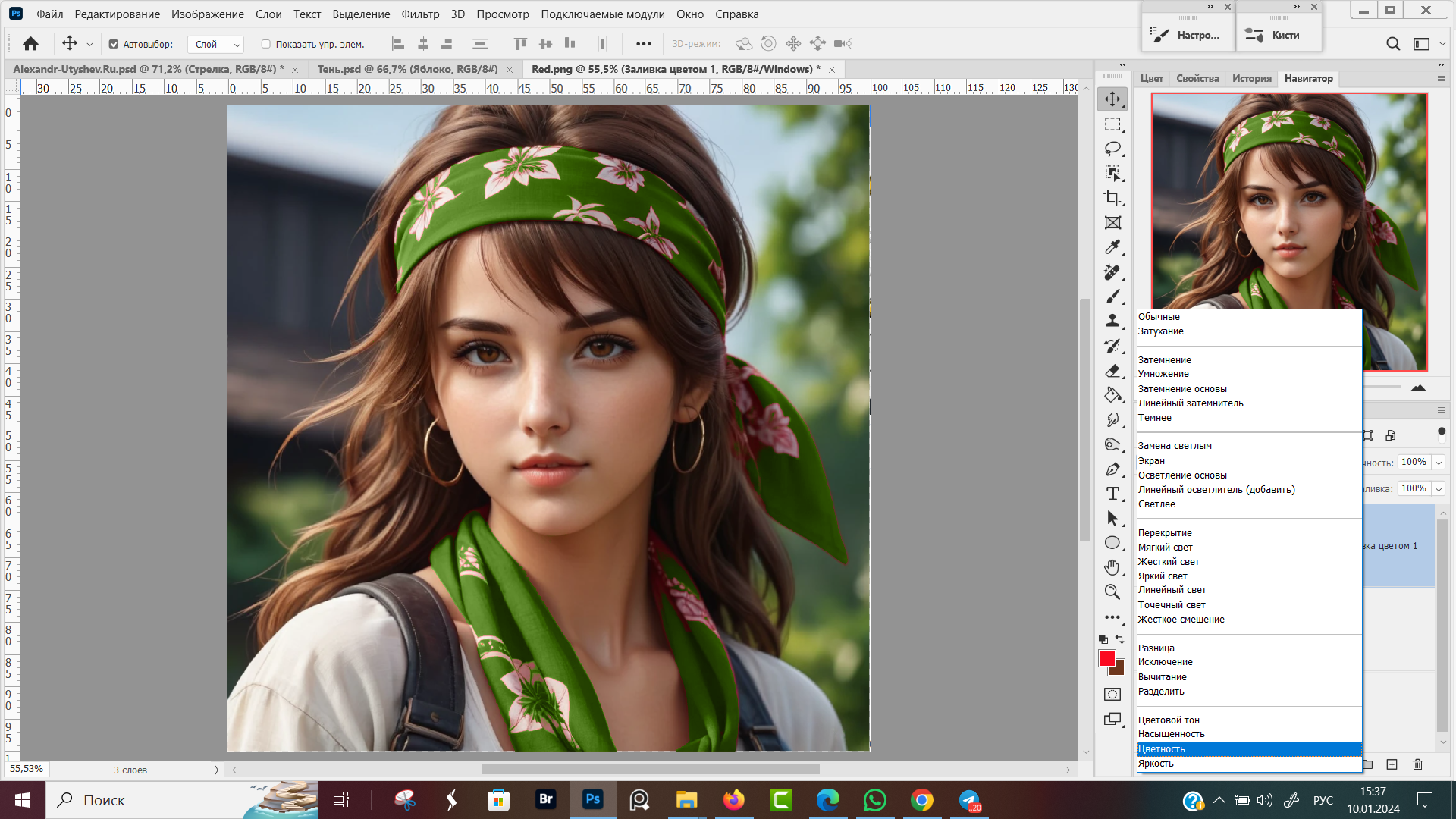
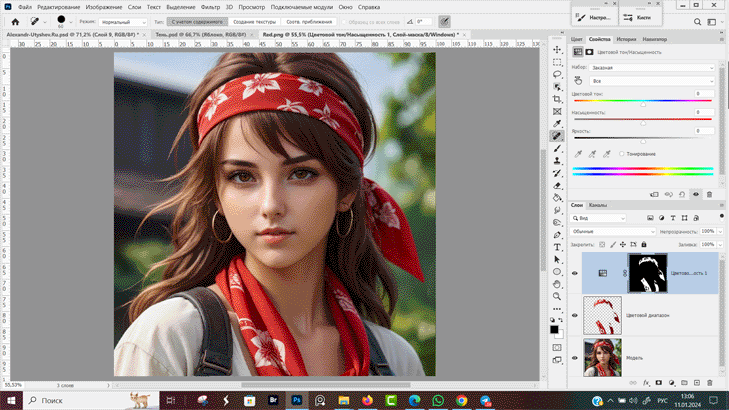
















Оставить комментарий