Из этого урока мы узнаем как заменить цвет в Фотошопе на любой другой. Не просто закрасить кисточкой, а сделать так, что никто и не догадается, что здесь была фотоманипуляция, при замене цвета сохранятся исходная текстура и фактура перекрашенного объекта.
В этом уроке на конкретных примерах поменяем цвет одежды, текстуры, предметов быта, изменим цвет глаз и волос у модели.
Эти навыки пригодятся в дизайне, в оформлении иллюстраций, создании коллажей, подготовке карточек товара для маркетплейсов. Да хоть стенгазету сделать можно или фотографии для семейного и школьного фотоальбома.
В уроке пройдем следующие способы изменить цвет в Фотошопе:
- Изображение → Коррекция → Заменить цвет
- Изображение → Коррекция → Подобрать цвет
- Корректирующий слой Цветовой тон/Насыщенность (Hue/Saturation)
- Корректирующий слой Цвет
- Кисть в режиме Замена цвета
Подписаться на канал
Как заменить цвет в Фотошопе - 5 способов
Прежде чем приступить к чтению, посмотрите короткий видеоролик. Это поможет лучше разобраться в материале.
Тайм коды из видео:
0:43 Цветовой тон / Насыщенность (Ctrl + U)
04:13 Изображение → Коррекция → Заменить цвет
05:39 Кисть в режиме "Замена цвета"
07:10 Корректирующий слой "Цвет"
09:37 Лайк и Подписка
Выбор способа для замены цвета зависит от того, какой объем перекраски ожидается - маленький кусочек, который можно сделать небрежными мазками или нужно аккуратно изменить цвет на большой площади.
На то какой метод мы будем использовать также влияет контрастность изображения и наличие близких цветов на других участках картинки, которые нужно оставить без изменений.
Во всех случаях, когда меняем цвет, мы будем придерживаться следующего алгоритма:
- Создать дубликат слой (Ctrl + J), так мы подстрахуемся от того, что что-то безвозвратно испортим;
- При необходимости выделить область, которую хотим перекрасить. Каким способом выделять будем — это не повлияет на конечный результат. Кому как удобнее: перо, быстрое выделение, лассо, автовыделение или удаление фона;
- Скопировать выделенную область на новый слой (Ctrl + J), если ничего не выделяли, то пропускаем этот шаг;
- Перекрасить объект одним из описанных ниже способов;
- Удалить лишние вспомогательные слои.
После того как выделили объект автоматическими средствами выделения, в меню программы открываем вкладку Выделение → Модификация → Расширить (Рис. 1, Модификация выделения).
В открывшемся окне задаем значение "Расширить на 1 пиксель" и жмем OK. Это нам надо, чтоб в случае погрешности выделения, после перекраски не получилась кайма, чтоб не выступал по кромке старый цвет (Рис. 2, Расширение области выделения).
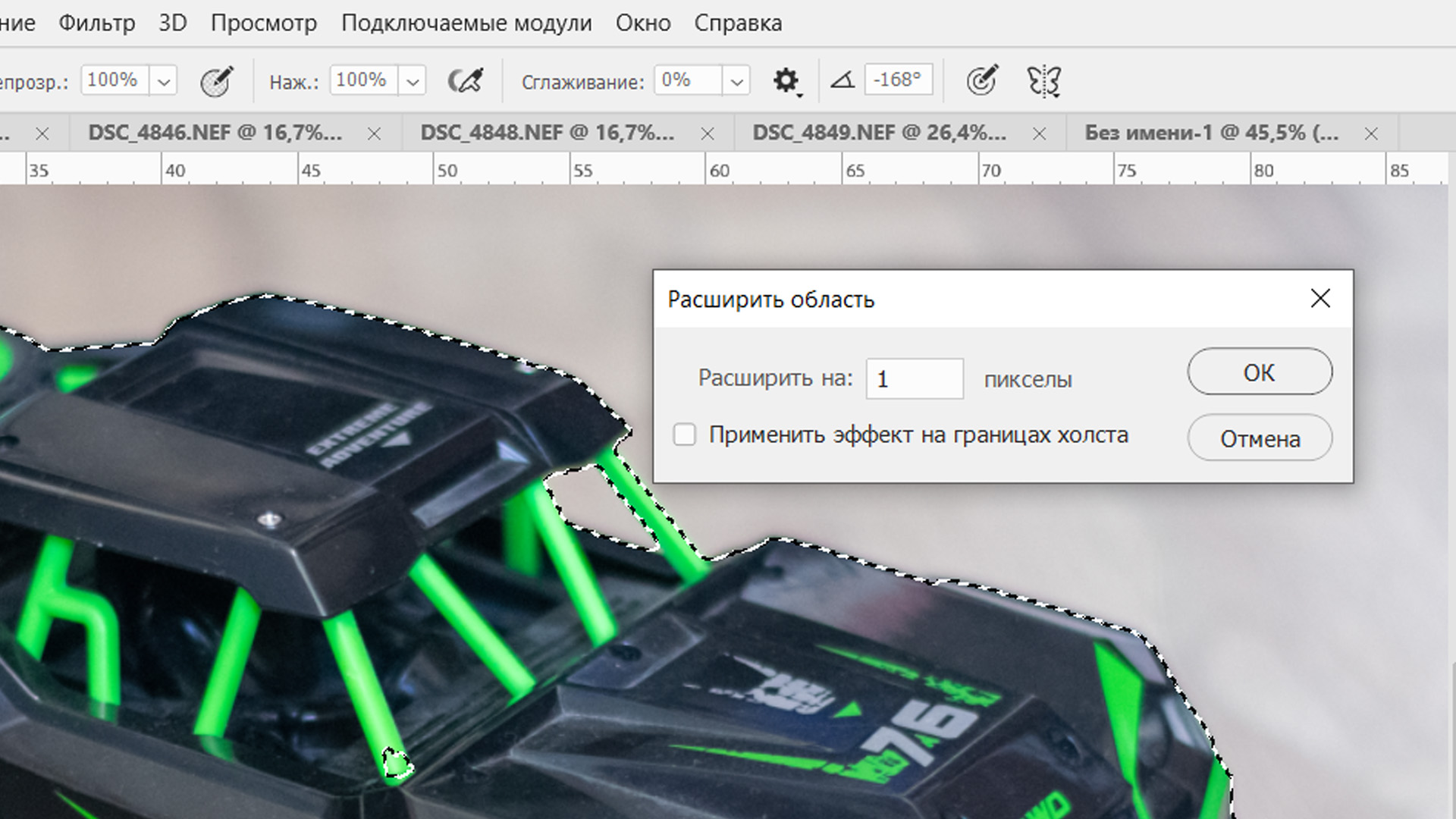 Рис. 2, Расширение области выделения
Рис. 2, Расширение области выделения
Если не справляются автоматические режимы выделения, область для которой хотим поменять цвет выделяем вручную. На лисичках я обвел контуры инструментом Перо, кому удобнее можете взять Лассо.
Когда контур замыкается, кликаю правой кнопкой мыши и всплывающем меню выбираю пункт "Выделить область" (Рис. 2, Выделение пером).
Открывается новое окно, в котором указываю радиус растушевки 1 пиксель, ставлю галочку "Сглаживание" и жму ОК (Рис. 3, Настройки выделения)
Все области, которые я хочу перекрасить у меня выделены и скопированы на новый слой (Рис. 4, Слой с выделенными областями)
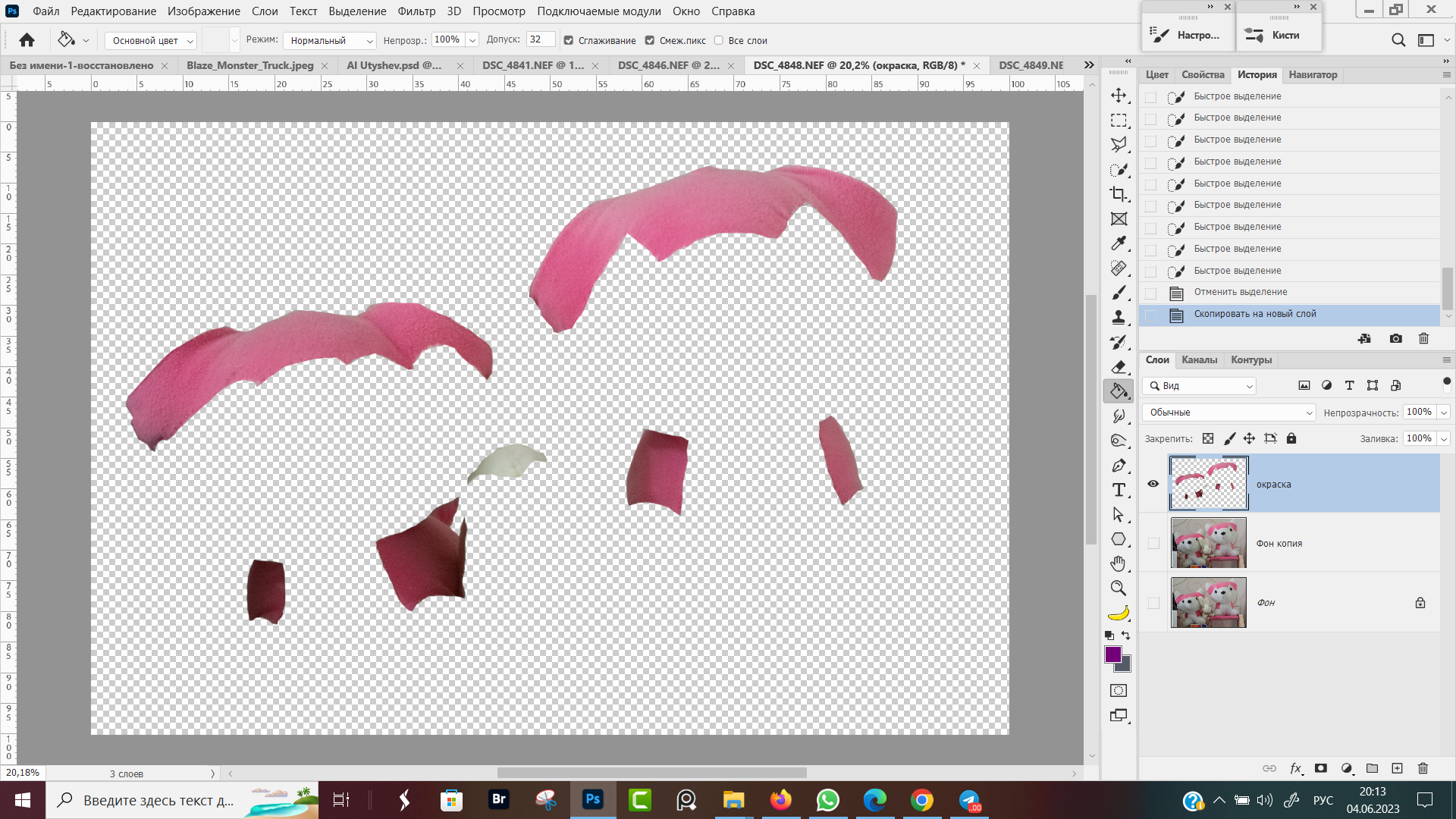 Рис. 4, Слой с выделенными областями
Рис. 4, Слой с выделенными областями
Программа этого урока строится с учетом ранее пройденного материала, который вы можете посмотреть в следующих публикациях:
✅ Настройки Фотошопа;
✅ Горячие клавиши;
✅ Как создать новый слой;
✅ Слой-маска в ФШ;
✅ Обтравочная маска;
✅ Как отменить действие;
✅ Режимы наложения.
Уроки открываются в новых вкладках, при клике мышкой по названию темы.
Способ 1, Цветовой тон / Насыщенность
В фотошопе открываем изображение, которое хотим перекрасить, затем переходим в меню программы Изображение → Коррекция → Цветовой тон/Насыщенность (Рис. 5, Меню программы Цветовой тон/Насыщенность).
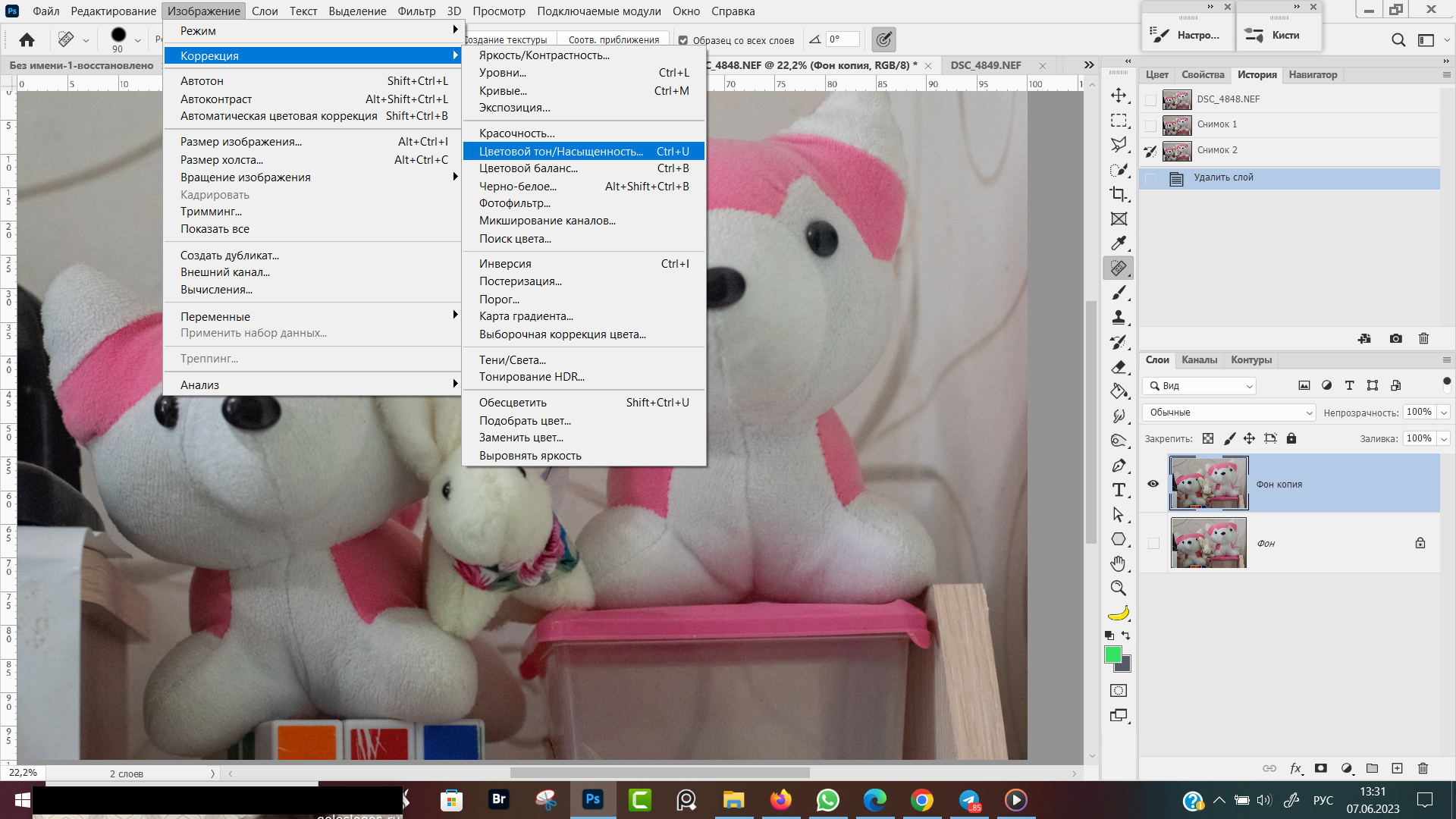 Рис. 5, Меню программы Цветовой тон/Насыщенность
Рис. 5, Меню программы Цветовой тон/Насыщенность
Либо, что гораздо удобнее, жмем горячие клавиши Ctrl + U. Обратите внимание, что на панели слоев у меня выделен именно тот слой, который будем перекрашивать. Выше не должно быть видимых слоев, иначе они перекроют изображение и мы не увидим ни каких изменений (см. Рис. 5).
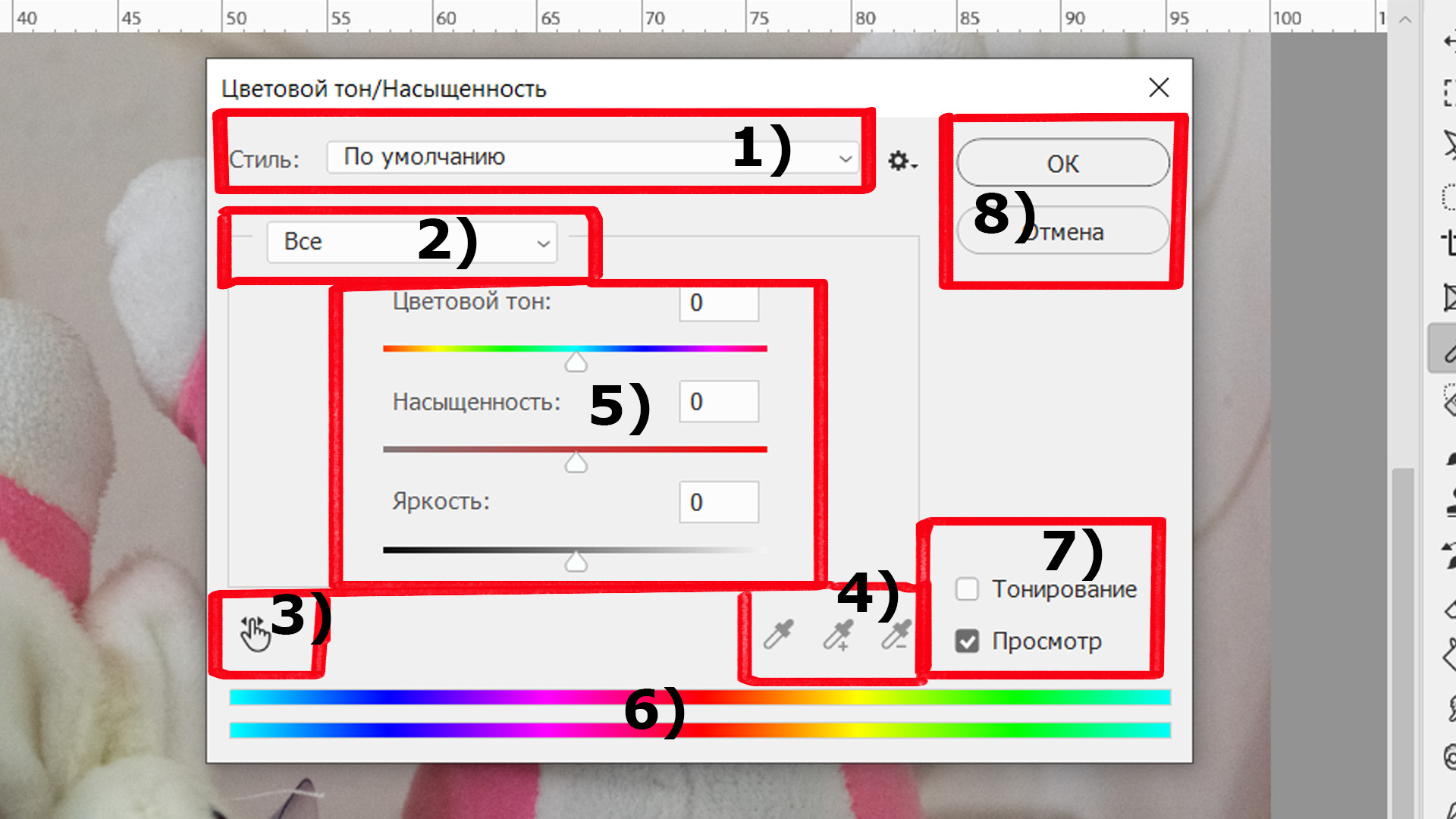 Рис. 6, Настройки Цветового тона
Рис. 6, Настройки Цветового тона
У нас открывается диалоговое окно с настройками Цветового тона (Рис. 6):
- Стиль. Окно открывается с настройками по умолчанию, в разворачивающемся меню варианты тонировки и увеличения насыщенности.
Справа от птички шестеренка дополнительных настроек, позволяющая сохранить пользовательские настройки для дальнейшего использования в других работах. - Выбор цвета для корректировки: Все; Красные; Желтые; Зеленые; Голубые; Синие; Пурпурные.
- При клике на иконку руки появляется пипетка для цветопробы. Пипеткой кликаем в цвет на изображении который хотим поменять. В окошке (2) появится название группы цвета. В нашем примере я кликаю по макушке лисички и группа "Все" меняется на "Красные".
- По умолчанию пипетки не активные, но после того как мы активируем "руку" (3) или сдвинем ползунки из блока (5), пипетки станут активными. Этими пипетками выбирает основной цвет и добавляем дополнительные оттенки пипеткой со знаком +, кликая в нужные области изображения.
Пипеткой со знаком минус, указываем области, которые не хотим корректировать, на которые нужно снизить воздействие. - Ползунки, которые творят магию - меняют цветовой тон, насыщенность и яркость. Значения, на которые нужно двигать ползунки подбираются опытным путем для каждой фотографии, на свой вкус. Каких-либо стандартов и ограничений нет.
- Шкала, в которой отображаются выбранный цветовой диапазон. С помощью бегунков цветовой охват можно расширить и сократить.
- Галочка просмотр всегда включена, чтоб вслепую не крутить ползунки. Галочка "Тонирование" это на ваш вкус, не для всех фото подходит и не везде нужны эффекты Сепия.
- OK — жмем если все устраивает и хотим сохранить изменения, если не понравился получившийся эффект, жмем отмена.
Передвигая всего три бегунка Цветовой тон, Насыщенность и Яркость (блок 5, Рис. 6) мы кардинально меняем цвет на фото.
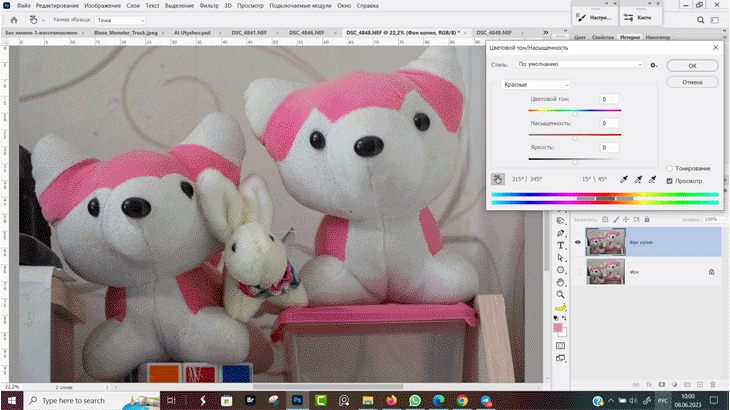 Рис. 7, Как поменять цвет в фотошопе
Рис. 7, Как поменять цвет в фотошопе
Лисичка из розовой, стала зеленой. Текстура ткани сохранилась, но вместе с лисичками перекрасились все красные и розовые цвета на зеленые, в том числе подставка, на которой стоит лисичка (Рис. 8, Замена цвета в фотошопе).
 Рис. 8, Замена цвета в Фотошопе
Рис. 8, Замена цвета в Фотошопе
Перекрашивали изображение мы на новом слое. Теперь создаем слой-маску и по маске убираем воздействие там, где нам не нужно. Подставка снова стала розовой (Рис. 9, Доработка по маске).
Способ 2, Функция "Заменить цвет"
Принцип работы и настройки команды "Заменить цвет" похожи на рассмотренные выше Цветовой тон. Разница между этими методами, в том, что при замене цвета мы можем выбирать не только цвет, но и его оттенки.
Делаем копию слоя и через меню программы открываем вкладку Изображение → Коррекция → Замена цвета (Рис. 10, Функция "Заменить цвет")
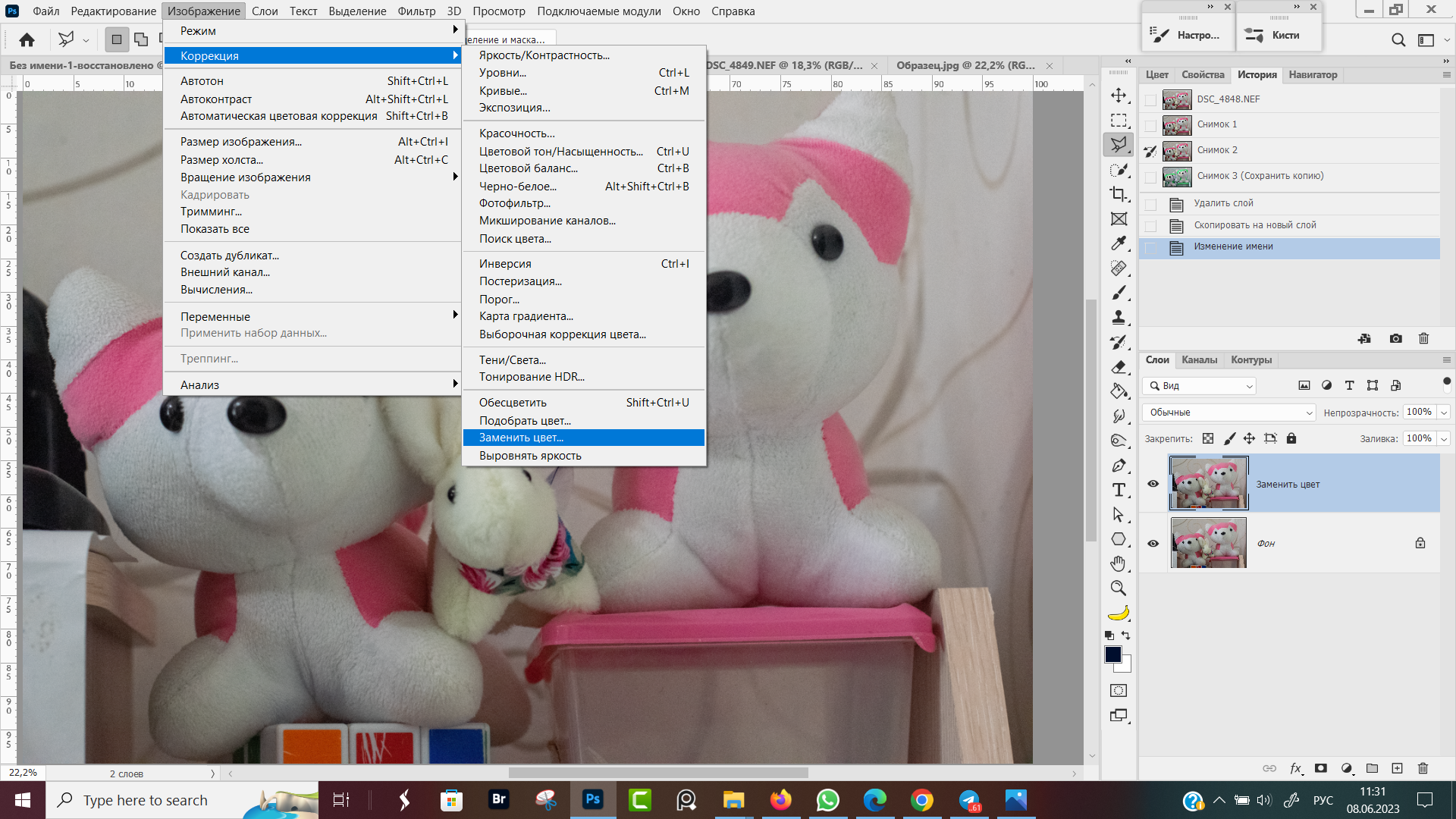 Рис. 10, Функция "Заменить цвет"
Рис. 10, Функция "Заменить цвет"
Диалоговое окно "Заменить цвет" содержит следующие основные настройки (Рис. 11, Настройки по замене цвета):
- Пипетки для выбора цвета, добавления оттенков и исключения ошибочно выбранного цвета.
- Показывается цвет, который заменяется.
- Показывается конечный цвет, если кликнуть по квадратику откроется палитра для выбора цвета. Рядом ползунки для точной настройки цветового тона, насыщенности и яркости.
- Окошко, в котором показана выделенная область и переключатель отображения Выделенная область / Изображение.
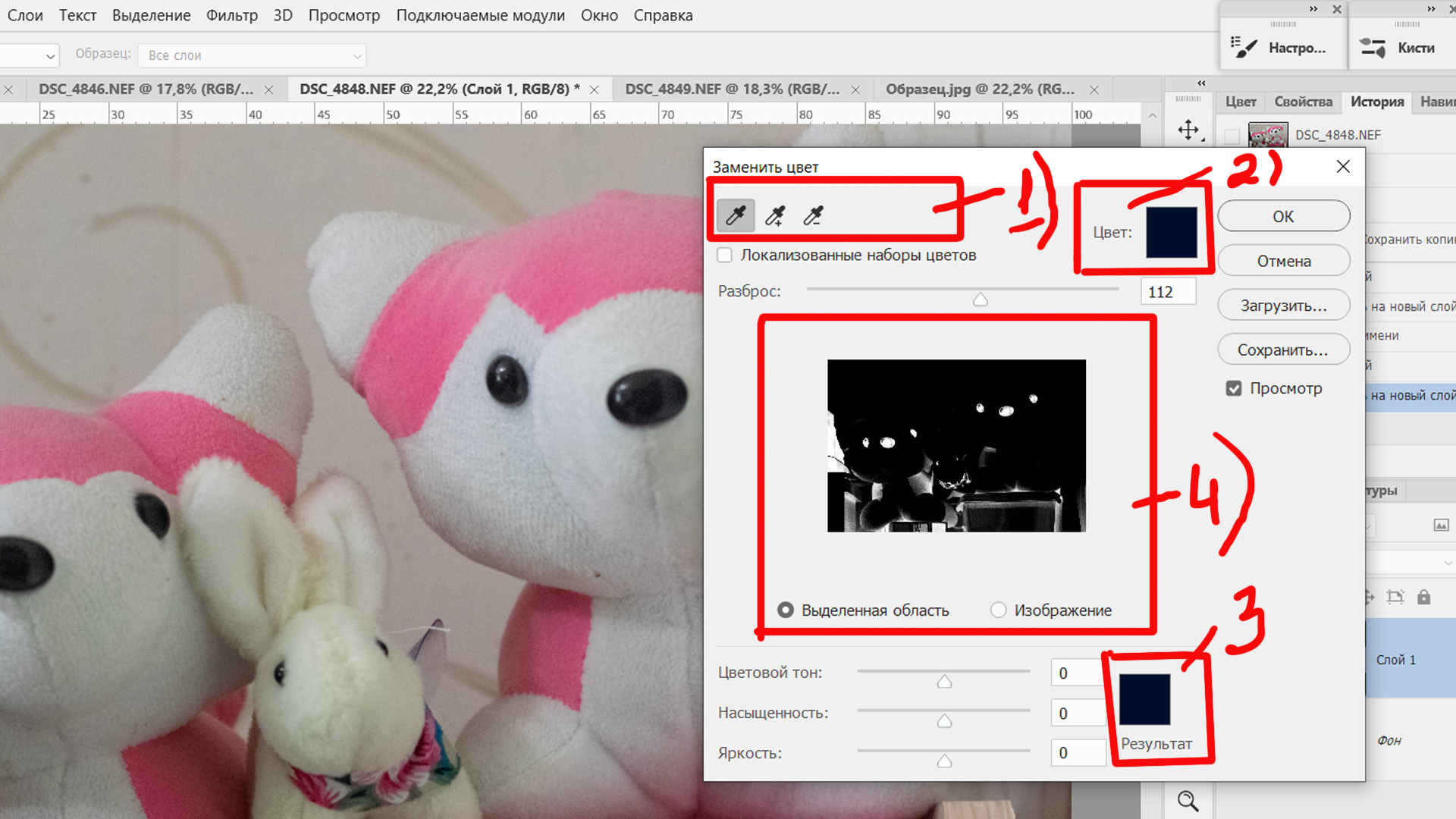 Рис. 11, Настройки по замене цвета
Рис. 11, Настройки по замене цвета
Кликаем первой пипеткой по макушке лиса и картина сразу меняется: исходный цвет стал розовым, все участки изображения с красными оттенками выделились белым цветом в окне предварительного просмотра.
При клике на квадратик с надписью "Результат", Рис. 11, позиция 3, у нас открывается дополнительное диалоговое окно Палитра цветов (цвет результата). См. Рис. 12, Настройка результирующего цвета
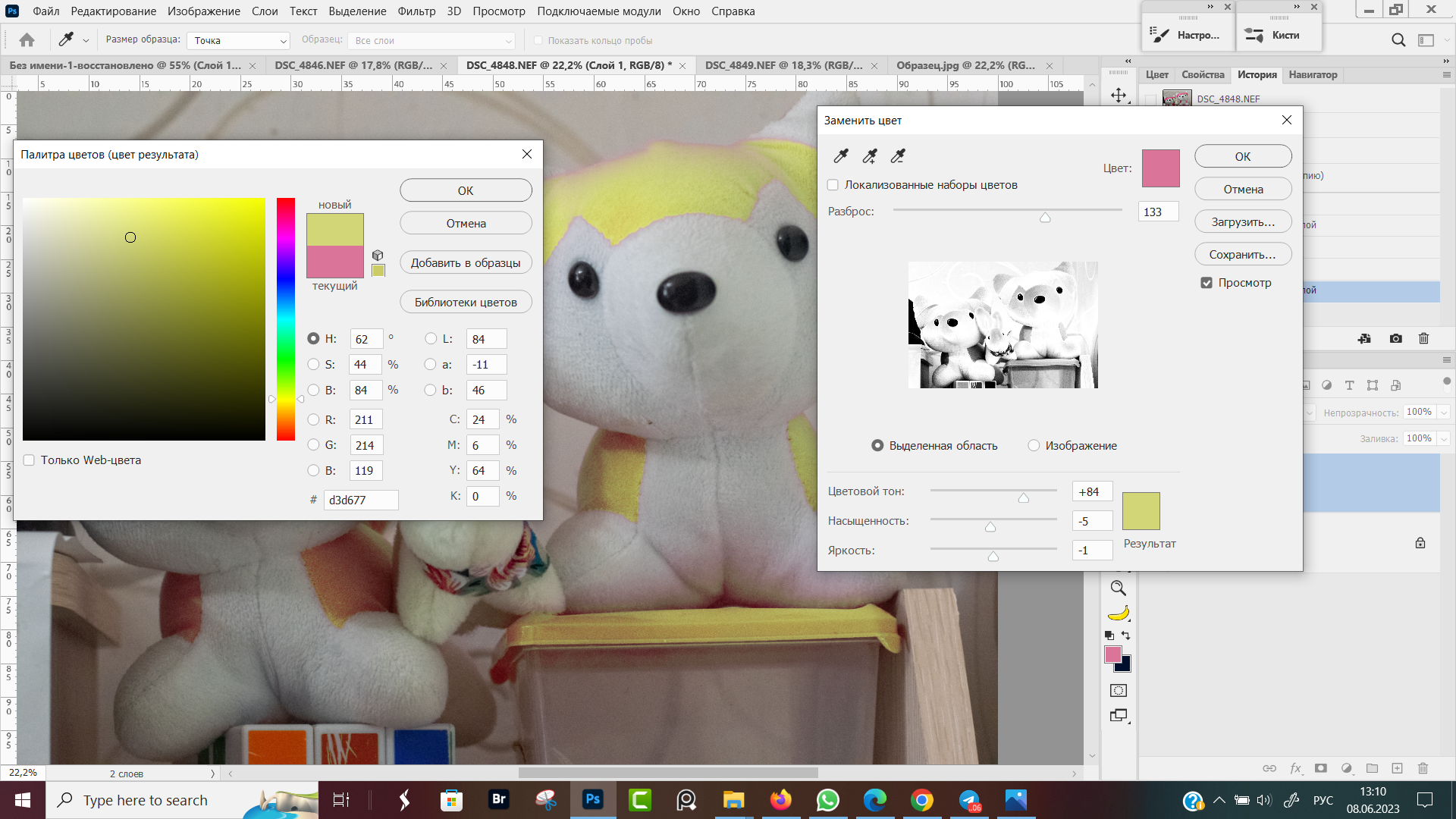 Рис. 12, Настройка результирующего цвета
Рис. 12, Настройка результирующего цвета
В палитре цветов выбираю желтый оттенок и жму ОК, чтоб закрыть палитру. На изображении видно, что по макушке лисенка проходит розовая кайма, перекрасилась прическа не полностью.
Выбираем пипетку со знаком плюс "+", и пипеткой кликаем по розовой кайме. Розовые рефлексы автоматически перекрасились в выбранный нами результирующий цвет (Рис. 13, Замена цвета, итог).
Способ 3, Функция "Подобрать цвет"
Команда "Подобрать цвет" больше подходит для легкой тонировки, чем кардинальной перекраски изображения.
В фотошопе должно быть открыто два изображения — которое мы обрабатываем и второе, которое берем за образец.
Выделяем обрабатываемое изображение, затем переходим в меню программы Изображение → Коррекция → Подобрать цвет.
В открывшемся диалоговом окне редактируемый слой обозначен "Конечное изображение", в нижнем блоке разворачивающие меню "Источник". При клике на галочку отображается список со всеми открытыми в программе изображениями (Рис. 14, Подобрать цвет).
Способ 4, Кисть в режиме Замена цвета
Авторежимы хорошо отрабатывали замену ярких цветов, полностью игнорируя белые цвета. Теперь переходим к ручной раскраске по своему вкусу.
Для этого на панели инструментов, раскрываем инструмент Кисть и выбираем вариант Инструмент "Замена цвета" (Рис. 15, Инструмент замена цвета).
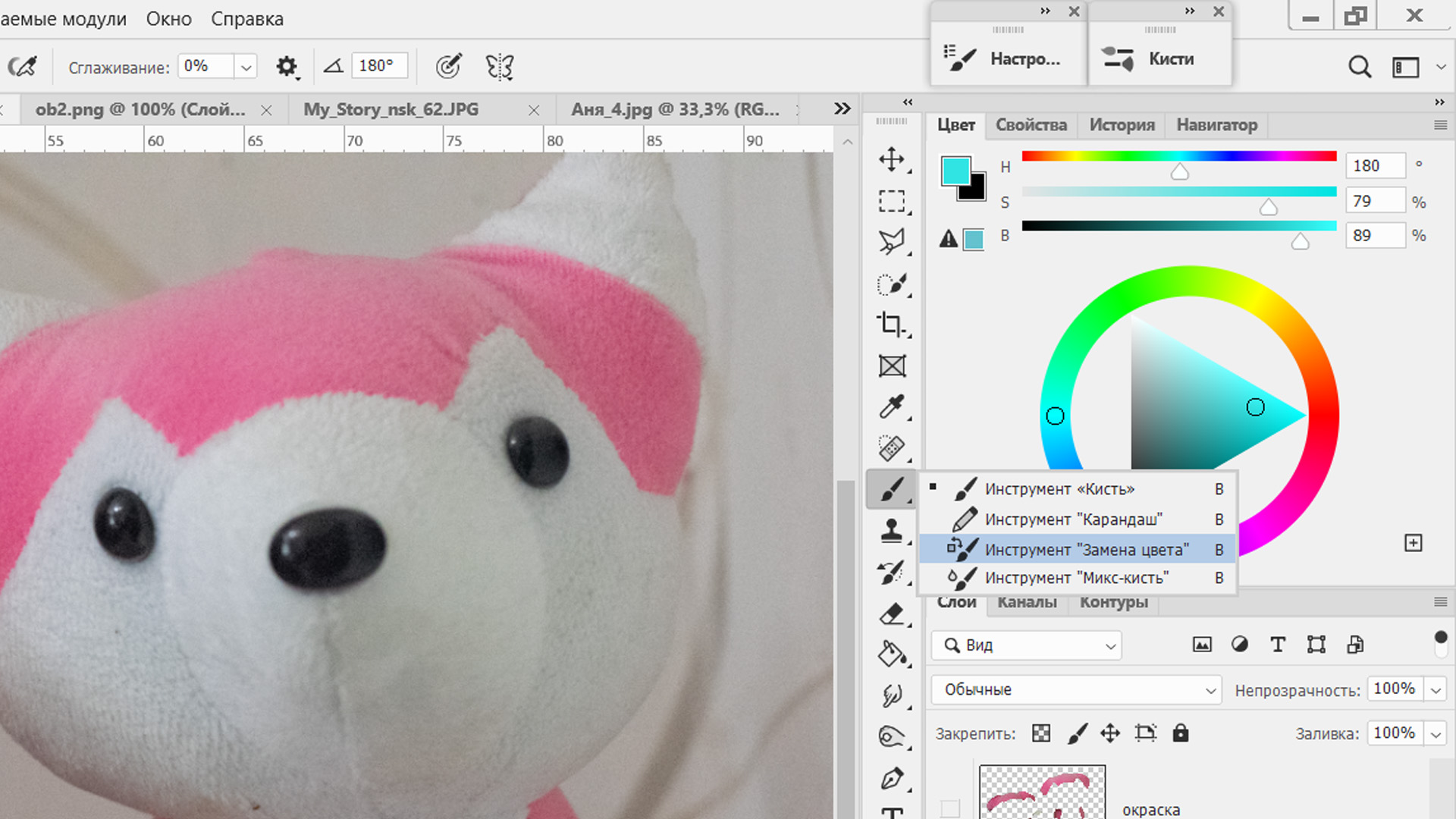 Рис. 16, Инструмент замена цвета
Рис. 16, Инструмент замена цвета
В панели настройки инструмента выбираем (Рис. 17, Настройки кисти Замена цвета):
✅ Режим - цветность
✅ Ограничение - Смежные пиксели
✅ Допуск - 15%
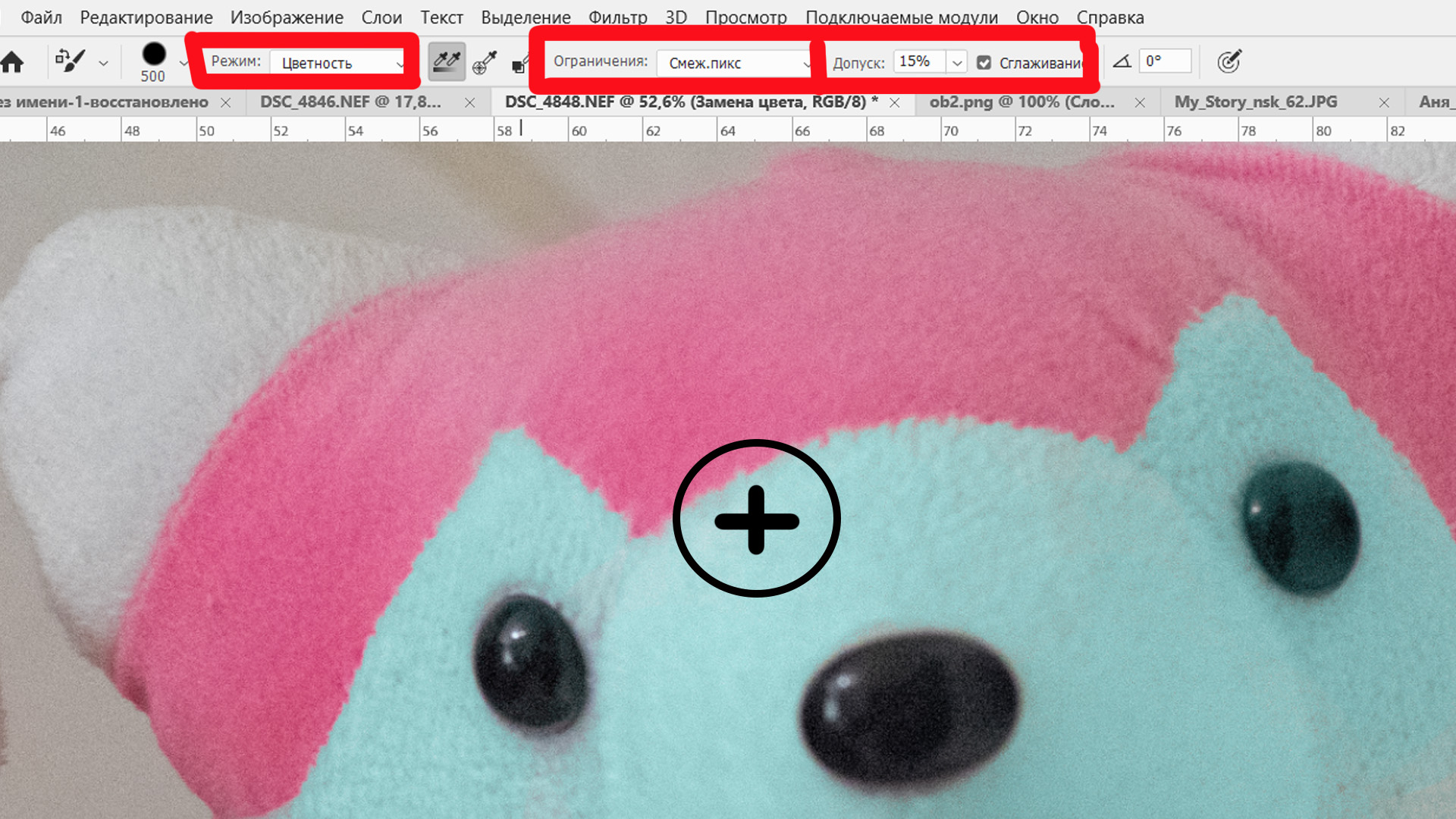 Рис. 17, Настройки кисти Замена цвета
Рис. 17, Настройки кисти Замена цвета
При работе кистью следим, чтоб крестик обозначающий центр кисти не пересекал цветовую границу. Внешний контур, заходящий на соседние пиксели окрашивать их не будет, пока крестик не пересечет границу пикселей разных цветов.
Способ 5, Корректирующий слой Цвет
Порядок действий, при использовании корректирующего слоя Цвет:
- Создаем копию редактируемого слоя (Ctrl + J);
- Создаем корректирующий слой цвет;
- Делаем маску слоя для корректирующего слоя;
- По маске окрашиваем нужные участки, при необходимости границы участков задаем инструментами выделения.
Для того, чтоб создать корректирующий слой, на Панели слоев кликаем по иконке в форме черно-белого круга и в открывшемся меню выбираем самую верхнюю строку "Цвет" (Рис. 18, Корректирующие слои)
После нажатия на строку "Цвет", у нас создается корректирующий слой-маска и в рабочем документе появляется окно "Палитра цветов", я выбрал желтый и жму ОК, вы с помощью бегунков можете выбрать любой другой цвет либо указать его числовое значение в окне палитры (Рис. 19, Палитра цветов)
После нажатия на клавишу "OK" окно палитры закрылось, но чуда не произошло. Все поле залилось желтым цветом.
Дальше мы по белому прямоугольнику обозначающему маску в строке "Заливка цветом 1" кликаем левой кнопкой мыши и жмем горячие клавиши Ctrl + I, для инверсии (Рис. 20, Заливка цветом).
Теперь берем белую кисточку и по маске начинаем закрашивать те места, которые должны стать желтыми. Если можете кисточкой аккуратно, то сразу кисточкой закрашивайте. (Рис. 21, Инверсия маски)
Я, чтоб не вылазить за границы, их обозначаю инструментами выделения (магнитное лассо, прямоугольное лассо, перо) и делаю растушевку в 1 пиксель, как рассказывал в самом начале урока.
Аккуратно прошелся белой кистью по маске, но результат маленько не тот получился, чем ожидал (Рис. 22, Белая кисть по черной маске)
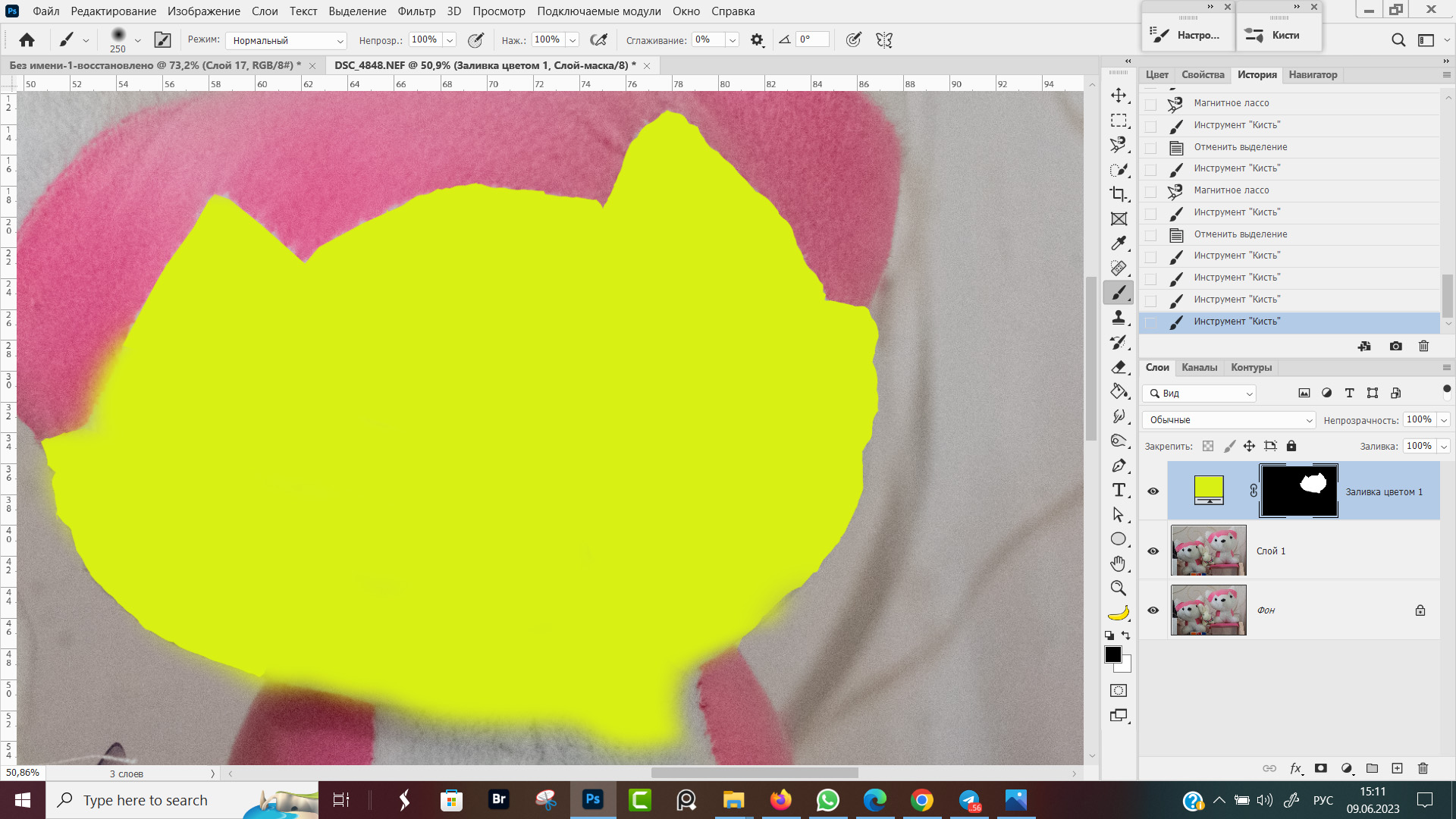 Рис. 22, Белая кисть по черной маске
Рис. 22, Белая кисть по черной маске
Для того, чтоб изображение перекрасилось, с сохранением текстуры и фактуры, нужно слою "Заливка цветом" поменять режим наложения с Обычные на Цветность (Рис. 23, Заливка цветом в режиме цветность).
 Рис. 23, Заливка цветом в режиме цветность
Рис. 23, Заливка цветом в режиме цветность
Преимущество корректирующего слоя Цвет в том, что одинаковый цвет можно менять в разные цвета. Для этого создаем еще один корректирующий слой "Замена цвета 2" в режиме наложения Цветность и по маске перекрашиваем грудку и лапки лисят (Рис. 24, Заливка цветом 2).
Второе преимущество корректирующего слоя Цвет в том, что цвет можно в любой момент изменить на новый, уже без повторной отрисовки маски.
Левой кнопкой мыши кликаем два раза по квадратику в котором обозначен текущий цвет, и в открывшемся окне палитры цветов выбираем новый цвет, на который хотим поменять, после жмем ОК. Цвет еще раз поменяли. (Рис. 25, Корректировка цвета).
Основные выводы
Во время подготовки материала к уроку "Как заменить цвет в Фотошопе" ни один лисенок не пострадал))) Потренируйтесь менять цвета всеми способами и расскажите в комментариях, какой метод вам больше подходит.
Лично я чаще всего использую корректирующий слой цвет и режим Цветовой тон/насыщенность.
На последок еще один пример, с розовым лимузином, которому цвет я поменял на голубой с помощью режима коррекции цветовой тон/насыщенность. Горячие клавиши Ctrl + U, ведь еще не забыли? (Рис. 26, Замена цветового тона)
 Рис. 26, Замена цветового тона
Рис. 26, Замена цветового тона


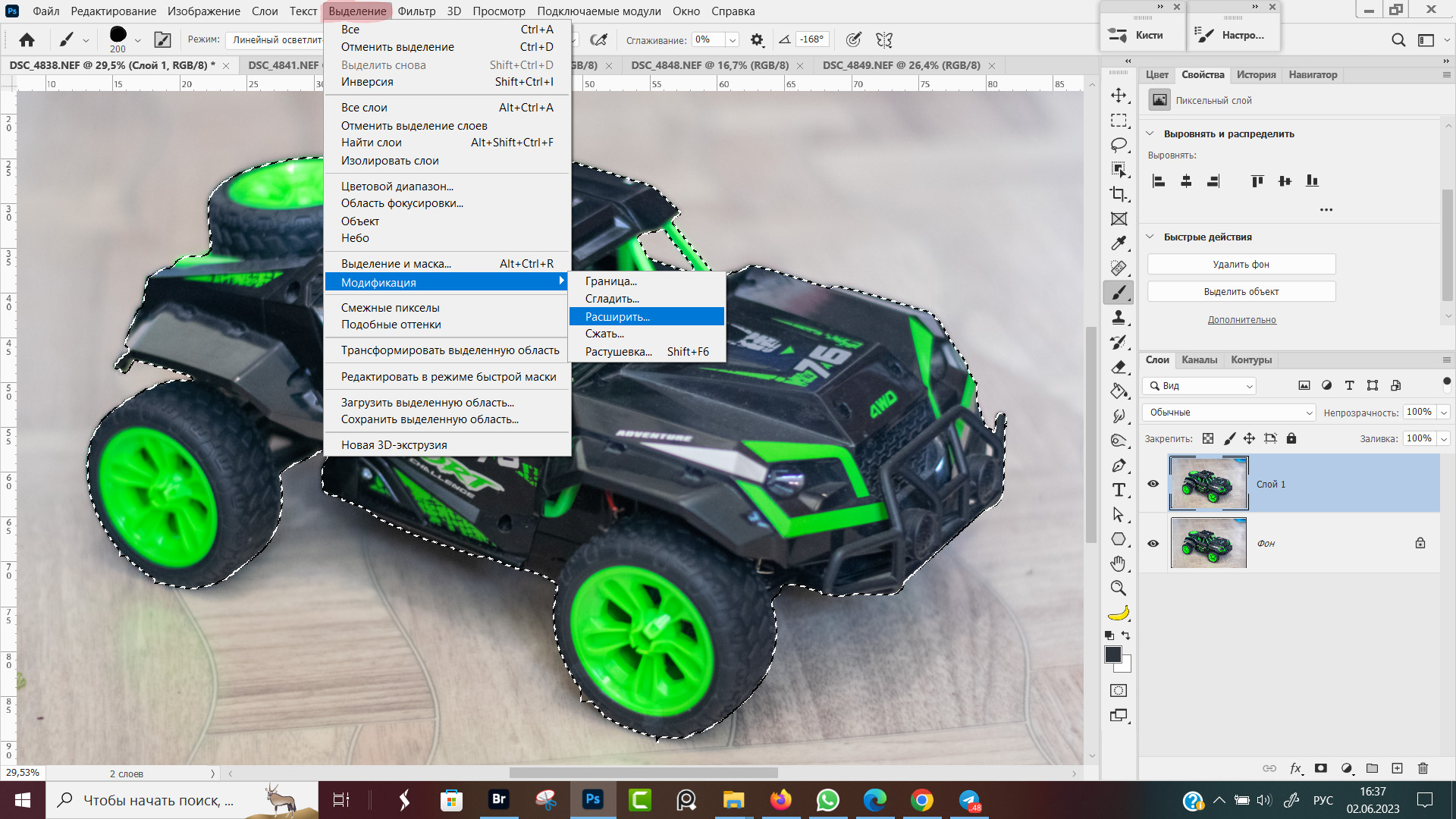
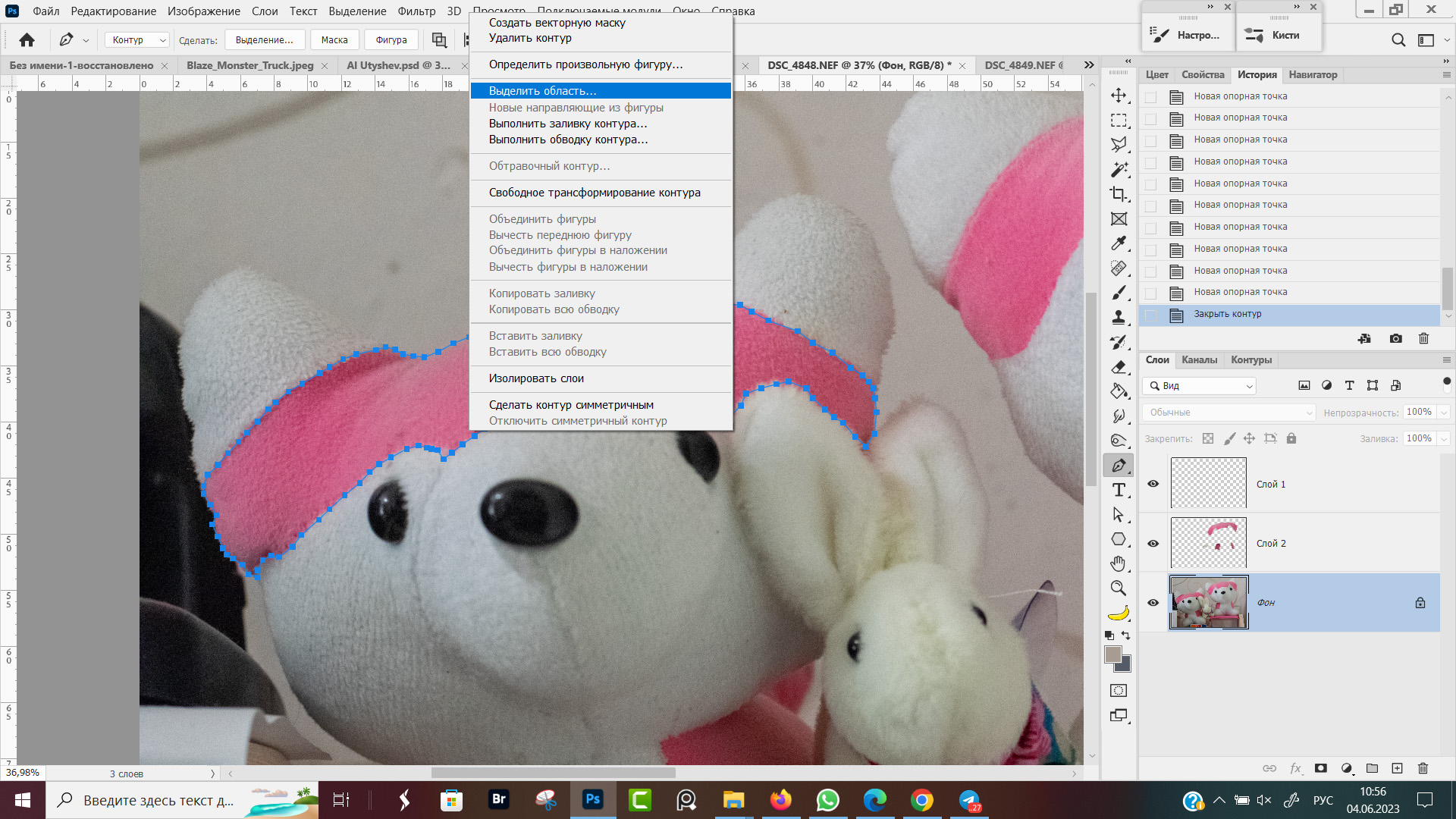
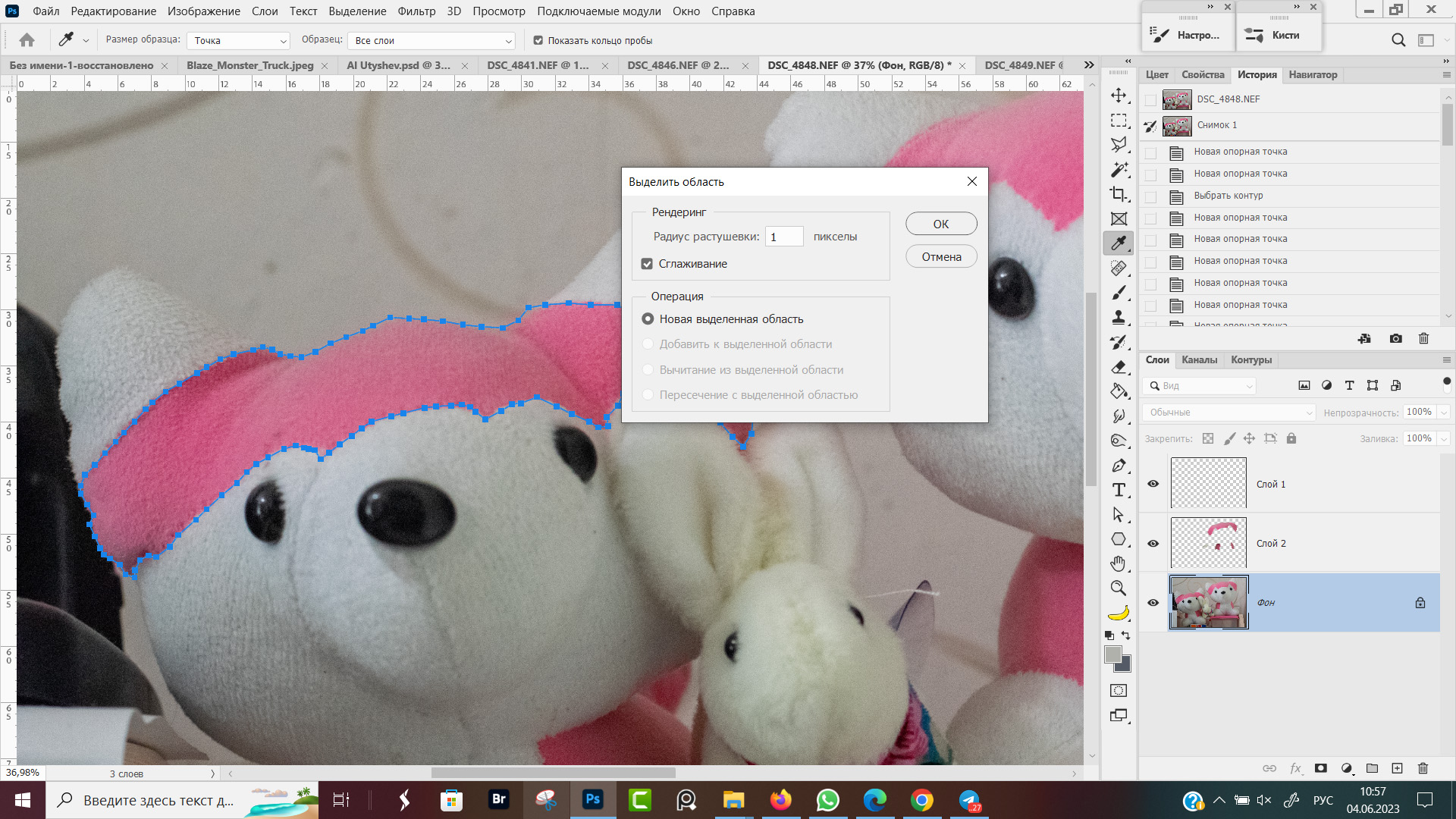


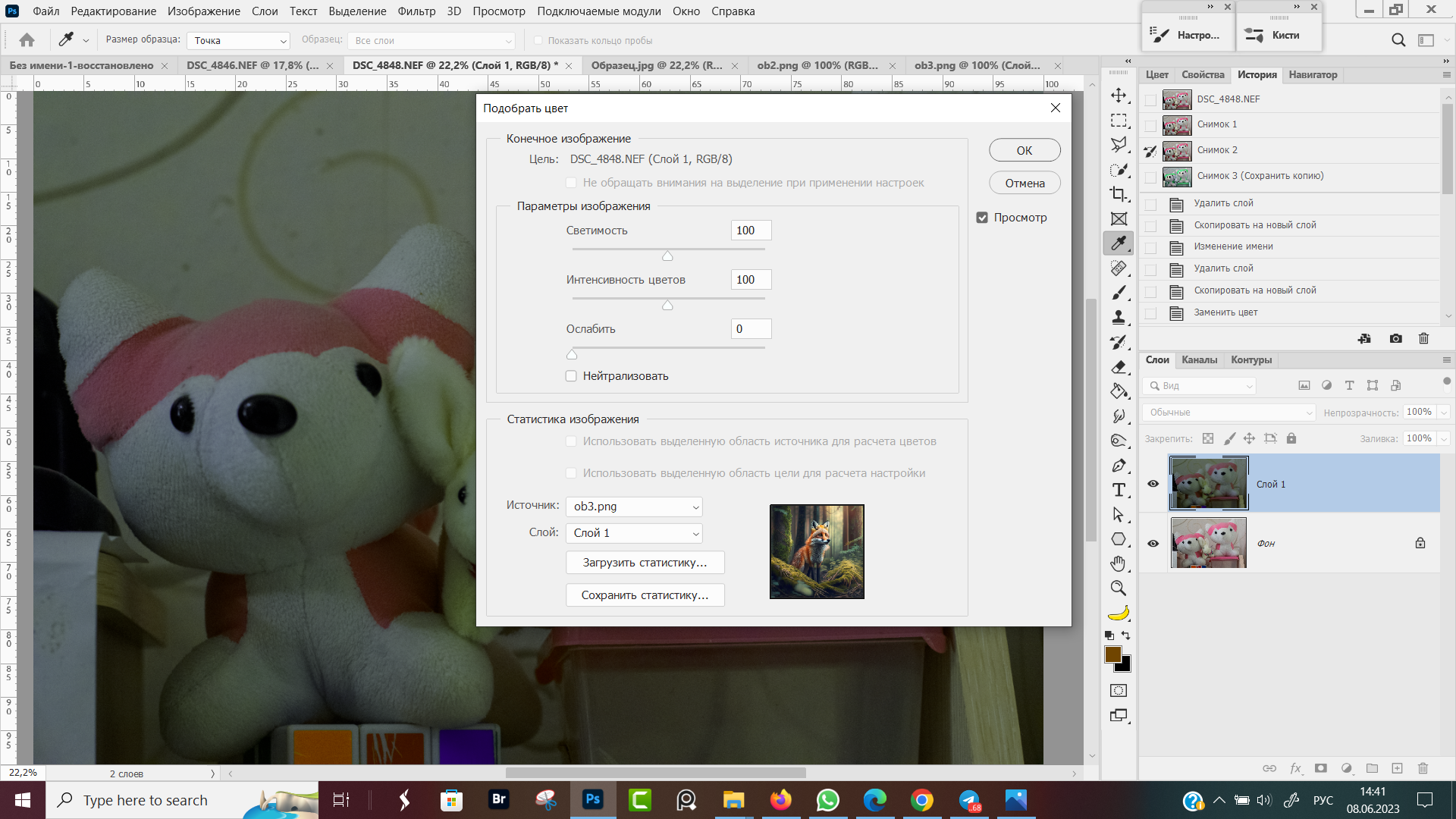
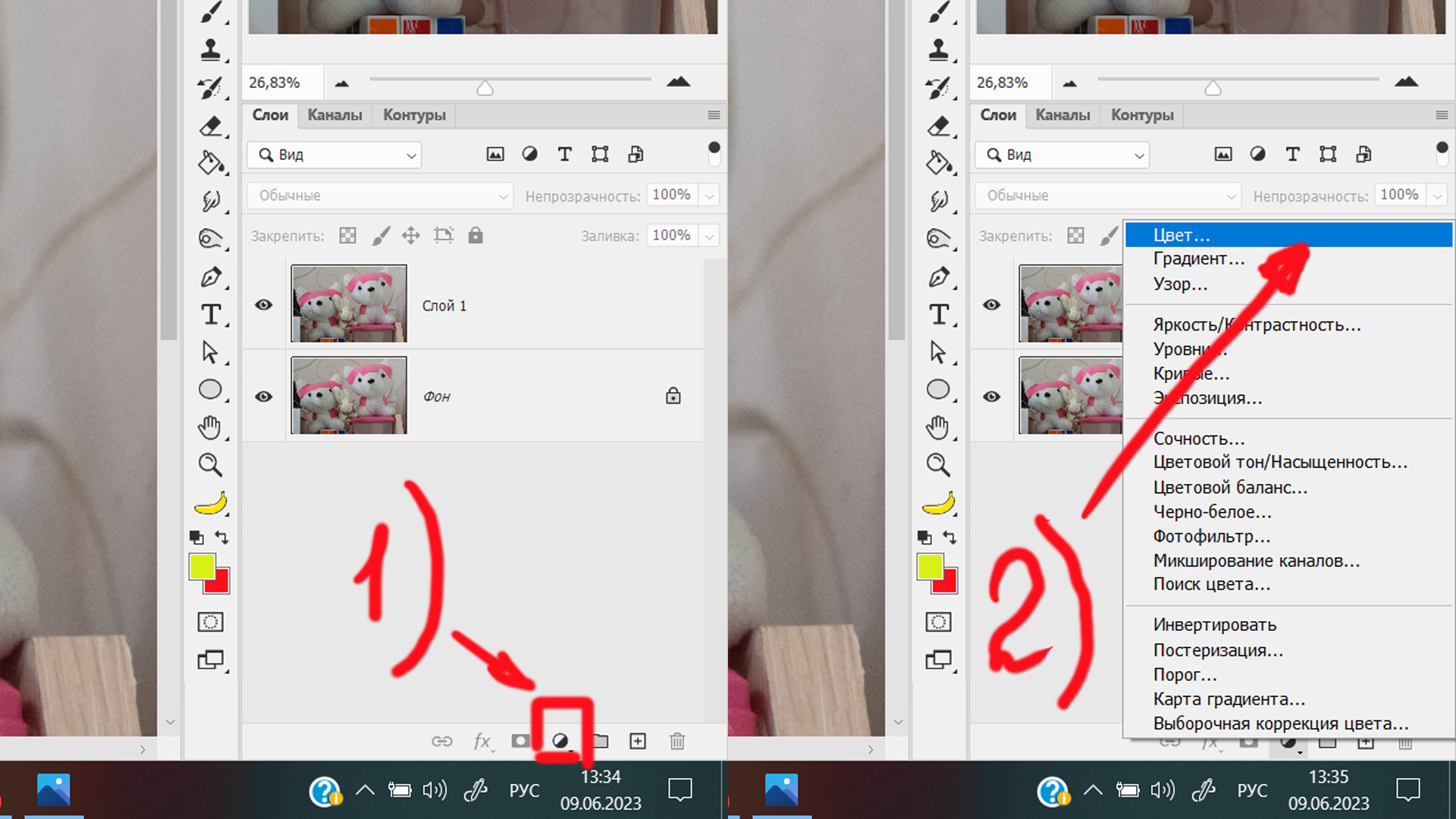
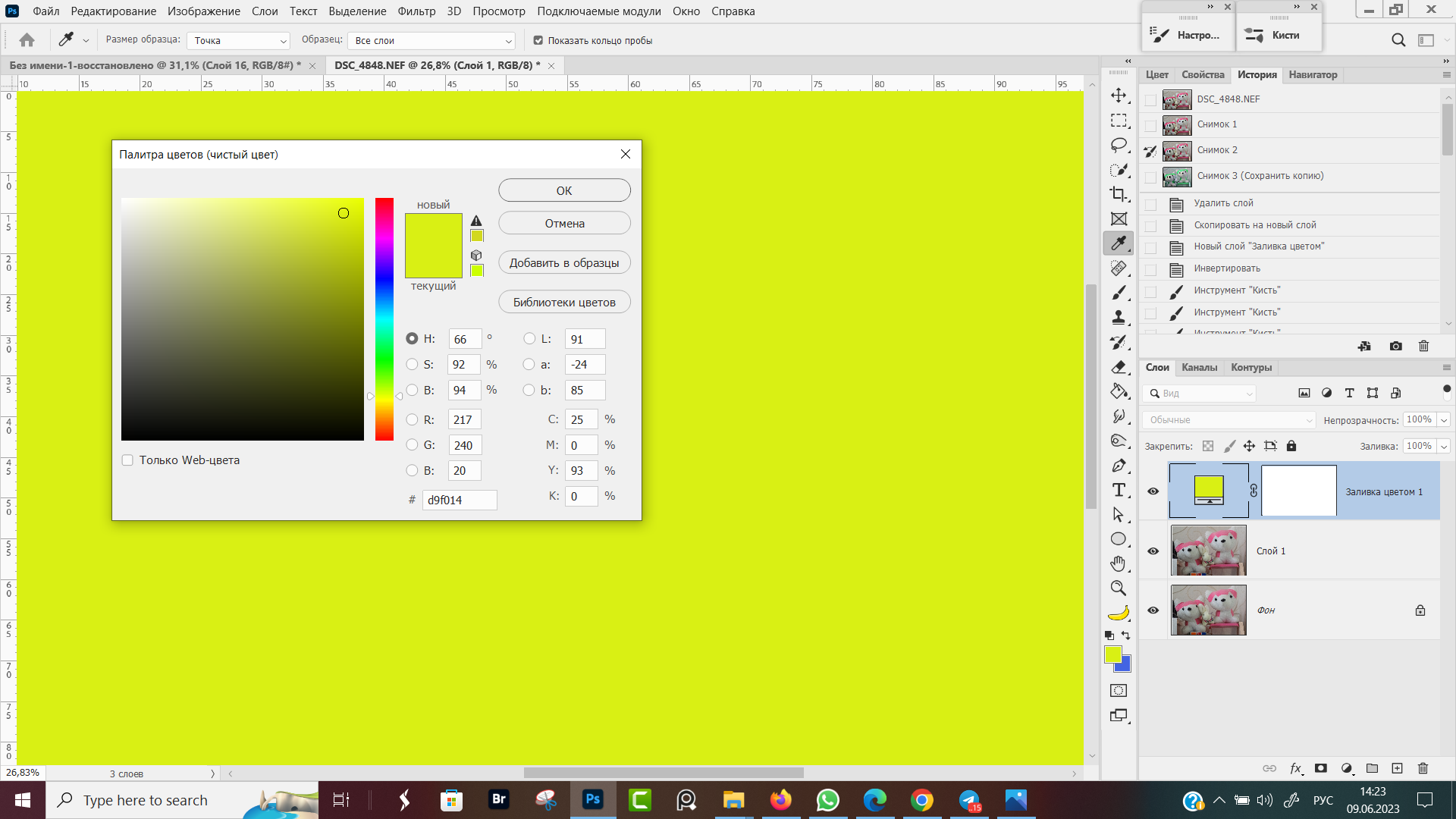
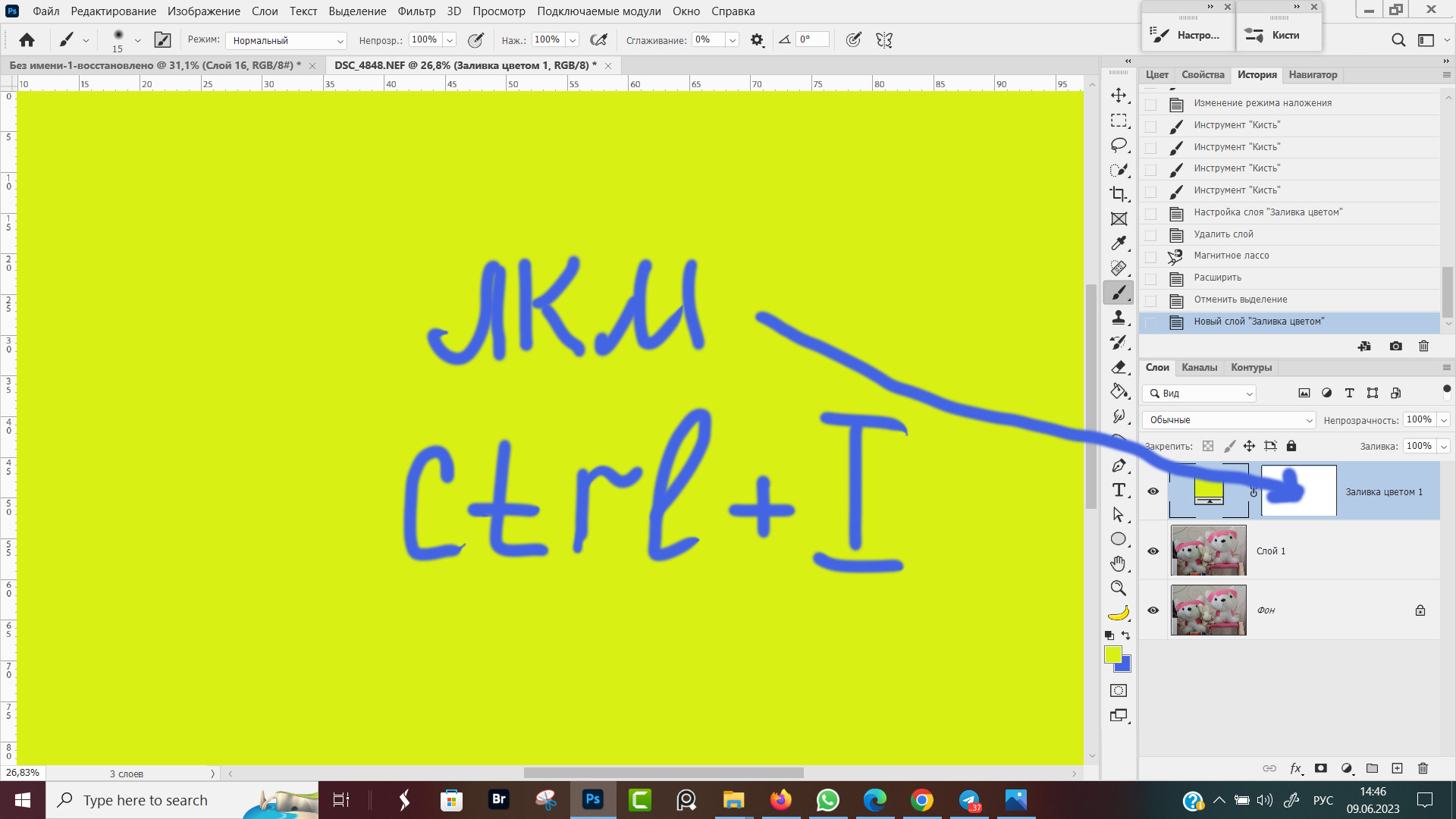


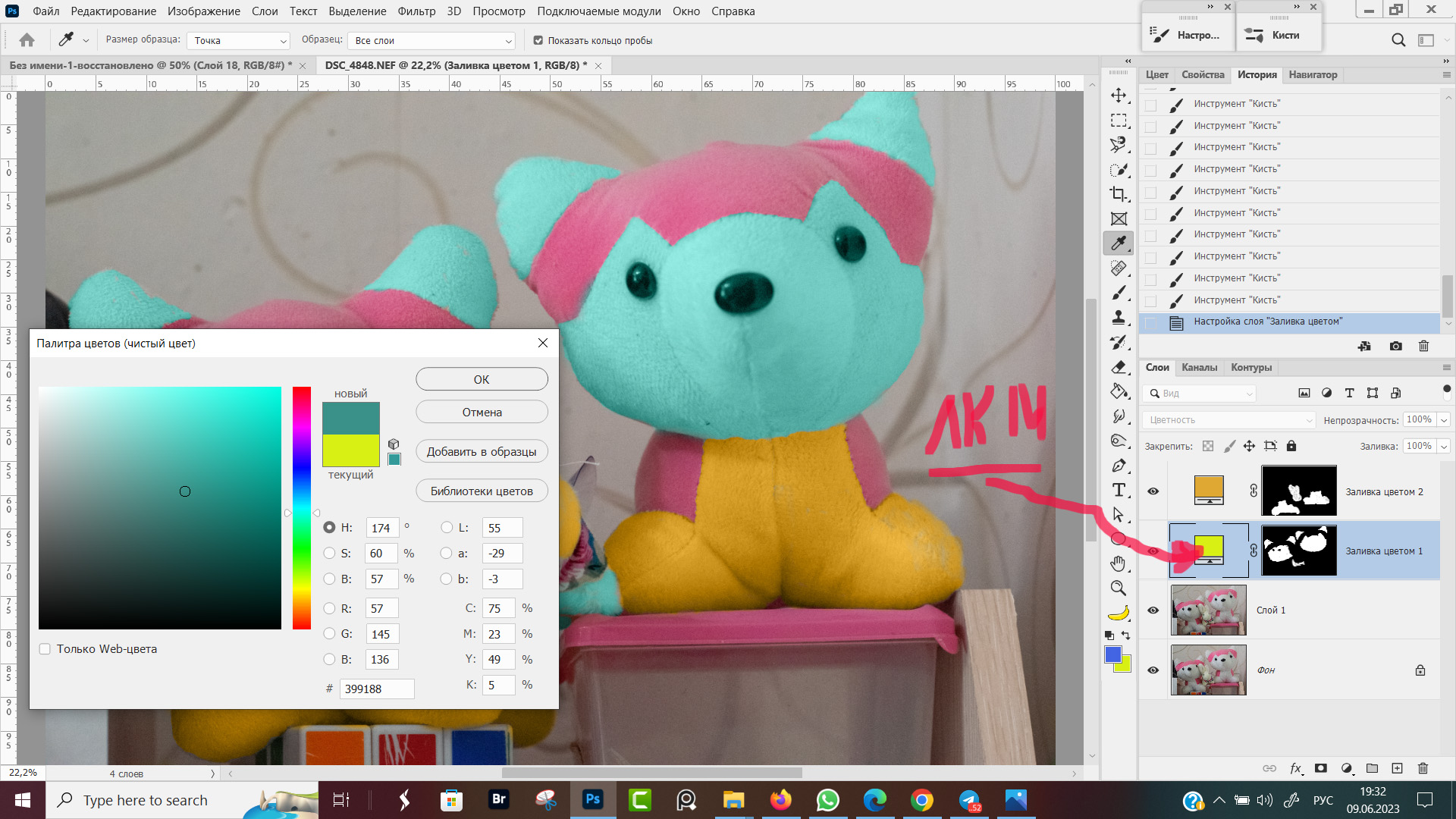











Оставить комментарий