Сегодня мы узнаем как создать новый слой в Фотошопе различными способами и закрепим материал на практике. Сперва ответы на самые популярные вопросы, потом подробная инструкция.
В.: Как создать новый слой в Фотошопе?
О.: Создать новый слой в Фотошопе можно тремя способами
✅ Меню программы Слои → Новый → Слой;
✅ Горячие клавиши Shift + Ctrl+ N, вторая комбинация Alt + Shift + Ctrl+ N;
✅ Кликнуть по иконке "Создать новый слой" в палитре слоев.
В чем разница между этими способами и какой из них лучше — это разберем в подробной инструкции, так же сегодня научимся как удалять и как перемещать слои, разберемся в настройках панели слоев на конкретном примере.
Подписаться на канал
Как создать новый слой в Фотошопе - подробная инструкция
Первое, что нужно сделать - это создать новый документ или открыть уже существующий файл. Второе, это включить отображение панели слоев. Для того, чтоб включить панель слоев нажмите клавишу F7 либо выбрать пункт меню программы Окно → Слои (1), по левому краю рабочего окна откроется панель слоев (2), (Рис. 1, Как включить панель слоев).
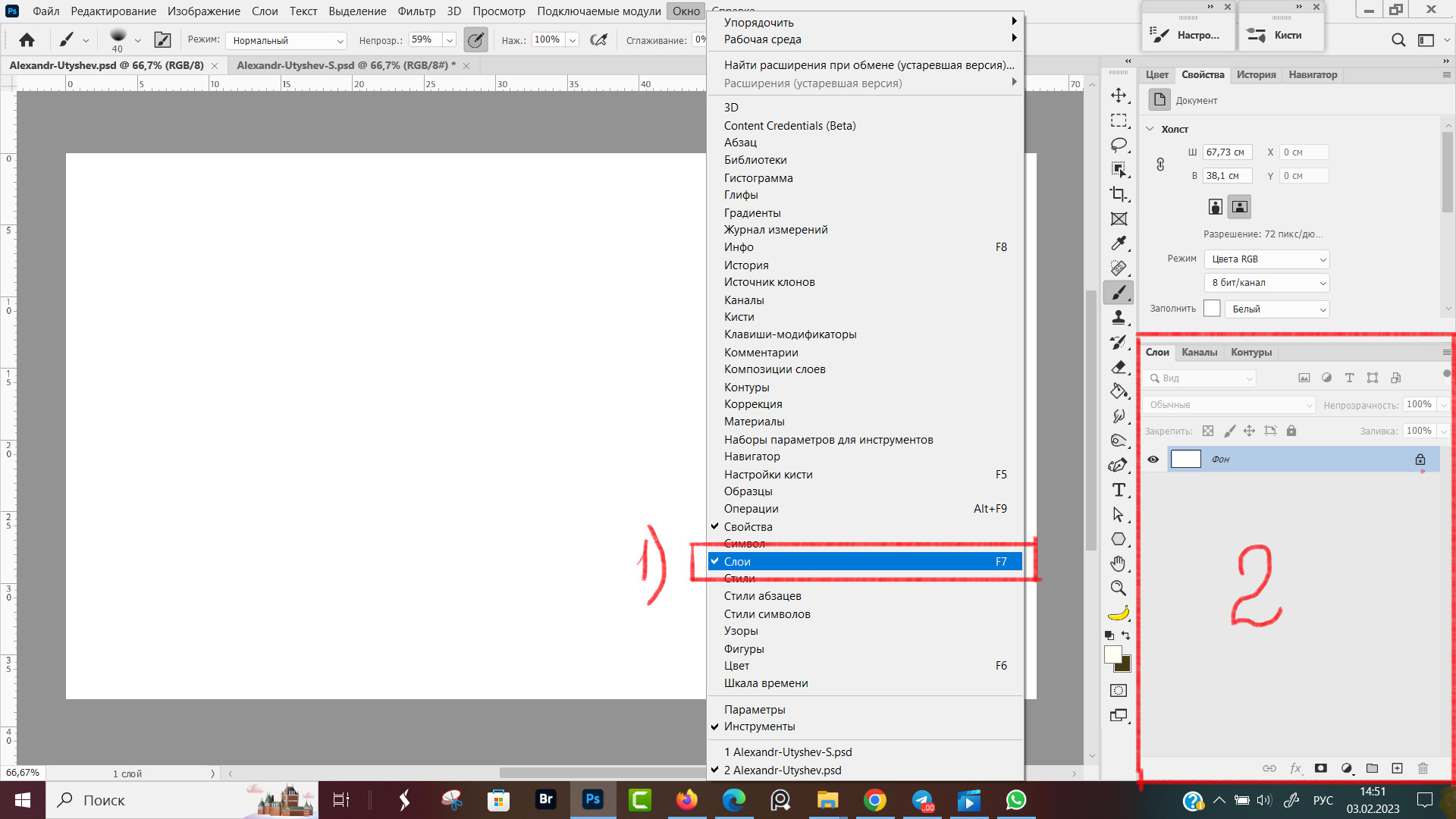 Рис. 1, Как включить панель слоев
Рис. 1, Как включить панель слоев
В на панели слоев в верхнем левом углу расположена иконка, в виде трех горизонтальных линий (1), рис. 2. При клике левой кнопкой мыши (ЛКМ) по иконке, открывается диалоговое окно, верхняя строка которого "Новый слой..." (2), рис. 2.
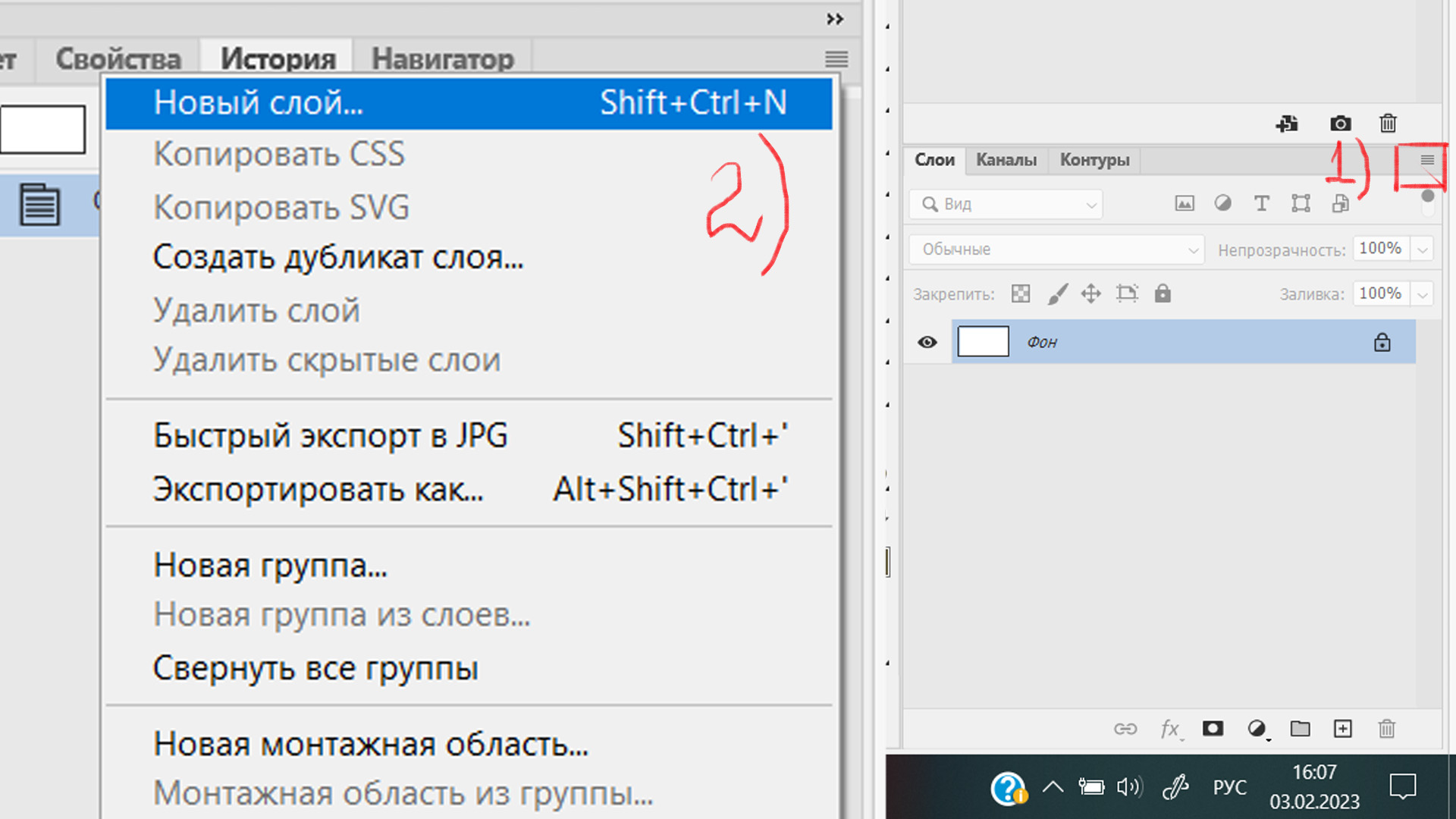 Рис. 2, Создание нового слоя через диалоговое окно
Рис. 2, Создание нового слоя через диалоговое окно
Открывается диалоговое окно "Новый слой", в котором задаем параметры нового слоя (Рис. 3):
- Имя слоя (для примера назвал слой "Травка".
- Цвет, выбираю "Зеленый". Сам слой будет прозрачным и пустым, а зеленым цветом помечен глазок, напротив названия слоя.
- Режим, по умолчанию стоит "Нормальный", более подробно про режимы наложения будет отдельная тема.
- Непрозрачность, это значение показывает на сколько через слой будут просвечивать ниже лежащие изображения.
- Жмем кнопку "Ок", ну и нарисуем травку на новом слое.
Оттенками зеленого обозначили контуры лужайки. На то, что получилось маленько не аккуратно и зеленый цвет доходит до неба не обращаем внимания. Создаем новый слой, где будем рисовать деревья.
Лучший способ создать новый слой
В панели слоев кликаем на вторую справа иконку. В новых версиях это прямоугольник с знаком плюса по центру, в старых версиях фотошопа функция "Создать новый слой" обозначена изображением листка бумаги с загнутым нижним уголком, но так же вторая справа от конца. Рис. 4, Новый слой через иконку
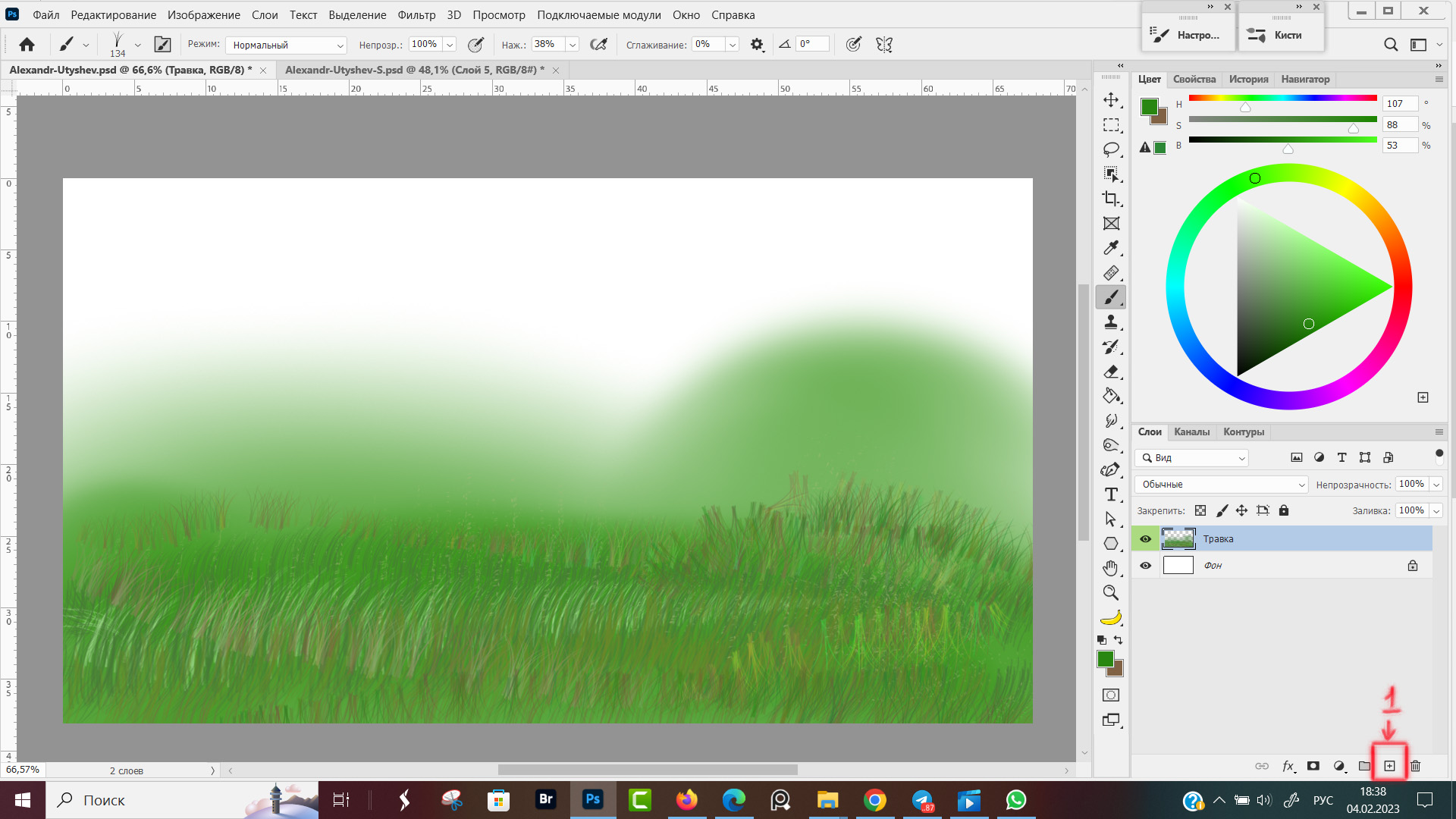 Рис. 4, Новый слой через иконку в панели слоев
Рис. 4, Новый слой через иконку в панели слоев
После того, как мы отпустили кнопку мыши, на панели слоев у нас добавился новый слой, названный по умолчанию "Слой 1" и глазик слоя не обозначен никаким цветом. Рис. 5 Слой 1.
Голубая полоса на названии слоя показывает, какой слой в данный момент активный и все действия будут производится на данном слое. Заметили, что раньше был выделен слой "Трава"?
Для того, чтоб снова сделать активным слой, на которым рисовали траву нужно кликнуть мышкой по названию слоя "Трава". Второй способ переключаться между слоями это горячие клавиши Ctrl + [ (на уровень вниз) и Ctrl + ] (на уровень вверх).
Если кликнуть еще раз по иконке с плюсиком (листок с загнутым уголком в старых версиях фотошопа) появится еще один слой, который будет назван программой "Слой 2". Новые слои появляются без диалогового окна.
Как переименовать слой в фотошопе
Делаем двойной клик левой кнопкой мыши по названию слоя "Слой 1" (1, рис. 6), название слоя становится активным и его можно поменять. Вводим новое название "Деревья" и будем на этом слое рисовать лес.
При двойном клике по строке за названием слоя откроется диалоговое окно "Параметры слоя, Стиль слоя" - это будет в отдельном конспекте, а пока чтоб не удивлялись, если промахнетесь.
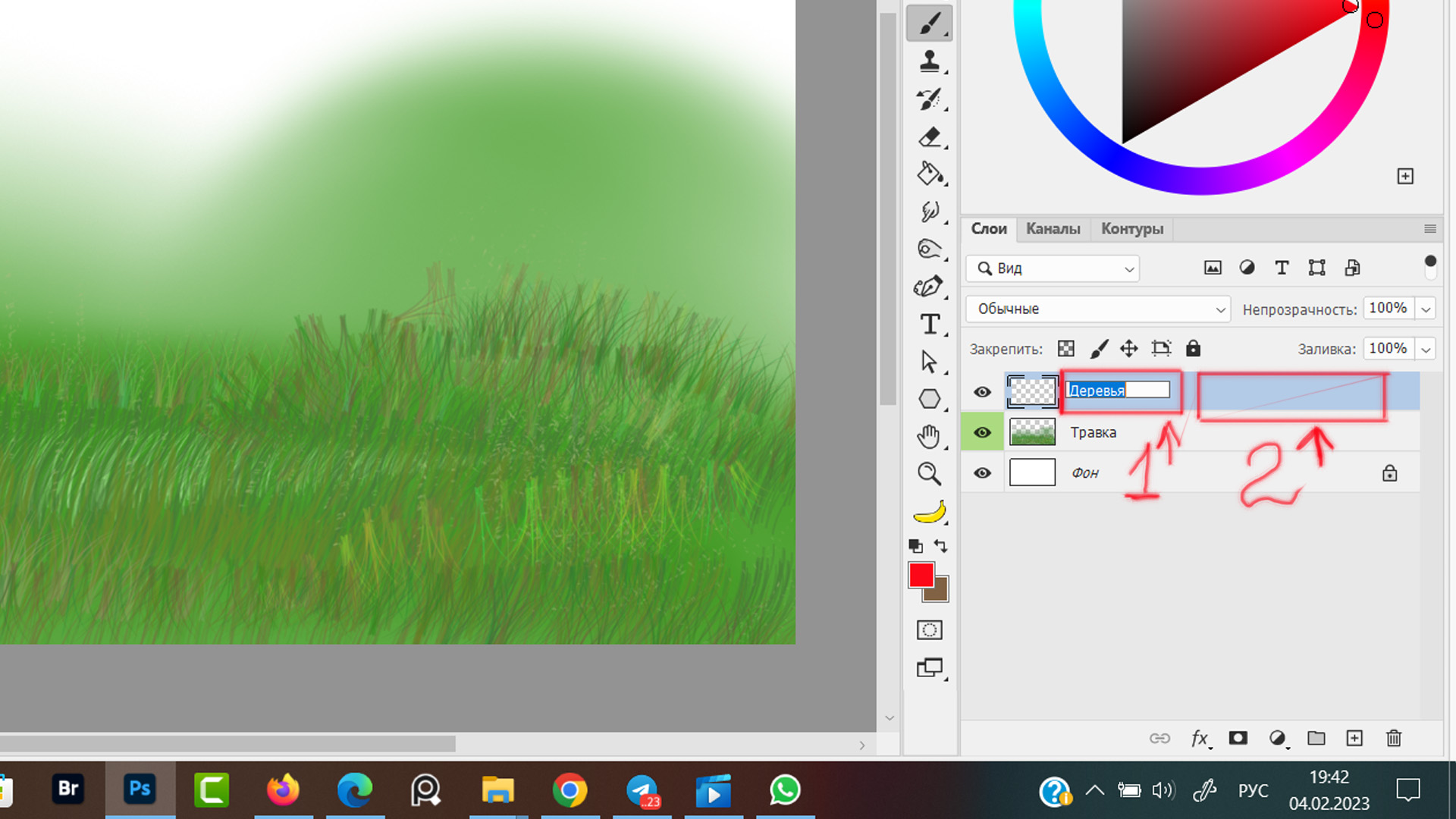 Рис. 6, Как переименовать слой в Фотошопе
Рис. 6, Как переименовать слой в Фотошопе
Теперь наводим курсор на изображение в виде глаза перед миниатюрой слоя (рис. 7), нажимаем правую кнопку мыши и разворачивается окно в котором мы может отключить видимость слоя и выбрать цвет которым будет выделен слой в панели соев.
Поскольку собираюсь рисовать растительность, по аналогии с травой выбираю зеленую маркировку. Так мне визуально будет понятно, что "зеленые" слои относятся к лесу и траве.
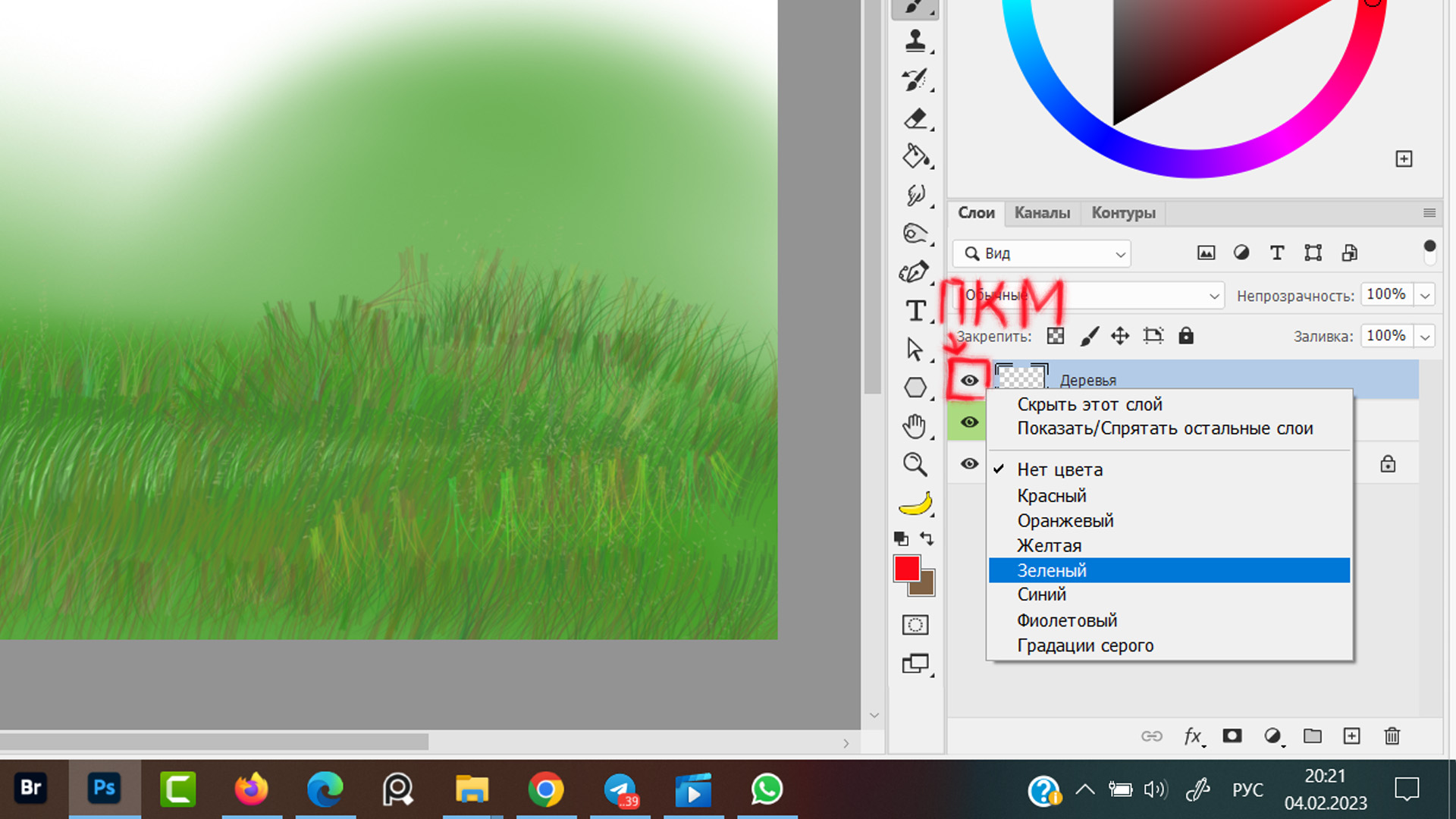 Рис. 7, Параметры "глазка" у слоя
Рис. 7, Параметры "глазка" у слоя
Удерживаем нажатой кнопку Alt кликаем один раз по иконке с плюсиком (листок бумаги с загнутым уголком) и у нас появляется уже знакомое диалоговое окно, рис. 8.
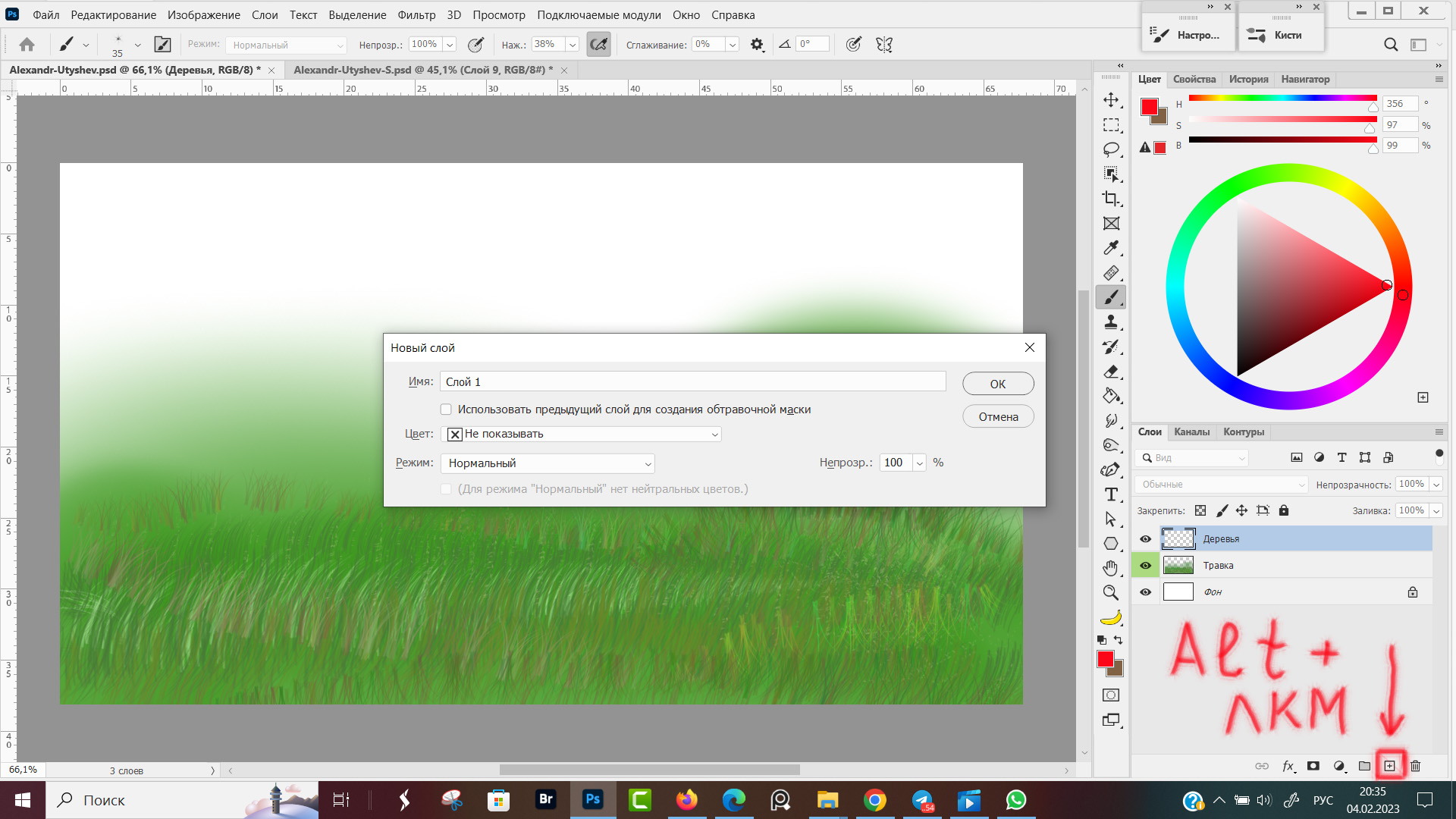 Рис. 8, Новый слой с диалоговым окном
Рис. 8, Новый слой с диалоговым окном
Деревья мы нарисовали на слое "Деревья", но выглядят они как приклеенная аппликация, а не растущие из травы. Чтоб исправить ситуацию создаем новый слой еще одним способом.
Новый слой через меню программы
В меню программы кликом левой кнопки мыши выбираем пункт Слои → Новый → Слой (Рис. 9, Как создать новый слой через меню программы)
ы
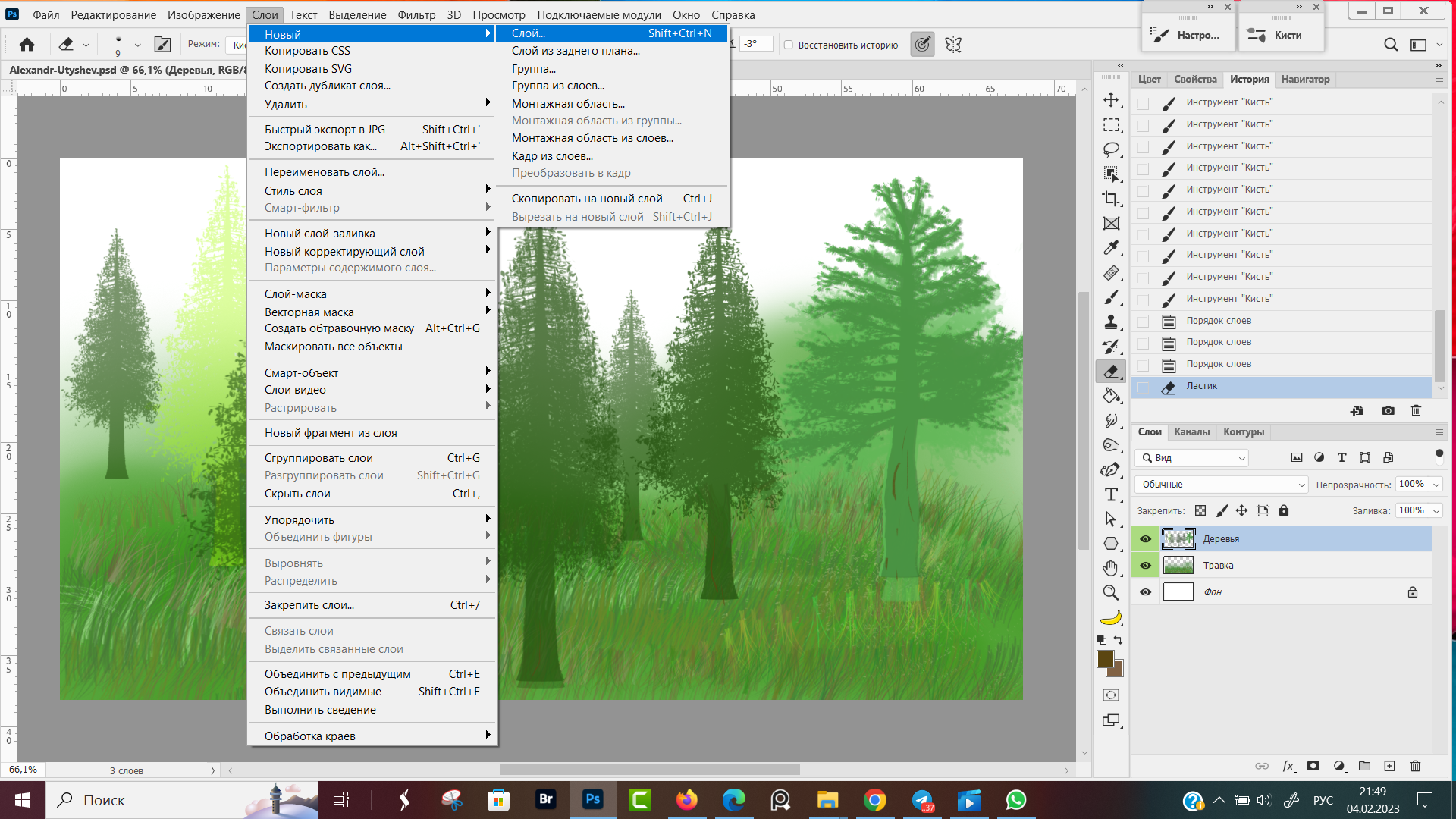 Рис. 9, Как создать новый слой через меню программы
Рис. 9, Как создать новый слой через меню программы
После клика на "Слой" в меню программы, появляется снова диалоговое окно, в котором задаю имя слоя "Травка под деревьями", цвет — зеленый, рис. 10.
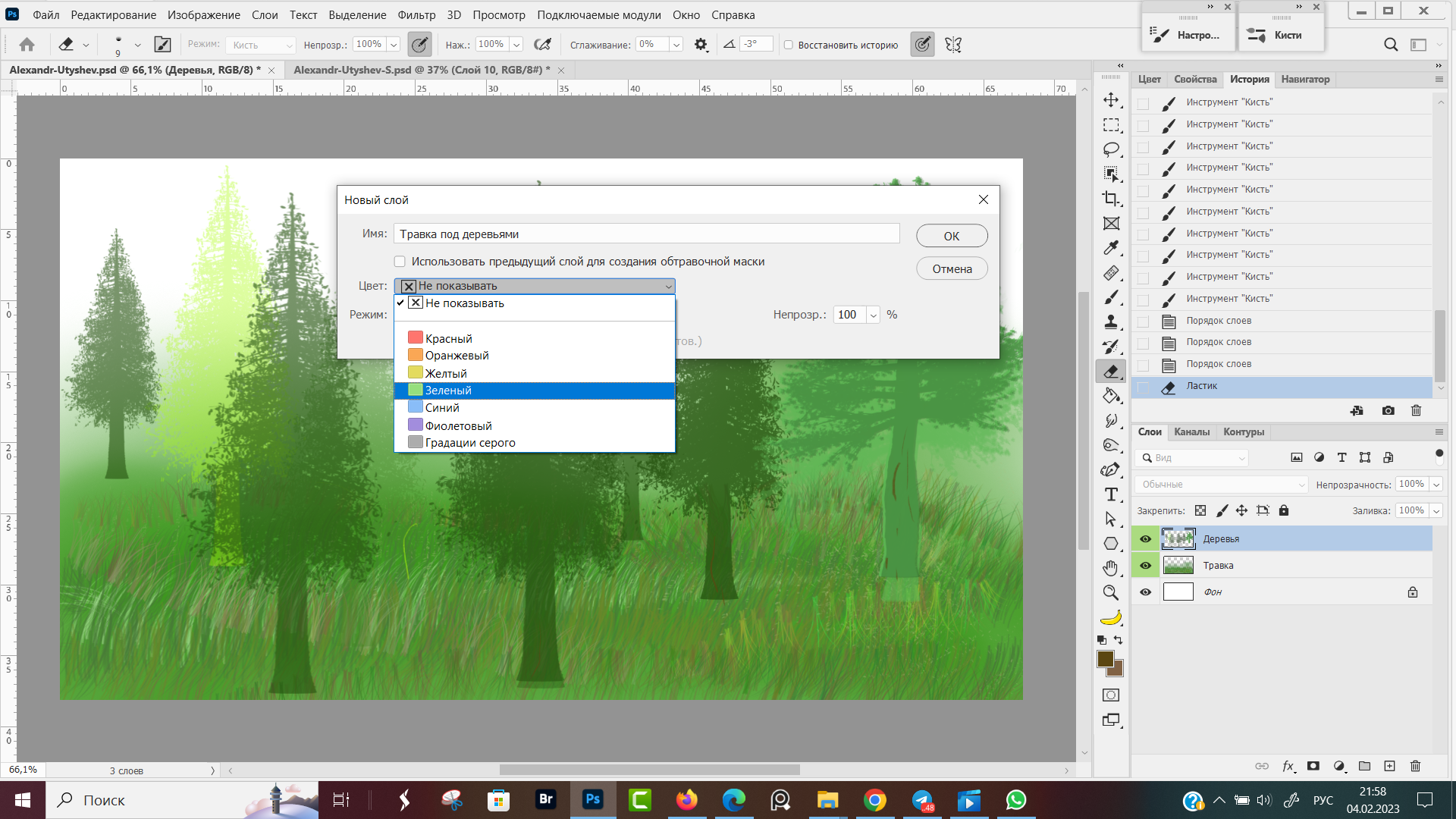 Рис. 10, Новый слой через меню программы
Рис. 10, Новый слой через меню программы
Слой "Травка под деревьями" получился самый верхний и скрывает всё, что лежит под ним. Рисуем траву на новом слое у основания деревьев. Совсем другой вид получается, рис. 11. Если кликнуть по глазику у слоя "Травка под деревьями", то мы увидим стволы деревьев в первоначальном виде.
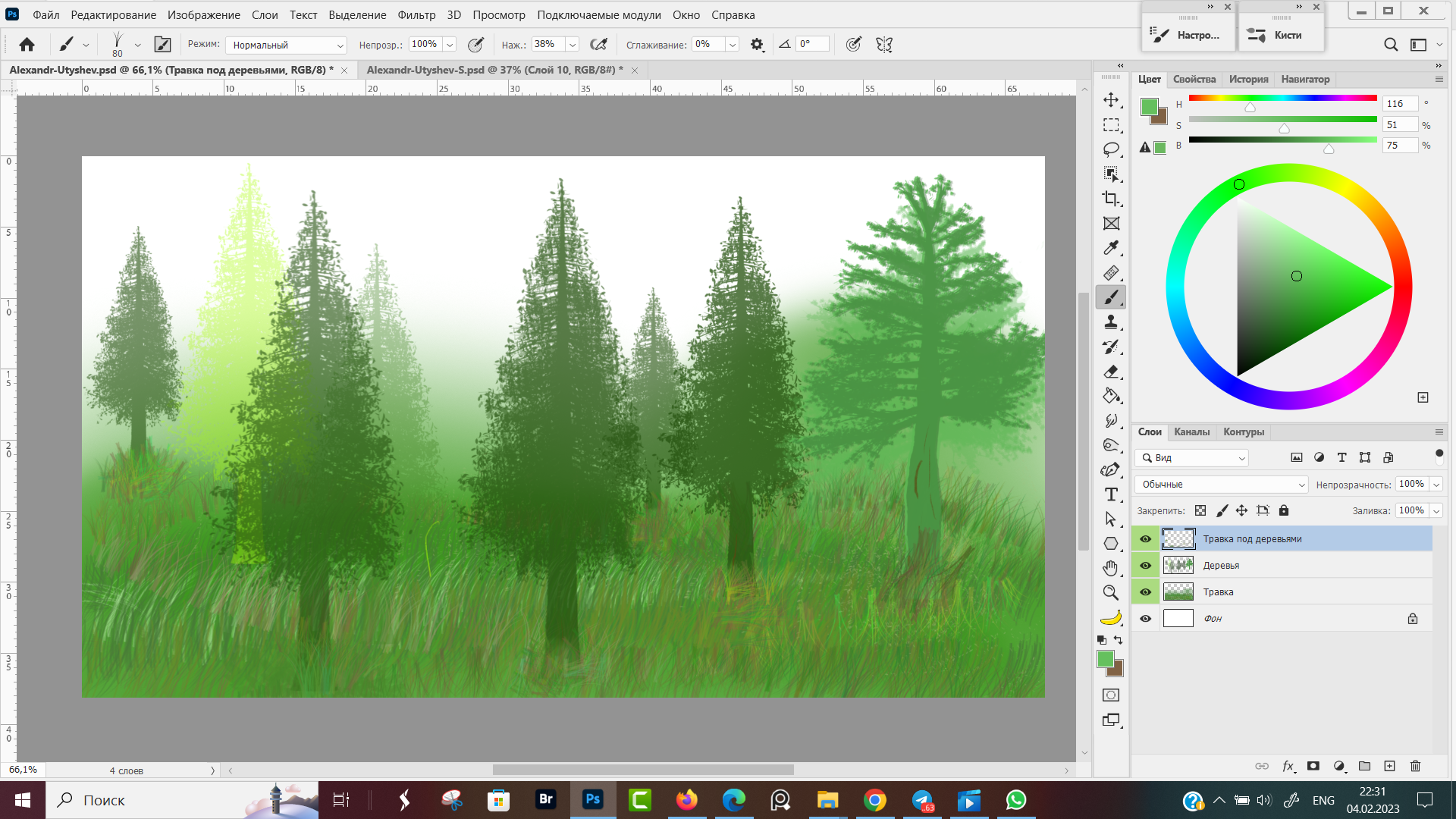 Рис. 11, Дорисовка на новом слое
Рис. 11, Дорисовка на новом слое
Осталось попробовать последний способ создания нового слоя. Жмём комбинацию горячих клавиш Shift + Ctrl + N, в диалоговом окне задаю имя слоя "Неба" и цвет выбираю синий. Рис. 12, слой "Небо".
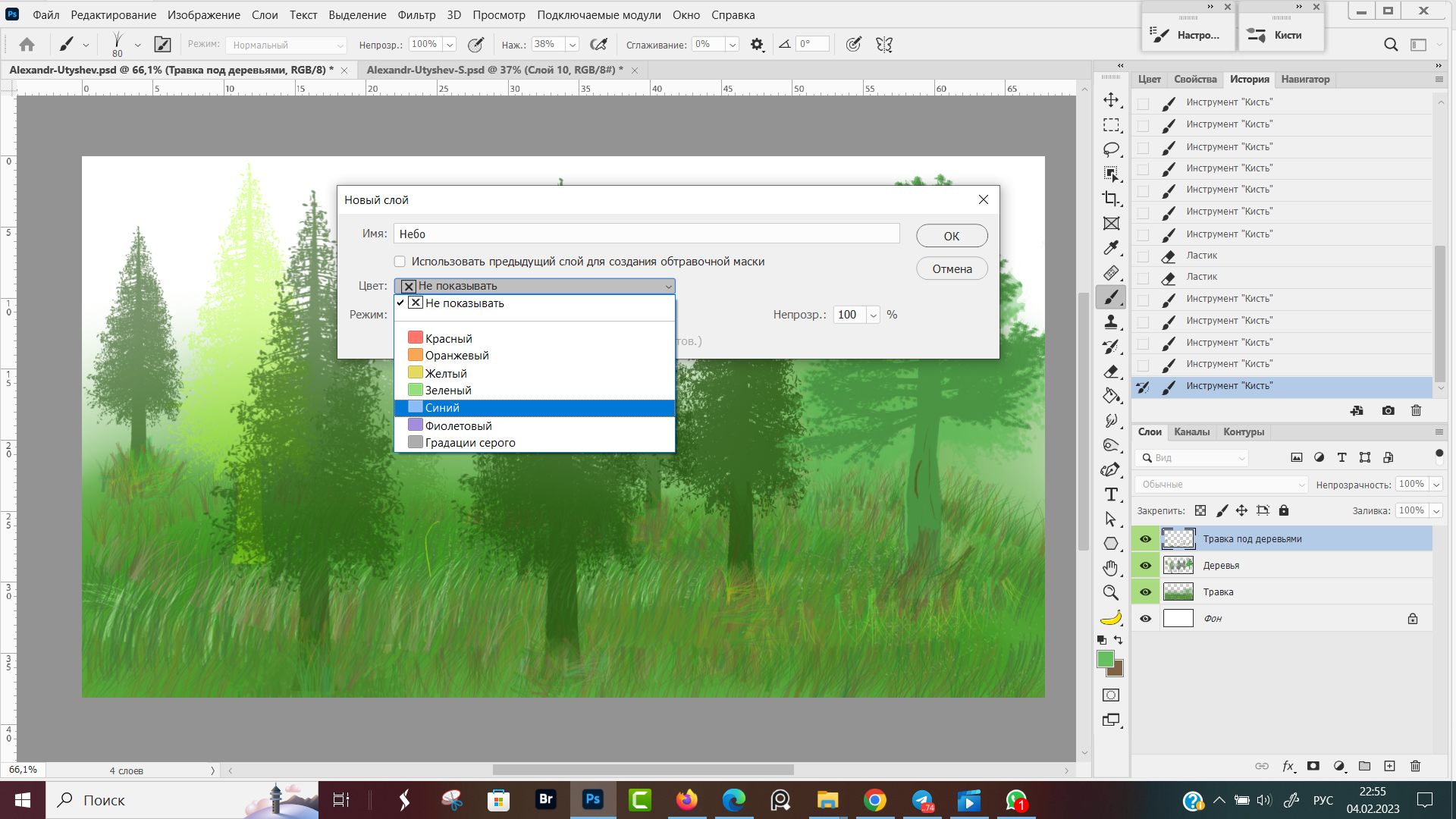 Рис. 12, Новый слой через горячие клавиши
Рис. 12, Новый слой через горячие клавиши
По умолчанию, все новые слои создаются над выделенным слоем. Но есть пара лайфаков:
- Зажатая клавиша Ctrl + ЛКМ по иконке "Создать новый слой" = Новый слой под выделенным слоем.
- Зажатые клавиши Alt + Ctrl + ЛКМ по иконке "Создать новый слой" = Диалоговое окно "Новый слой" + Новый слой под выделенным слоем
Как поменять слои местами в фотошопе
Небо, нарисованное на верхнем слое закрасило все пустые пиксели и частично подкрасило верхушки деревьев (Рис. 13)
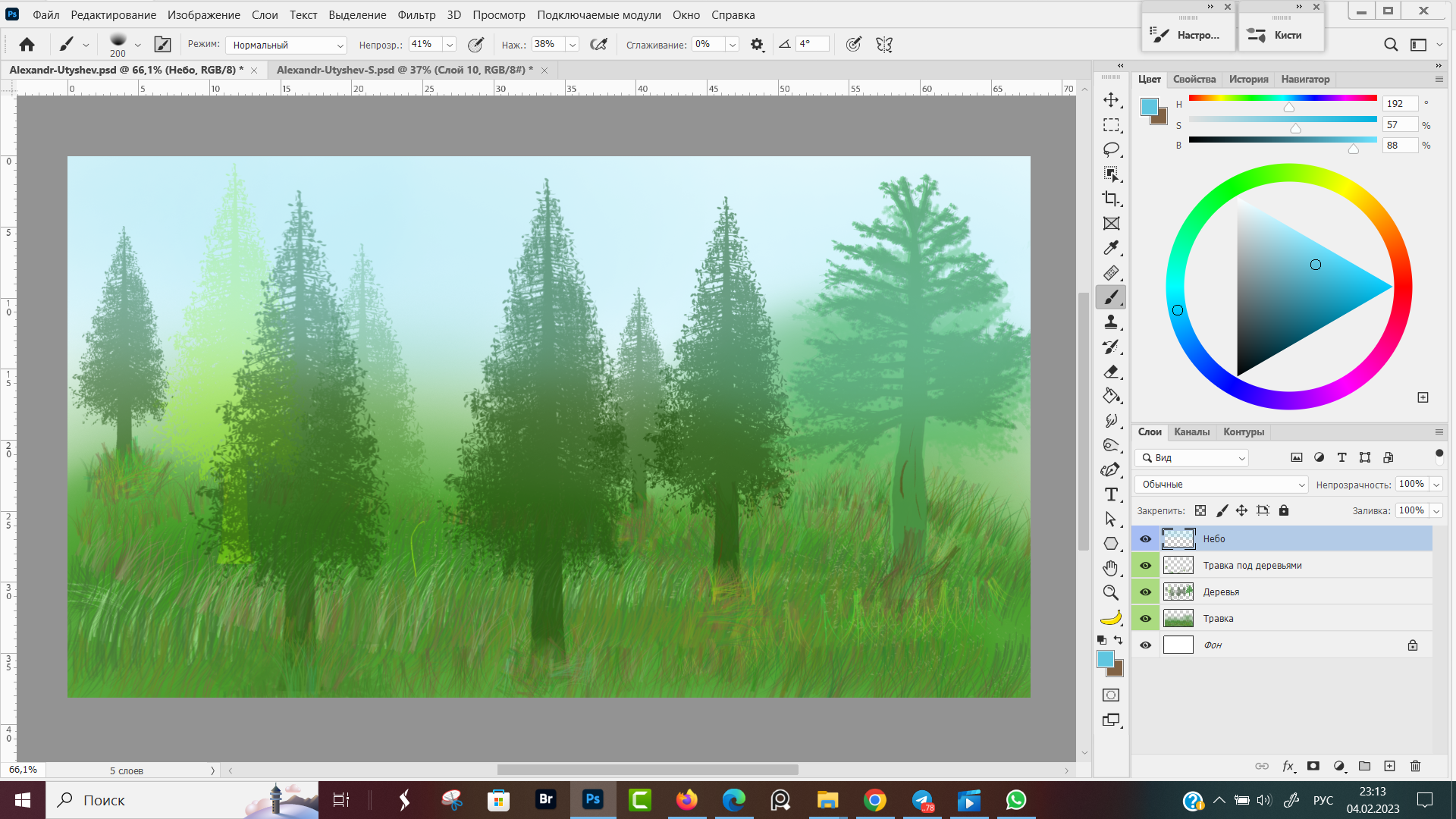 Рис. 13, Верхний слой перекрывает все нижние слои
Рис. 13, Верхний слой перекрывает все нижние слои
Я хочу чтоб у меня деревья были на фоне неба, а небо было за деревьями. Для этого нам нужно слой "Небо" переместить под слой "Деревья".
Менять слои местами можно двумя способами (рис. 14):
- Перетащить слой мышкой, удерживая зажатой левой клавишей строку за названием слоя. Слой станет между выделившимися слоями при опускании мышки.
- Переставить слои горячими клавишами Ctrl + [ на позицию вниз и Ctrl + ] на позицию вверх.
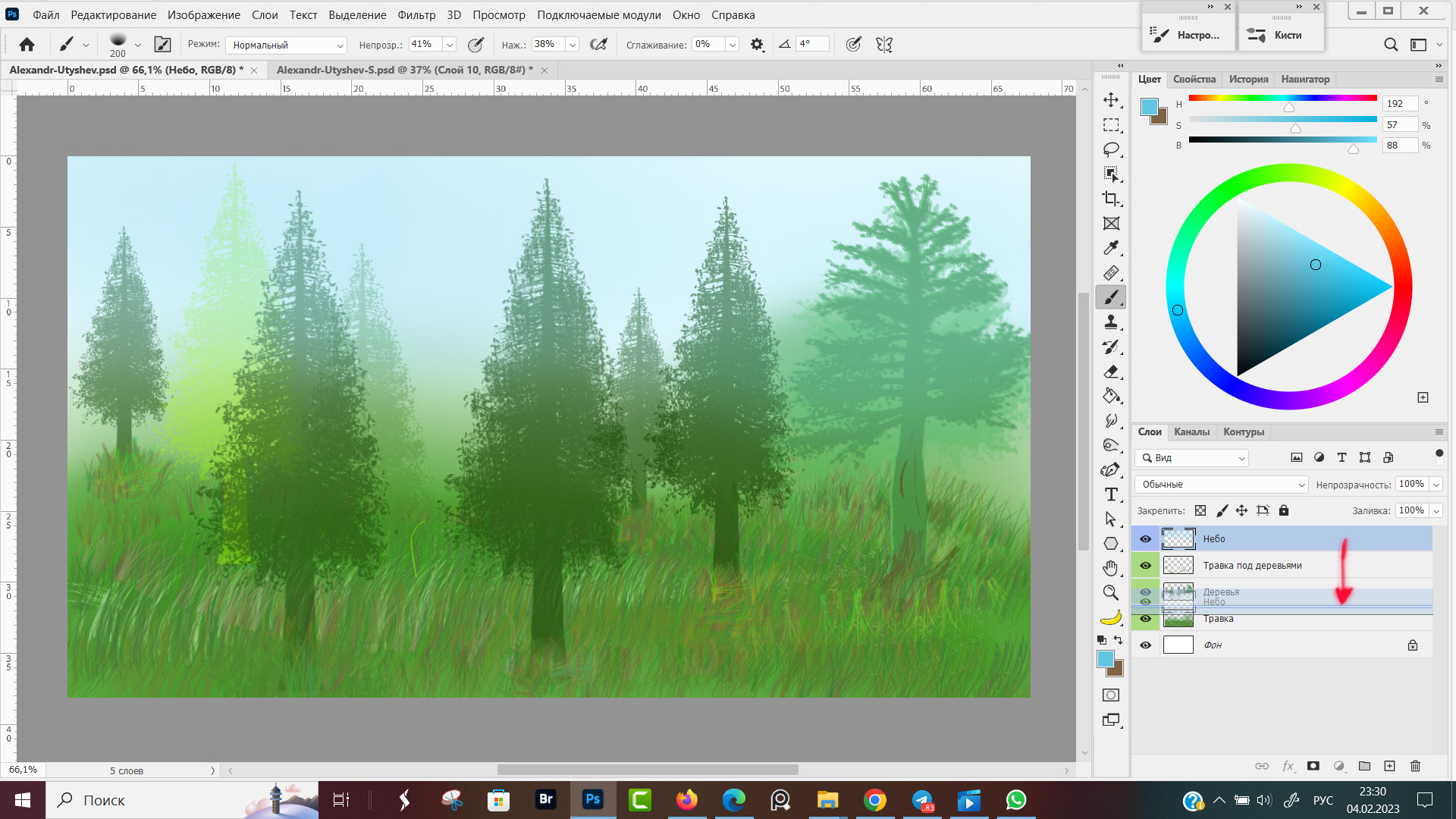 Рис. 14, Перестановка слоев в Фотошопе
Рис. 14, Перестановка слоев в Фотошопе
Слой "Небо" закрепился на новом месте, между слоями "Травка" и "Деревья", рис. 15.
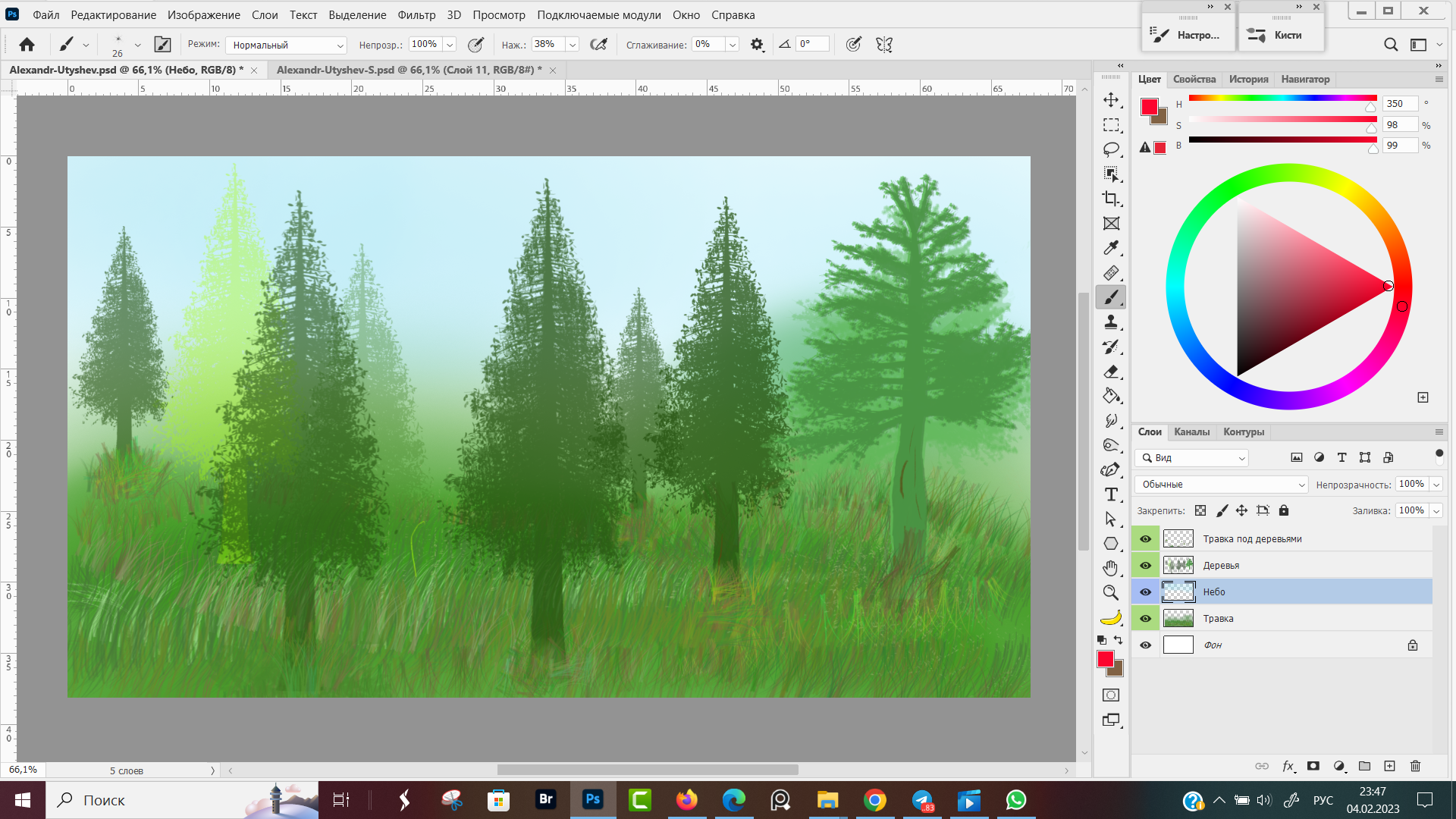 Рис. 15, Перемещение слоя на новое место
Рис. 15, Перемещение слоя на новое место
Как выделить слой в фотошопе
Тем временем я создал еще один новый слой "Облака", на котором сами облака обозначил белыми пятнами. Теперь моя задача выделить все слои относящиеся к одной группе.
Кликнул по строке "Облака" — выделился слой облака, кликнул левой кнопкой мыши по слою "Небо" — выделился слой Небо. Но снялось выделение со слоя "Облака"!!!
 Рис. 16, Выделение одного слоя кликом мышкой
Рис. 16, Выделение одного слоя кликом мышкой
Разбираемся, как выделить несколько слоев одновременно:
- В панели слоев кликнуть левой кнопкой мыши по верхнему слою, который хотим выделить и удерживая нажатой клавишу Shift кликаем по нижнему слою.
Будут выделены все слои, находящиеся между двумя слоями, ко которыми кликнули с нажатой клавишей Shift. - Для того, чтоб снять выделение с слоя, нужно с нажатой клавишей Ctrk кликнуть левой кнопкой мыши строке с названием слоя в панели слоев.
- Для того, чтоб выделить слои, которые в панели слоев расположены не подряд друг за другом удерживаем нажатой клавишу Ctrl и кликаем левой кнопкой мыши по строке с названием слоя.
На примере у нас выделены слои относящиеся к растительности — трава и деревья. Строки с выделенными слоями обозначена голубым цветом (Травка под деревьями, деревья, травка) и строки с названием не выделенных слоев остались серого цвета (Облака, небо, фон), рис. 17.
 Рис. 17, Выделенные слои в Фотошопе отличаются цветом строки
Рис. 17, Выделенные слои в Фотошопе отличаются цветом строки
Как сгруппировать слои в Фотошопе
Группа слоев в Фотошопе — это ряд слоев объединённых в одну папку. Воздействие на папку применяется ко всем слоям находящимся в группе. Группы точно так же, как отдельные слои можно переставлять, переименовывать, удалять, внутри группы создавать подгруппы.
Для того, чтоб сгруппировать слои в одну группу их сперва нужно выделить, как описано выше. После чего выбираем наиболее удобный вам способ объединения слоев в одну группу (рис. 18, Создание группы слоев в фотошопе):
- Кликнуть мышкой по иконке в виде изображения папки "Создать новую группу".
- Перетащить мышкой выделенные слои в иконку папка "Создать новую группу". Это самый неудобный способ, особенно, когда сгруппировать нужно десятки слоёв.
- Нажать комбинацию горячих клавиш Ctrl + G, все выбранные слои объединятся в группу.
- Навести курсор на выделенные слои, кликнуть правой кнопкой мыши и в развернувшемся меню выбрать пункт "Группа из слоев".
- Перейти в пункт меню программы Слои → Сгруппировать слои.
 Рис. 18, Создание группы слоев в Фотошопе
Рис. 18, Создание группы слоев в Фотошопе
Группа слоев на панели слоев обозначается иконкой "Папка". Горизонтальная птичка (знак больше) перед папкой обозначает, что папка свернута.
При клике по птичке, папка разворачивается, показывая содержимое группы, какие слои входят в группу. При повторном клике папка сворачивается. Очень удобно, когда множество слоев относящихся к одному объекту в панели слоев отображаются в виде группы, занимая всего одну строку (Рис. 19, Группа слоев на панели слоев).
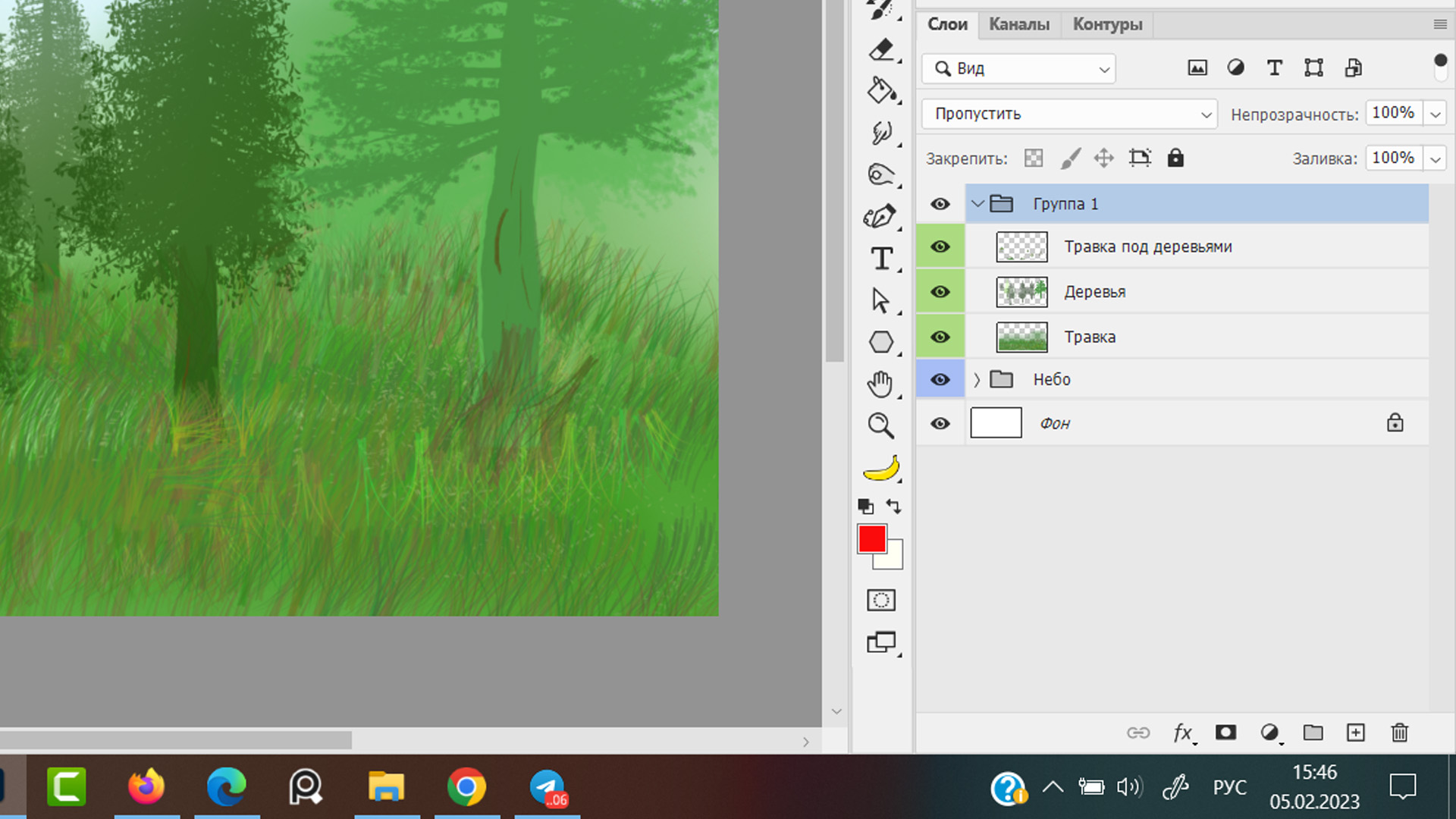 Рис. 19, Группа слоев на панели слоев
Рис. 19, Группа слоев на панели слоев
Второй способ разгруппировать слои — навести курсор мыши на выделенную группу, нажать правую кнопку мыши и в открывающемся меню выбрать пункт "Разгруппировать слои".
Третий способ, это меню программы Слои → Разгруппировать слои.
Как удалить слой в Фотошопе
Для того, чтоб удалить слой в Фотошопе выделяем слой, который хотим удалить и удаляем одним из следующих способов (рис. 20):
- Меню программы Слои → Удалить → Слои.
- Меню "Панели слои", ПКМ → Удалить слои.
- Кликнуть по изображению корзины в нижнем правом углу панели слоев.
- Нажать горячую клавишу Delete (в старых версиях фотошопа не доступно)
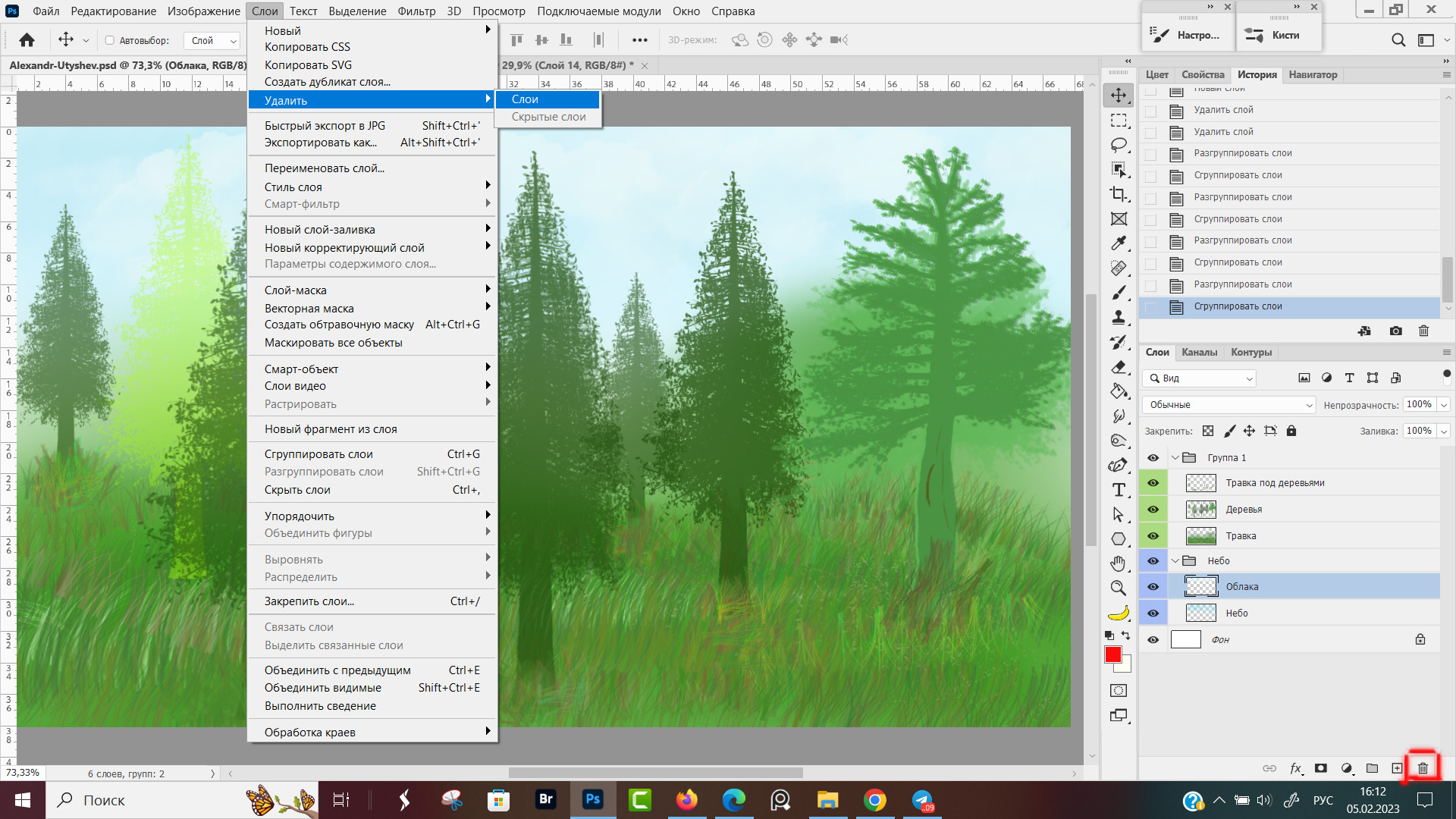 Рис. 20, Удаление слоя в Фотошопе
Рис. 20, Удаление слоя в Фотошопе
Пара фишек - зачем мы маркировали слои цветами
В панели слоев есть возможность сортировки по разным критериям: Имя, Эффект, Режим, Цвет, Смарт-объект... Кликаем на "птичку" в меню поиска (1) и выбираем "Цвет", рис. 21, Настройки вида.
Пункт "Вид" у нас сменился на пункт "Цвет" и появилось дополнительное диалоговое окно для выбора цвета. Выбираю синий и показываются только слои помеченные синим цветом. Если выбрать зеленый, то отобразятся слои, на которых я рисовал траву и деревья (рис. 22)
Для того, чтоб вернуть отображение всех слоев еще раз кликаем по левому окошку "Цвет" и выбираем там значение "Вид".
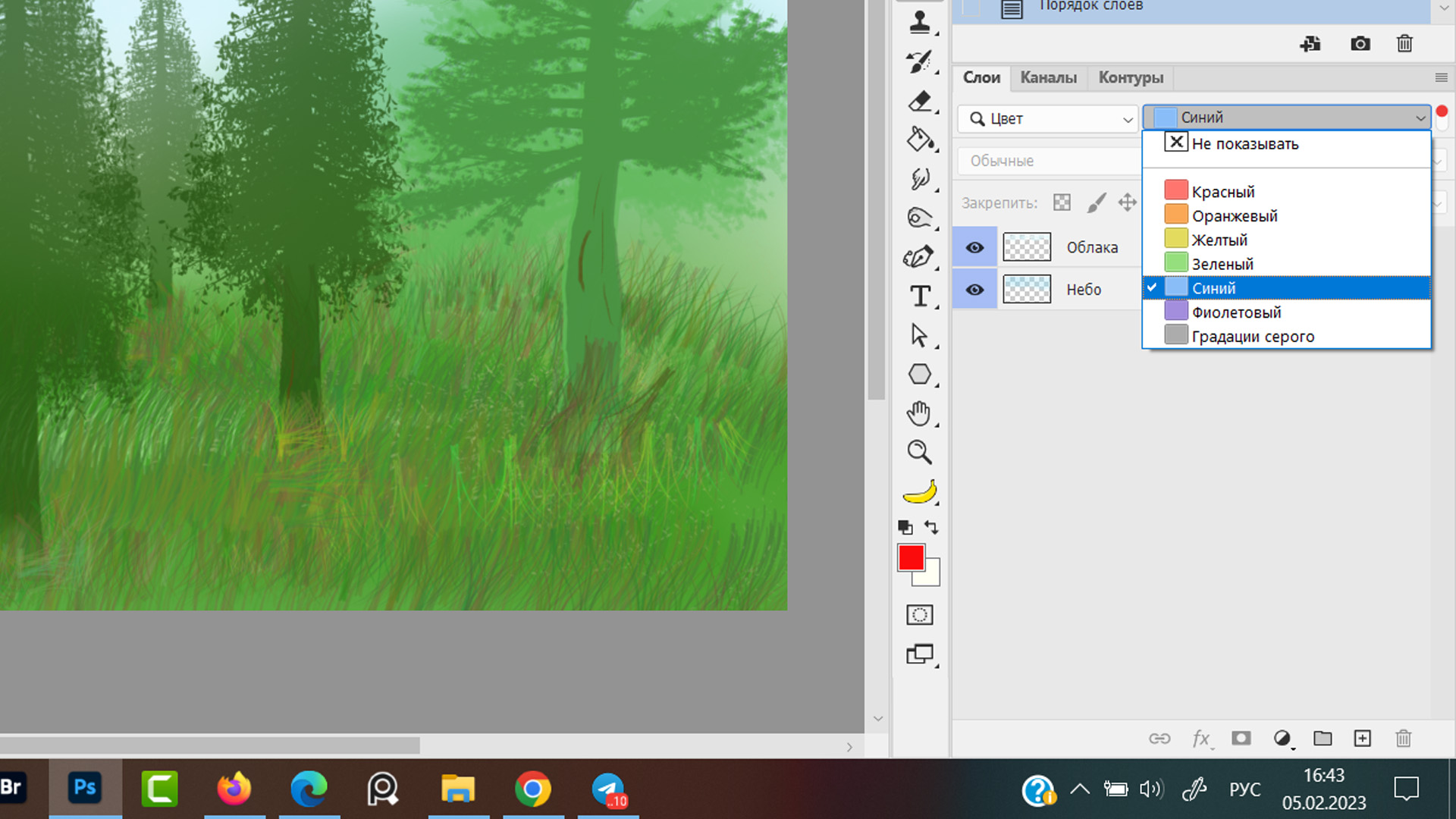 Рис. 22, Сортировка слоев по цвету
Рис. 22, Сортировка слоев по цвету
Второй лайфак по отображению слоев для тех, у кого слабое зрение и кому трудно разглядывать маленькие миниатюры.
Наводим курсор мыши на миниатюру слоя, пока курсор не поменяет форму со стрелки на ладонь с поднятым вверх указательным пальцем. После кликаем правой кнопкой мыши по миниатюре слоя и в открывшемся меню выбираем варианты отображения размера: Маленькие миниатюры, Средние миниатюры, Большие миниатюры (рис. 23, Размер миниатюры слоя)
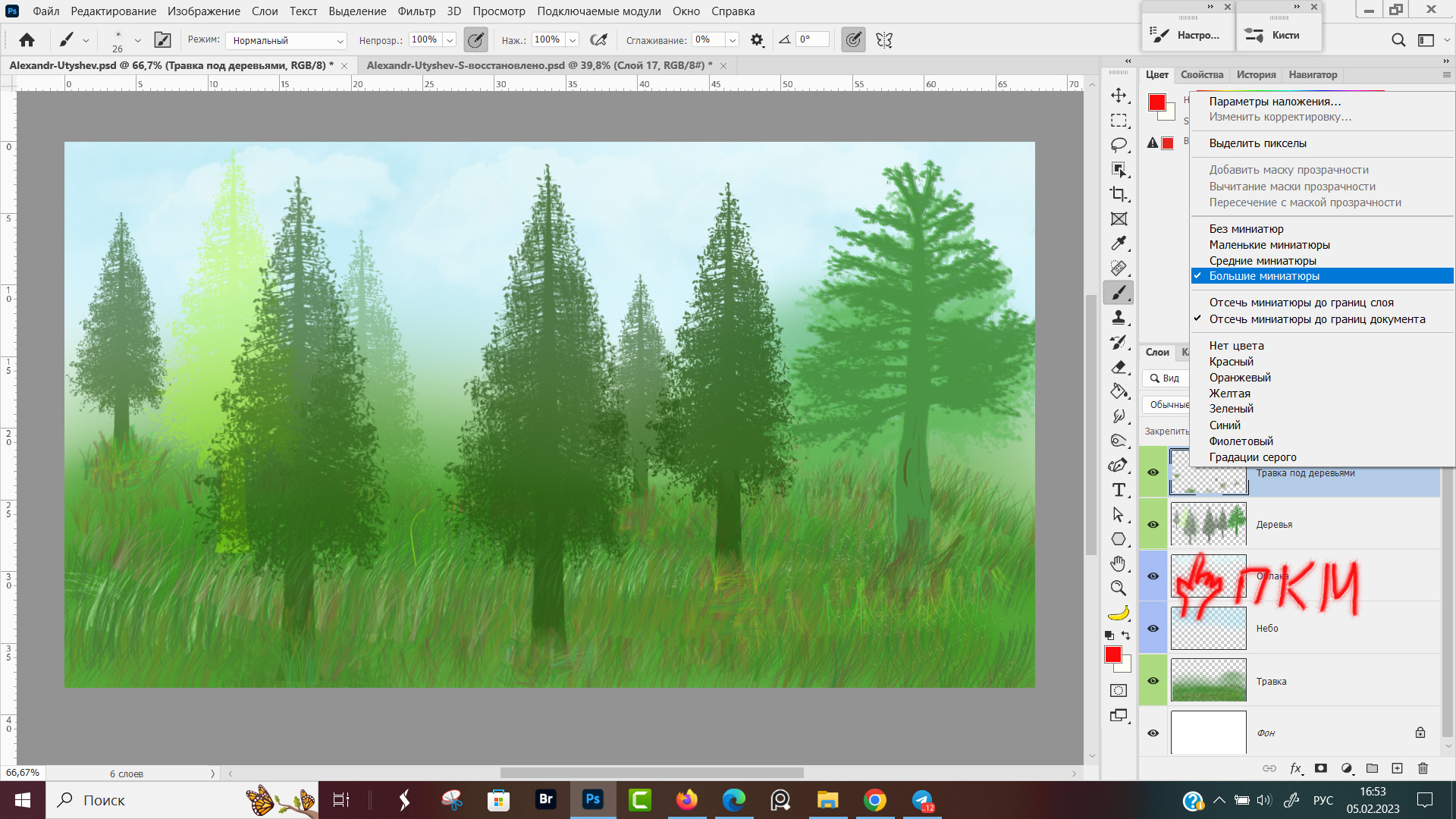 Рис. 23, Размер миниатюры слоя
Рис. 23, Размер миниатюры слоя
Обычно у меня стоят "Маленькие миниатюры", но в дальнейшем для записи уроков буду для вашего удобства переключаться на "Большие миниатюры"
Основные выводы
На этом конспект "Как создать новый слой в Фотошопе" завершен, а для тех, кто хочет стать уверенным пользователем Adobe Photoshop — домашнее задание для закрепления темы слоев: нарисовать послойно картину, наподобие этой.
Не пугайтесь))) Деревья рисуются с помощью специальной кисти, ссылка для скачивания ниже. Свою работу загрузите на облако и в комментариях отправьте ссылку на изображение, сохраняйте в JPG — гифку делать не надо.
Мои недочеты в этой иллюстрации — то, что все деревья рисовал на одном слое, поэтому видно как одно дерево накладывается на другое. Если бы каждое дерево рисовал на новом слое — получилось бы более реалистично, деревья стояли бы друг за другом.
У меня деревья все одинаковые получились, по одном оттиску кисти. Я только размер кисти менял. Если каждое дерево сделать на новом слое, то его можно будет трансформировать - менять ширину, наклонять в стороны, отзеркалить. Лес получился бы более разнообразным и группировать слои было бы интереснее.
Скачать кисти для выполнения работы.


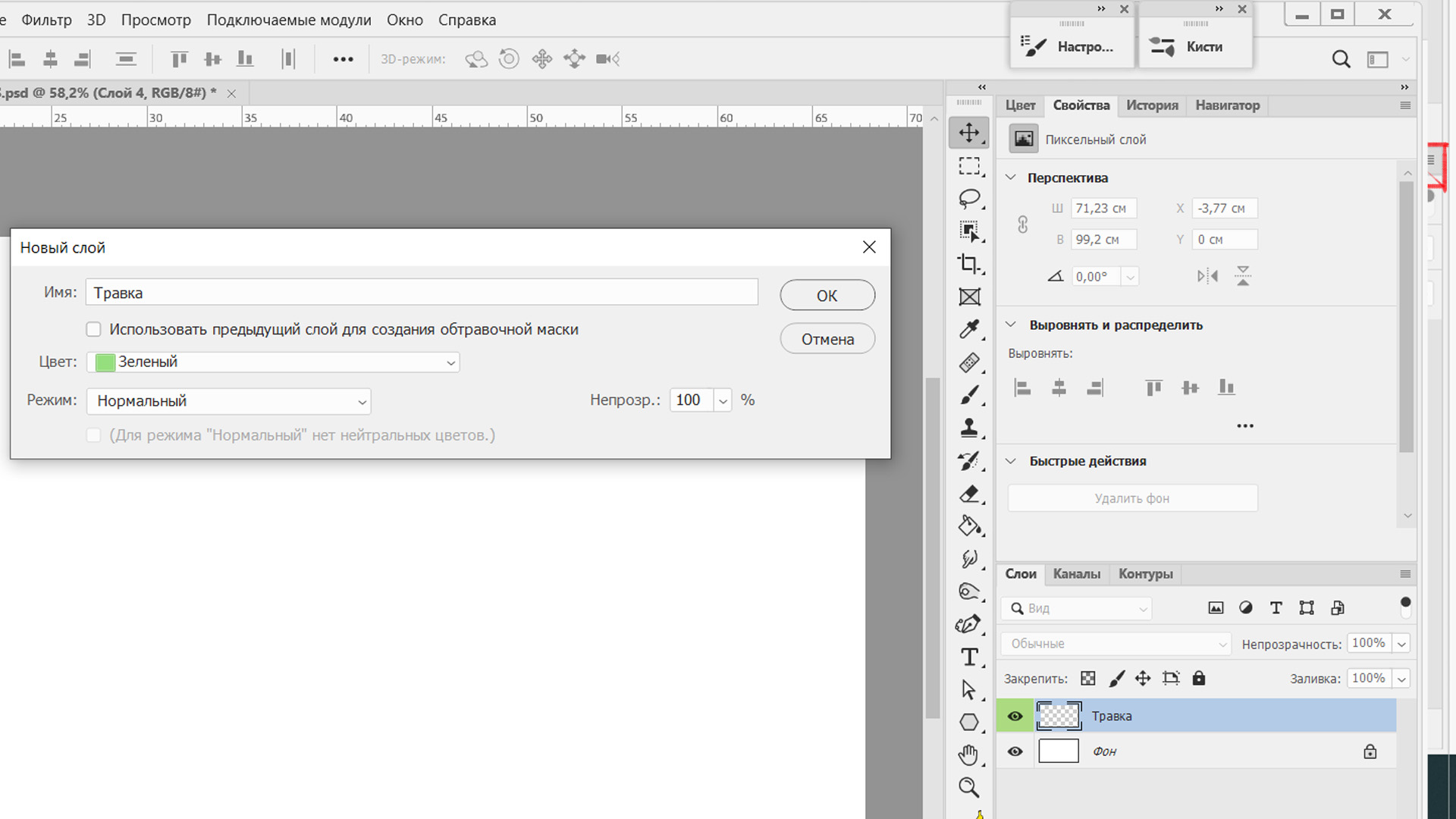
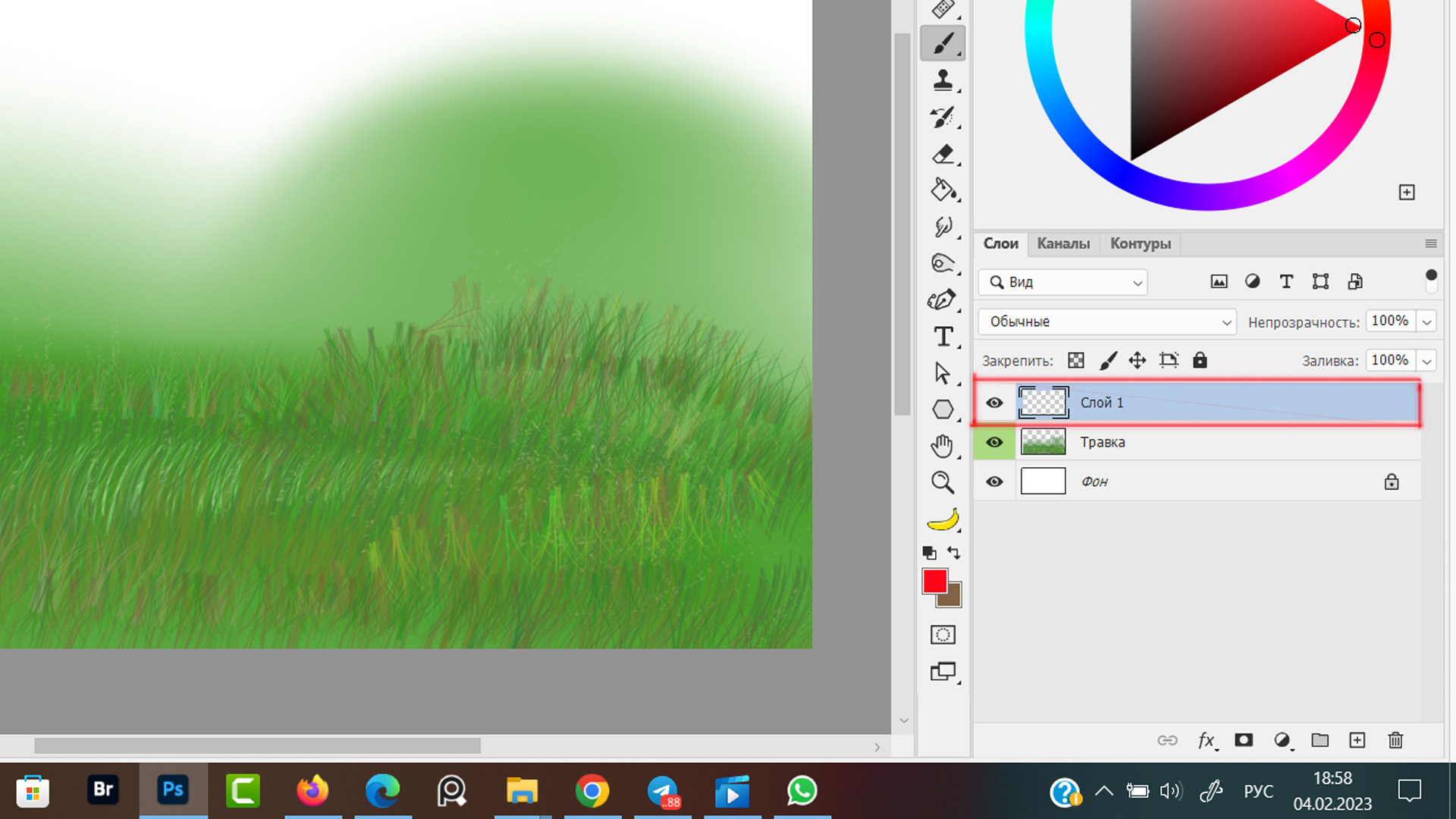
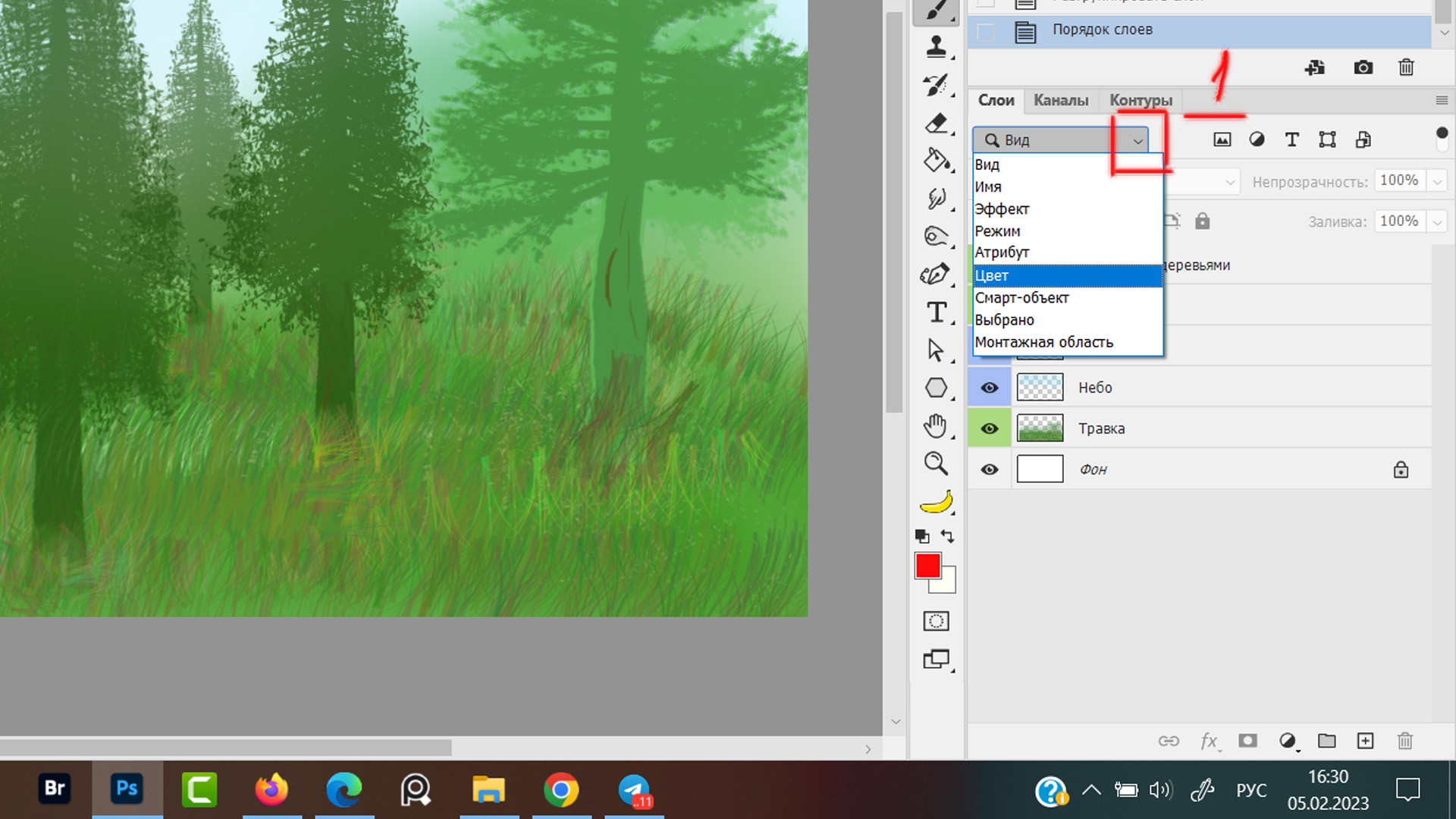
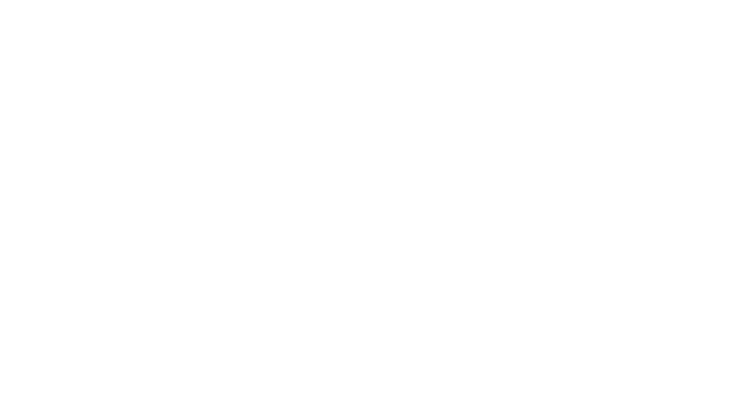











Оставить комментарий