Начиная с версии Adobe Photoshop CC 2014, к группе инструментов выделения на панели меню программы, появилась функция "Область фокусировки", в английской версии инструмент называется "Focus Area Selection".
В этом уроке мы узнаем как использовать функцию "Область фокусировки" в фотошопе, в каких случаях команда выручает и сравним качество выделения с другими способами автоматического и ручного выделения.
Зачем нужна область фокусировки в Фотошопе
Для корректной работы команды нужен объект находящийся в резкости на размытом фоне. Это снимки сделанные на светочувствительный объектив с широкой диафрагмой либо изображения с генерированные нейросетью с указанием в промте "Размытый фон".
Функция "Область фокусировки" легко выделит однотонный объект на однотонном фоне, где нет переходов цветового диапазона и инструмент волшебная палочка сойдет с ума.
Еще одно преимущество области фокусировки – это возможность редактирования области выделения в ручную.
Видео урок "Область фокусировки в Фотошопе"
Прежде чем приступить к изучению текстовой части, рекомендую посмотреть видеоурок. Так вам проще будет ориентироваться в настройках программы, где и куда надо кликать.
Где находится команда "Область фокусировки"
Для того, чтоб применить команду, нужно на панели "Меню программы" перейти на вкладку "Выделение" и в развернувшемся подменю выбрать пункт "Область фокусировки".
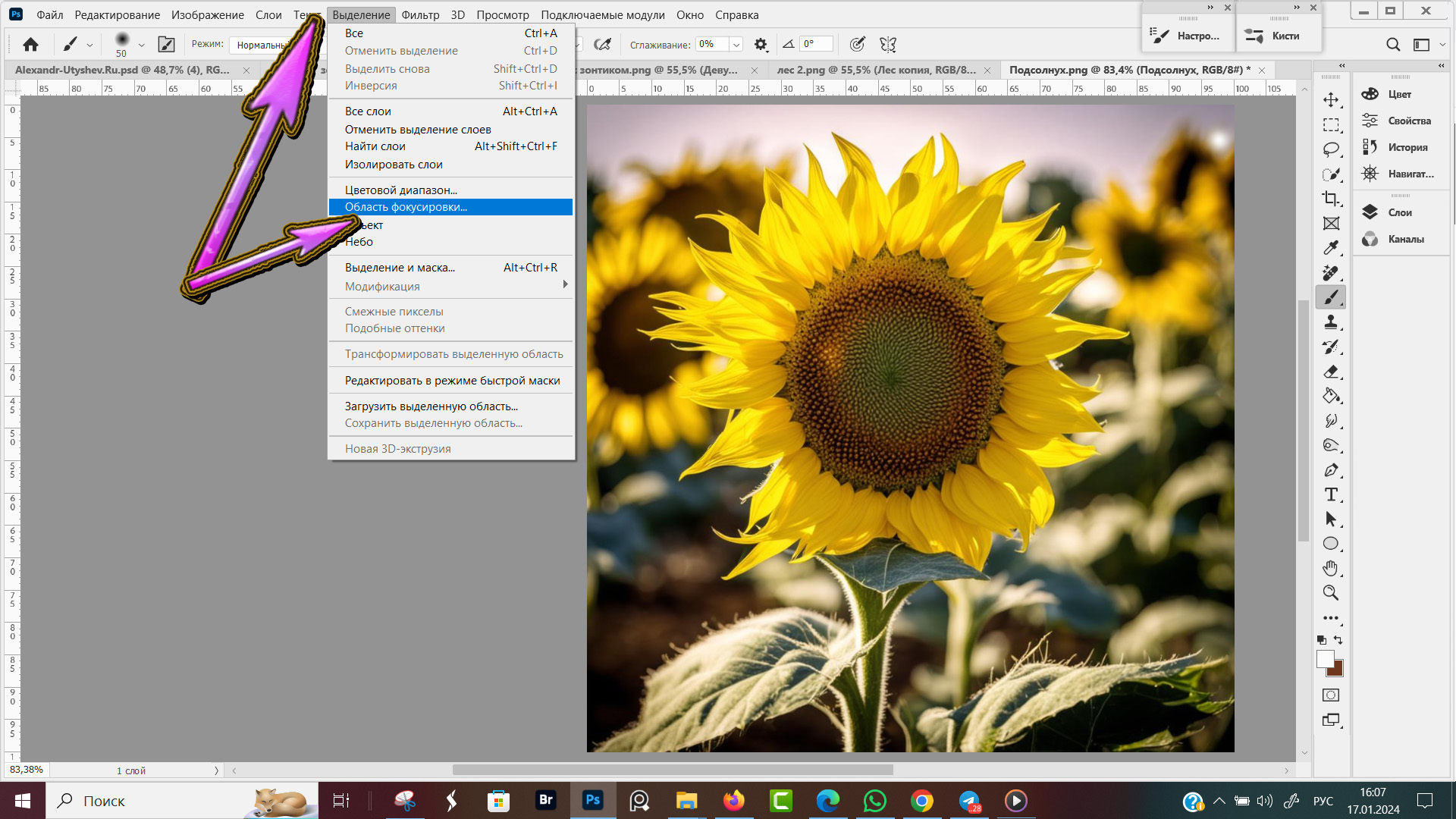 Выбираем команду "Область фокусировки"
Выбираем команду "Область фокусировки"
Открывается диалоговое окно "Область фокусировки", выделение уже сделано автоматически. Если устраивает, жмем "ОК", если не устраивает качество — корректируем, передвигая вручную бегунок "Сфокусированный диапазон".
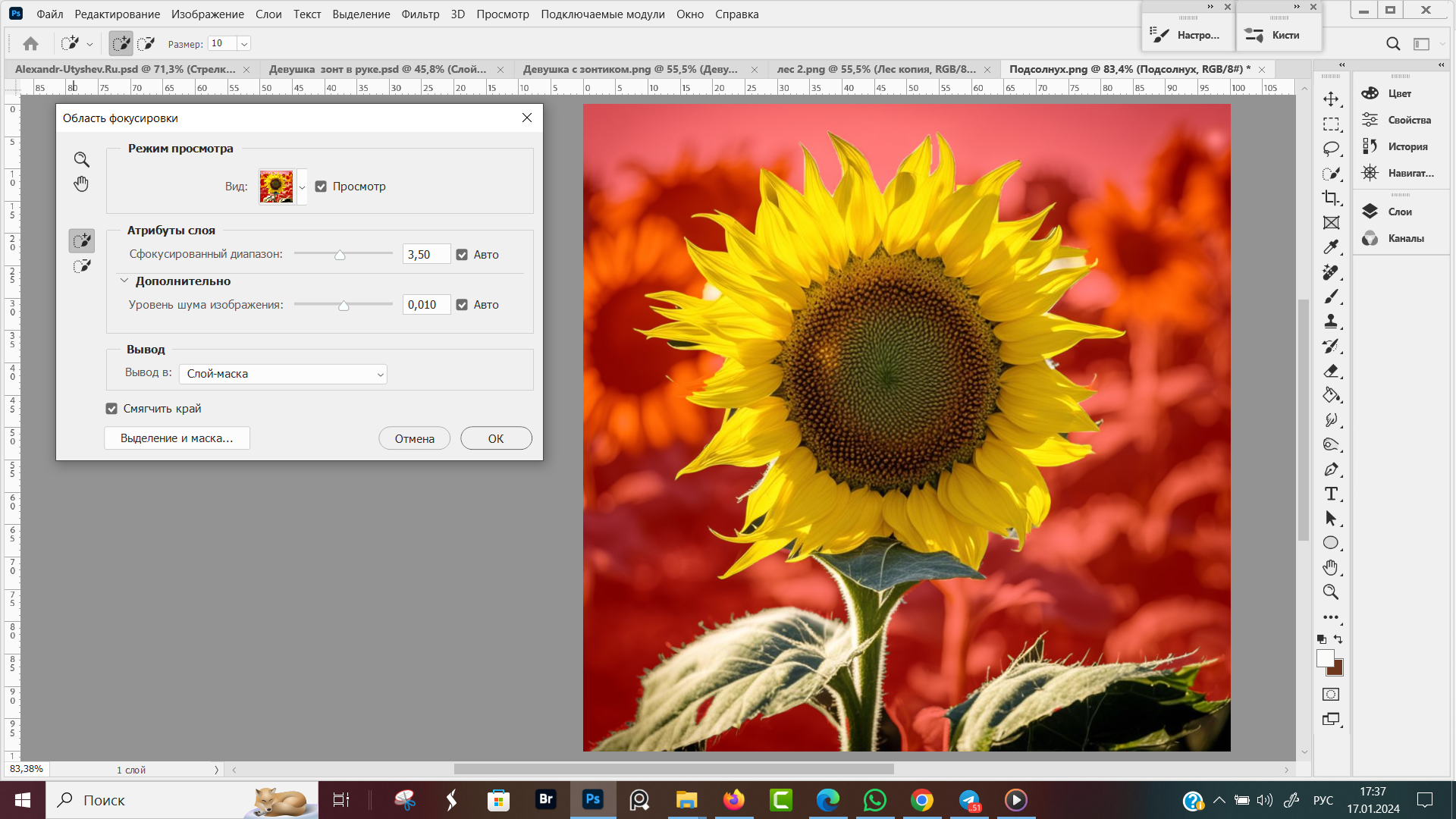 Автоматическое выделение области фокусировки
Автоматическое выделение области фокусировки
Диалоговое окно "Область фокусировки"
Диалоговое окно "Область фокусировки" состоит из 8 основных блоков с настройками выделения, которыми мы редактируем область выделения и выбираем режим просмотра, размер сфокусированной области, способы вывода выделения.
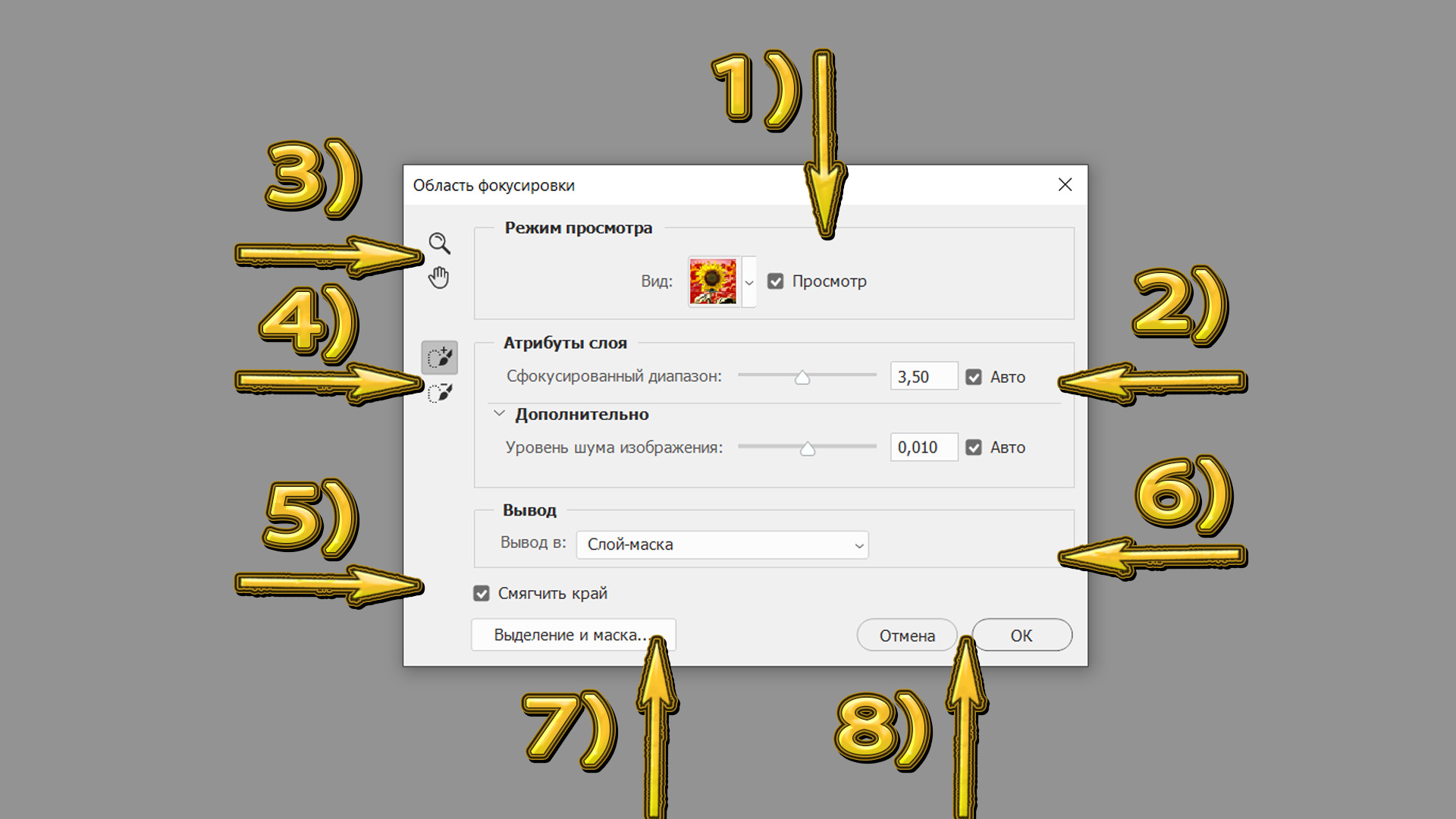 Диалоговое окно "Область фокусировки" в Фотошопе
Диалоговое окно "Область фокусировки" в Фотошопе
Опции в диалоговом окне:
- Режим просмотра. В окошечке "Вид" показывается миниатюра изображения в том виде, в котором мы его увидим на холсте, в рабочей зоне программы.
Доступны следующие варианты просмотра: Марширующие муравьи, Наложение, На черном, На белом, Черно-белое, На слоях, Показать слой.
Вариант "На слоях" будет показывать ниже лежащий слой, если внизу нет других слоев, то мы увидим пустую область в шашечку.
Для быстрого переключения вариантов просмотра нажимайте горячую клавишу F.
Нажатие клавиши X временно отключает показ всех видов. В этом случае мы будем видеть исходный слой без изменений. - Атрибуты слоя, блок содержит два бегунка — сфокусированный диапазон и уровень шума. За бегунком находятся галочки ✅ Авто.
Со значением "Уровень шума" фотошоп прекрасно справляется в автоматическом режиме.
Если нас не устраивает, как ФШ справился в автоматическом режиме с выделением области фокусировки, начинаем зону резкости регулировать вручную.
При смещении бегунка влево, уменьшается выделенная область. Когда ползунок двигаем вправо, количество выделенных деталей увеличивается.
Кроме ползунка, цифры можно вводить с клавиатуры числами или стрелочками вверх-вниз. - Блок навигации.
Лупа служит для увеличения (приближения) изображения. Для масштабирования нужно кликнуть мышкой по иконке "Лупа", затем кликнуть по изображению.
Лупа с зажатым Alt, при клике мышкой, уменьшает (удаляет) картинку.
Иконка "Рука" предназначена для перемещения изображения по рабочей области документа.
Лично я этим блоком не пользуюсь. Изображение масштабирую прокруткой колесика мыши, для трансформации курсора в руку для перемещения - зажимаю клавишу пробел. - Иконки, похожие на "Быстрое выделение". Служат для быстрого удаления выделенной области или добавления деталей в область выделения без изменений значения "Сфокусированный диапазон".
- ✅ Смягчить край. Всегда оставляйте галочку включенной. Не забывайте, что изображение в фотошопе состоит из пикселей, чтоб границы выделения не были зубчатыми, мы смягчаем края.
- Вывод. В подменю-развертушке мы выбираем куда и как хотим вывести выделенную область. Доступные варианты:
- Выделение, на активном слое появятся марширующие муравьи, обозначающие границы выделения;
- Слой-маска;
- Новый слой;
- Новый слой-маска;
- Новый документ;
- Новый документ со слоем-маской. - Выделение и маска. Если мы не достигли желаемого результата, выбираем выделение и маску для уточнения границы области выделения.
Кнопка "Выделение и маска" активна, если у нас выбран вариант вывода на слой-маску или новый слой-маска (новый документ со слоем-маской). - Когда достигли желаемого результата жмем "OK" для завершения выделения области фокусировки. Либо "Отмена", если передумали выделять объект.
Пример №1, Усиление контраста
Продолжим выделять наш подсолнух. Кликаем мышкой по слою с подсолнухом, чтоб сделать его активным. Затем переходим на вкладку "Выделение" в меню программы и выбираем вариант "Область фокусировки".
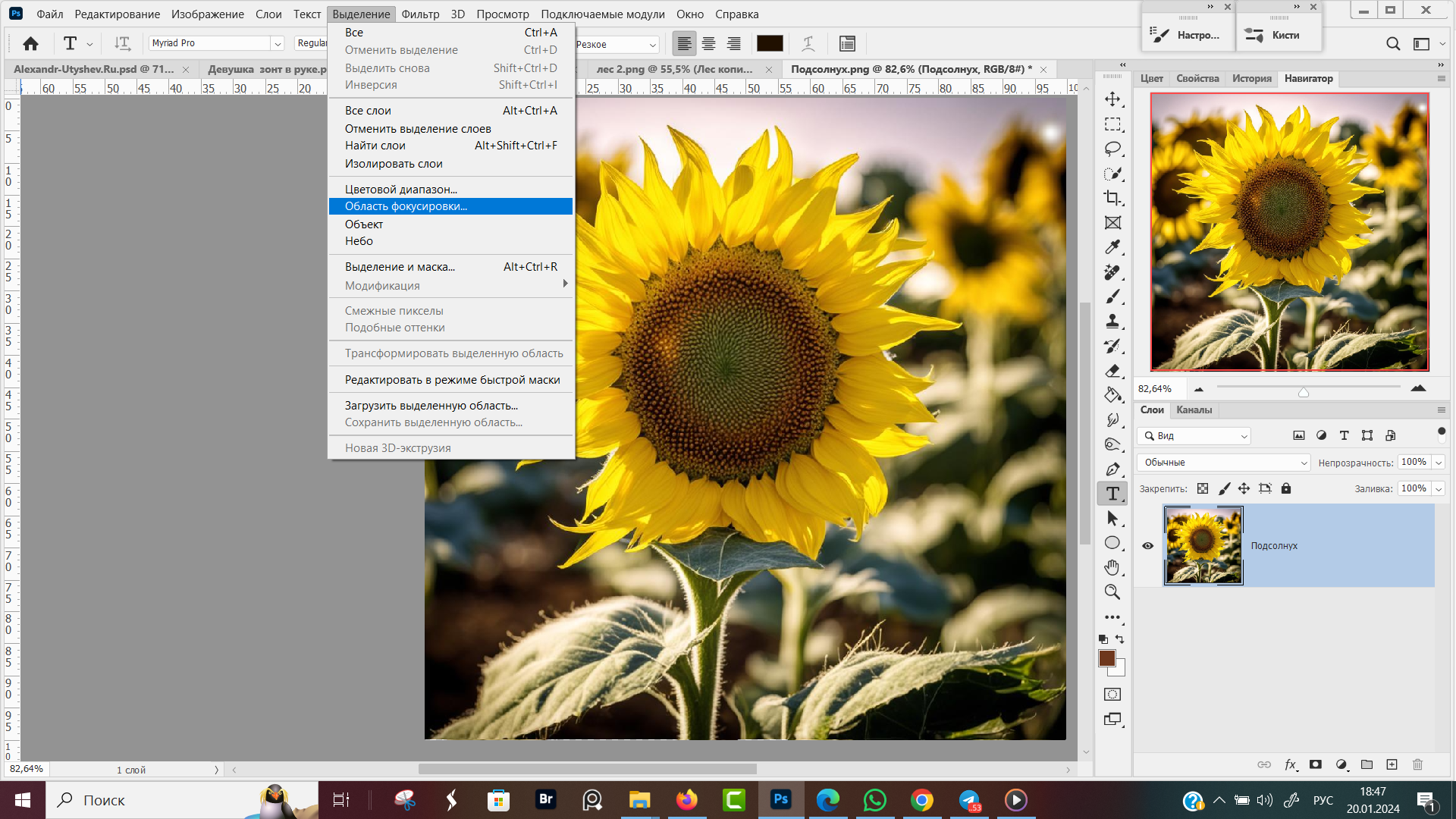 "Область фокусировки" в меню программы
"Область фокусировки" в меню программы
В автоматическом режиме у нас выделился подсолнух и тень под листьями подсолнечника тоже вошла в зону резкости. Прокрутив варианты просмотра оставляю вид "На слоях".
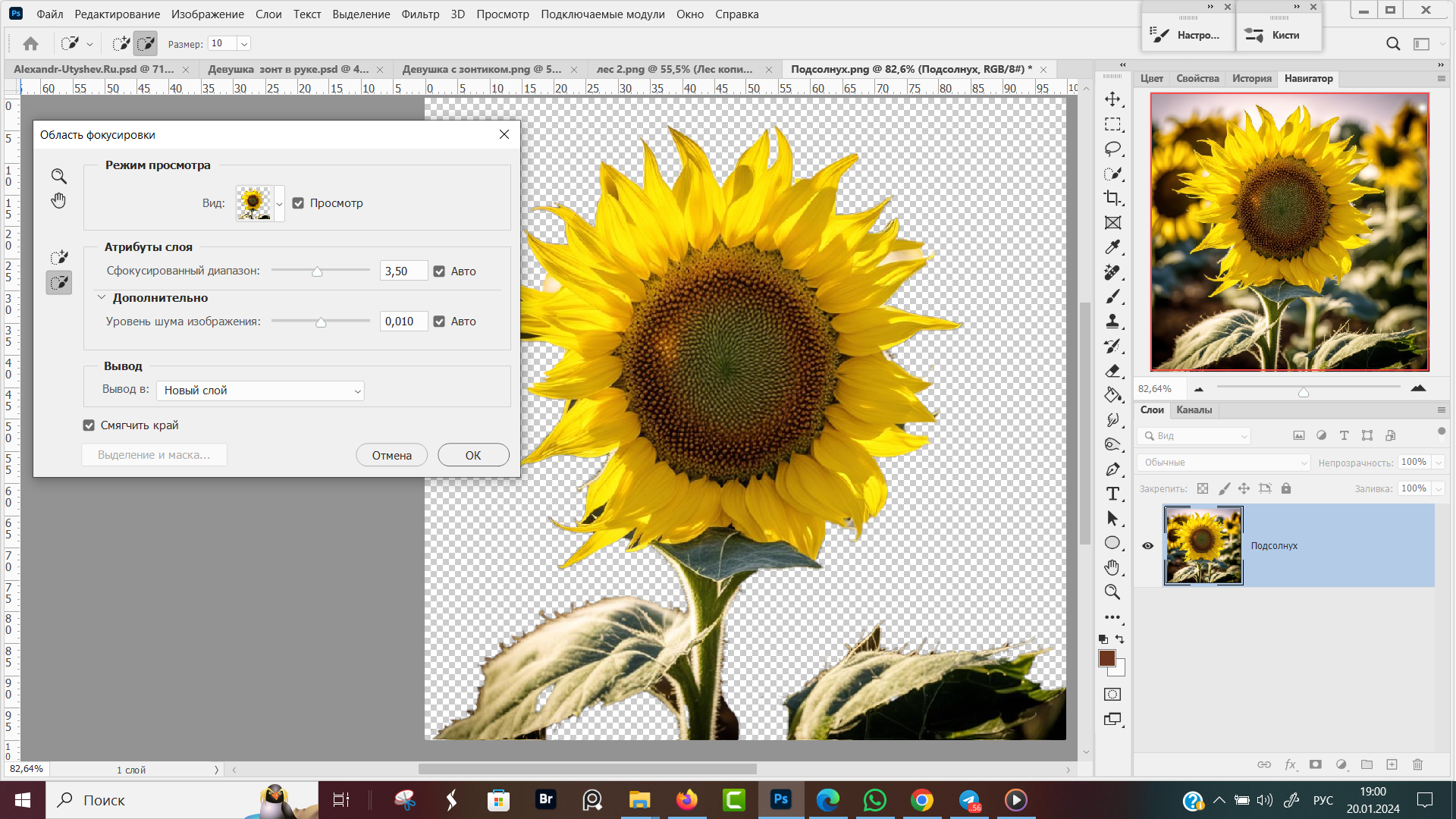 Автоматическое выделение области фокусировки
Автоматическое выделение области фокусировки
Кликом мышки выбираем инструмент "Вычитание области фокусировки из выделенной области", либо жмем горячую клавишу E (английской буквой Е, русская У) и аккуратно прокликиваем участки, которые хотим вычесть. Если что-то лишнее вычли, переходим на вариант добавления фокусировки к выделенной области.
Размер кисти регулируем квадратными скобками [ и ], уменьшив размер кисти я вычел из выделенной области темные пятна между лепестками подсолнуха. Сам подсолнух увеличил прокруткой колеса мышки, чтоб удобней было работать.
Принцип действия инструмента "Вычитание / добавление" к выделенной области напоминает как работает "Волшебная палочка".
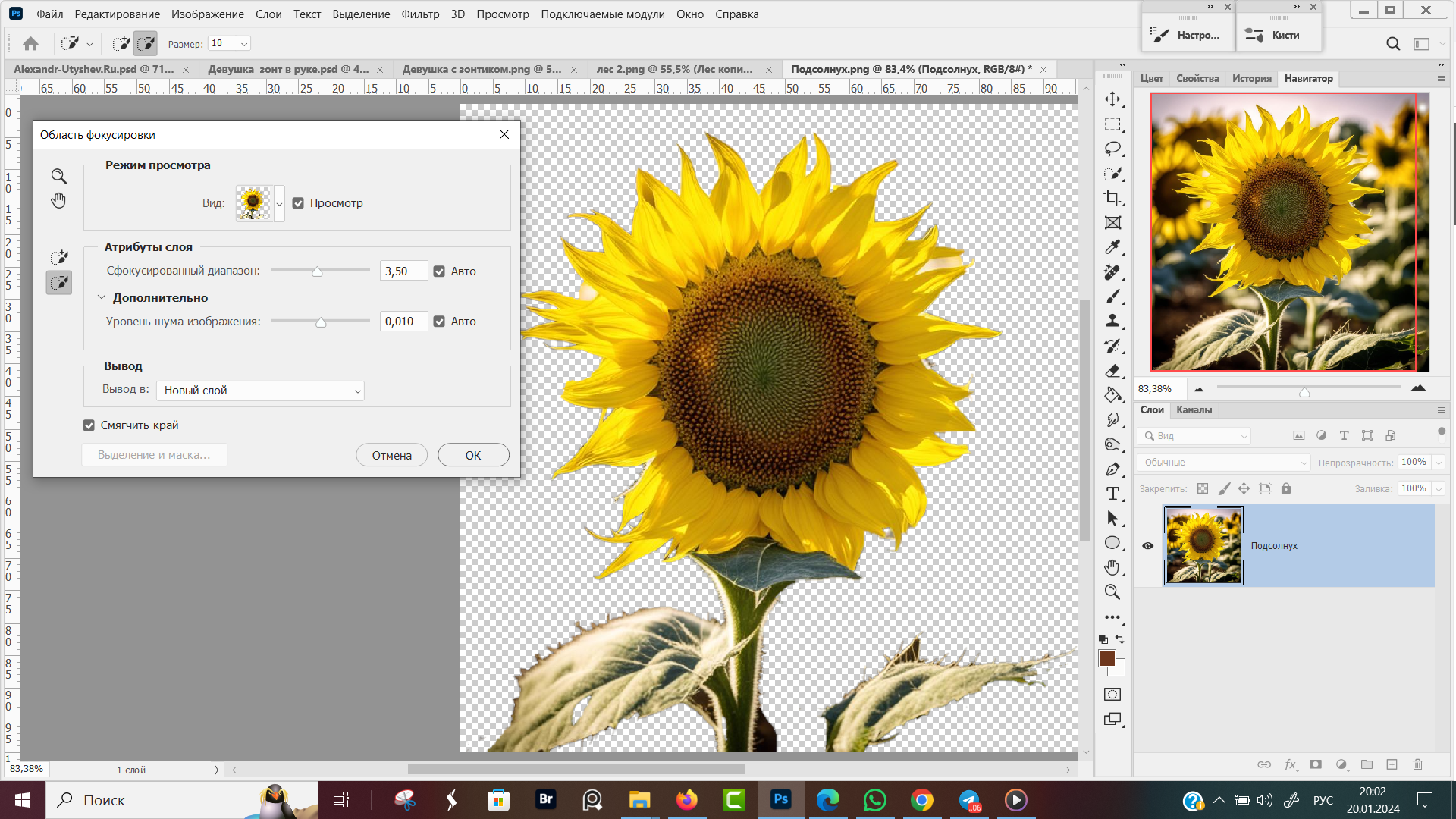 Выделенная область фокусировки
Выделенная область фокусировки
Теперь уточним края. Для этого поставим вариант вывода "Новый слой-маска" и кликнем на кнопку "Выделение и маска".
В старых версиях фотошопа вместо кнопки "Выделение и маска" кнопка "Уточнить края".
На панели Слои добавился новый слой-маска с выделенной областью фокусировки. Пока есть маска, мы всегда по маске можем что-то добавить к области фокусировки или наоборот, удалить. Как работает слой-маска рассказывается в этом уроке.
 Область фокусировки на слое-маске
Область фокусировки на слое-маске
Когда маска больше не нужна, наводим курсор на маску в строке с именем слоя и кликаем по ней правой кнопкой мыши. В всплывающем меню еще раз кликаем по пункту "Применить слой маску".
На панели Слоев снова два слоя: один исходный, второй с выделенной областью фокусировки. Сейчас с помощью корректирующего слоя поменяем исходный слой, не затрагивая слой с вырезанным подсолнухом.
Для этого кликаем внизу панели слоев на иконку в форме круга, состоящего из двух половинок, черной и белой. Обратите внимание, что активный слой – это нижний, исходный.
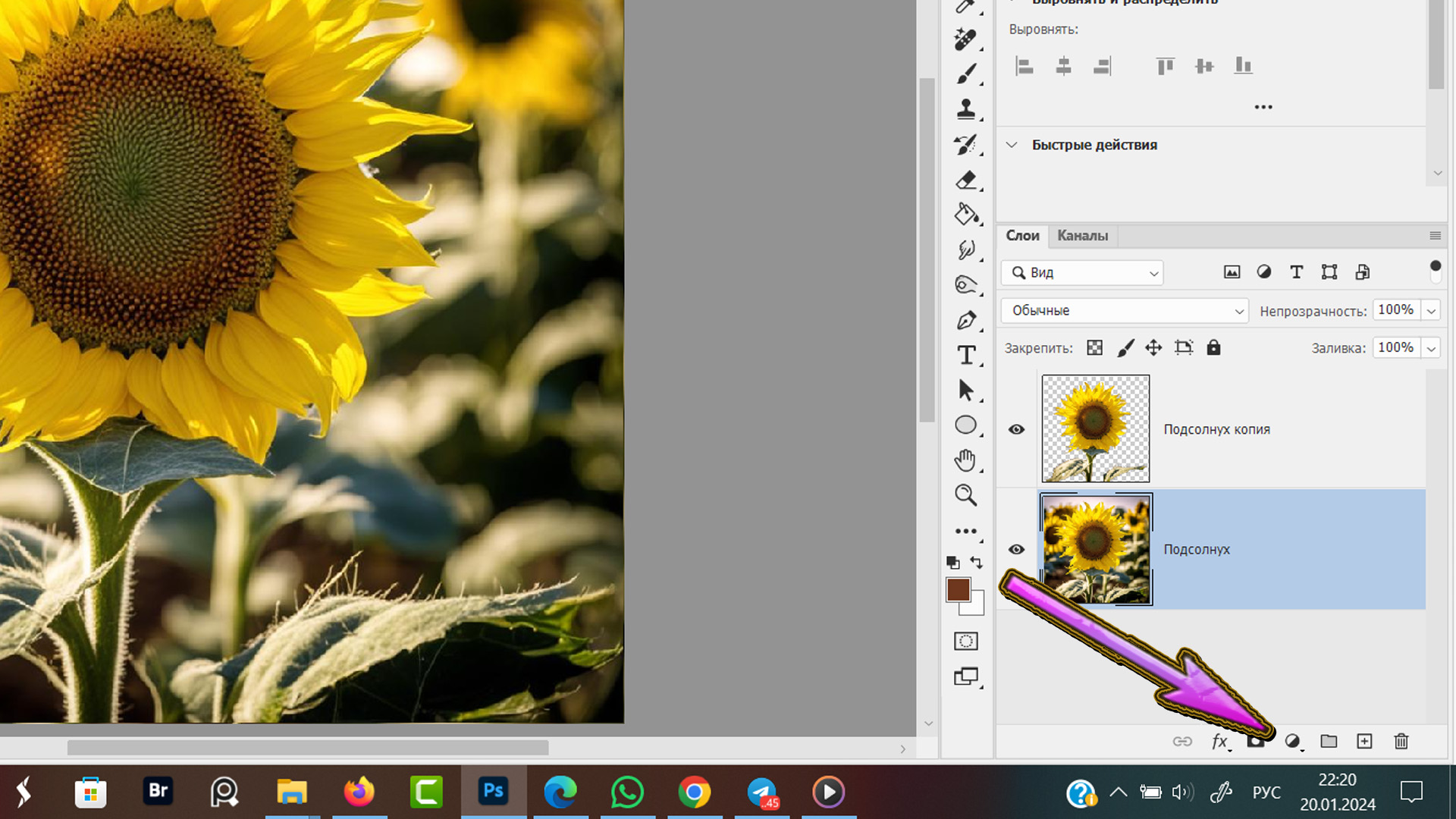 Область фокусировки на новом слое
Область фокусировки на новом слое
Открывается список корректирующих слоев, выбираем "Цветовой тон/Насыщенность", в английской версии фотошопа команда называется Hue/Saturation.
Корректирующий слой "Цветовой тон/Насыщенность" расположен между исходником и выделенной область фокусировки. Таким образом, воздействие будет оказываться только на размытый фон.
На панели свойства корректирующего слоя "Цветовой тон/Насыщенность" снижаем значение насыщенности, сдвинув бегунок мышкой к левому краю. Значение, на какое снижать насыщенность подбирается для каждого изображения на ваш вкус и цвет.
Таким образом, снизив насыщенность заднего фона на фотографии, мы дополнительно подчеркнули передний объект находящийся в зоне резкости.
Подвигав ползунок "Цветовой тон" мы перекрасили все остальные подсолнухи на изображении.
Берите себе на вооружение эти приемы художественной обработки и используйте в своих работах.
Пример №2, Замена фона
В фотошопе разместим в качестве нижнего слоя изображение леса, которое послужит фоном для верхнего слоя.
На верхнем слое у нас будет фотография девушки на размытом фоне. С помощью команды "Область фокусировки" выделим девушку в режиме просмотра "На слоях", затем сохраним.
В результате у нас получился коллаж с заменой фона.
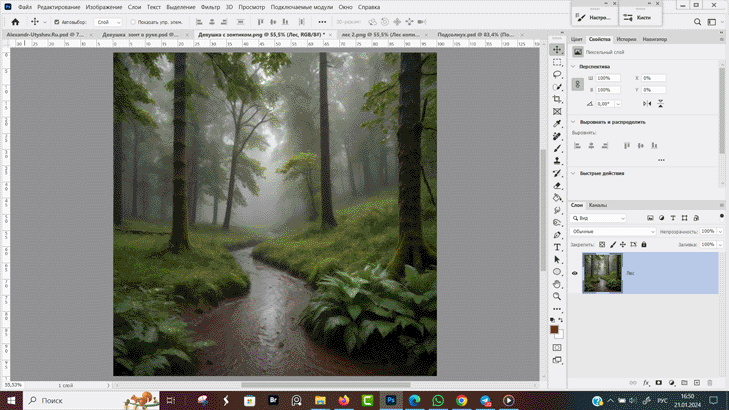 Коллаж с использованием команды "Область фокусировки"
Коллаж с использованием команды "Область фокусировки"
Мы проделали следующие действия:
- Открыли фоновое изображение;
- Поверху разместили слой с девушкой, которую будем выделять;
- Слой с девушкой сделали активным, кликом мышки по имени слоя;
- В меню программы перешли по пути Выделение → Область фокусировки;
- Инструментами добавить (вычесть) скорректировали область фокусировки.
- Уточнили края в режиме "Выделение и Маска"
- Вывели выделенную область на новый слой-маску
- Снизили яркость для слоя с девушкой с помощью корректирующего слоя Цветовой тон/Насыщенность.
- Объединили все слои в один.
- Для финального слоя сделали цветокоррекцию в фильтре Camer Raw.
Исходники для тренировки
Человеческая память устроена так, что информация которую сразу не применили на следующий день забывается на 80%. Предлагаю вам на практике закрепить материал на своих фото или сгенерированных искусственным интеллектом.
Кликните по значку "+" и в развернувшемся описании скопируйте промт для нейросети. Таким образом вы получите уникальные исходники. Использовать можно любую нейросеть, которая вам больше нравится.
Мультяшный горностай
Горностай
Девушка с зонтом
Фон лес
Подсолнух
Основные выводы
В этом уроке мы познакомились с удивительной командой для выделения, "Область фокусировки", в фотошопе есть еще другие способы и функции для автоматического выделения, которые мы с вами рассмотрели в предыдущих уроках:
✅ Цветовой диапазон;
✅ Магнитное лассо;
✅ Волшебная палочка;
✅ Быстрое выделение;
✅ Выделить предмет.
Я сравнил, как справились с выделением эти способы и был в шоке от результата. Чтоб долго не рассказывать и не затягивать урок, результаты сравнения записал на видео. После просмотра ролика, ваше представление об работе в фотошопе перевернется с головы на ноги.


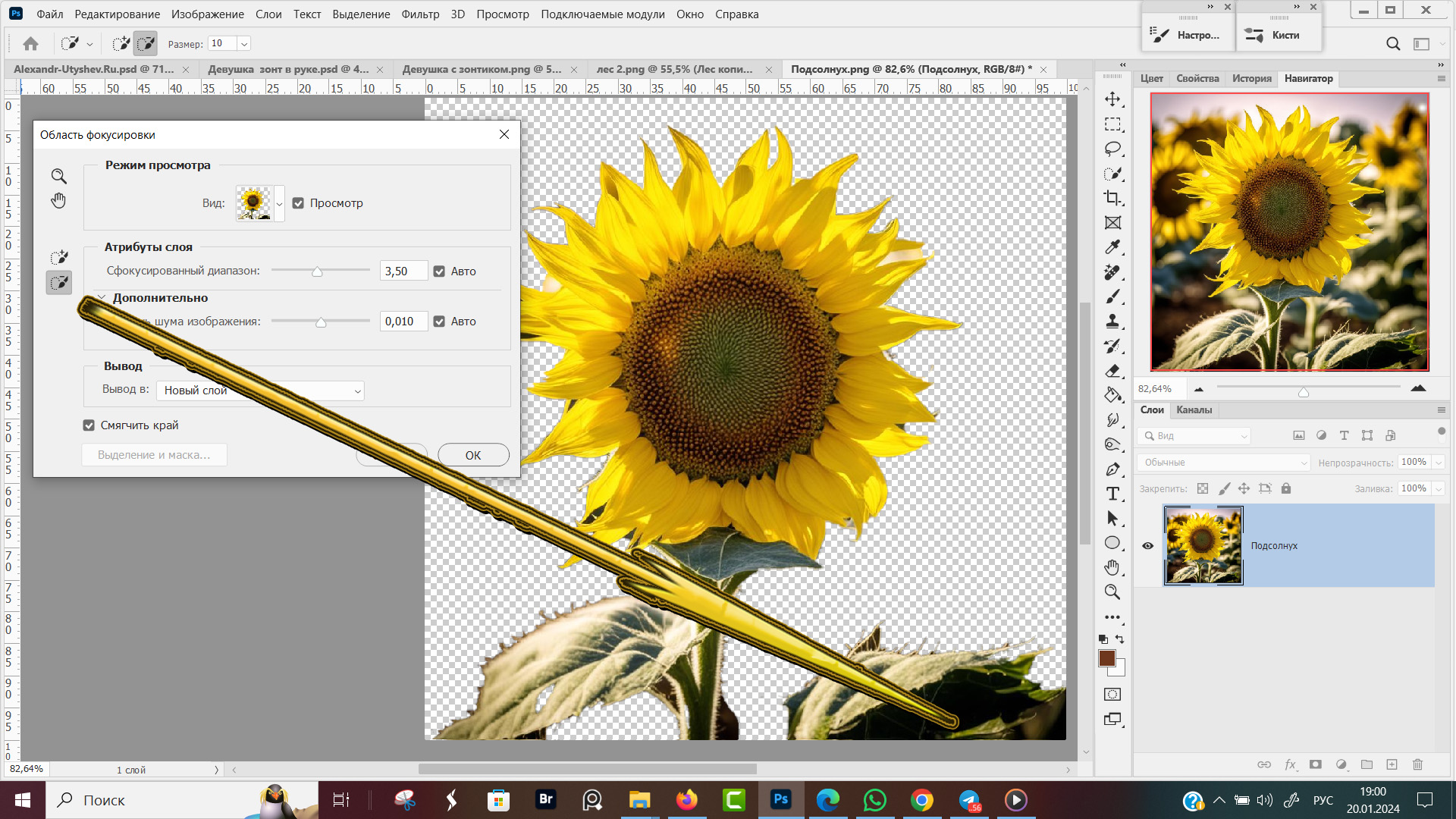
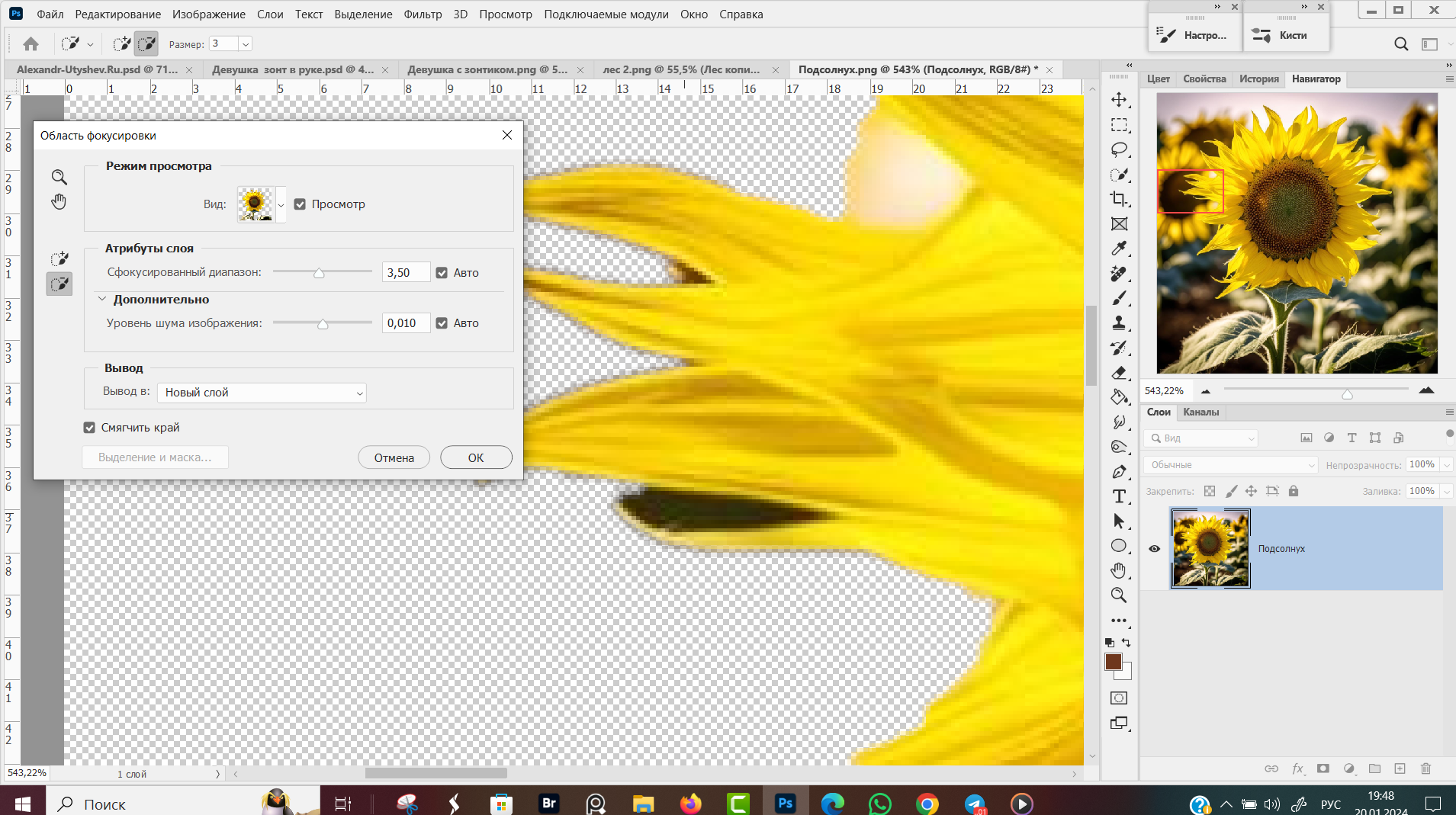
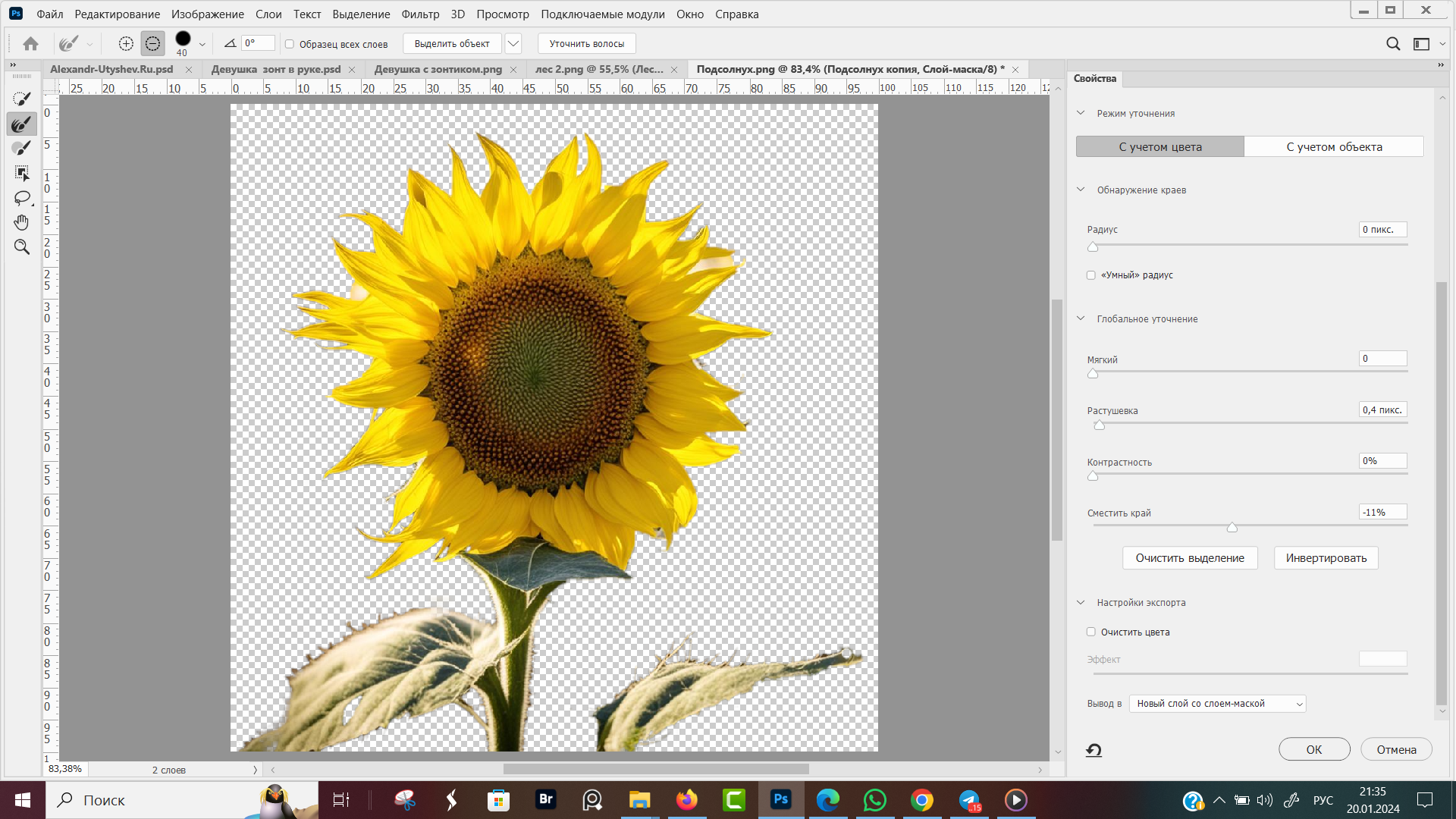
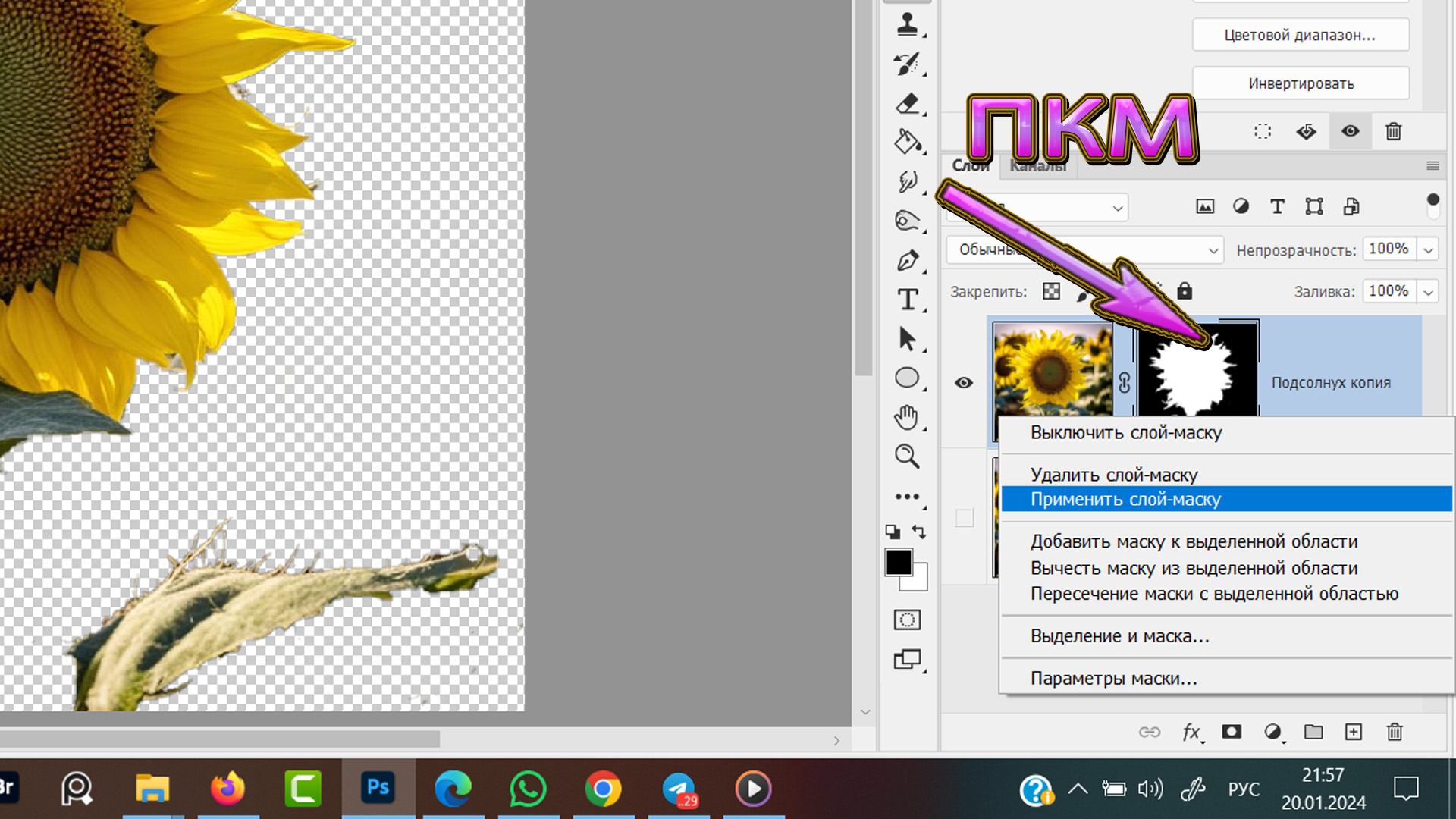
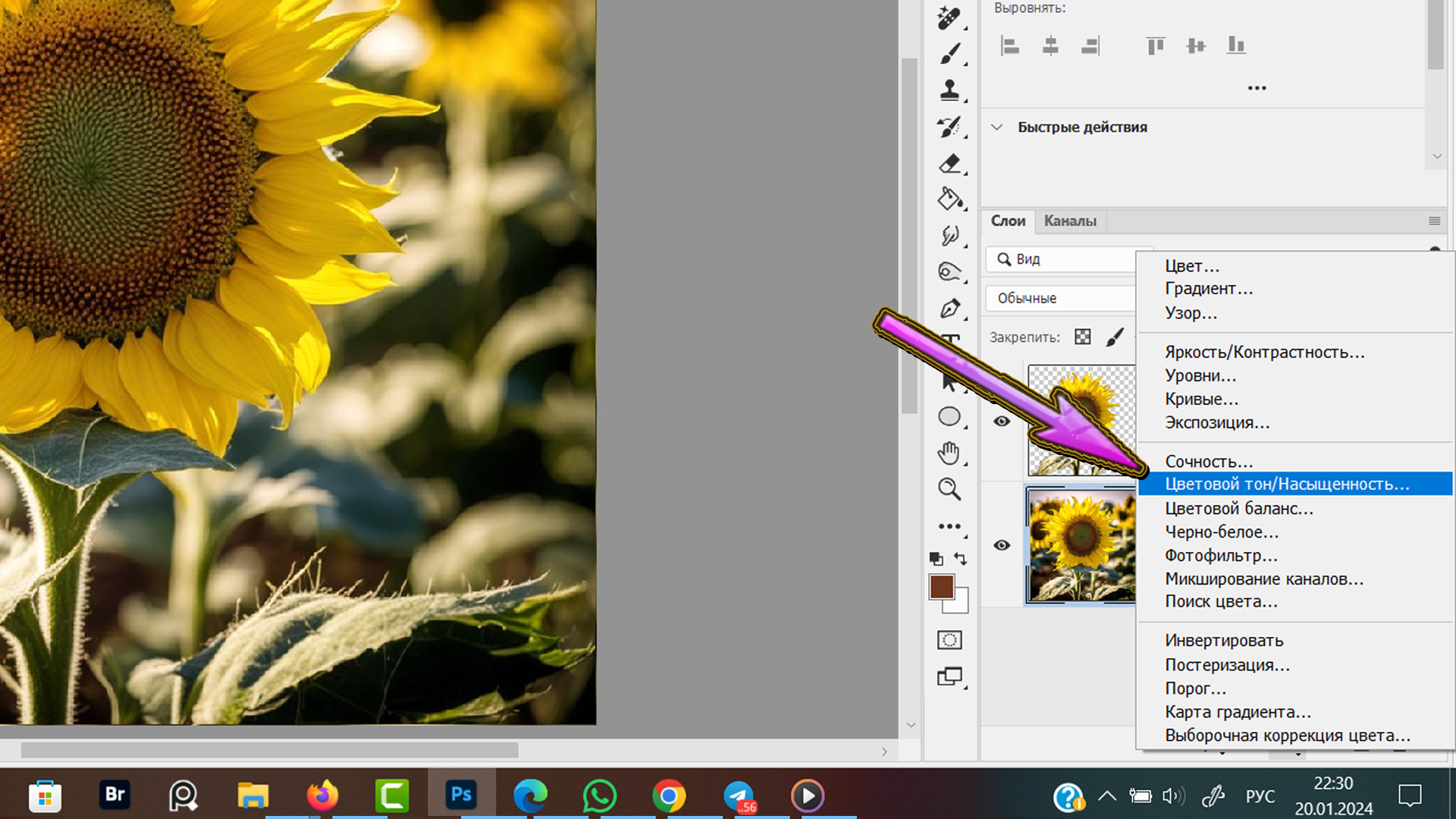
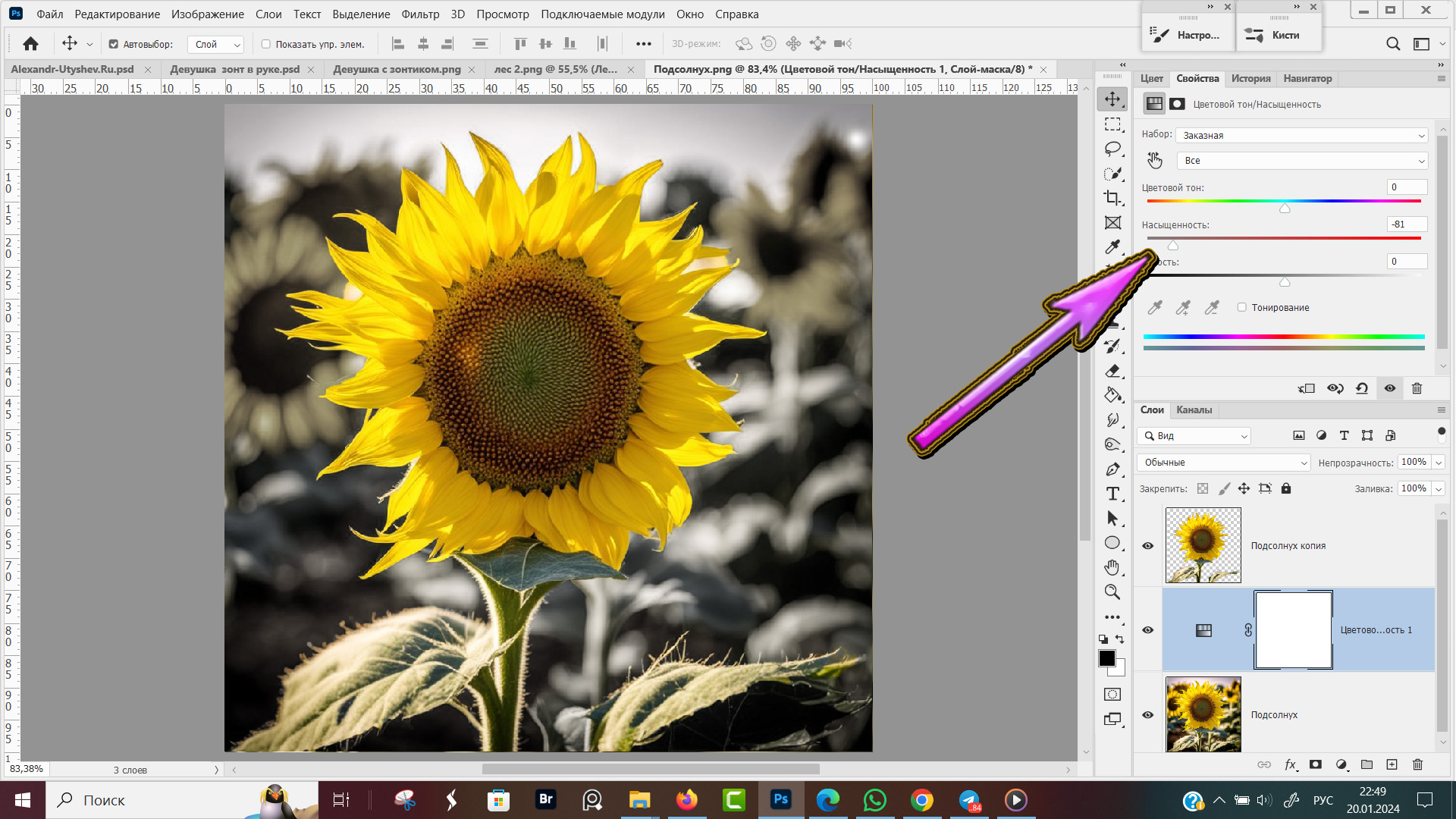














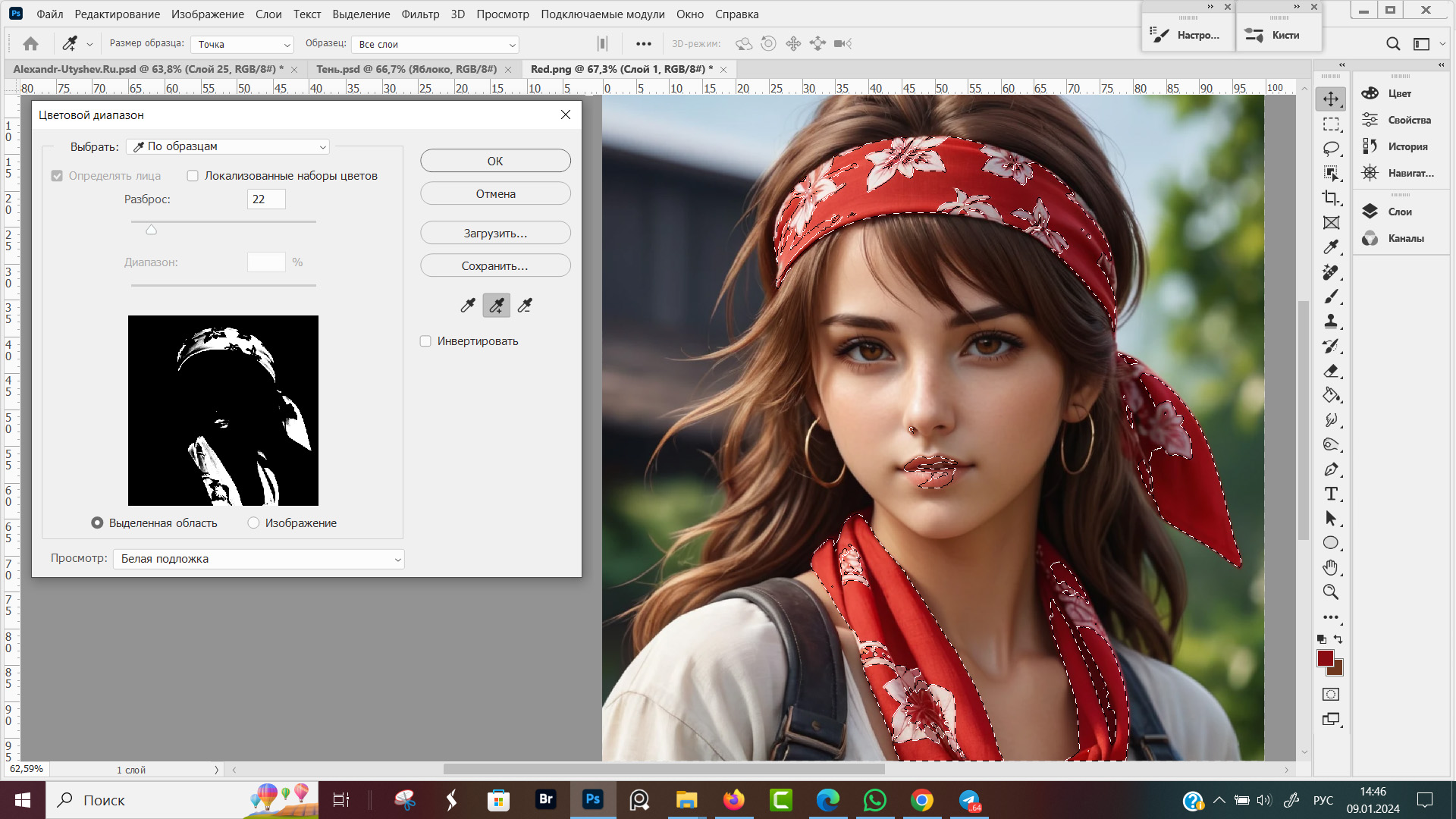
Оставить комментарий