Инструмент "Выделение объектов" в Фотошопе появился в версии Adobe Photoshop 21.0 в октября 2020 года и доступен во всех версиях начиная с Фотошоп 2020 и более свежих выпусках. В версиях адобе фотошоп 2022 и 2023 алгоритм работы был значительно улучшен.
Инструмент "Выделение объектов" упростил жизнь дизайнерам, фотографам, иллюстраторам. Теперь выделить и вырезать объект можно в один клик мышки. Кликнули раз и обтравка завершена.
Если в вашей версии фотошопа нет этого инструмента, то вы все равно справитесь с задачей, с помощью еще двух инструментов из группы быстрого выделения и инструмента Лассо, про которые написаны отдельные уроки:
✅ Быстрое выделение
✅ Волшебная палочка
✅ Лассо
В этом уроке мы разберемся где находится инструмент быстрое выделение, какие у него есть настройки и как им пользоваться на практике.
В связи с блокировкой YouTube и окончанием срока оплаты хостинга, все видеоролики и мануалы по фотошопу будут публиковаться в моем ТГ канале https://t.me/infografika_ozon_i_wb
Подписаться на канал
Где находится инструмент "Выделение объектов" в Фотошопе
Прежде чем читать дальше, посмотрите короткий видео ролик. Это поможет легче и быстрее разобраться в теме.
В английской версии инструмент называется Select Subject, в русско-язычной версии сперва было название "Выделить предмет", затем при переводе слово "Предмет" было заменено на слово "Объект".
Команды "Предмет", "Объект", "Выделить предмет", "Выделить Объект" и "Select Subject" – это одно и то же и как будет называться команда у вас зависит от вашей версии фотошопа. Я делаю скрины в версии Adobe Photoshop 2023, у меня название "Выделить предмет".
Фотошоп предлагает несколько вариантов выбрать команду "Выделить объект", лично я предпочитаю кликнуть мышкой на Панели инструментов по значку группы инструментов Выделение объектов, Быстрое выделение, Волшебная палочка.
- Выбрать "Выделение объектов" на панели инструментов кликом мышки;
Нажать горячую клавишу "W";
На панели параметров кликнуть по кнопке "Выделить объект". Кнопка доступна только когда выбран один из трех инструментов: Выделение объектов, Быстрое выделение, Волшенбная палочка. - В меню программы через вкладку "Выделение", выбрать пункт "Объект".
- На панели "Свойства" кликнуть по кнопке "Выделить объект". Кнопка находится в разворачивающемся списке "Быстрые действия".
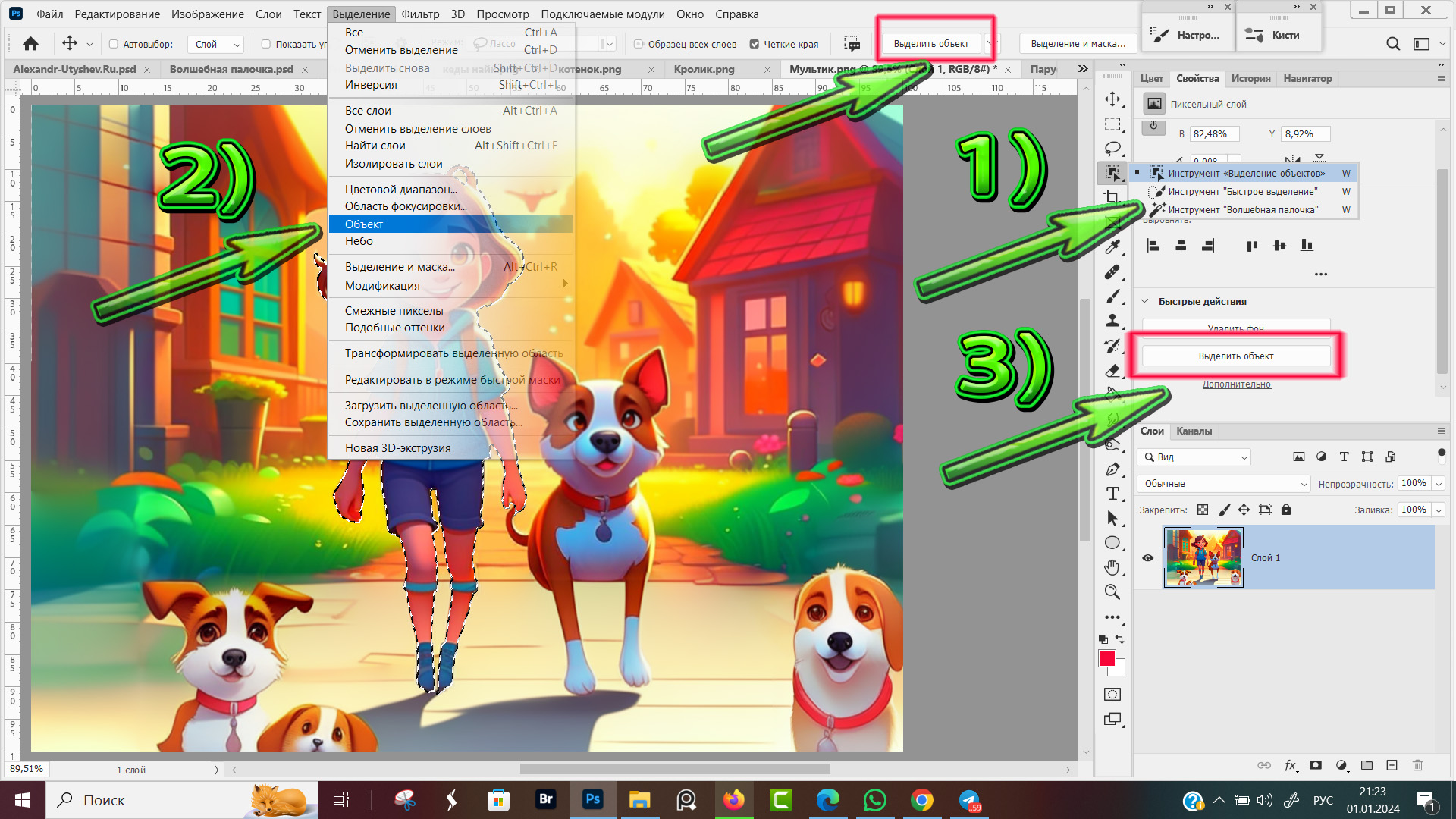 Где находится инструмент "Выделение объектов"
Где находится инструмент "Выделение объектов"
Найти инструмент "Выделение объекта" в Фотошопе совсем не сложно, выбирайте способ, который вам по душе. Я предпочитаю выбирать на панели инструментов.
Параметры инструмента "Выделение объектов"
Когда мы выбрали на панели инструментов "Выделение объектов", в строке настроек отображаются следующие параметры:
 Параметры инструмента "Выделение объектов"
Параметры инструмента "Выделение объектов"
- Блок управления наборами параметров инструмента;
- Блок выбора режимов выделения (новая область, добавить к выделенной области, вычитание из выделенной области, пересечение с выделенной области);
- Поиск объектов, если галочку снять, то фотошоп перестанет автоматически подсвечивать объекты, когда к ним подводишь курсор мыши.
В этом случае область для поиска объекта указывается в ручном режиме. - Иконка в форме двух дугообразных стрелочек, направленных по часовой стрелке. Это знак означает обновление поиска объектов.
Если были внесены какие-то правки в работу, щелкните по стрелочке и программа обновить доступные объекты для выделения. - Иконка, три черный квадратика в квадратном контуре — режим предварительного просмотра. Кликнув по иконке или нажав горячую клавишу N мы все объекты, которые распознала программа будут подсвечены пурпурным цветом.
Для выхода из режима предпросмотра нужно снова кликнуть по иконке с квадратиками или нажать клавишу N. - Значок "Шестеренка" открывает (скрывает) окно с настройками параметров подсветки объектов: цвет, контур (толщина контура обводки), непрозрачность подсветки.
- Режим Прямоугольник / Лассо для ручного указания границы области, в которой нужно выделить объект (часть объекта).
В режиме "Прямоугольник", удерживая зажатой левую кнопку мыши тянем курсор для обозначения района, в котором находится наш объект.
В режиме "Лассо" мы обводим произвольную форму, для того, чтоб добавить какой-то фрагмент к выделенной области или наоборот, удалить из выделенной области. В зависимости от режима выделения.
Кликнув по шестеренке мы подбираем цвет подсветки таким образом, чтоб она отличалась от основного фона, чтоб было заметно, какие объекты у нас выделяются.
Например, если фон желтый, то подсветка желтого цвета не будет контрастной, выделение сольется с фоном. Поэтому в настройках выбираем пурпурный цвет.
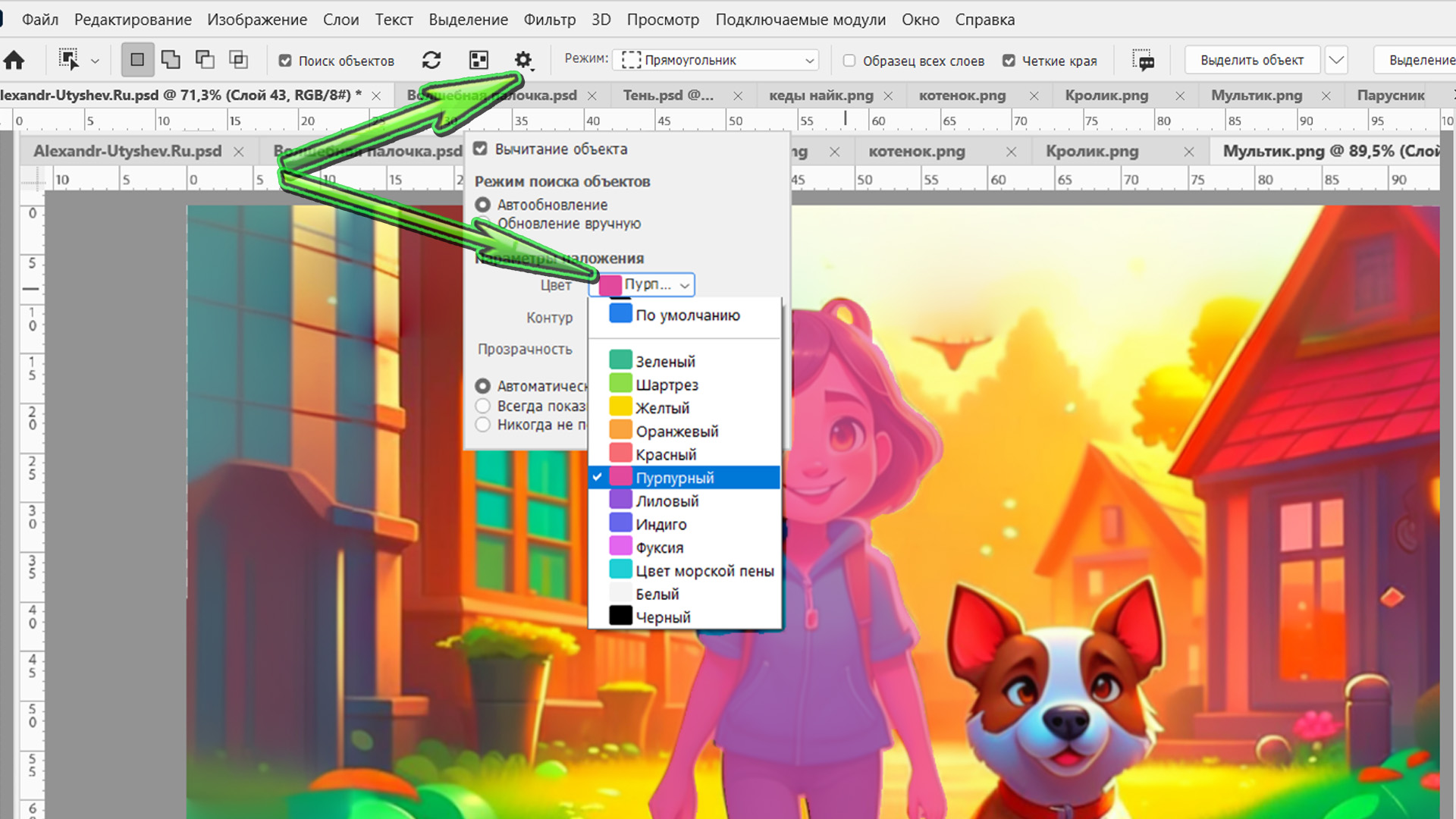 Настройка параметров "Выделение объекта"
Настройка параметров "Выделение объекта"
Теперь вариант подсветки выделения объектов с "Пурпурный" поменяем на "Классический".
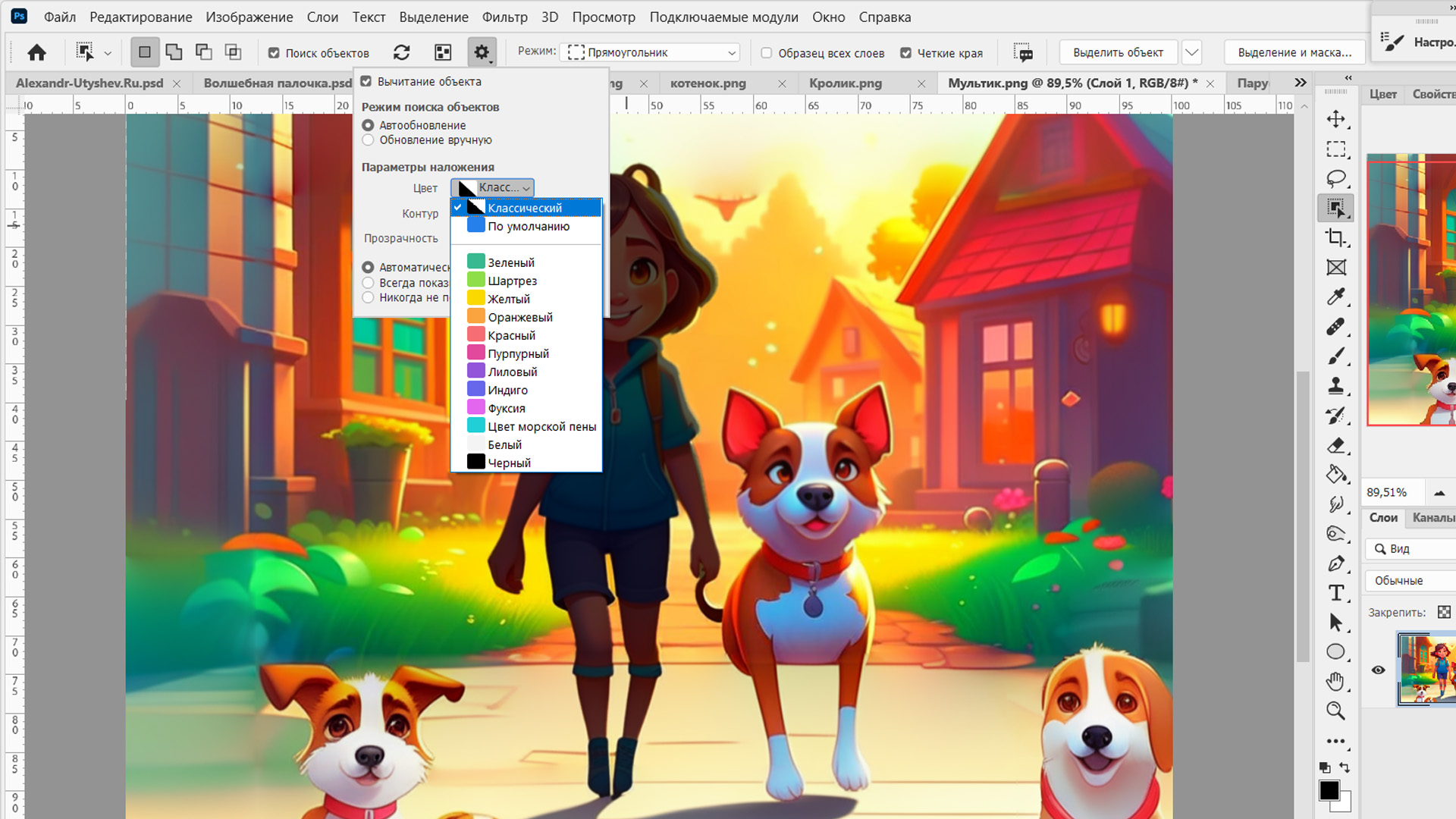 Классический вариант оформления инструмента "Выбор объекта"
Классический вариант оформления инструмента "Выбор объекта"
Область выделения со светлой девочкой на светлом фоне стала выглядеть четко и контрастно, но эти настройки не подойдут для обозначения темных предметов на темном фоне и для выделения тени. Поэтому вариант "Пурпурный" является оптимальным.
Практическое применение инструмента "Выделение объекта"
Теперь от теории переходим к практике. Дана нам иллюстрация с девочкой и собакой. Задача — выделить девочку и скопировать на новый слой, затем перенести в новый документ.
Порядок наших действий:
- На панели инструментов выбрать инструмент "Выделение объекта".
- В строке "Параметры инструмента" убедиться, что стоит галочка ✅ "Поиск объекта".
- Навести курсор на объект.
- После того, как подсветится нужный нам объект, кликнуть левой кнопкой мыши по объекту. Вокруг объекта появится черно-белая пунктирная линия, марширующие муравьи, которая показывает, что объект выделен.
- При необходимости переключить инструмент "Выделение объекта" на "Лассо" или "Быстрое выделение", после чего скорректировать выделенную зону — удалить лишнее, добавить недостающее.
- Скопировать выделенный объект на новый слой, нажав горячие клавиши Ctrl + J. Затем можно провести локальную коррекцию, переместить объект на новый документ.
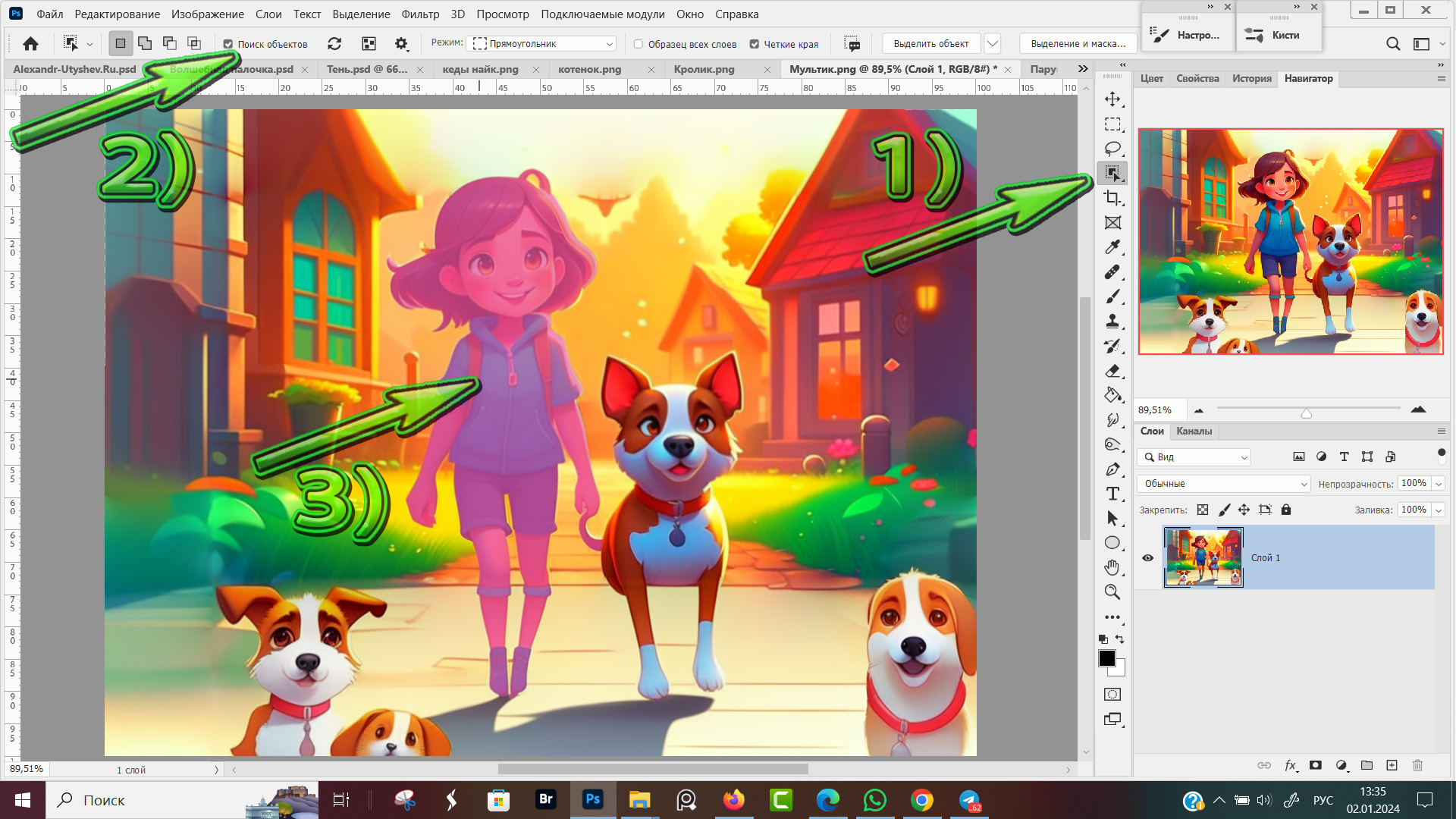 Порядок выделения объекта в Фотошопе
Порядок выделения объекта в Фотошопе
После того, как наш объект подсветился, для того, чтоб завершить выделение нужно кликнуть по нему левой кнопкой мыши. До этого была выделена только предполагаемая область, сейчас, когда появились марширующие муравьи, выделен сам объект.
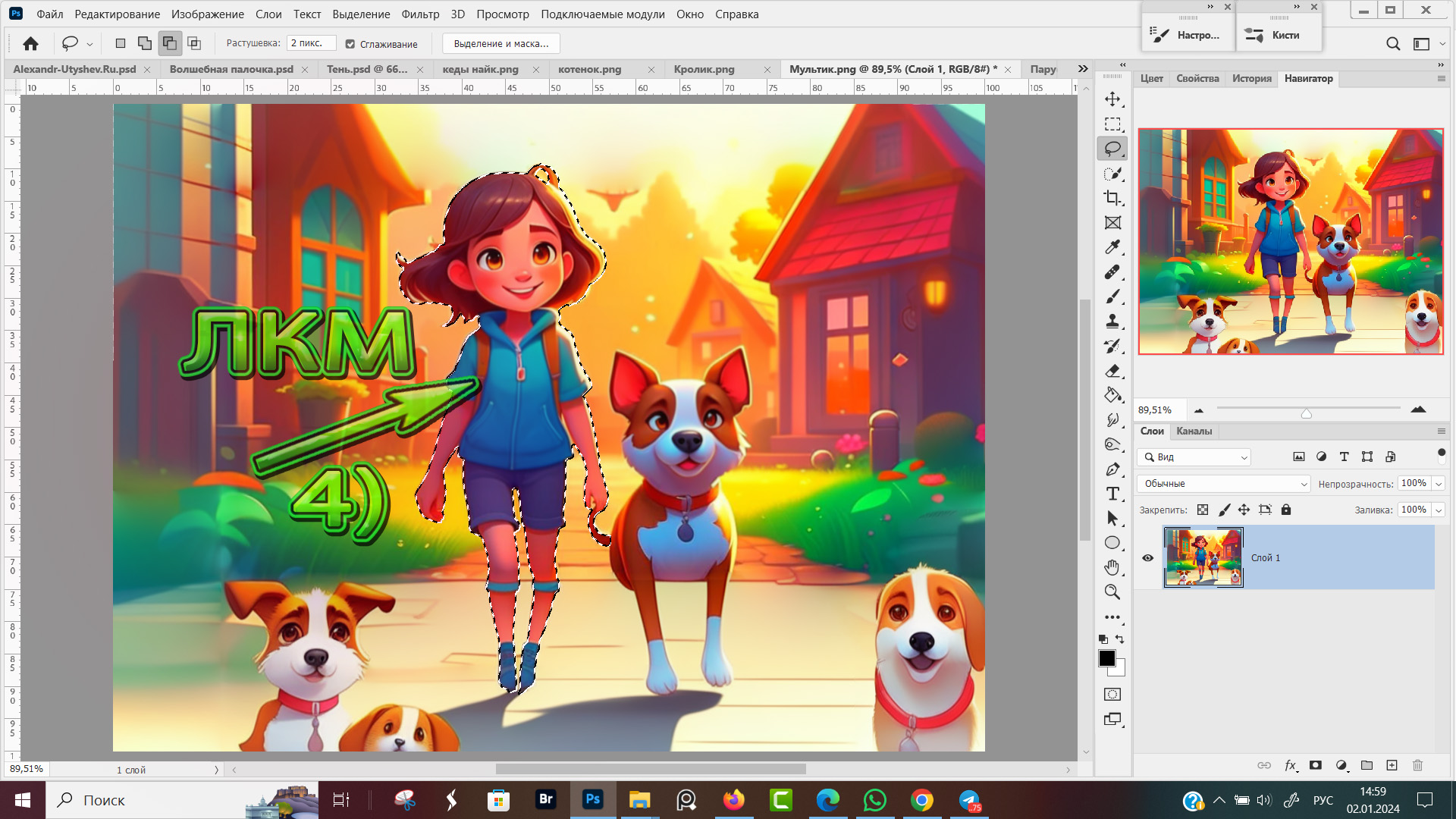 Для завершения выделения кликаем левой кнопкой мыши по объекту
Для завершения выделения кликаем левой кнопкой мыши по объекту
Для контроля качества выделения масштабируем изображение, приблизив его колесиком мыши или горячими клавишами Cttrl + "+". Если не помните эти моменты, повторите урок "Как масштабировать в фотошопе".
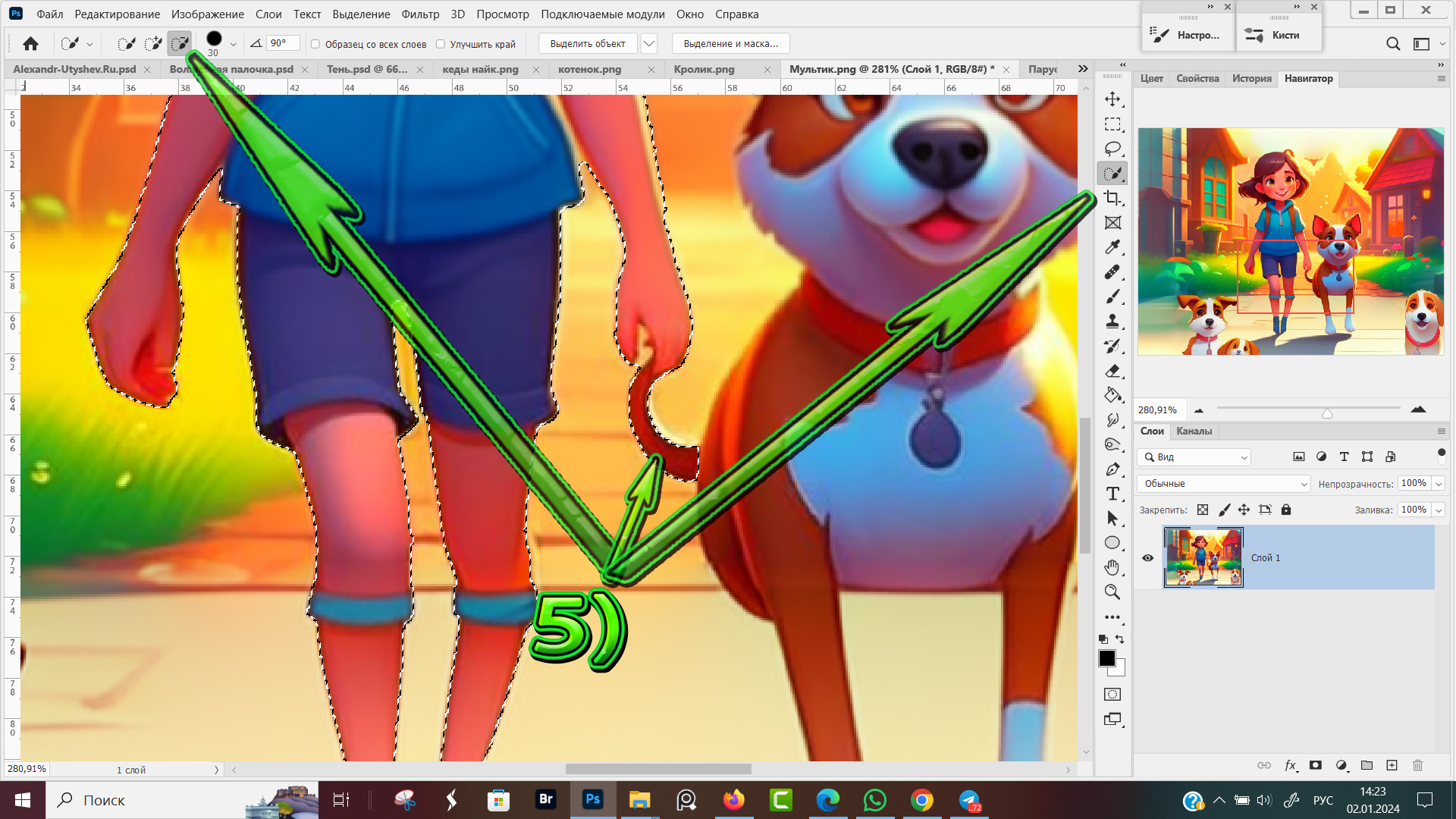 Вычитание из выделенной области
Вычитание из выделенной области
Увеличив изображение, мы видим, что кроме девочки выделился еще хвост от собаки. Этого нам не нужно и для корректировки на панели инструментов выбираем инструмент "Быстрое выделение", ставим режим "Вычитание из выделенной области" и кликаем по хвосту собаки.
Собачий хвост больше не входит в область выделения.
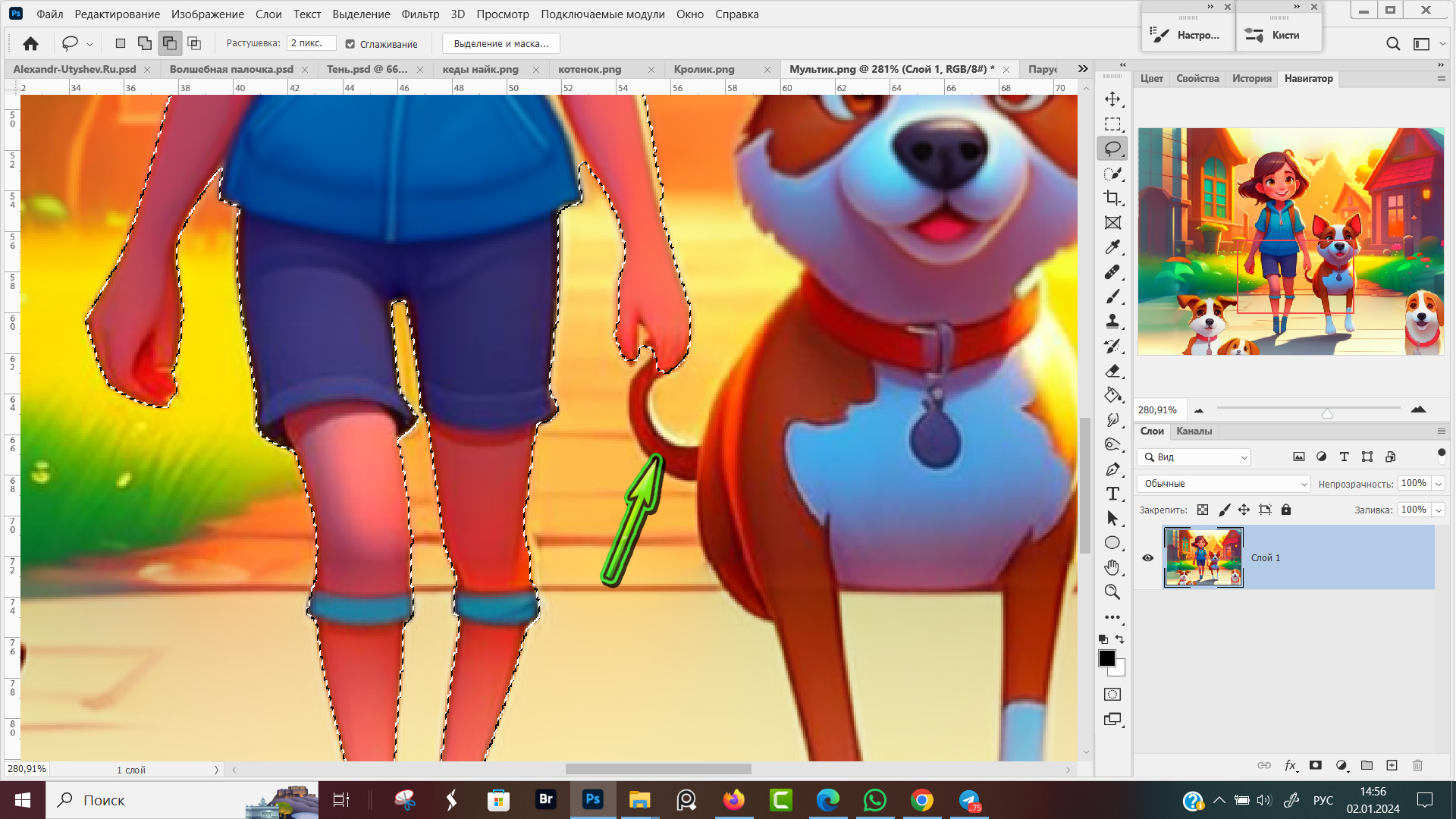 Вычитание лишнего объекта из выделенной области
Вычитание лишнего объекта из выделенной области
А если наоборот, перевести Лассо в режим добавления к выделенной области и провести по собаке? Тогда у нас к выделенной девочке добавится собака целиком.
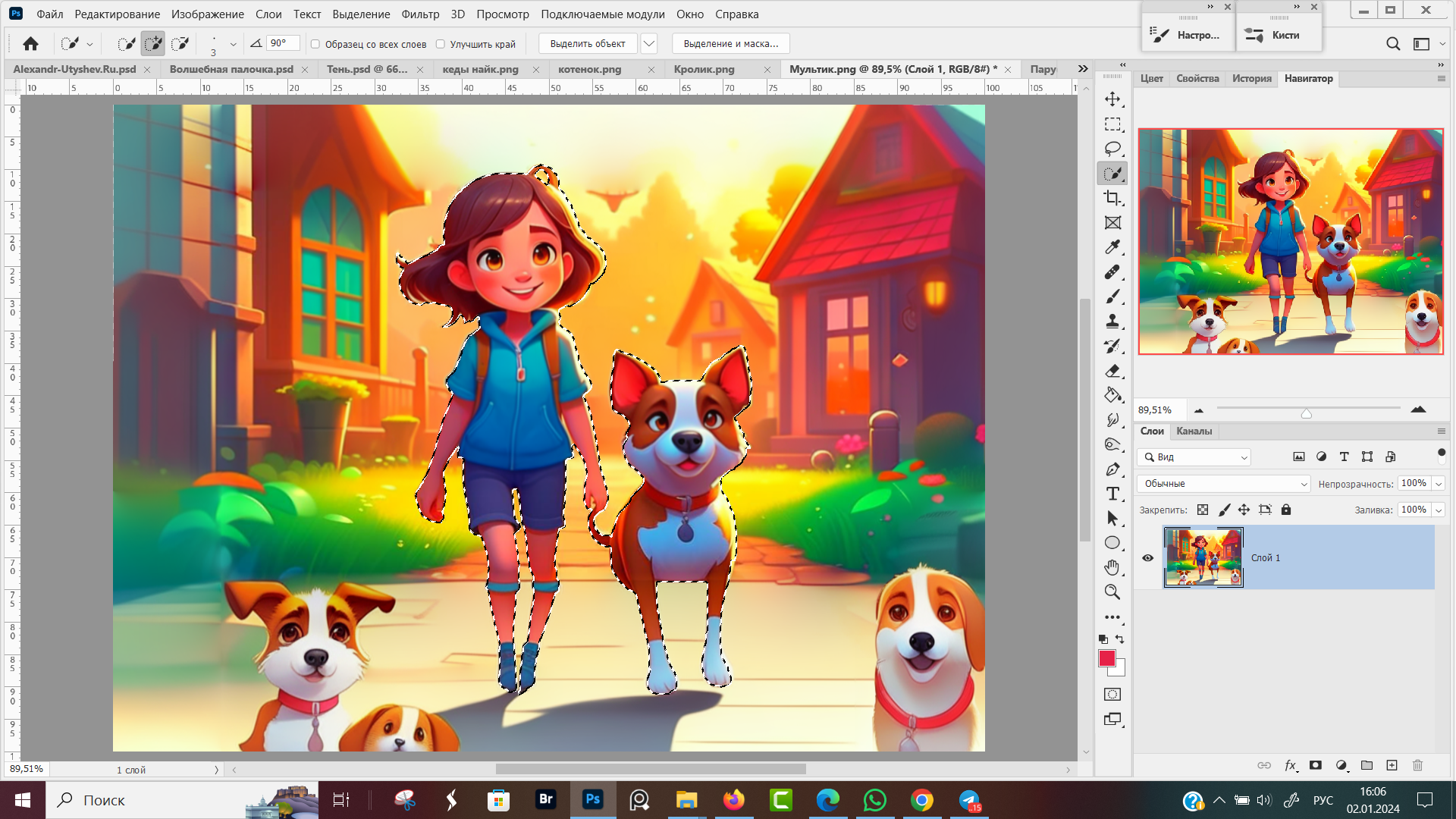 Добавление к выделенной области
Добавление к выделенной области
Ну как целиком?! Целиком без задних лап, потому что картинка была сгенерирована нейросетью. Сейчас мы это исправим. Последовательность наших действий:
- Копируем выделенную область на новый слой, нажав клавиши Ctrl + J
- Включаем инструмент "Выделение объектов" на панели инструментов.
- На панели параметров снимаем галочку "Поиск объектов".
- Ставим режим "Лассо".
- Курсором мыши удерживая зажатой левую кнопку мыши схематично проводим кружок вокруг передней лапы щенка.
- Получившееся выделение копируем на новый слой.
- Повторяем операцию для второй лапы.
- С помощью инструментов перемещение и трансформация размещаем скопированные передние лапы там, где должны быть задние лапы.
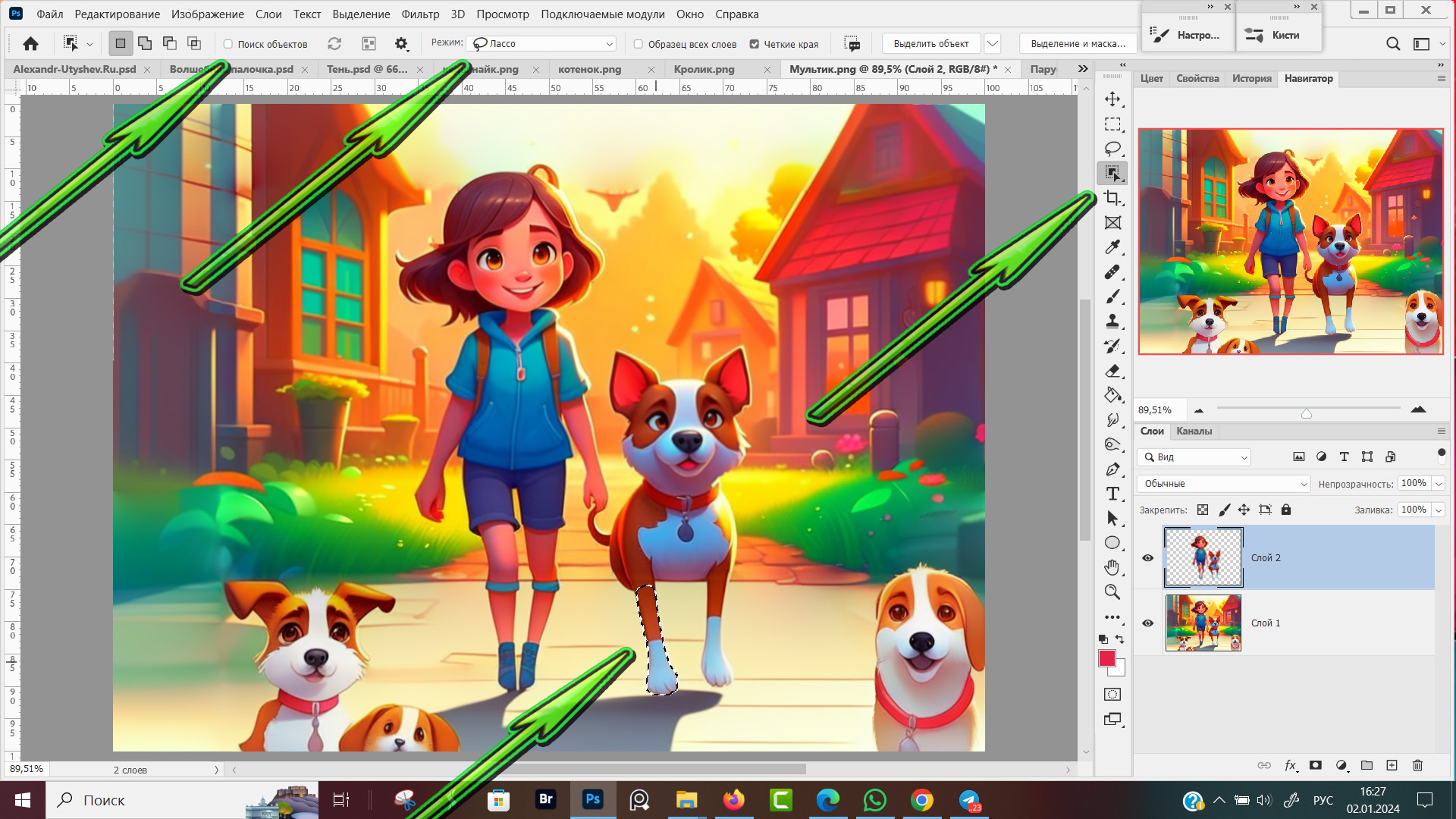 Выделение фрагмента изображения
Выделение фрагмента изображения
Чем дальше объект от нас, тем он визуально воспринимается меньше. Поэтому копии передних лап, прежде чем переместить назад, я маленько уменьшил с помощью команды свободная трансформация.
Для этого кликнул по слою с лапкой, чтоб сделать его активным, затем нажал горячие клавиши Ctrl + T и потянул за белые квадратики по контуру выделения. Чтоб уменьшить размер нужно тянуть мышкой во внутрь, к центру выделенной области.
Следующий момент, чем дальше объект от наблюдателя, тем меньше зона резкости. Чтоб достичь этого эффекта, я поочередно, слои с задними лапами размыл по Гауссу на 1 пиксель. Величина размытия подбирается индивидуально, на свой вкус.
Иллюстрация стала гораздо лучше, но теперь не хватает тени от задних лап. Не будем впадать в перфекционизм, тень вы добавите самостоятельно по уроку "Как сделать тень в Фотошопе".
Девочка с щенком и лапы щенка сейчас на отдельном слое, выделяем все три слоя. Клинули на верхний слой, удерживаем зажатым Shift и кликаем мышкой по нижнему слою.
Все три слоя выделены, для того, чтоб объединить их в один слой жмем клавиатурное сокращение Ctrl + E.
Объект выделен и скопирован на новый слой. Теперь его можно редактировать отдельно от всей иллюстрации, копировать, трансформировать, перенести на новый документ, сохранить в формате пнг на прозрачном фоне.
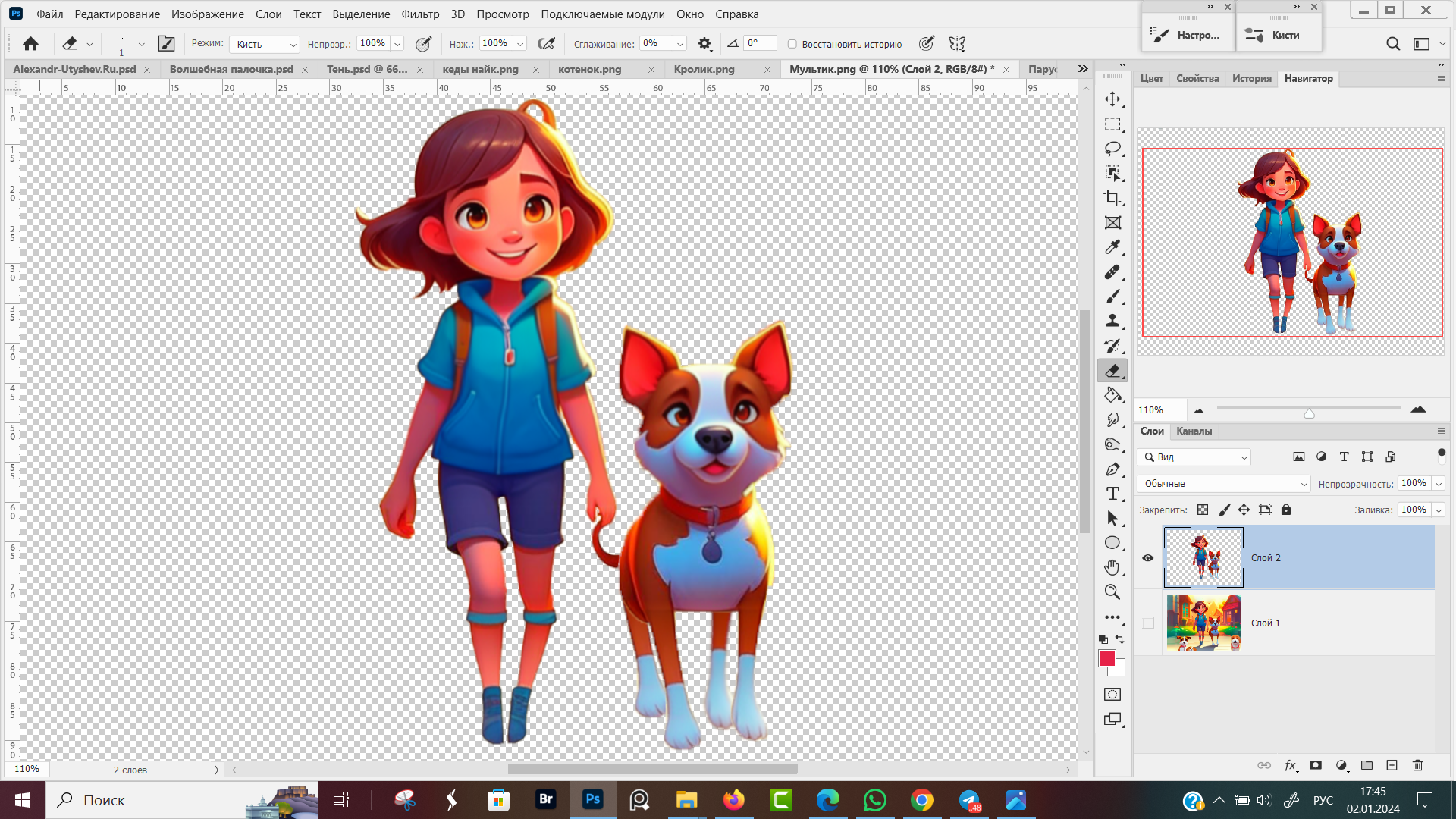 Выделение объекта инструментом "Выделить объект"
Выделение объекта инструментом "Выделить объект"
Маскировать все объекты
Еще одна полезная команда в Фотошопе для быстрого выделения — это маскировать все объекты. Команда находится в контекстном меню на панели слоев.
Кликаем по иконке в форме 4-х горизонтальных черточек и в открывшемся меню выбираем пункт "Маскировать все слои".
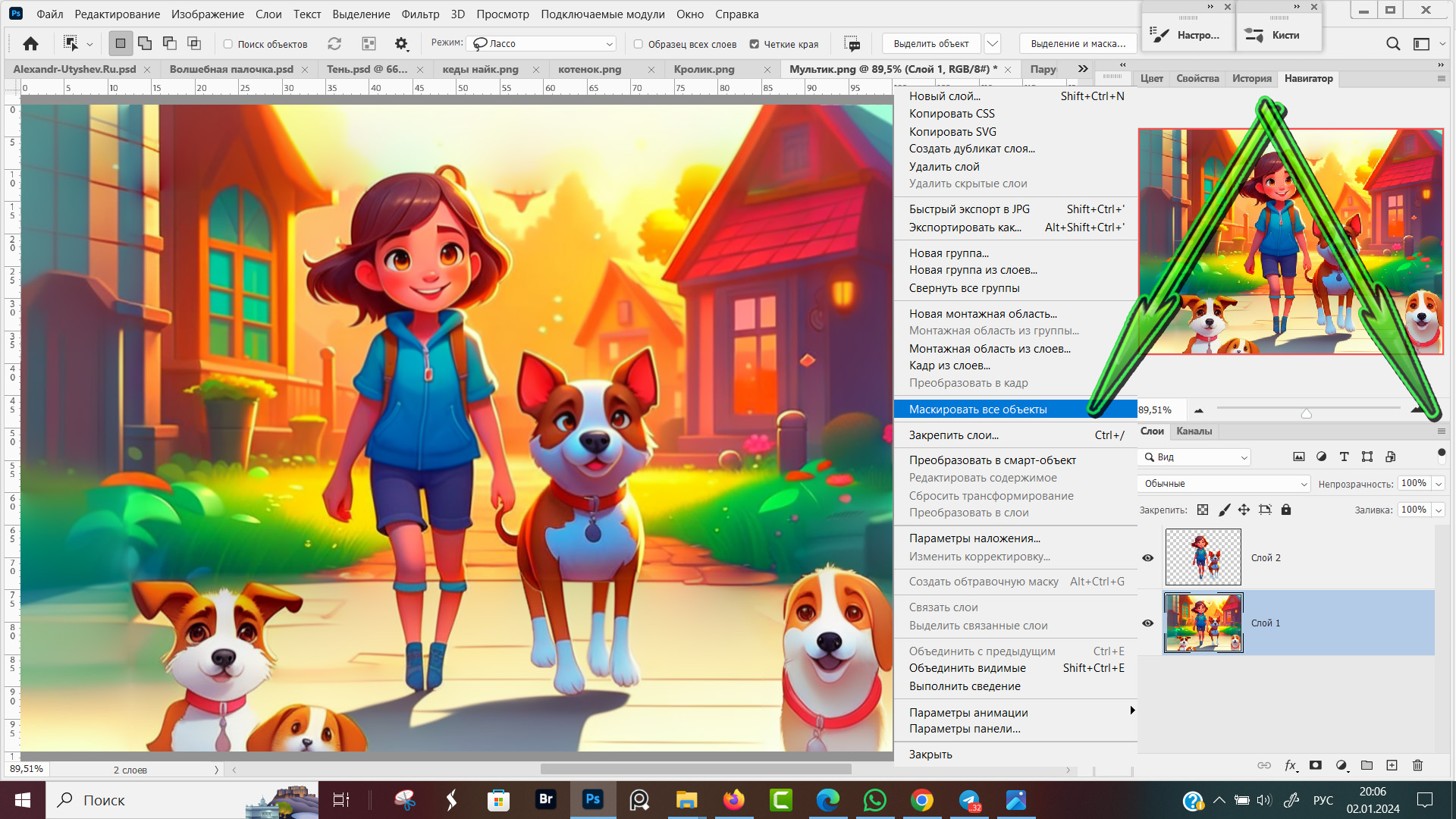 Команда "Маскировать все слои"
Команда "Маскировать все слои"
После клика по команде "Маскировать все слои", появляется информационное окно, показывающее ход выполнения операции "Автоматическое создание групп маскированных слоев из объектов".
На выполнение операции потребуется некоторое время, от минуты до 3-5 минут. Время выполнения операции зависит от количества объектов на слое и производительности компьютера. Чем больше оперативки, тем быстрее фотошоп обрабатывает команды.
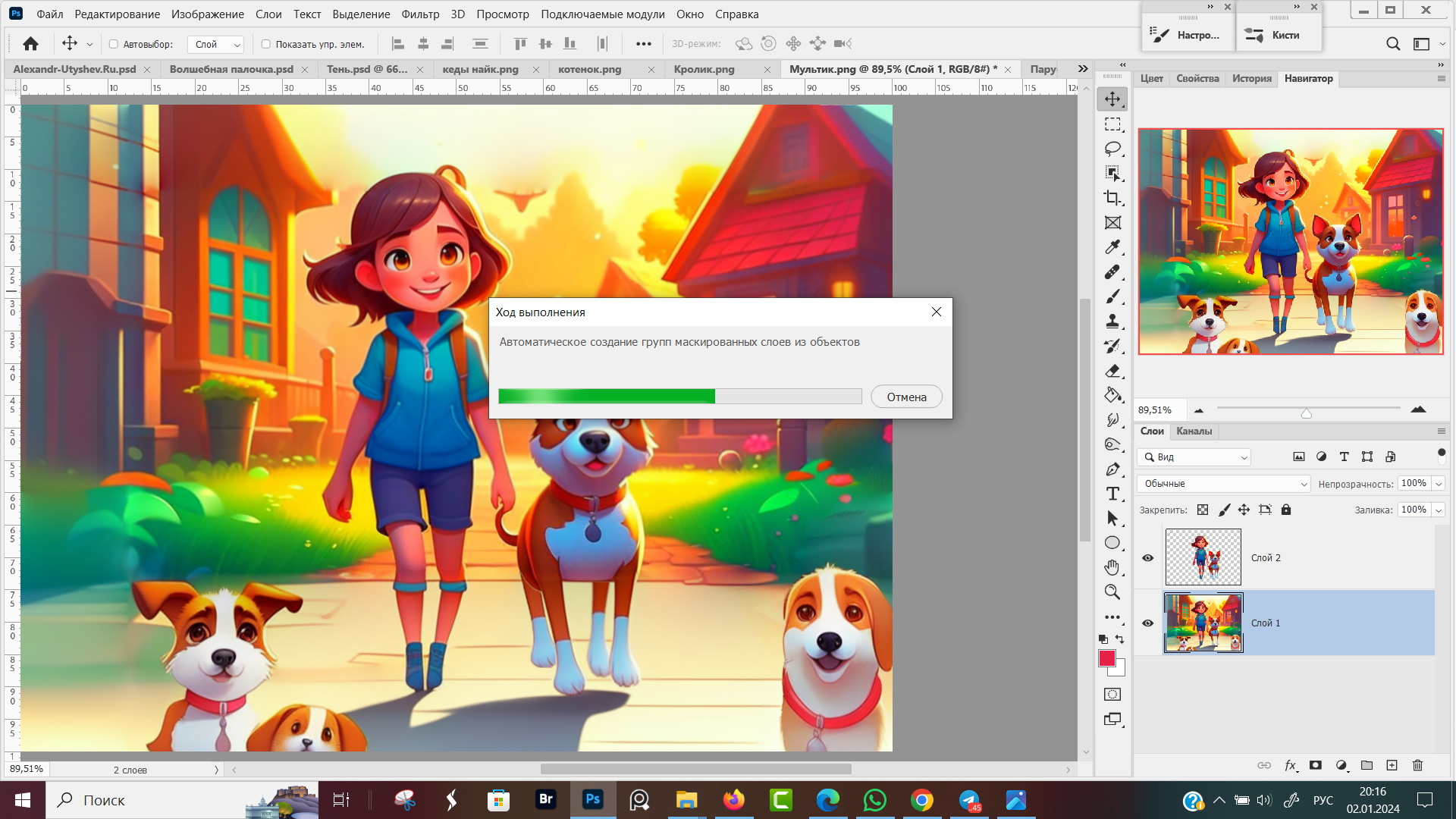 Автоматическое создание групп маскированных слоев из объектов
Автоматическое создание групп маскированных слоев из объектов
На панели слоев добавилось 6 папок, по числу объектов на исходной иллюстрации. Программа выделила объекты и для каждого объекта создала слой-маску.
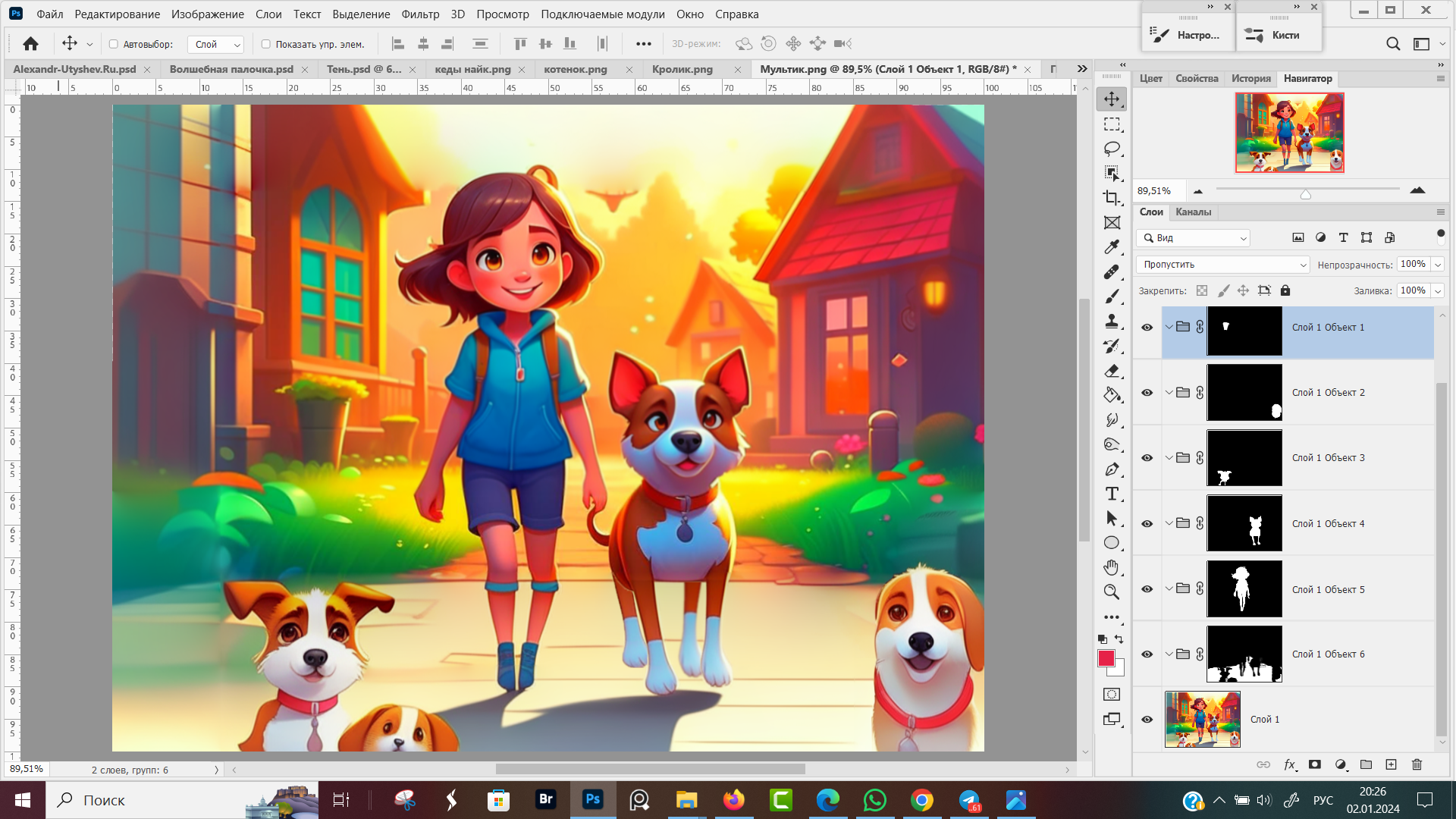 Группы маскированных слоев из объектов
Группы маскированных слоев из объектов
Теперь каждый объект мы можем локально изменять. В группе с девочкой, создаю корректирующий слой кривые и его воздействие распространяется только на девочку, не затрагивая все остальные слои.
Вопросы – Ответы
Если в списке нет вашего вопроса, задайте его в комментариях. Отвечаю всем.
У меня на вкладке "Свойства" нет кнопки "Выделить объект"
1. Активный слой заблокирован и его нужно разблокировать.
2. Активный слой это смарт--объект и его нужно расстрировать.
3. У вас фотошоп старше 2020 года и его нужно обновить.
Где находится инструмент "Быстрое выделение"
Дополнительно, на панели "Свойства" и в меню программы "Выделение" находится команда "Выделить объект".
Контакты, по которым принимаю заказы на выполнение работ в Фотошопе
Основные выводы
В этом уроке мы узнали как выделить объект в Фотошопе используя автоматический инструмент "Выделить объект", а так же повторили материалы из прошлых уроков.
Лично я предпочитаю пользоваться инструментом "Выделить объект", в случае ошибки программы уже дорабатываю выделение в ручном режиме.
Функция "Выделение объектов" действительно упрощает жизнь фотографам, дизайнерам, иллюстраторам и всем, кто любит творить в ФШ.
Сделав репост этой статьи, вы поддержите выход новых уроков Фотошопа.

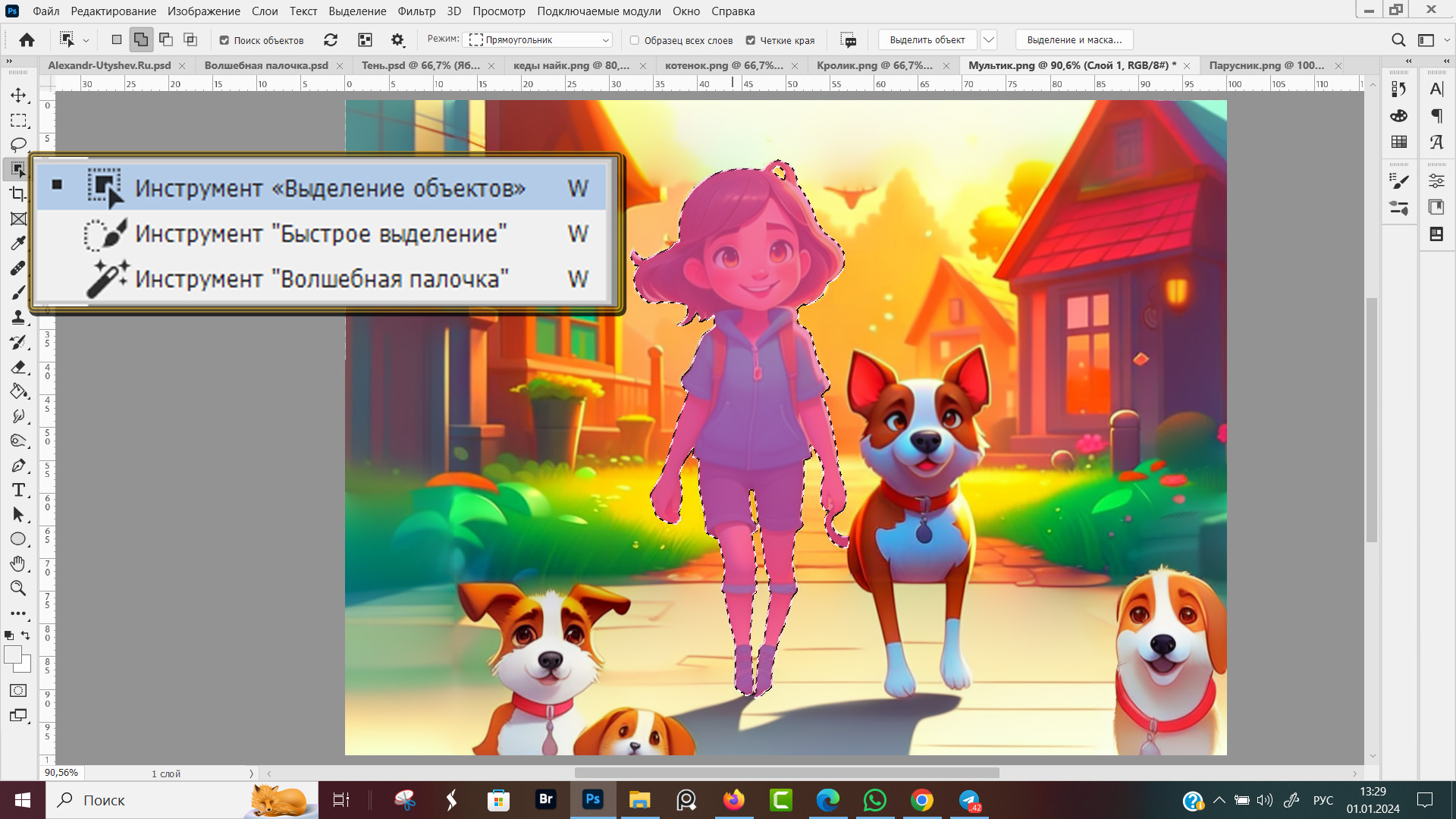
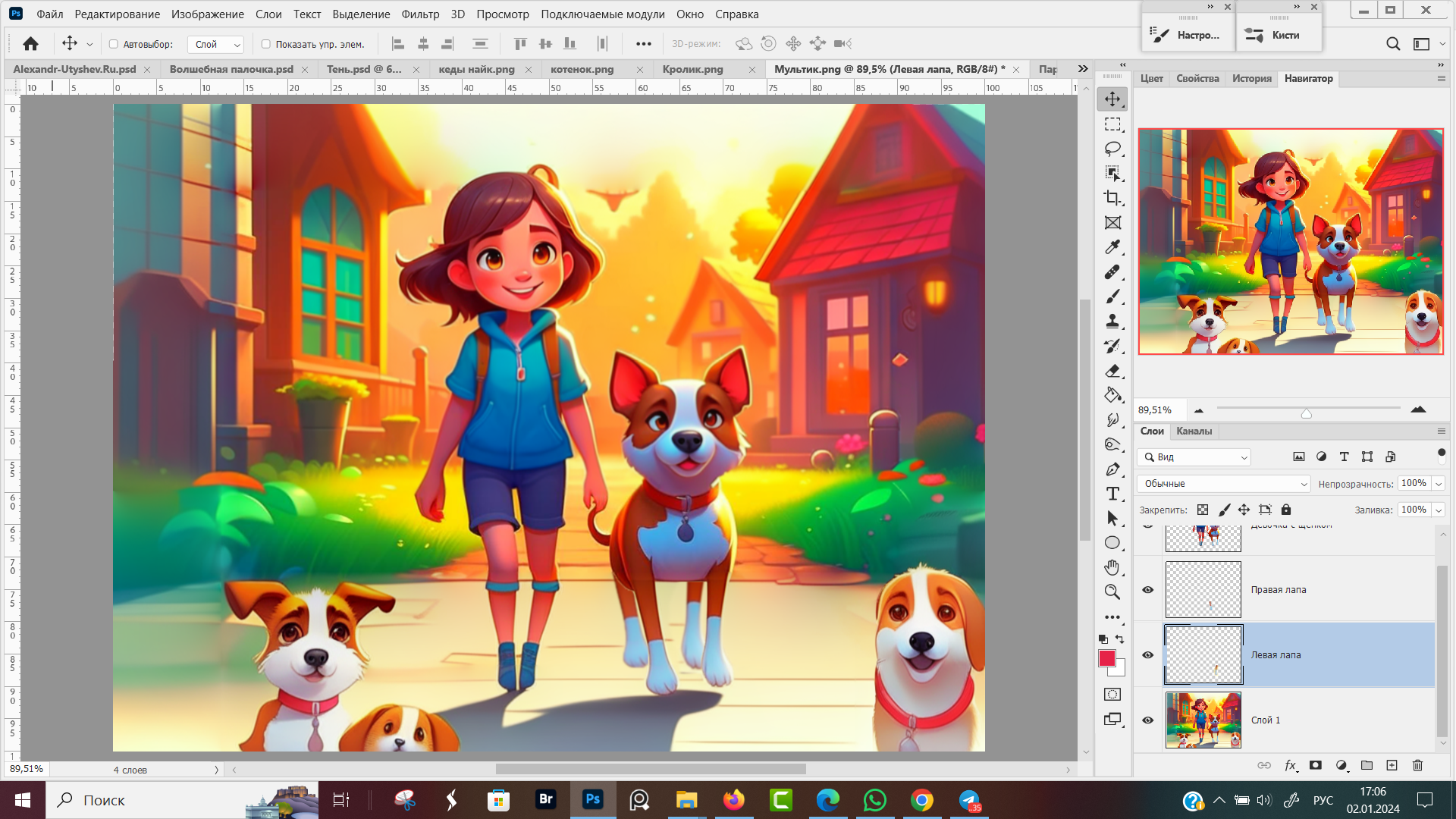
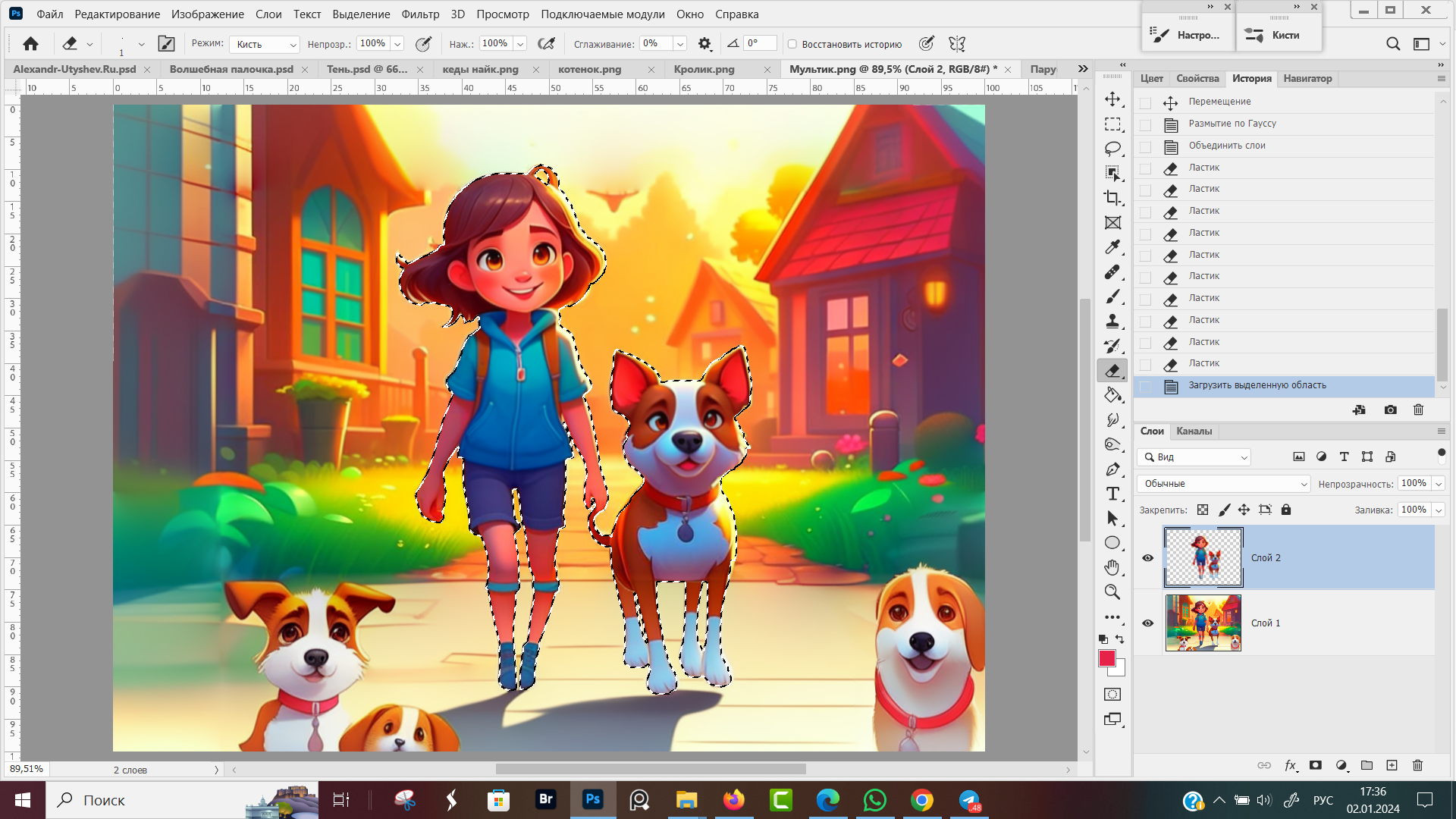
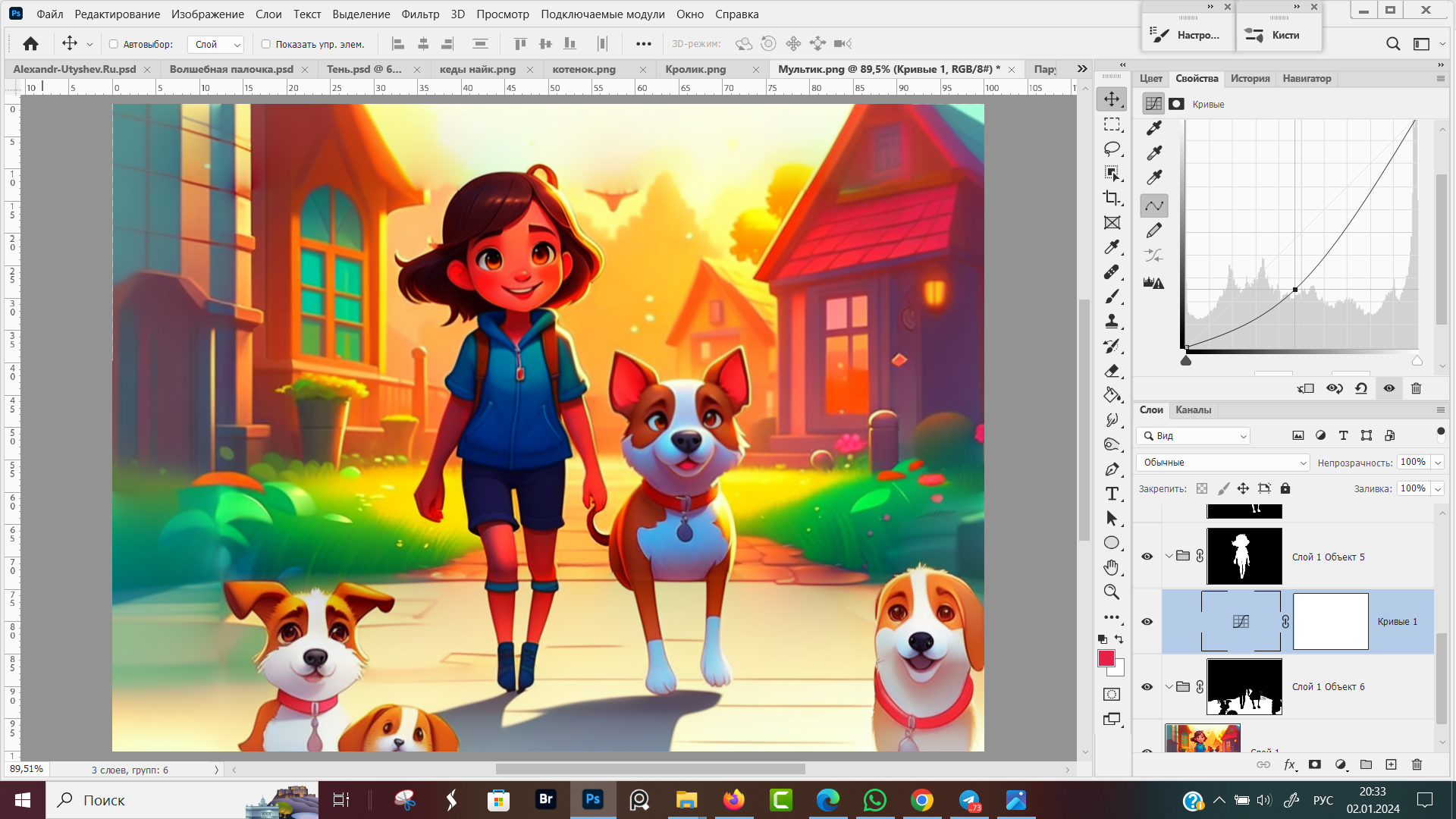











Оставить комментарий