Инструмент "Быстрое выделение" в Фотошопе (Quick Selection Tool) доступен начиная с версии Adobe Photoshop CS3 и заканчивая последней версией CC.
Быстрое выделение — это автоматический режим выделения объектов, основанный на разнице в контрастности пикселей объекта и фона. Что считать объектом, мы сами показываем фотошопу кликом мышки. Или стилуса, кто работает на планшете.
В этом уроке мы узнаем, где находится инструмент быстрое выделение, как им пользоваться, какие есть настройки у этого инструмента и что делать, если автоматический режим ошибся.
Где находится "Быстрое выделение" в Фотошопе
Инструмент "Быстрое выделение" в Фотошопе находится на панели инструментов в одной группе с инструментом "Волшебная палочка" и "Выделение объектов".
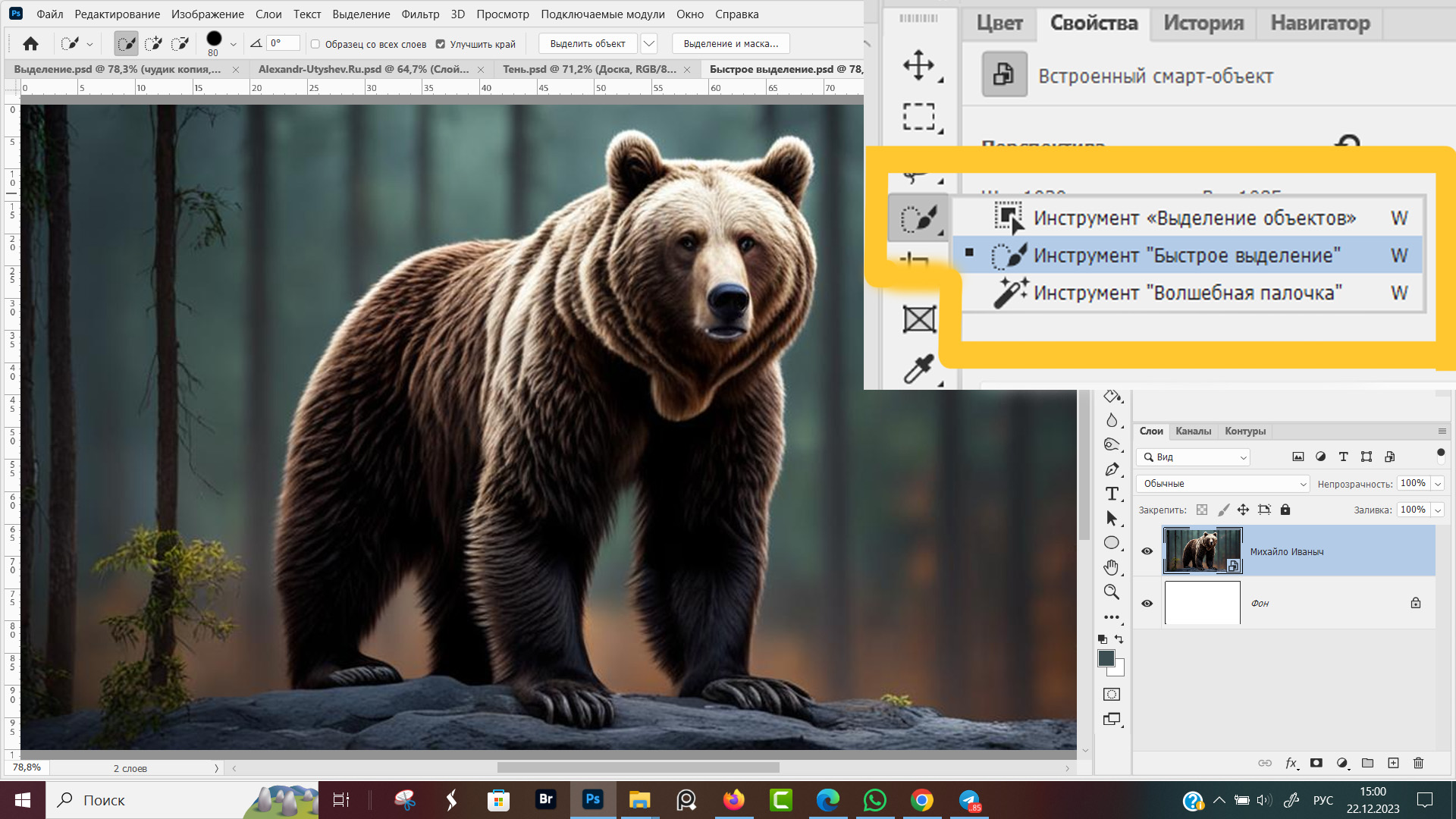 Выбор инструмента "Быстрое выделение"
Выбор инструмента "Быстрое выделение"
Для выбора инструмента "Быстрое выделение" кликните мышкой по 4-й сверху иконке, либо нажмите горящую клавишу W, пока не появится символ в форме капельки из марширующих муравьев, которая стекает с кончика кисточки.
Сам инструмент работает по принципу кисти — нужно провести курсором по области, которую хотим выделить, либо кликать мышкам по участкам, которые надо выделить. Программа автоматически просчитывает границы участка и выделяет их.
После того как выбрали инструмент "Быстрое выделение", удерживая нажатой левую кнопку мыши начинаем вести внутри объекта, который хотим выделить. В нашем случае, это медведь.
После того как мы отпустили левую кнопку мыши, инструмент из режима "Новая выделенная область" автоматически переходит в режим "Добавить к выделенной области". Внутри курсора, в форме белого круга, появляется знак "+".
По знаку плюс, мы можем контролировать, режим работы и знать, что все места куда кликнем левой кнопкой мышки, будут добавлены к выделению.
Для того, чтоб переключиться в режим вычитания из выделенной области нужно удерживать Alt, либо на панели настроек инструмента выбрать режим работы "Вычитание из выделенной области". Внутри курсора знак "+" сменится на знак "-".
У медведя в область выделения попало пространство между ног, которое нам не нужно. Переключаем инструмент "Быстрое выделение" в режим вычитания, смотрим, что внутри курсора появился знак "-" и кликаем курсором между лам медведя.
Пара кликов и ненужный воздух убрался из выделения мишки, но тут я замечаю, что уши с первого раза не выделились. Снова выбираю режим "Добавить к выделенной области", в курсоре знак минус сменился на плюс. Щелкаю по ушам и выделение готово.
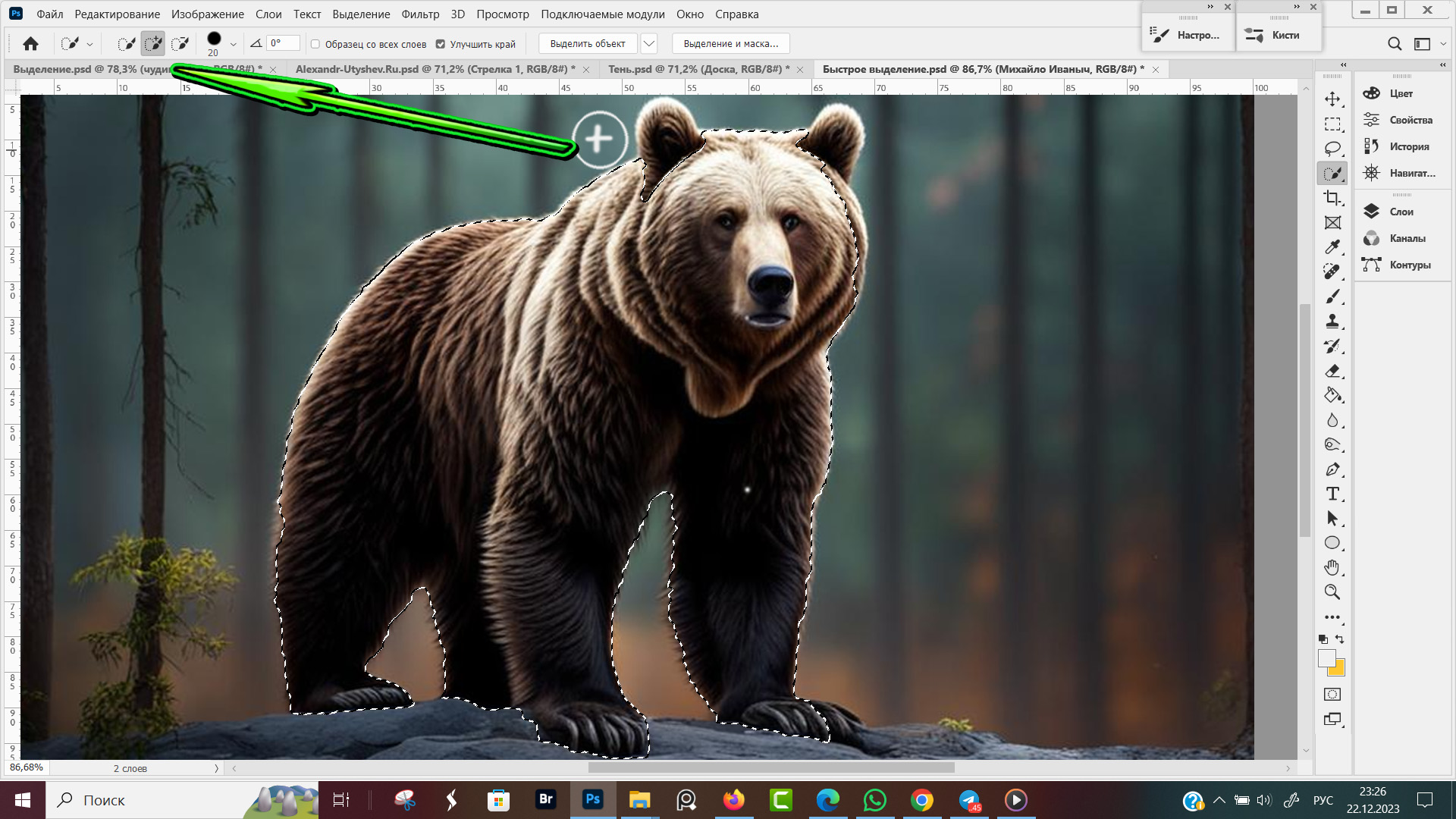 Режим добавить к выделенной области
Режим добавить к выделенной области
Курсор у "Быстрого выделения" регулируется точно так же как у инструмента "Кисть". Жмем открывающую квадратную скобку [, размер курсора уменьшается. Нажимаем на закрывающую квадратную скобку ], размер курсора увеличивается.
Чем больше размер курсора, тем большую площадь за одно движение выделяем. Чем меньше размер курсора, тем точнее будет выделение. Узкое пространство между лап, широким курсором не выделим, будут еще сами лапы захватываться.
Следующая настройка в панели настроек инструмента — это форма и размер курсора, на рисунке обозначено зеленой стрелкой галочка, по которой нужно кликнуть.
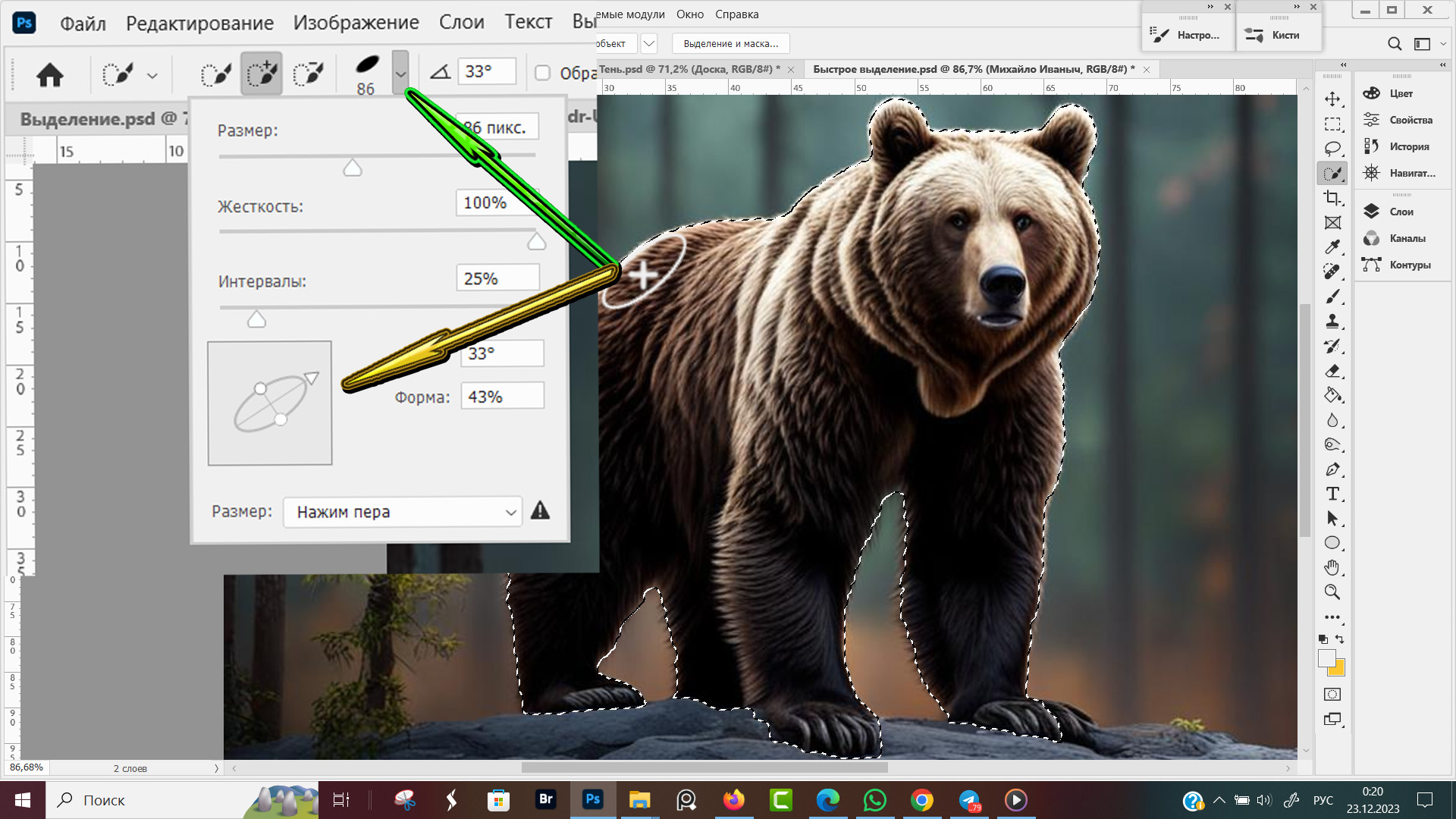 Настройки курсора "Быстрое выделение"
Настройки курсора "Быстрое выделение"
В развернувшемся окне с помощью бегунков меняем диаметр курсора, жесткость курсора и его форму. Чтоб поменять форму, нужно потянуть бегунки на изображении курсора. На рисунке показано желтой стрелочкой.
Овальным бегунком удобнее обрабатывать криволинейные поверхности. Угол наклона меняется через следующий значок — символ угла и значение наклона в градусах.
Но удобнее всего меня угол наклона с клавиатуры, с помощью стрелок. Стрелка влево ←, курсор разворачивается против часовой стрелки. Жмем на клавиатуре клавишу стрелка вправо → и курсор поворачивается по часовой стрелке.
Выделение и маска (Alt + Ctrl + R)
На первый взгляд выделение сделано хорошо, но чтоб убедиться в этом уточним края, с помощью команды "Выделение и маска". Выбрать команду можно тремя способами:
- Через меню программы открываем вкладку "Выделение" → "Выделение и маска".
- Жмем горячие клавиши Alt + Ctrl + R.
- Кликаем по кнопке "Выделение и маска" в меню программы. Кнопка доступна только когда на панели инструментов выбран какой-либо из инструментов выделения.
На рисунке ниже, в панели инструментов выбрана "Пипетка", поэтому в командной строке программы сейчас не отображается кнопка "Выделение и маска".
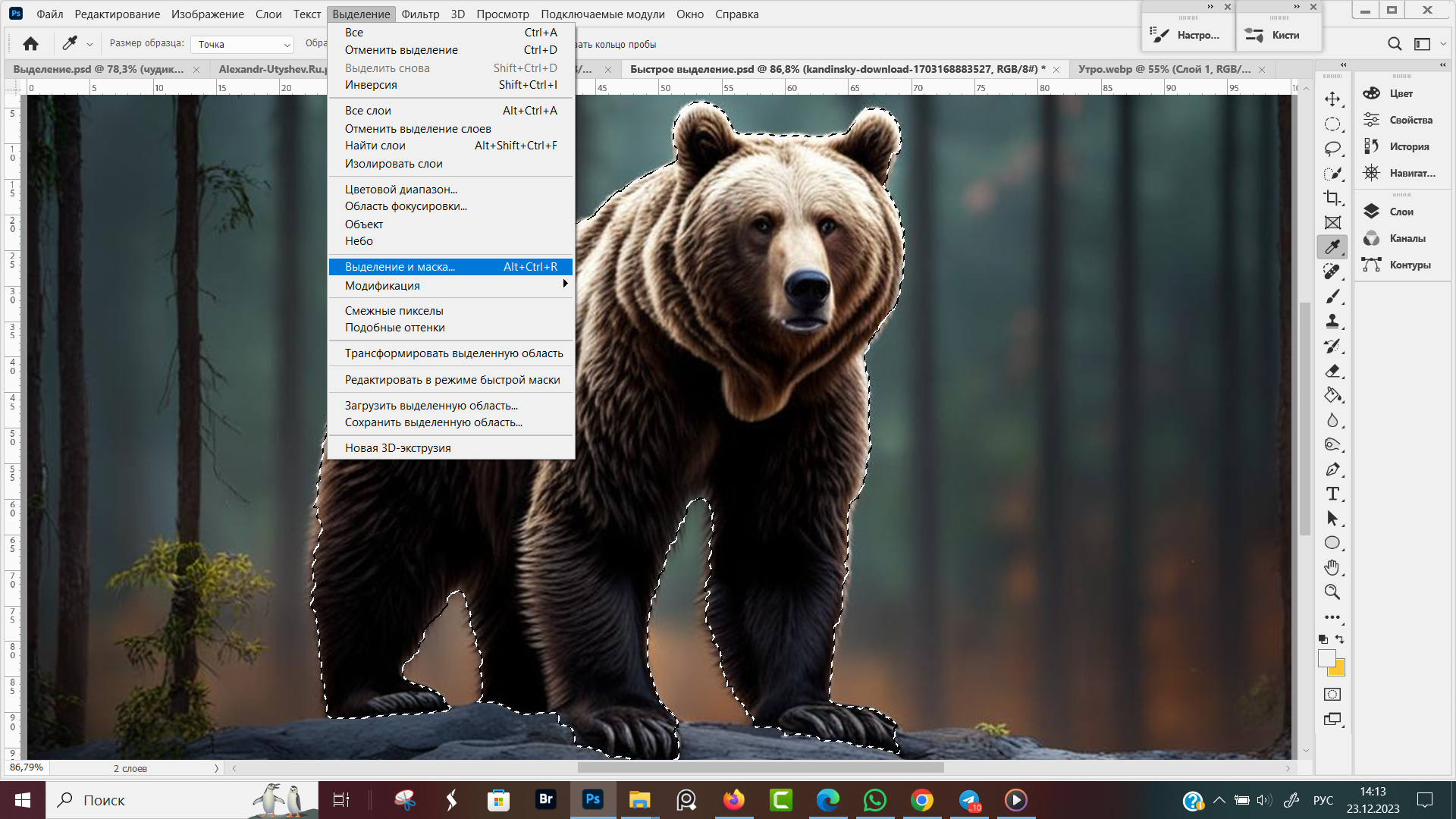 Как выбрать команду "Выделение и маска"
Как выбрать команду "Выделение и маска"
У нас открыло окно с маской, по умолчанию красным цветом залито все, что не входит в выделенную область. Сразу становится видно, что ухо медведя и передняя лапа не качественно выделены. Эти участки показаны желтыми стрелочками.
Для более точной оценки инвертируем наше выделение, кликнув по кнопке инвертировать — обозначена зеленой стрелкой, либо нажать горячие клавиши Ctrl + Shift + I.
После того как инвертировали выделенную область, стало заметны неточности выделения на задних лапах медведя. Все участки, где быстрое выделение не справилось точно, показаны желтыми стрелками.
Теперь выбираем инструмент "Уточнить края", обозначен зеленой стрелкой и курсором проводим по краям объекта. Инструмент "Уточнить края" сейчас у нас находится в режиме добавить к выделенной области.
После уточнения краев выделения, отменяем инверсию повторно нажав клавиши Ctrl + Shift + I или кликнув на кнопку "Инвертировать".
Теперь сохраняем наше выделение. Рекомендую всегда выбирать "Вывод в Новый слой со слоем-маской". Это даст нам возможность в случае необходимости дополнительно доработать выделенную область по маске.
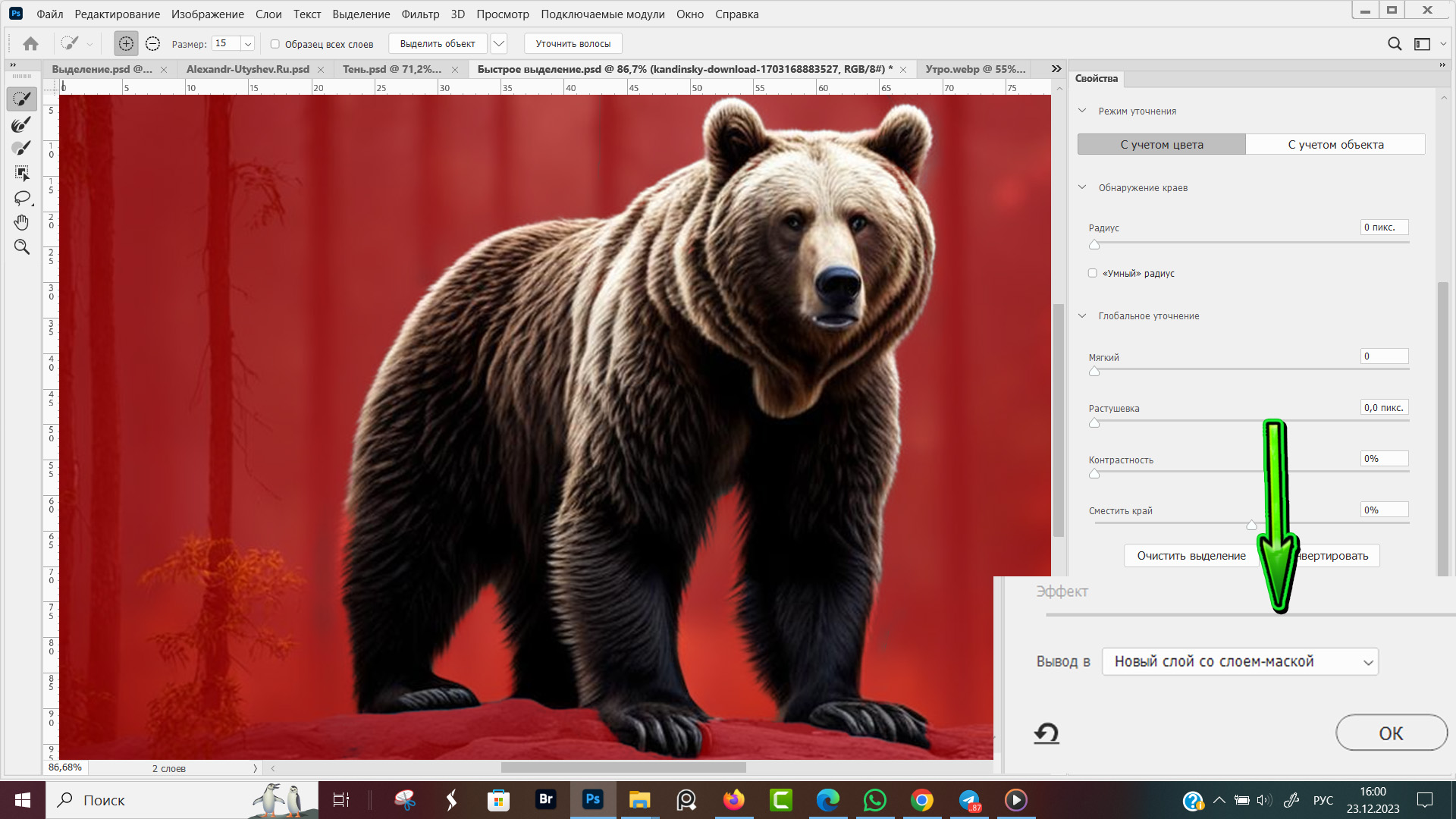 Вывод на новый слой со слоем-маской
Вывод на новый слой со слоем-маской
После того как мы нажали "OK" диалоговое окно с настройками маски закрывается и у нас появляется новый слой-маска, с копией выделенной области.
Кликаем левой кнопкой по маске в на панели слоев, чтоб выбрать маску. Затем кликаем правой кнопкой по маске и в появившемся диалоговом окне выбираем строку "Применить слой-маску". Для этого нужно кликнуть по ней левой кнопкой мыши.
В результате мы с помощью инструмента "Быстрое выделение" выделили объект и можем его обрабатывать теперь не зависимо от фона и применять к нему корректирующие слои, не затрагивая основной фон.
Так же мы можем перетащить мышкой выделенную область в другой документ или сохранить на прозрачном фоне в формате PNG.
Вопросы-ответы
Если у вас есть вопрос, на который вы не нашли ответа, задайте его в комментариях под уроком.
Сгенировать исходники для изучения инструмента "Быстрое выделение" вы можете самостоятельно, скопировав промт и вставив его в свою любимую нейросеть.
В каких версиях ФШ есть Быстрое выделение
Какие режимы работы Быстрого инструмента доступны
1. Новое выделение.
2. Добавить к выделенной области.
3. Вычитание из выделенной области.
Промт "Медведь"
Второй вариант
The brown bear, with mighty paws and thick hair, stands majestically, his gaze is full of wisdom, personifying the strength and beauty of the wild. Goes left --ar 3:2 --v 5.2, 3d, 4k
Промт "Девушка с волком", акварель
Основные выводы
Инструмент "Быстрое выделение" в Фотошопе очень медленный в сравнении с инструментом "Выделить объект" и реактивный в сравнении с Лассо.
В этом уроке мы изучили как пользоваться быстрым выделением для обтравки объектов и областей, имеющих контрастные границы. Так же научились уточнять края выделения с помощью команды "Выделение и маска", выводить выделенную область на новый слой.
На последок пример практического применения, что я сделал с выделенным Михайло Потапычем. Сейчас мишка выделяется чуток, но как вписать объект в фон вы узнаете из следующих уроков.

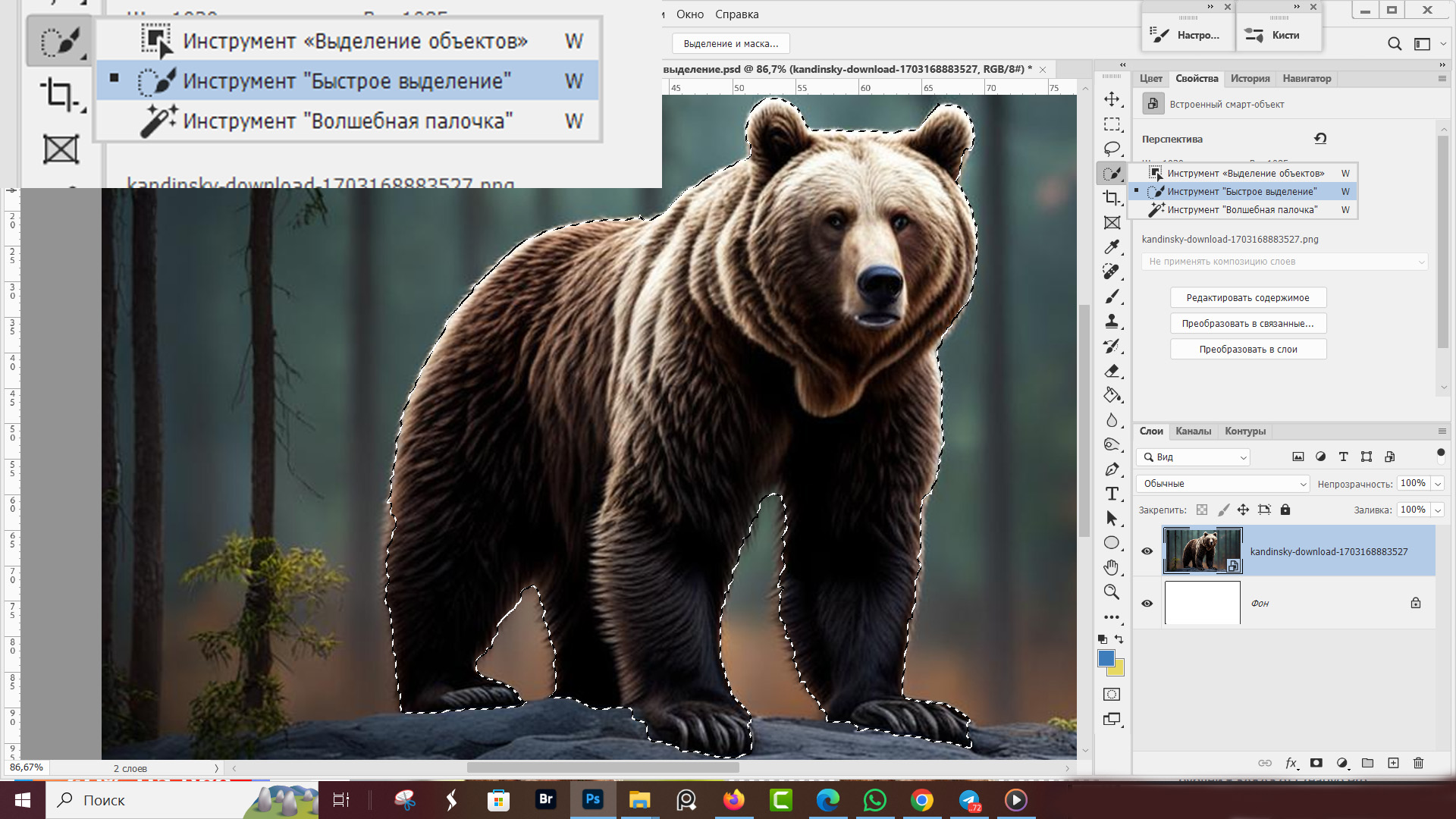
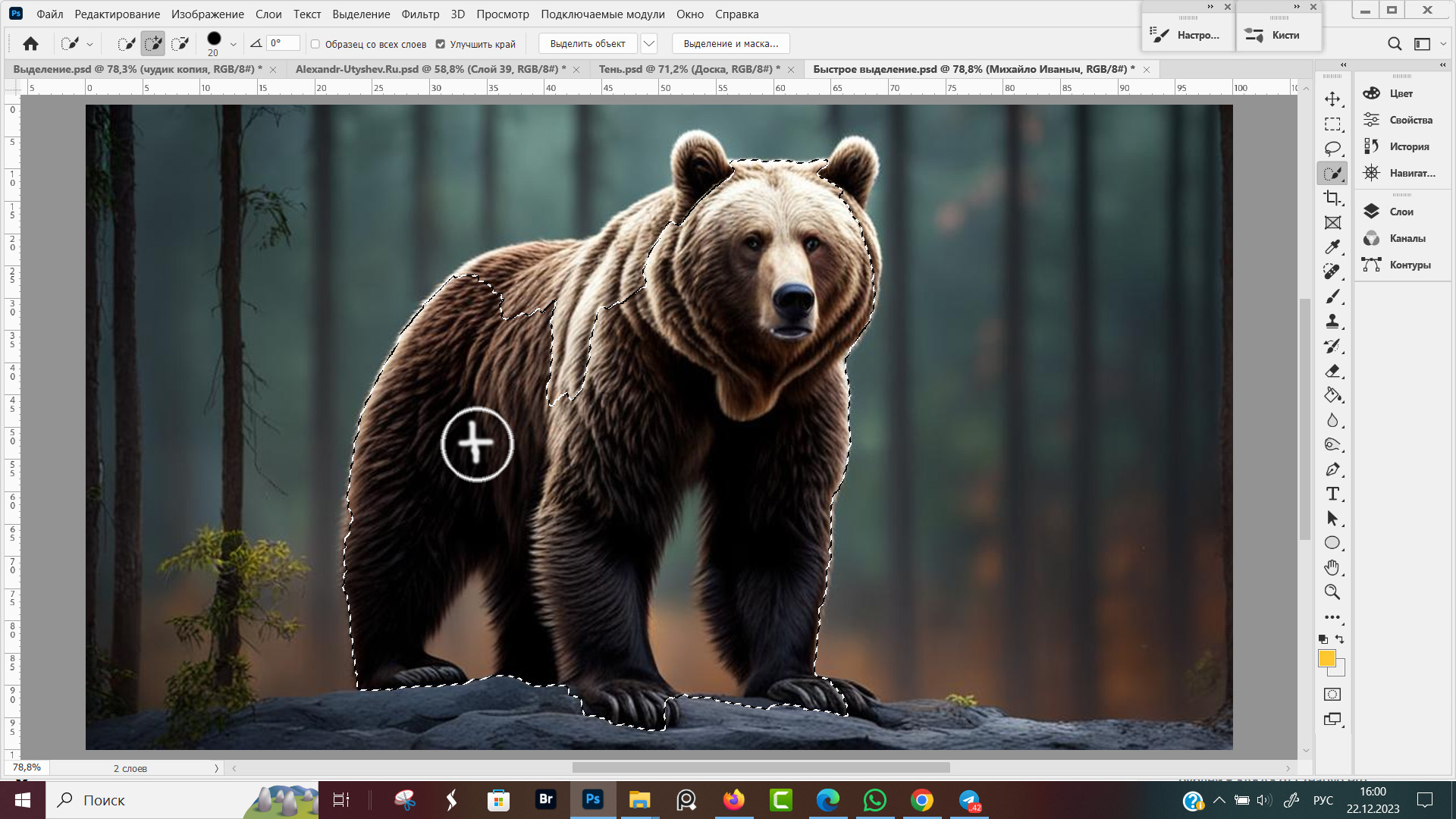
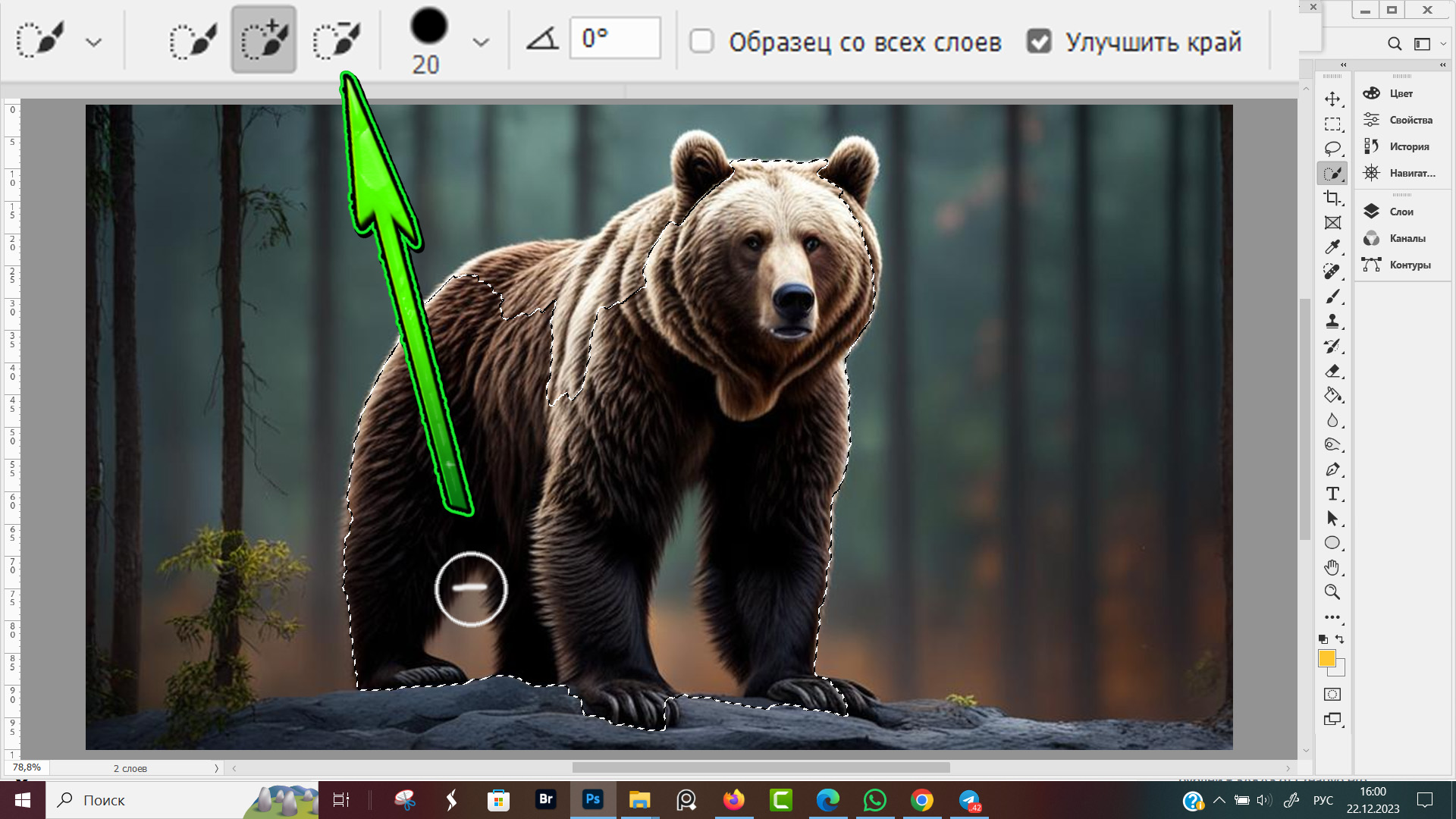
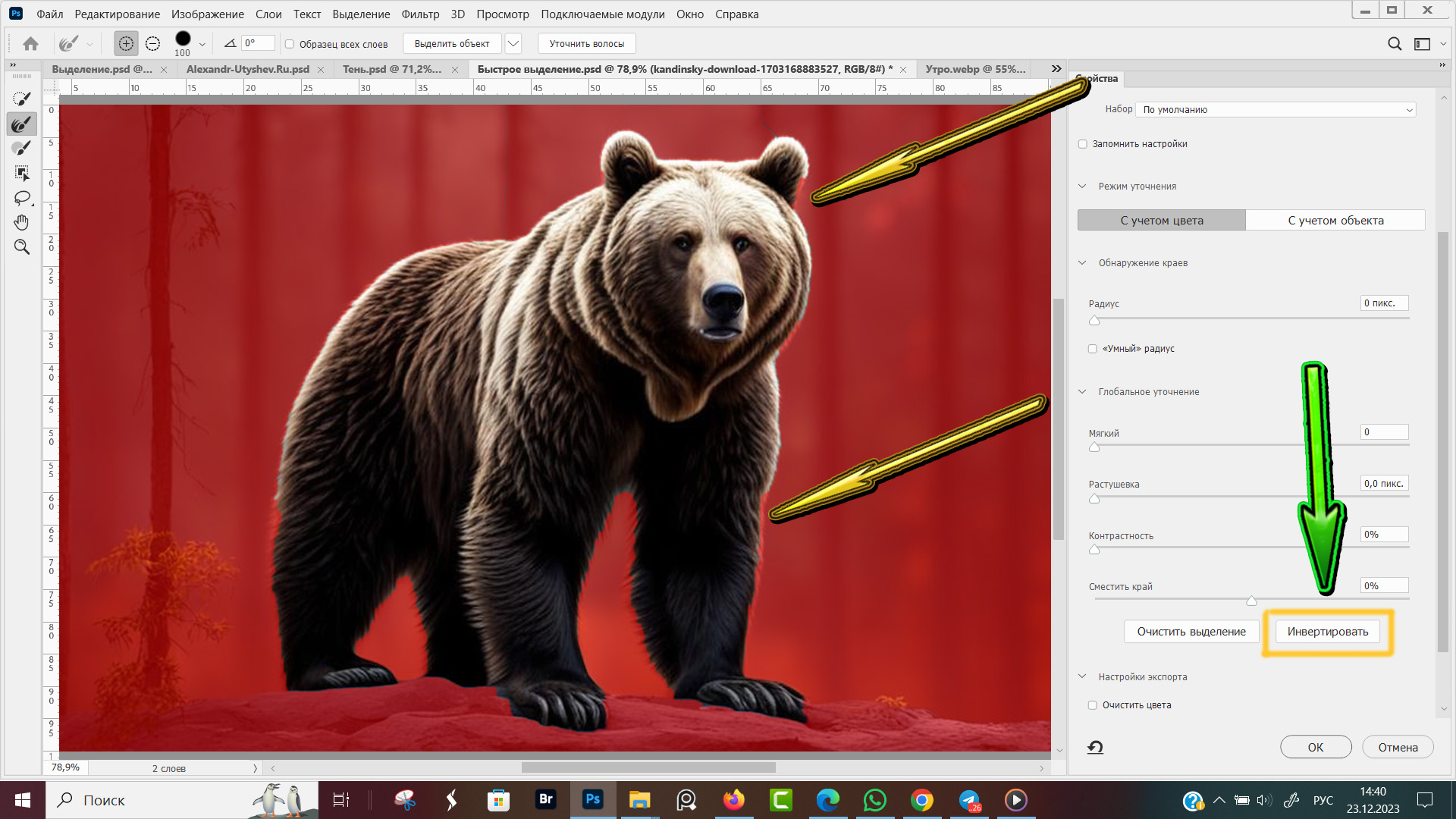

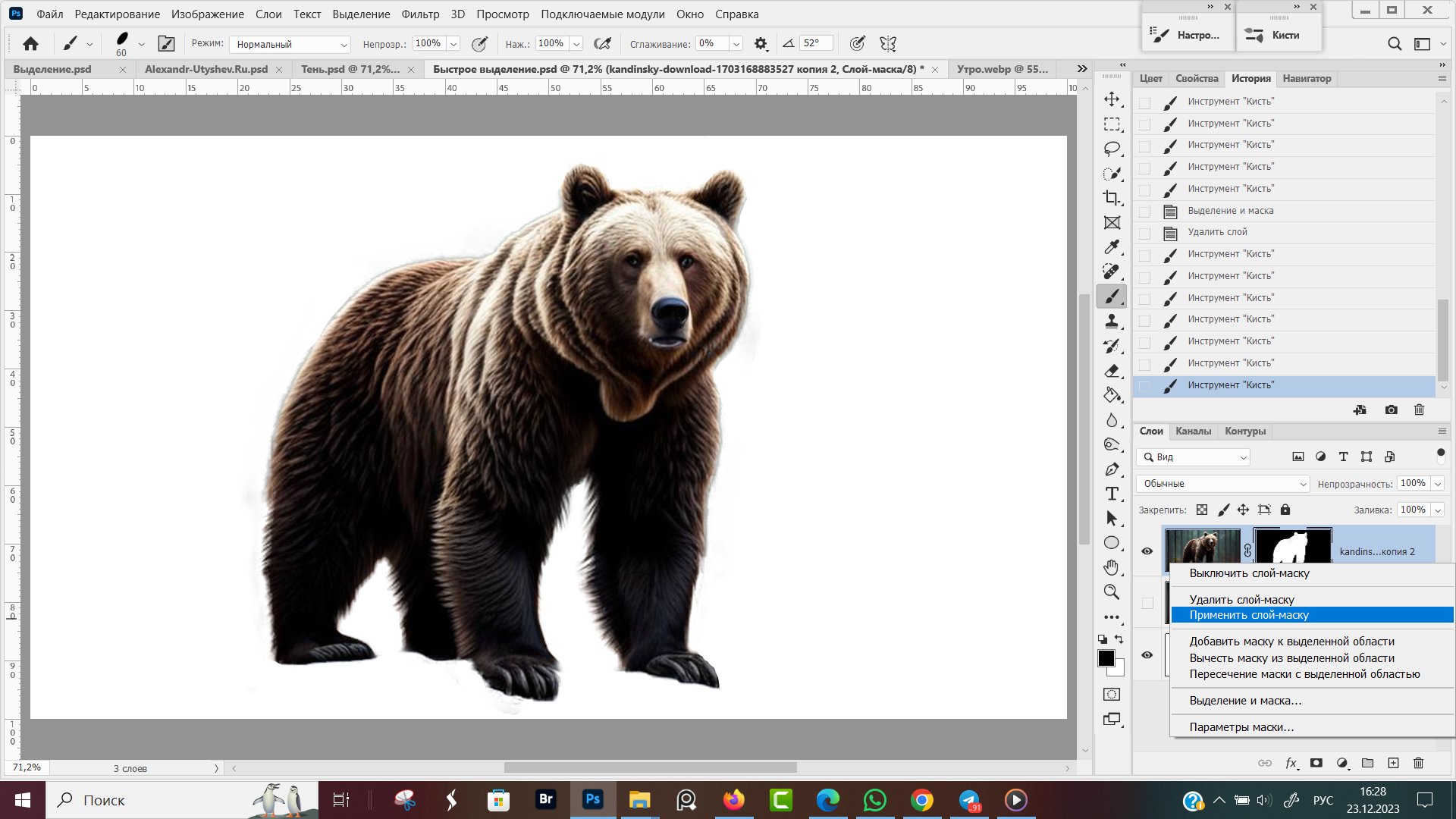
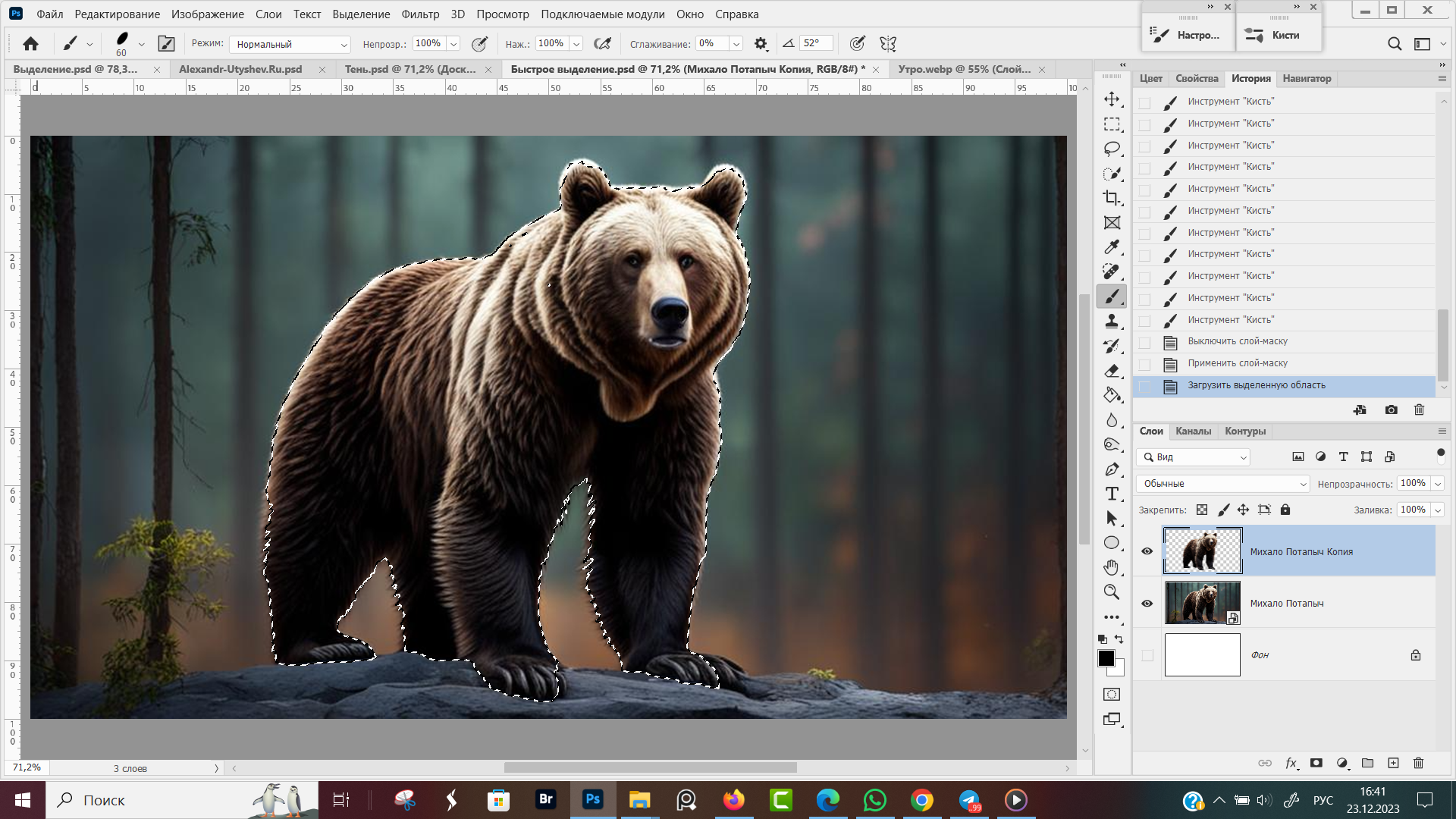













Оставить комментарий