Инструмент лассо в фотошопе предназначен для выделения объектов и контуров произвольной формы. В группу "Лассо" входят обычное лассо, прямоугольное лассо и магнитное лассо.
В этом уроке мы узнаем в каких случаях какой вид лассо лучше всего подходит, как переключаться между различными лассо, как отменить точку и как замкнуть контур. Дочитав до конца, вы узнаете все, про то как пользоваться лассо в фотошопе.
В предыдущих уроках мы прошли следующие темы:
✅ Горячие клавиши для работы с выделенной областью
✅ Режимы выделения (новый, добавить, вычесть, пересечение)
✅ Прямоугольная область
✅ Овальная область
Скриншоты в уроке сделаны в русско-язычной версии Фотошопа, клавиатурные сокращения приведены для Win. Все картинки кликабельны и увеличиваются, если по ним кликнуть мышкой.
Если у вас английская версия ФШ, то выбирайте инструменты по счету сверху, расположение совпадает. Так же в уроке указано английское название инструмента. Или поменяйте язык на русский.
Тем кто работает на mac, при нажатии hot key, вместо Ctrl жмем на Command, и Option вместо Alt соответственно.
В связи с блокировкой YouTube и окончанием срока оплаты хостинга, все видеоролики и мануалы по фотошопу будут публиковаться в моем ТГ канале https://t.me/infografika_ozon_i_wb
Подписаться на канал
Как пользоваться Лассо в Фотошопе
Предлагаю начать изучать материал с просмотра видео урока. Это поможет быстрее освоить тему и визуально понять, где и что находится в программе.
Тайм коды из видео:
00:28 Лассо
04:53 Прямолинейное лассо
08:39 Магнитное лассо
Инструменты группы Лассо обозначены иконкой в форме веревочной петли, как у ковбоев, которые раскручивают лассо.
В панели инструментов, это третья иконка сверху. Для того, чтоб раскрыть всю группу, нужно навести курсор мыши на лассо и кликнуть правой кнопкой мыши, тогда раскроется список инструментов.
Для выбора нужного лассо кликните по нему любой кнопкой мыши, без разницы, правой или левой.
Второй способ, это нажать горячую клавишу L (русская буква Д), переключать раскладку с русского языка при использовании горячих клавиш не нужно.
При повторном нажатии клавиши L будет происходить переключение с Лассо на Прямолинейное лассо и Магнитное лассо.
Третий способ, самый неудобный — это пытаться попасть курсором в маленький треугольник под значком Лассо и кликнуть по нему левой кнопкой мыши для вызова разворачивающегося подменю.
После того как мы выбрали инструмент "Лассо" в командной строке с настройками инструмента появляются два блока:
- Параметры инструмента (сохраняем настройки, выбираем ранее сохраненные настройки, сбрасываем до настроек по умолчанию).
- Режимы выделения области (новая, добавить, вычесть, пересечение), на рисунке сейчас выбран режим "Новая область".
Более подробно про режимы выделения рассказано в главе "Режимы выделения".
Первый блок, с символом инструмента и галочкой направленной вниз, предназначен для сохранения настроек выделения и сброса настроек до стандартного значения.
При клике левой кнопкой мыши открывается диалоговой окно, в котором мы можем сохранить текущие настройки инструмента либо загрузить уже имеющиеся наборы.
Удобно, если постоянно пользоваться одними и теми же параметрами при выделении, чтоб не отвлекаться всё время на их установку вручную.
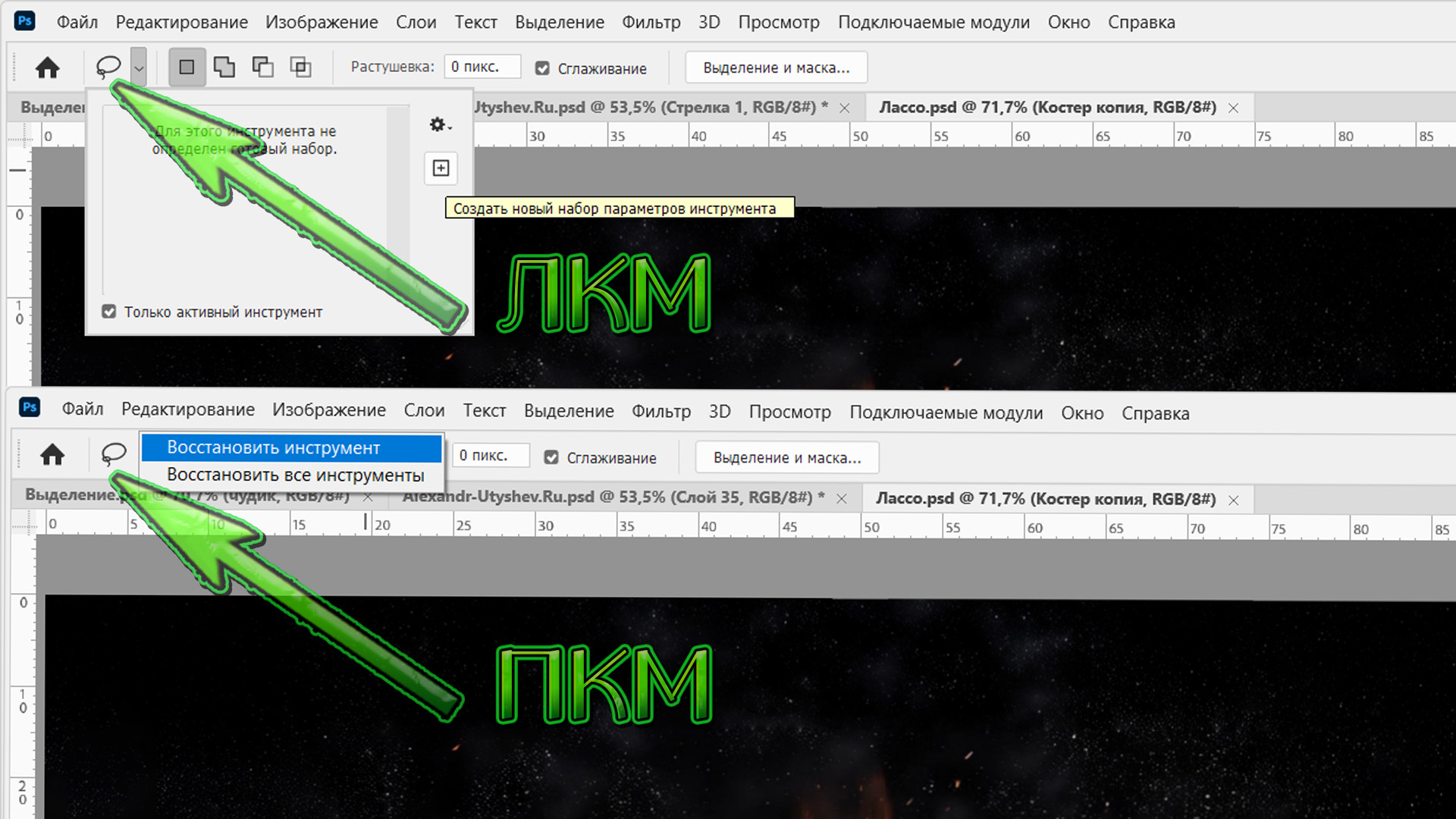 Сохранение и сброс параметров выделения
Сохранение и сброс параметров выделения
При клике правой кнопкой мыши по значку "Лассо" в командное строке программы, появляется всплывающее диалоговое окно с двумя пунктами "Восстановить инструмент" и "Восстановить все инструменты".
При выборе первого варианта, текущий инструмент Лассо сбрасывается до настроек по умолчанию, при клике на вариант "Восстановить все инструменты", мы сбросим до начальных значений все инструменты группы Лассо.
Полезные советы для работы с инструментом Лассо:
- Масштабировать (увеличить, приблизить) изображение не отпуская левой кнопки мыши, можно прокруткой колесика мышки.
- Для того чтоб перемещать видимую область документа, не отпуская левой кнопки мыши, зажмите пробел. Курсор при нажатом пробеле станет рукой для перемещения рабочей области.
- При зажатой клавиши Alt, при прокрутке колеса мыши, курсор будет перемещаться строго по вертикали вверх и вниз.
- Когда надо провести лассо горизонтальную линию, одновременно зажмите две кнопки Alt и Ctrl, при прокрутке колеса мыши с одновременным удержанием левой кнопки мыши, курсор будет перемещаться горизонтально, вправо или влево, в зависимости от того куда крутим колесо.
Обычное Лассо (Lasso Tool)
Первым по списку идет инструмент обычное Лассо, без всяких премудростей. Предназначено для примерного, грубого выделения области или объекта.
Точность обводки зависит от чувствительности вашей мыши или планшета и от крепкости руки. Чем меньше дрожи в кисти, тем точнее будет обводка.
Инструмент Лассо используется там, где не нужна большая точность выделения и когда выделенная область дорабатывается другими инструментами ФШ.
Например, мы хотим выделить объект на прозрачном фоне и переместить его в другую работу. Точность выделения не имеет принципиального значения, ведь фон вокруг объекта прозрачный.
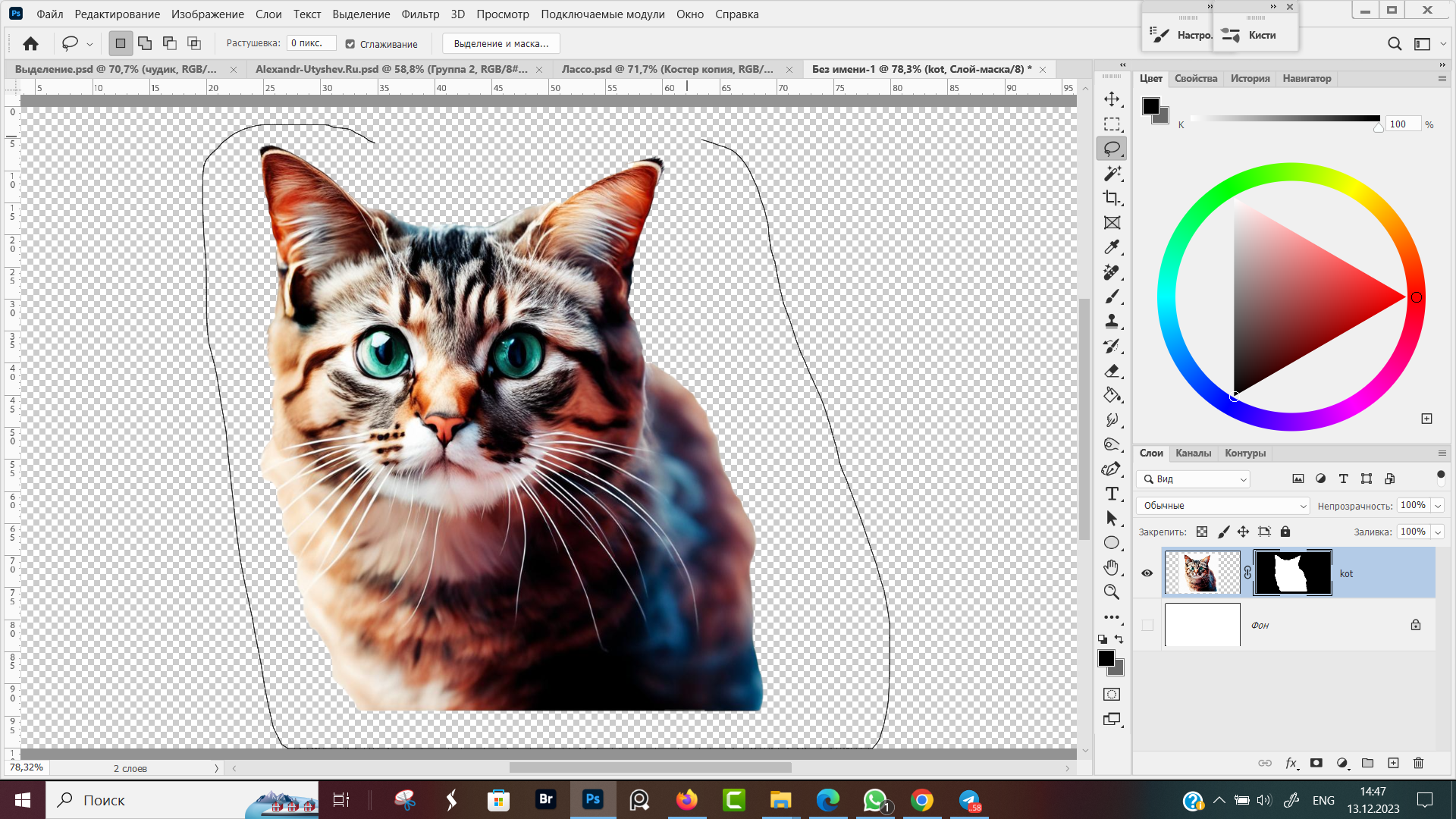 Обводка Лассо объекта на прозрачном фоне
Обводка Лассо объекта на прозрачном фоне
Для начала использования инструмента Лассо, после того как его выбрали на панели инструментов, зажимаем левую кнопку мыши и начинаем обводить котенка, не отпуская левой кнопки мыши.
В момент, когда мы отпускаем кнопку мыши, контур выделения замыкается прямой линией, по кратчайшему пути между точками А, там где зажали ЛКМ и точкой Б, место, где отпустили кнопку. Старайтесь отпускать мышку, доведя курсор как можно ближе к начальной точке.
В случае с планшетом, замыкание пройдет по прямой линии от точки где начали обводить контур и точки, где оторвали перо от планшета.
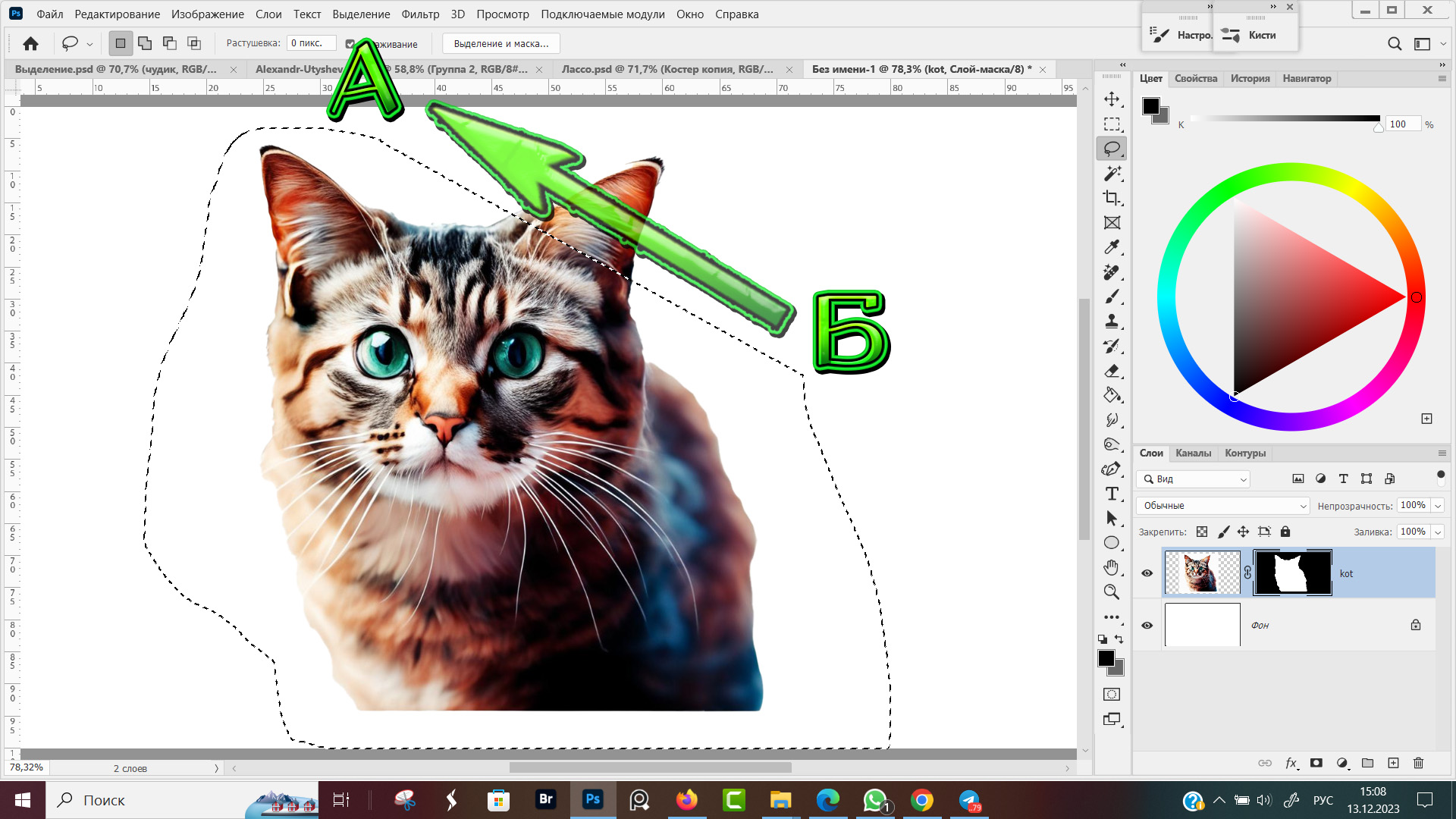 Как пользоваться Лассо в Фотошопе
Как пользоваться Лассо в Фотошопе
Кнопку мыши поторопились отпускать, лассо замкнулось — ухо котенка не вошло в выделенную область. Можно отменить выделение полностью, горячими клавишами Ctrl + Z, но мы пойдем другим путем.
Кликаем мышкой по значку, где пересекаются два квадратика и активируем режим "Добавить к выделенной области", после чего зажав левую кнопку мыши обводим ухо котенка.
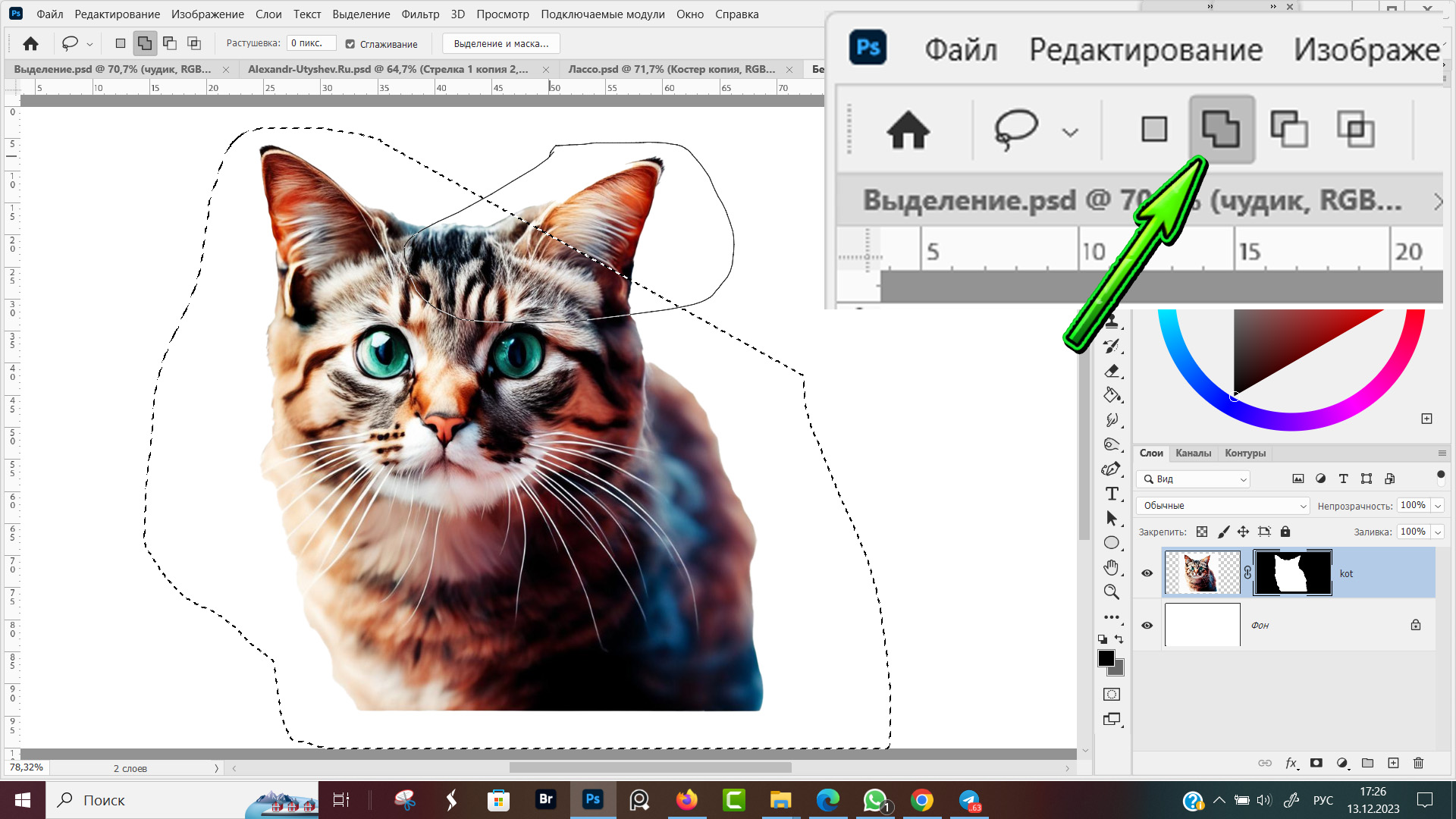 Добавление к выделенной области
Добавление к выделенной области
Ухо выделилось и теперь мы можем перетаскивать котенка в другую работу.
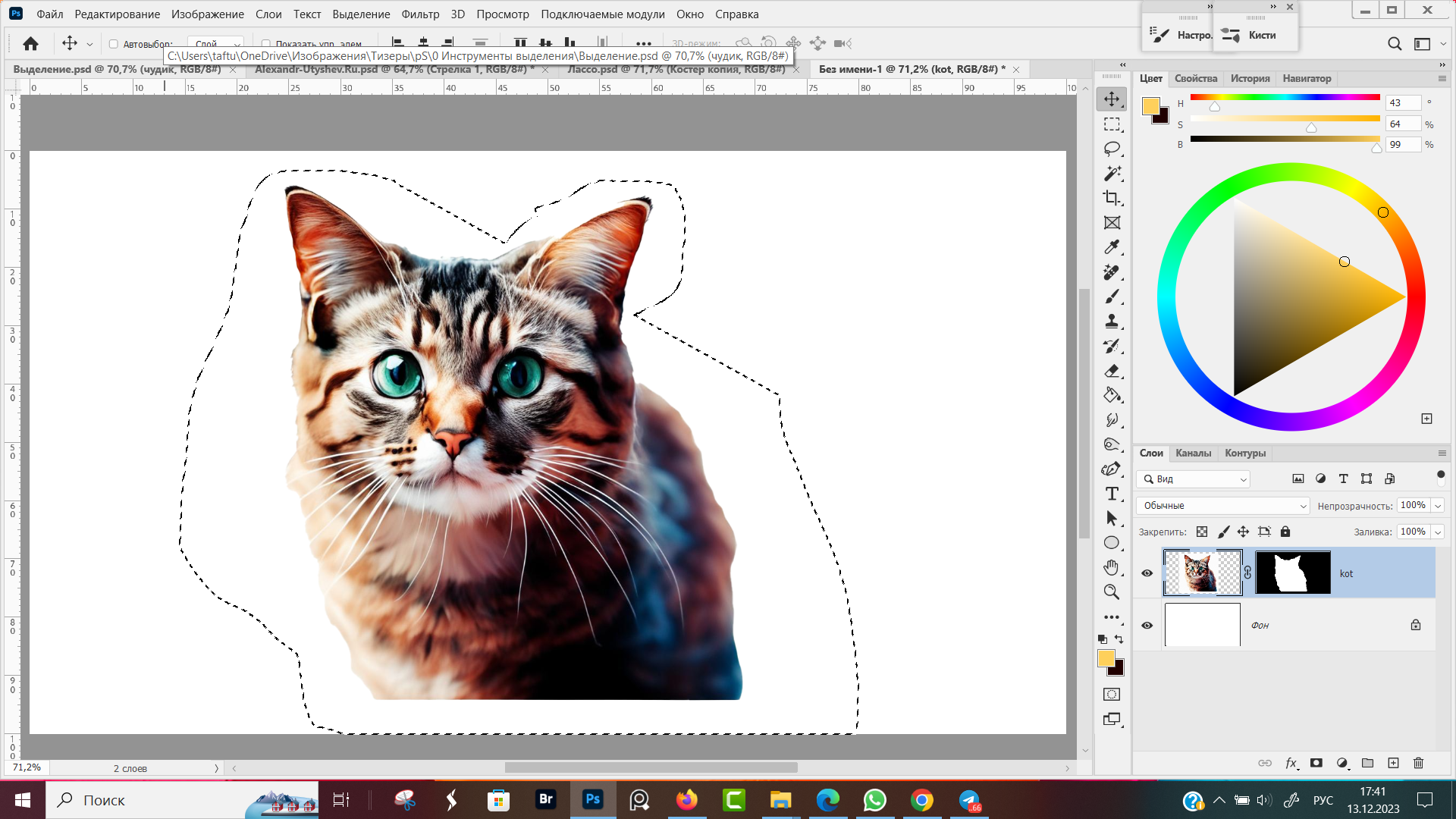 Лассо в режиме добавления к выделенной области
Лассо в режиме добавления к выделенной области
Рассмотрим другой пример, как пользоваться лассо в фотошопе для выделения объекта с одной иллюстрации и переноса в другую картинку.
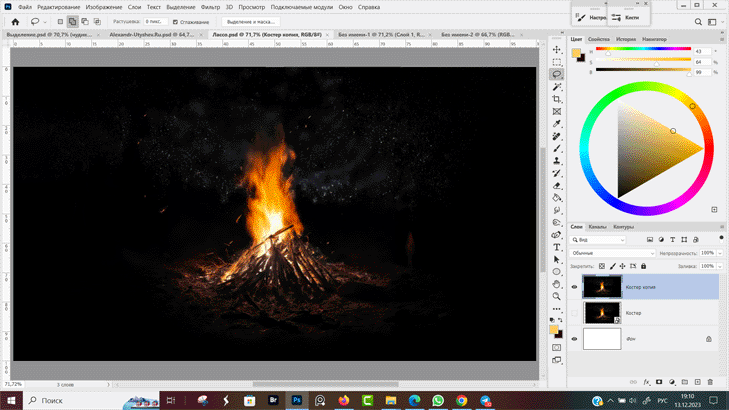 Выделяем лассо и вставляем в другой документ
Выделяем лассо и вставляем в другой документ
- Схематически обводим объект инструментом Лассо.
- Копируем выделенную область горячими клавишами Ctrl + C.
- Вставляем скопированную область на новый слой или в новый документ, горячие клавиши Ctrl + V, либо перетаскиваем мышкой удерживая выделение зажатой левой кнопкой мыши.
- Подбираем режим наложения, чтоб убрать всё лишнее. У меня нижняя часть костра в режиме наложения Линейный осветлитель (добавить) и пламя костра в режиме наложения Замена светлым.
Чтоб две части костра не пересекались, на нижнем слое пламя убрал с помощью маски.
Изображения можно скачать себе на компьютер для тренировки: первые два фото исходники для коллажа, третье — финальный результат.
Режимы наложения и маски мы рассматривали в предыдущих уроках:
✅ Режимы наложения в фотошопе
✅ Маска
✅ Обтравочная маска
Прямолинейное Лассо (Polygonal Lasso Tool)
Само название "Прямолинейное лассо" говорит о том, что этот инструмент предназначен для выделения параллельных и перпендикулярных объектов, простых фигур, где преобладают прямые линии.
Выделение строится по опорным точкам. Кликнули левой кнопкой мыши — поставили опорную точку. Кнопку мыши отпускаем и перемещаем курсор по контуру предмета. За курсором тянется прямая линия.
Клик левой кнопкой мыши, поставили новую опорную точку, которая с предыдущей соединилась прямой линией. Следующая опорная точка, новый отрезок добавился.
Маленькими стежками можно довольно сложный объект выделить, но для этого есть более удачные инструменты в Photoshop.
Окружность и всякие эллипсы можно разделить на хорды и точку за точкой обвести короткими отрезками. Но есть другой способ.
При зажатом Alt инструмент Прямолинейное лассо временно переключается в режим обычного лассо. Держим Альт и нажав левую кнопку мыши, курсором обводим криволинейные формы.
Кто пользуется планшетом — держим функциональную кнопку отвечающую за Alt и обводим пером овал или окружность.
Как только отпустим Alt, лассо снова переходит в режим Прямолинейное лассо.
Маленький лайфхак, на случай если кликнули мышкой не в туда и поставили опорную точку не там, где нужно:
Теперь вы знаете, как отменить действие лассо в Фотошопе. Комбинация Ctrk + Z здесь не сработает. Чтоб удалить одну опорную точку, вместо клавиши BacKspace можно нажать Delete. Ошибочный клик точно так же будет удален.
При нажатой клавише Shift прямые линии между опорными точками будут идти строго горизонтально, вертикально или под углом 45 градусов.
Если удерживать пробел, курсор превращается в руку и мы можем передвигать изображение, чтоб удобнее было работать.
Магнитное Лассо (Magnetic Lasso Tool)
Магнитное Лассо в Фотошопе — это полуавтоматический режим выделения, основанный на разности в контрасте смежных областей. Лучше всего подходит для случаев, когда объект и фон отличаются друг от друга по яркости и цвету. Чем больше контраст, тем точнее выделение.
На результат выделения мы можем косвенно воздействовать, задав параметры выделения и удаляя клавишей Backspace ошибочные опорные точки поставленные программой, затем поставив кликом левой кнопки мыши новые опорные точки в нужном месте.
У инструмента "Магнитное лассо" на панели настроек инструмента открываются дополнительные параметры:
- Ширина, пикселей. Это ширина границы, в пределах которой Фотошоп ищет контрастные пиксели для выделения.
- Контрастность, проценты. Этот параметр показывает насколько процентов объект должен отличаться от фона по цвету и яркости.
- Частота, единиц. Обозначает плотность опорных точек, которые проставляет программа. Чем выше частота, тем чаще и ближе друг к другу будут находиться опорные точки.
По умолчанию Ширина 10, Контрастность 10%, частота 57. Этих параметров хватает для большинства случаев. В случае необходимости, вы можете подобрать свои значения опытным путем. Лично мне не встречались ситуации, когда это было бы необходимо делать.
Мы ведем курсор и опорные точки, обозначенные белыми квадратиками, как бы примагничиваются на стыке областей с разным цветовым диапазоном. Поэтому лассо и назвали магнитным, за такое свойство.
Программа сама расставляет опорные точки, рука чуть дрогнула и выделение ушло в сторону. В этом случае жмем клавишу Backspace для отмены ошибочно проставленных точек, и кликом левой кнопки мыши, вручную показываем программе нужное нам место, откуда следует продолжить выделение.
Для того, чтоб закончить выделение, нужно линию выделения подвести к тому месту, откуда начинали выделять объект и кликнуть в первую точку. Обведенная линия превратится в марширующих муравьев.
Так же закончить выделение можно в произвольном месте, сделав двойной клик левой кнопкой мыши. Выделение замкнется по прямой, между первой точкой и местом, где сделали двойной клик.
В режиме Магнитное лассо можно временно переключиться на другие виды лассо, с помощью клавиатурных сокращений:
- Alt + зажать ЛКМ = обычное лассо;
- Alt + клик ЛКМ = Прямолинейное лассо.
Вопросы – Ответы
Найдите нужный вам вопрос, для того чтоб прочитать ответ — кликните по плюсику. Если интересующего вас вопроса нет в списке, тогда спросите в комментариях. Отвечаю всем.
Как завершить выделение Лассо
Второй вариант — сделать двойной клик левой кнопкой мыши в любом месте, граница выделенной области замкнется по прямой линии от места клика к началу выделения.
Как отменить действие Лассо в Фотошопе
Промты для нейросетей, использованные при подготовке урока
котенок на прозрачном фоне
вечер, лесная поляна, студийное качество, фотореализм, 4к
игрушечный домик из кубиков и пирамидок
В каких версиях Adobe Photoshop есть инструмент Лассо
Как скопировать выделенную область на новый слой
Как снять выделение
Для того, чтоб вернуть выделение, нажмите Shift + Ctrl + D
Основные выводы
Лично я редко использую инструменты группы лассо, но считаю, что нужно знать, как пользоваться лассо в фотошопе. Эти знания могут однажды сильно выручить, если столкнетесь с случаем, когда остальные инструменты автоматического выделения не справляются с задачей.
Мой курс по фотошопу строится последовательно, от одного инструмента к другому, поэтому рекомендую изучать все уроки без пропусков. Возможно, что так вы узнаете про фишки, которые были раньше не известны вам.

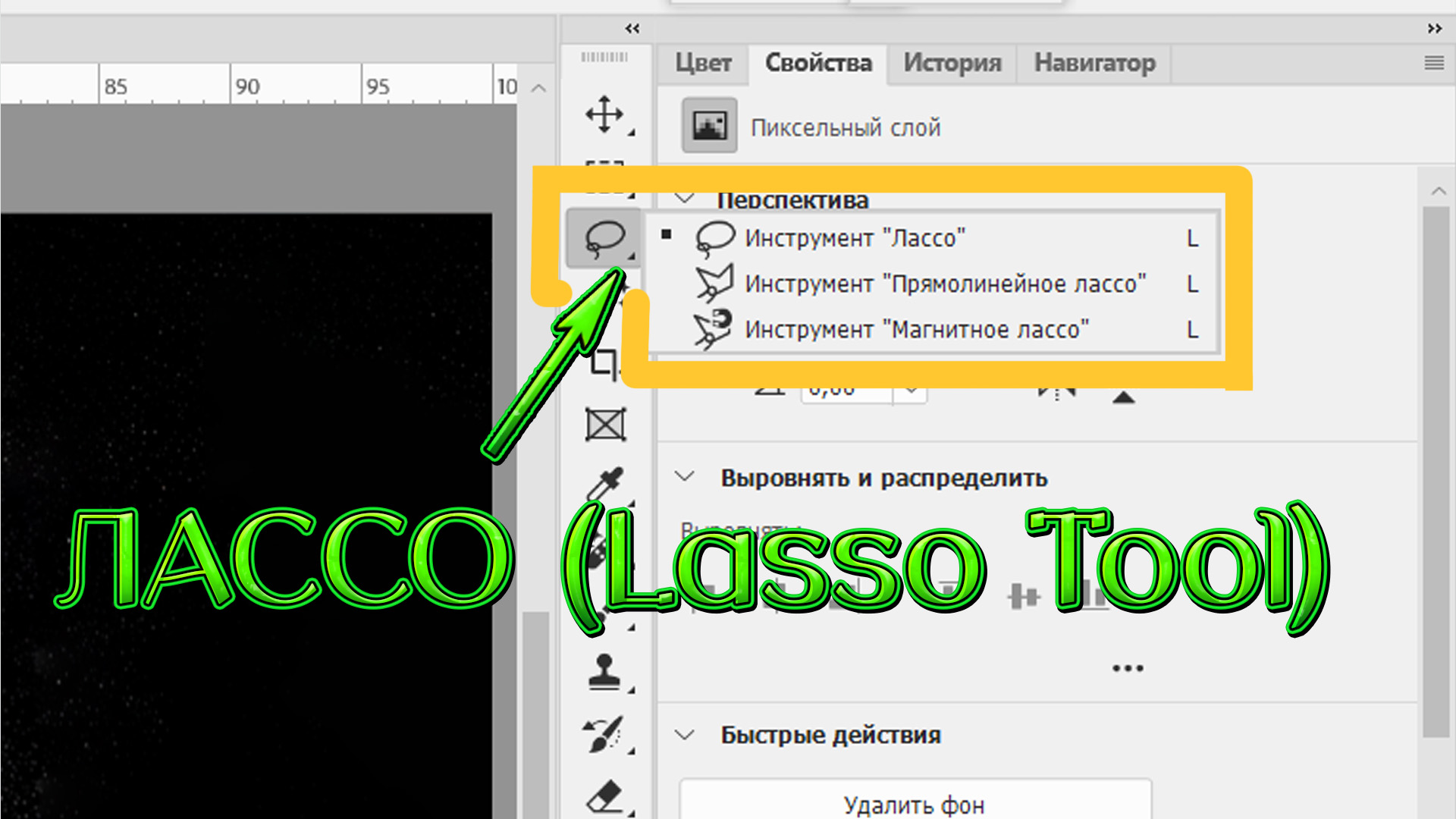
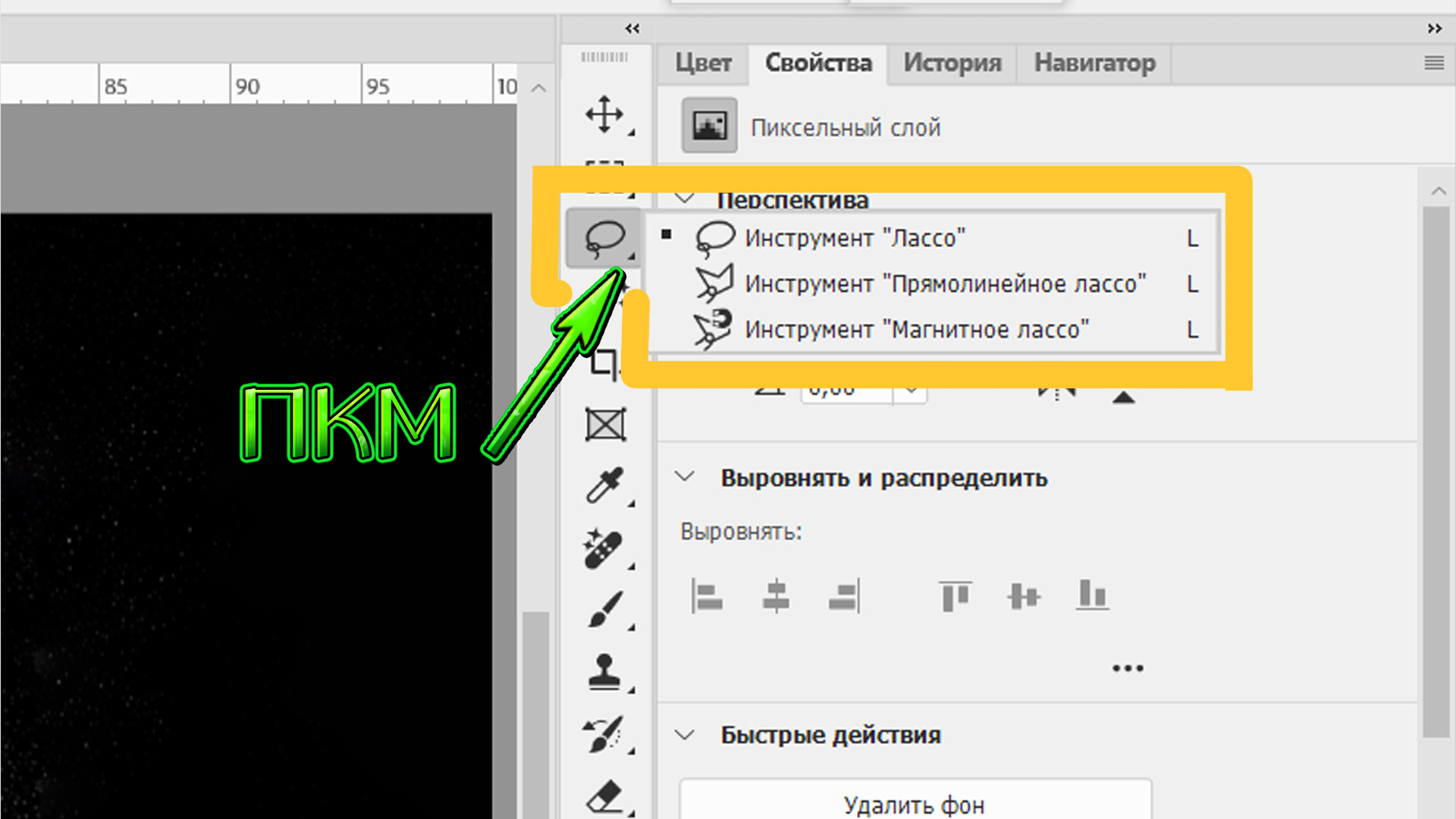
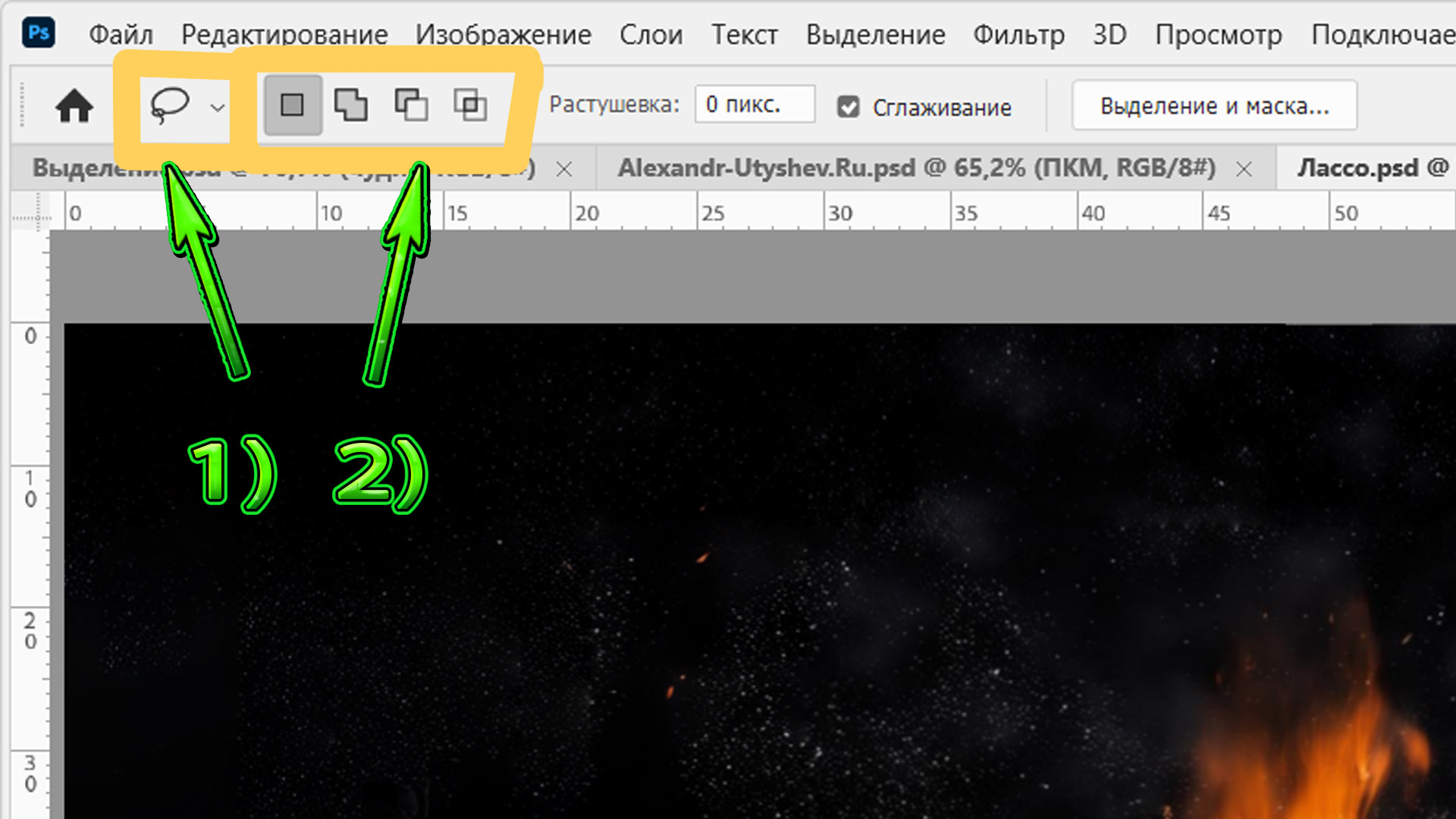




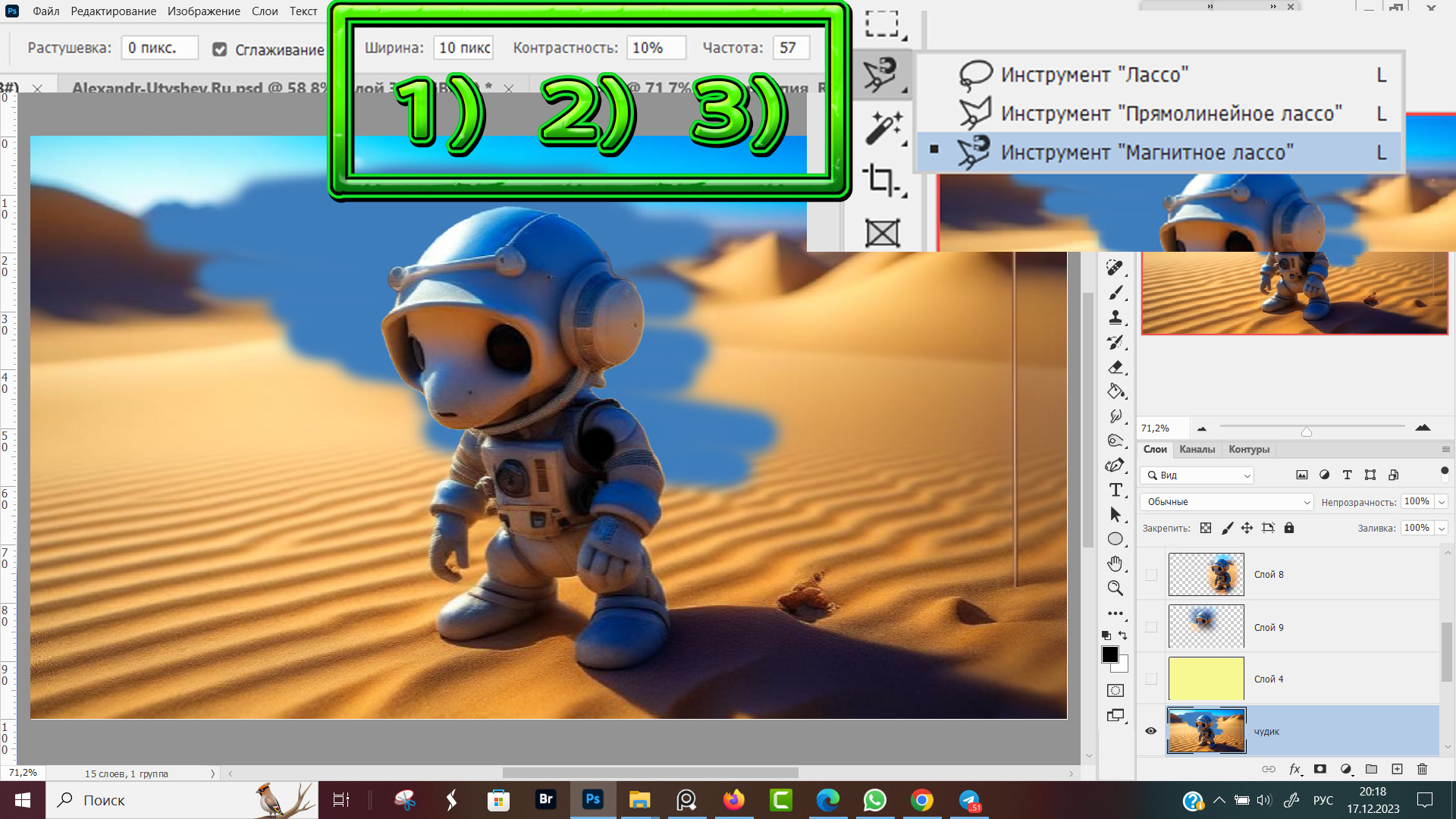
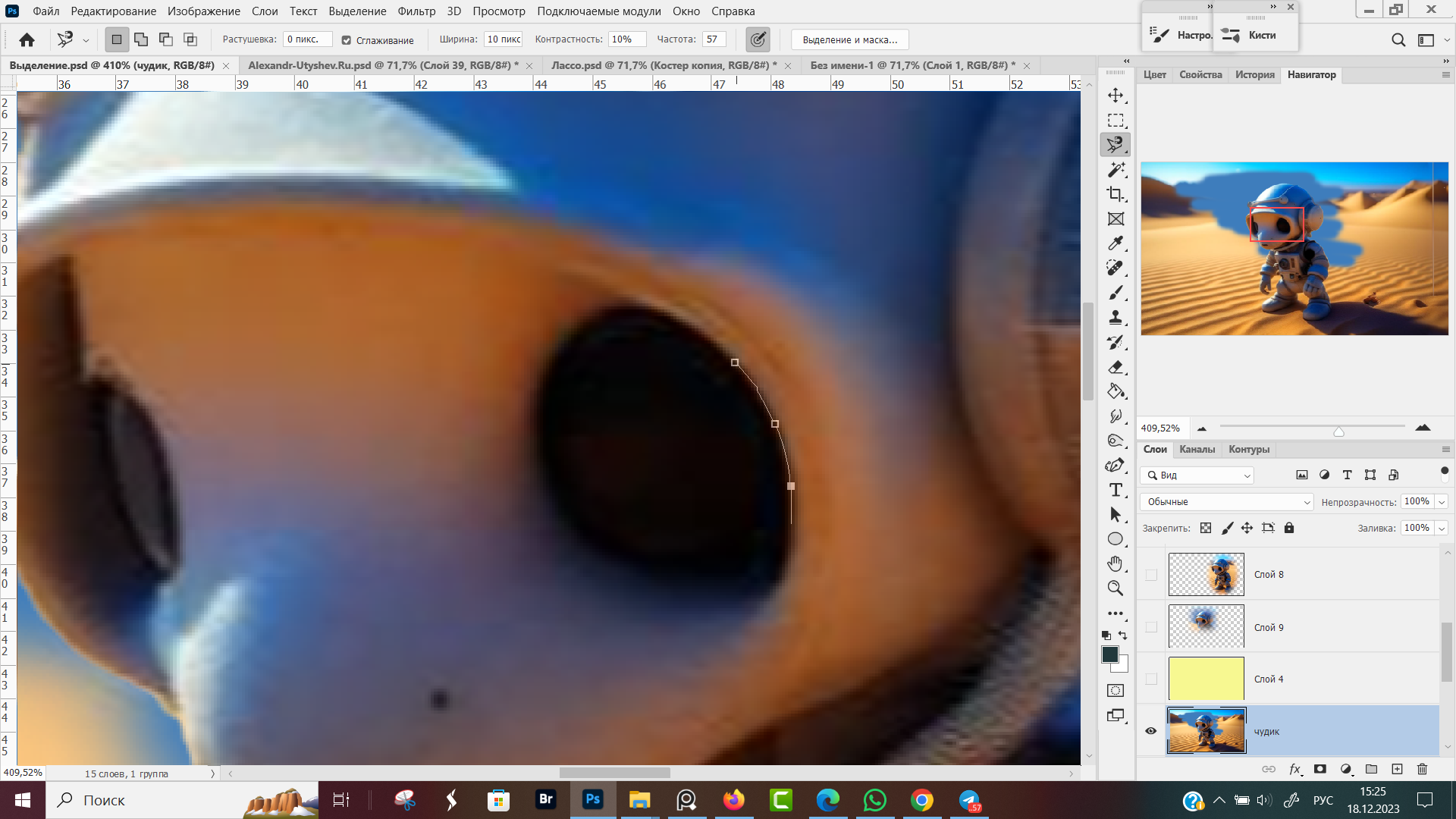












Оставить комментарий