Модификация выделения в Фотошопе — это редактирование выделенной области уже после того, как мы закончили выделять, но захотели внести изменения.
Сегодня изучим меню программы Выделение → Модификация, следующие виды редактирования:
- Граница (Border);
- Сгладить (Smooth);
- Расширить (Contract);
- Сжать (Expand);
- Растушевка (Feather).
Если будут какие-либо вопросы, связанные с работой в программе Adobe Photoshop — спрашивайте в комментариях, отвечаю всем.
Модификация выделенной области, подробная инструкция
Рекомендую посмотреть видео версию урока, это облегчит понимание материала и даст наглядное представление о том, что происходит на мониторе и куда нужно кликать мышкой.
Сразу хочу предупредить, что команды модификации будут активны только при наличии выделенной области, если команда не активна, значит вы ничего не выделили.
Теперь напомню горячие клавиши для работы с выделениями в Фотошопе, которые будем использовать в работе.
| Клавиатурное сокращение | Результат |
|---|---|
| Ctrl + D | Снять выделение |
| Ctrl + Shift + D | Повторить выделение |
| Ctrl + X | Вырезать выделенную область |
| Ctrl + C | Копировать выделенную область |
| Ctrl + V | Вставить выделенную область |
| Ctrl + J | Скопировать выделенную область на новый слой |
| Shift + F6 | Растушевать границы выделения |
| Alt + Backspace | Заливка выделенной области цветом переднего фона |
| Ctrl + Backspace | Заливка выделенной области цветом заднего фона |
Граница выделенной области
По умолчанию, выделенная область обозначается тонкой линией, марширующие муравьи, которая потом исчезает бесследно. Граница выделенной области — это увеличение толщины линии на заданное число пикселей, которые можно залить основным или фоновым цветом.
Инструментом выделение "Прямоугольная область", выделяем произвольный участок. У меня это дом и человек с восходящим солнцем. Вы потренируйтесь на своем изображении.
Переходим в меню программы на вкладку Выделение → Модификация → Граница..., где кликаем левой кнопкой мыши на команду "Граница".
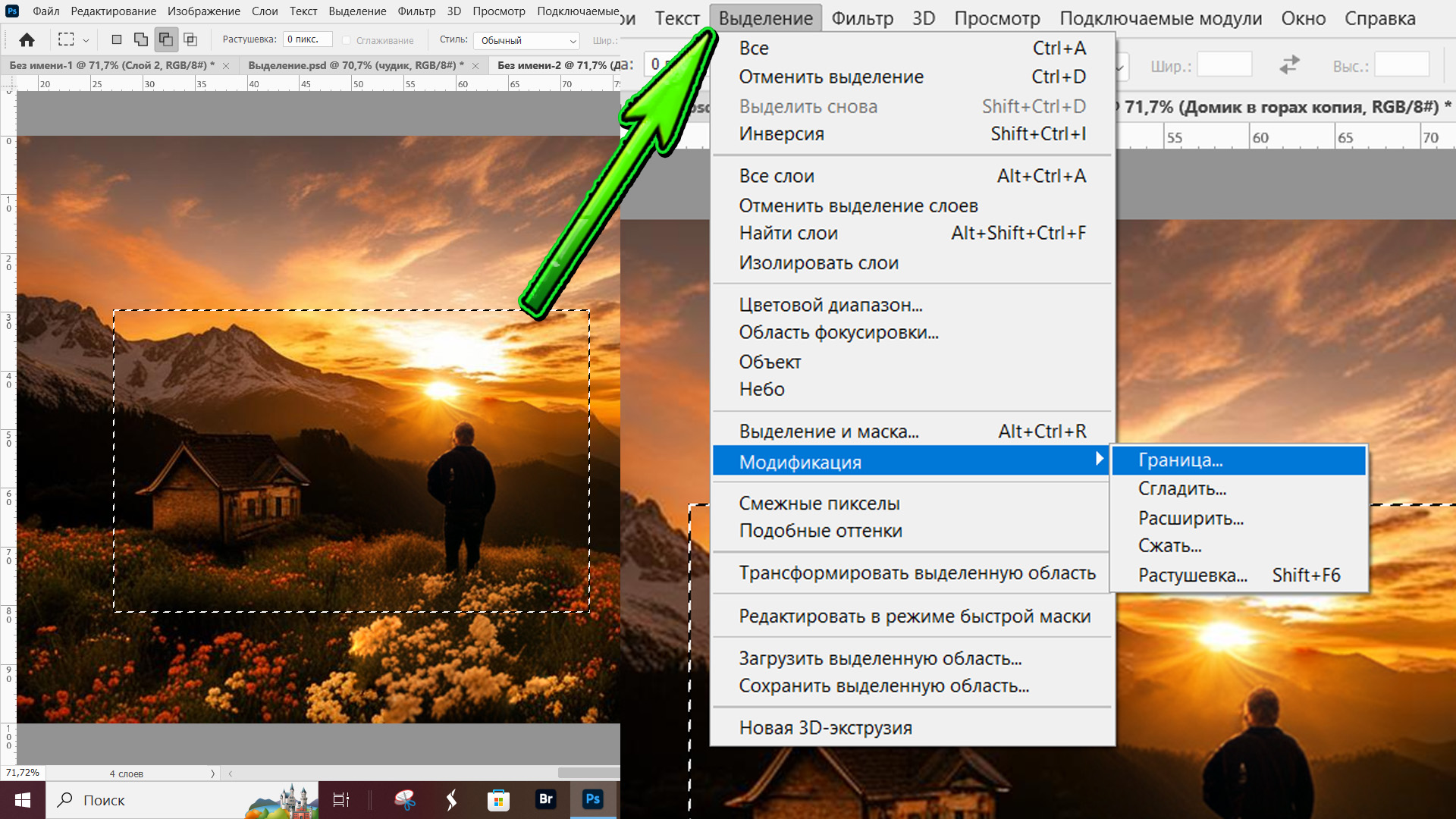 Выделение, модификация, граница
Выделение, модификация, граница
В всплывающем диалоговом окне указываем ширину выделения границ в пикселях и жмем "ОК", для примера у меня указана ширина 50 пикселей.
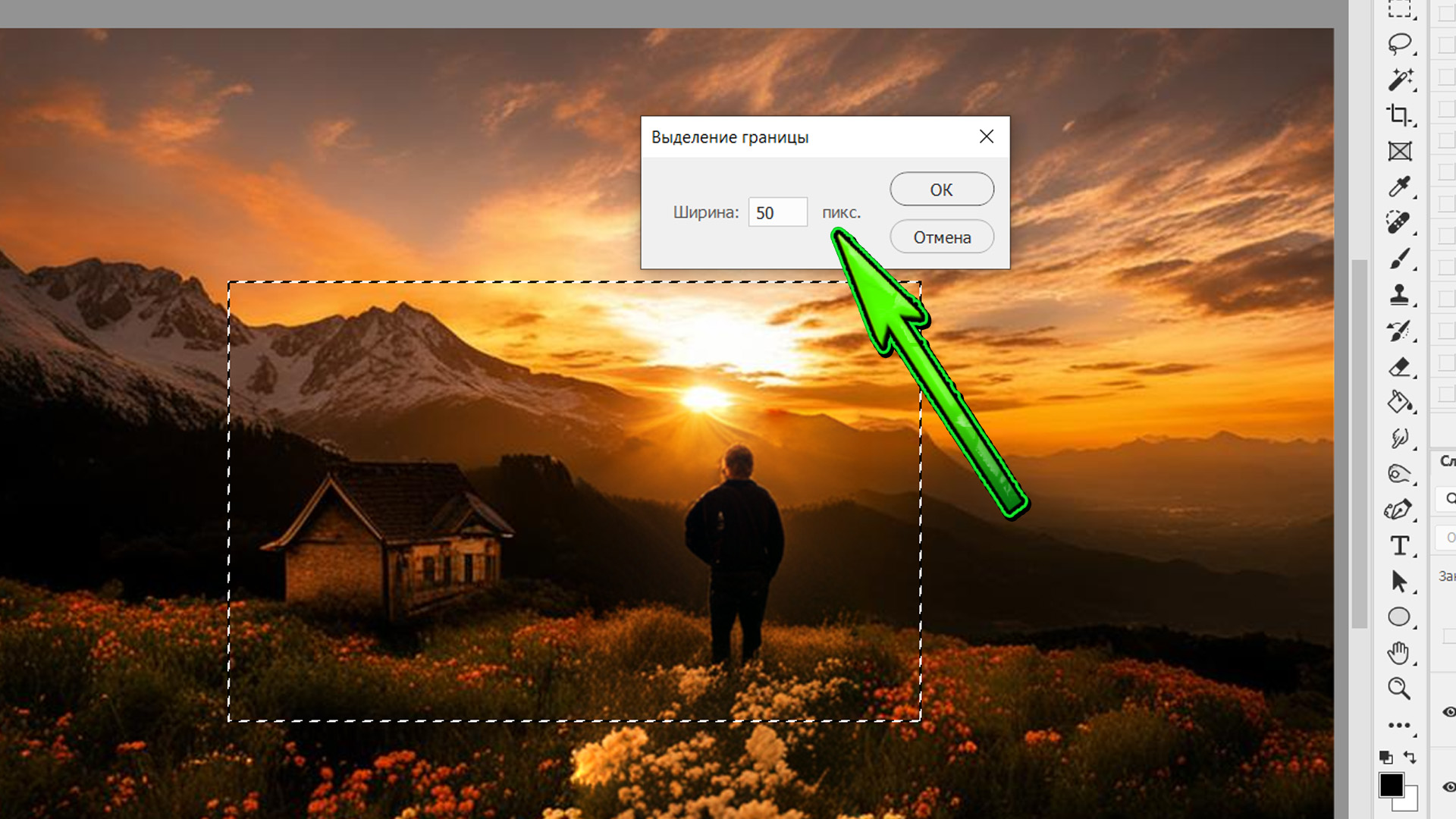 Модификация, выделение границы
Модификация, выделение границы
Вокруг нашего выделения появилась еще одна линия из бегущих муравьев, расстояние между линиями у нас задано было 50 пикселей.
Если быть точнее, то теперь выделена прямоугольная область шириной 50 пикселей. Взяли бы инструмент выделения "Овальная область", то соответственно был бы выделен овал заданной ширины.
 Выделение с заданными границами
Выделение с заданными границами
Создаем новый слой и рисуем кисточкой, основным цветом. У нас окрашивается только область, заключенная между двумя линиями — первая линия прямоугольное выделение, вторая линия — модификация выделения граница.
Другими словами, выделенная область обозначена двумя границами, внешней и внутренней границе.
Для быстрой заливки пространства между границами выделенной области используйте горячие клавиши:
- Alt + Backspace, заливка основным цветом;
- Ctrl + Backspace, заливка фоновым цветом.
Когда мы инвертируем выделенную область "Границы" у нас окажется выделенным весь рабочий документ, за исключением заданной ширины. Проведем мягкой кистью, кисть окрасит всё кроме границ выделения.
Для того, чтоб инвертировать выделенную область жмем горячие клавиши Ctrl + Shift + I, либо кликаем левой кнопкой мыши по пункту меню программы Выделение → Инверсия.
Пример творческого оформления рамки:
- Поменять основной цвет.
- Создать новый слой в режиме наложения "Линейный осветлитель (добавить).
- Создать модификацию выделения границы шириной 50 пикселей и залить основным цветом.
- Создать модификацию выделения границы шириной 60 пикселей и залить основным цветом на том же слое.
- Еще раз повторяем модификацию выделения границы, ширину снова увеличиваем, теперь до 70 пикселей и еще раз заливаем основным цветом.
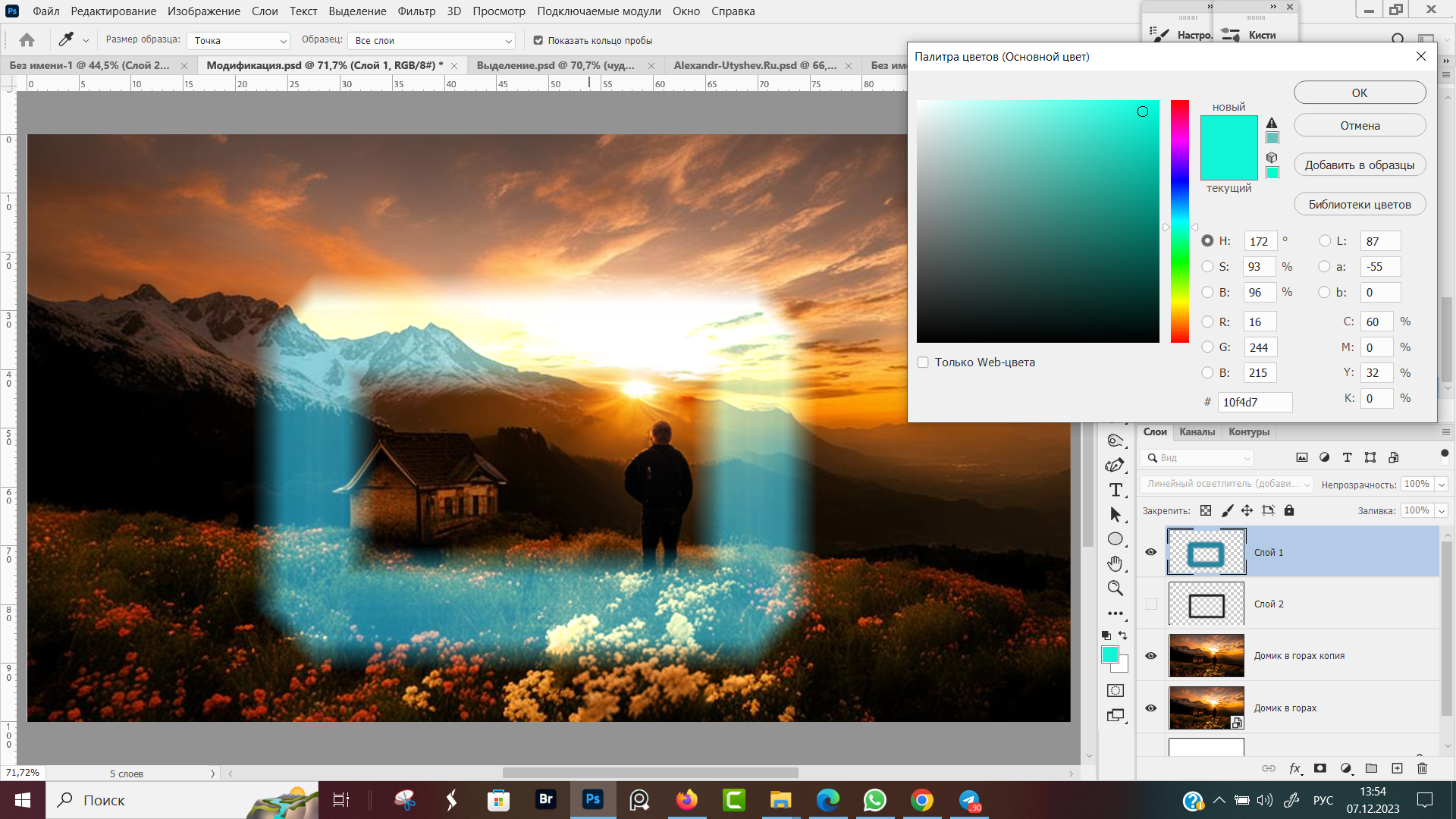 Повторная заливка границ выделенной области
Повторная заливка границ выделенной области
В результате многократного применения заливки в режиме наложения Линейный осветлитель (добавить) с постепенным увеличением границ выделенной области, мы получили вот такую рамочку с мягкими границами.
Модификация Сгладить (Smooth)
Рассмотрим, как работает модификация выделения "Сгладить". Создаем выделение прямоугольная область, затем переходим на вкладку меню "Выделение", пункт "Модификация" и подпункт "Сгладить"
Открывается диалоговое окно "Оптимизировать область", в котором мы указываем радиус скругления углов и жмем "OK". Чем выше значение радиуса в пикселях, тем сильнее будут сглажены углы.
До сглаживания, у выделенной области были прямые углы 90 градусов, после выполнения команды "Сгладить", все четыре стороны плавно переходят к новой линии по заданному радиусу.
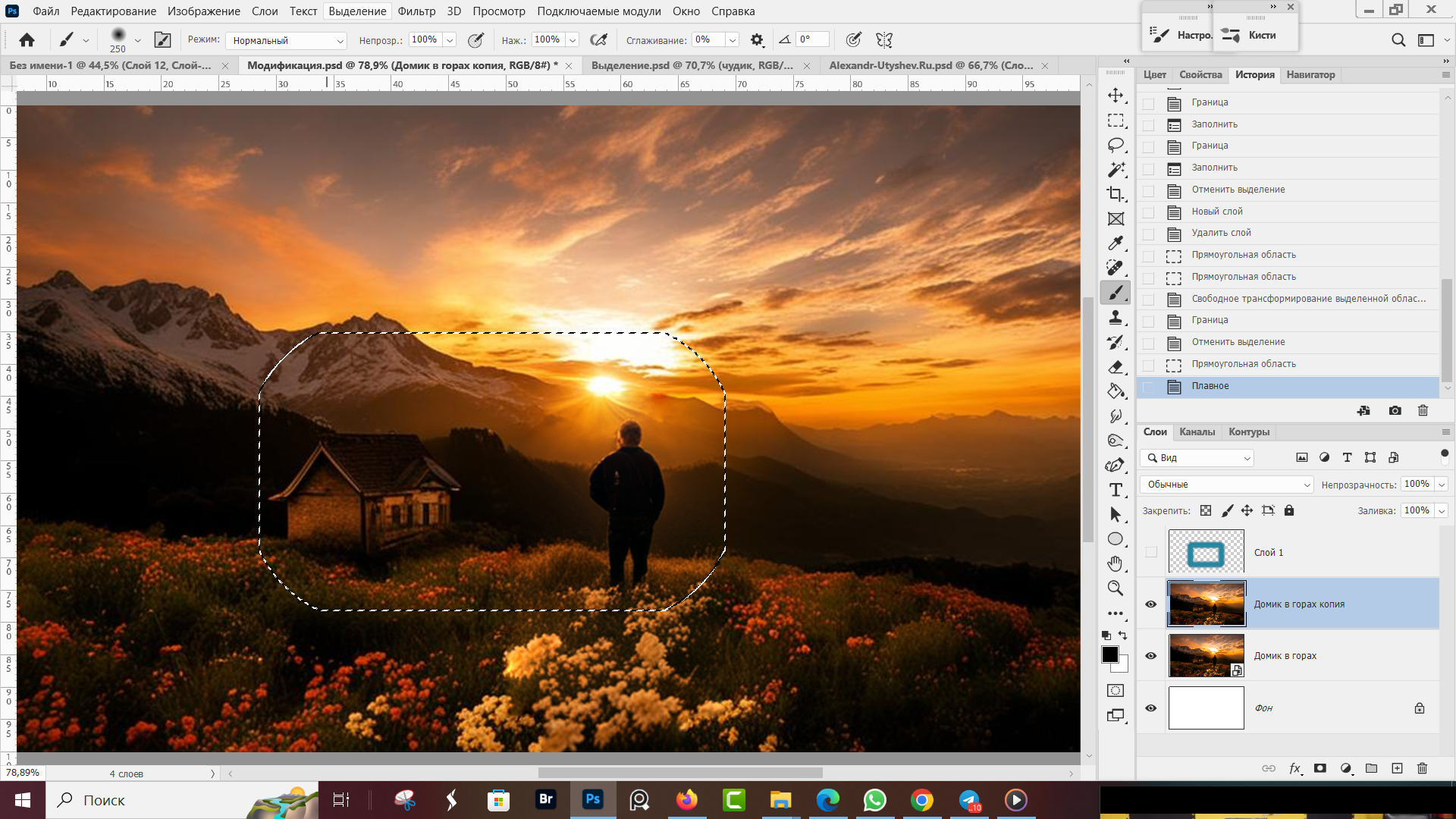 Сглаживание углов выделенной области
Сглаживание углов выделенной области
К одной выделенной области можно применить несколько модификаторов. Сейчас после модификации сглаживание мы применили модификацию граница и залили ее бирюзовым цветом, как рассказано было выше. Получилась рамка с закругленными углами.
Модификация Расширить (Contract)
Модификация расширить предназначена для увеличения выделенной области на заданное число пикселей. Расширение происходит равномерно по всем сторонам.
По какой-либо причине нам понадобилось расширить область выделения, например человек не полностью вошел в выделенную область.
В командной строке программы открываем вкладку Выделение — Модификация — Расширить.
В диалоговом окне "Расширить область" указываем число пикселей, на которой нужно увеличить размеры выделенной области. Подбираем опытным путем, ориентируясь на линейку.
Если с первого раза результат не удовлетворил отменяем действие горячими клавишами Ctrl + Z и повторяем операцию по расширению области с новым значением.
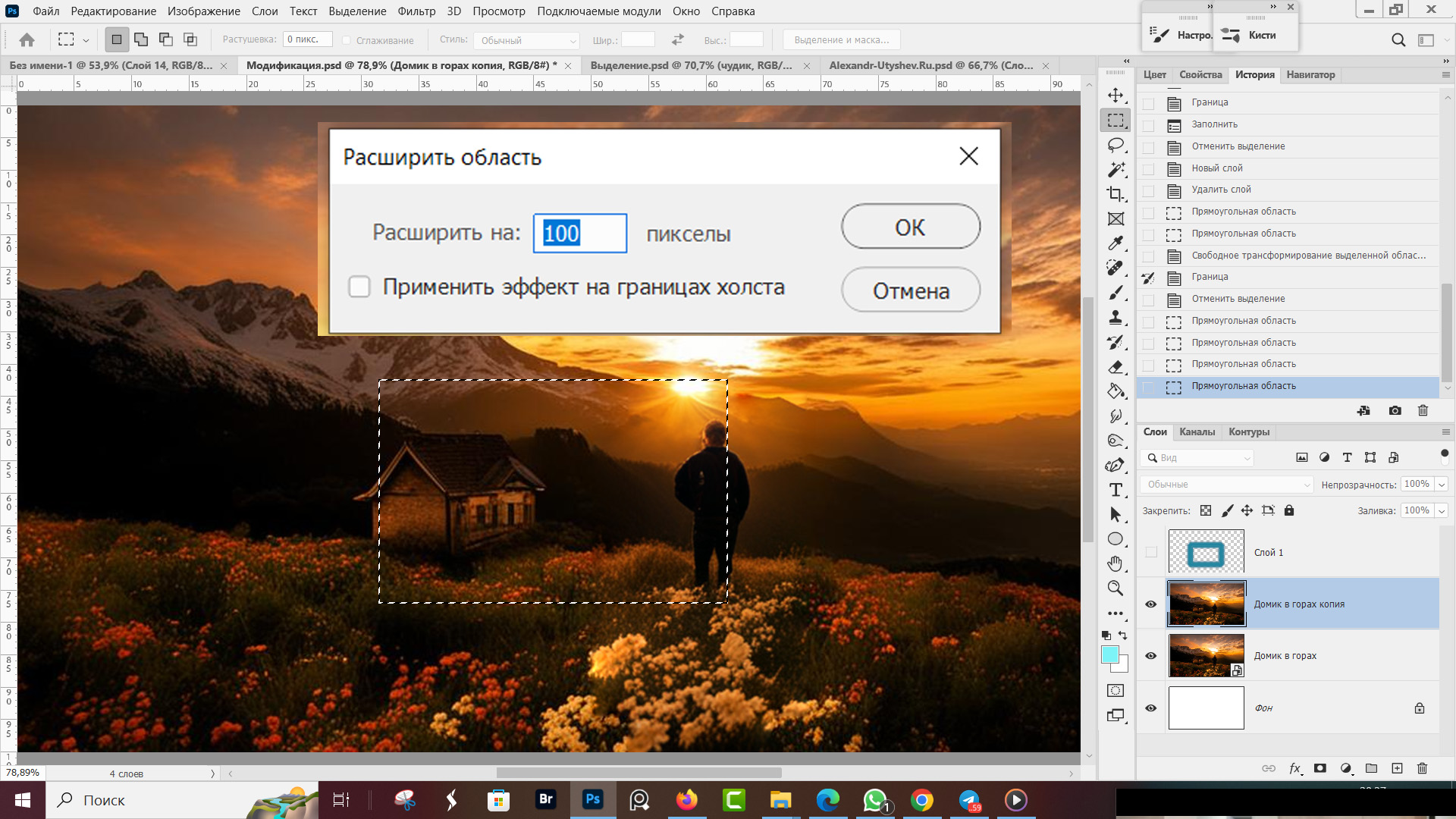 Задаем значение пикселей для расширения области
Задаем значение пикселей для расширения области
Кликаем на кнопку "OK" и выделенная область увеличилась по всем направлениям, по высоте и по ширине. Теперь человек полностью находится в выделенной области и домик тоже вошел в границы выделения.
Модификацию "Расширить" так же можно использовать совместно с другими модификациями выделения. На рисунке ниже сперва была выполнена команда "Граница", затем команда "Расширить".
В результате у нас расширились границы в обе стороны, изначальные размеры показаны голубой линией.
Модификация Сжать (Expand)
Модификация сжать работает аналогично команде расширить и является ее антиподом, т.е. выделенная область будет уменьшаться с каждой стороны на заданное количество пикселей.
На рабочей области документа появилось диалоговое окно, в котором предлагается указать число пикселей, на которые нужно сжать выделенную область.
Диалоговое окно можно перемещать по экрану, удерживая левой кнопкой мыши. В следующий раз окно откроется в том месте, где его оставляли в предыдущий раз.
Для примера указываю 100 пикселей и жму "ОК".
Выделенная область вернулась к первоначальному значению: сперва мы расширили область на 100 пикселей, затем сжали на 100 пикселей. Как видите, марширующие муравьи обозначающие границу выделения снова проходят по краю дома и человека.
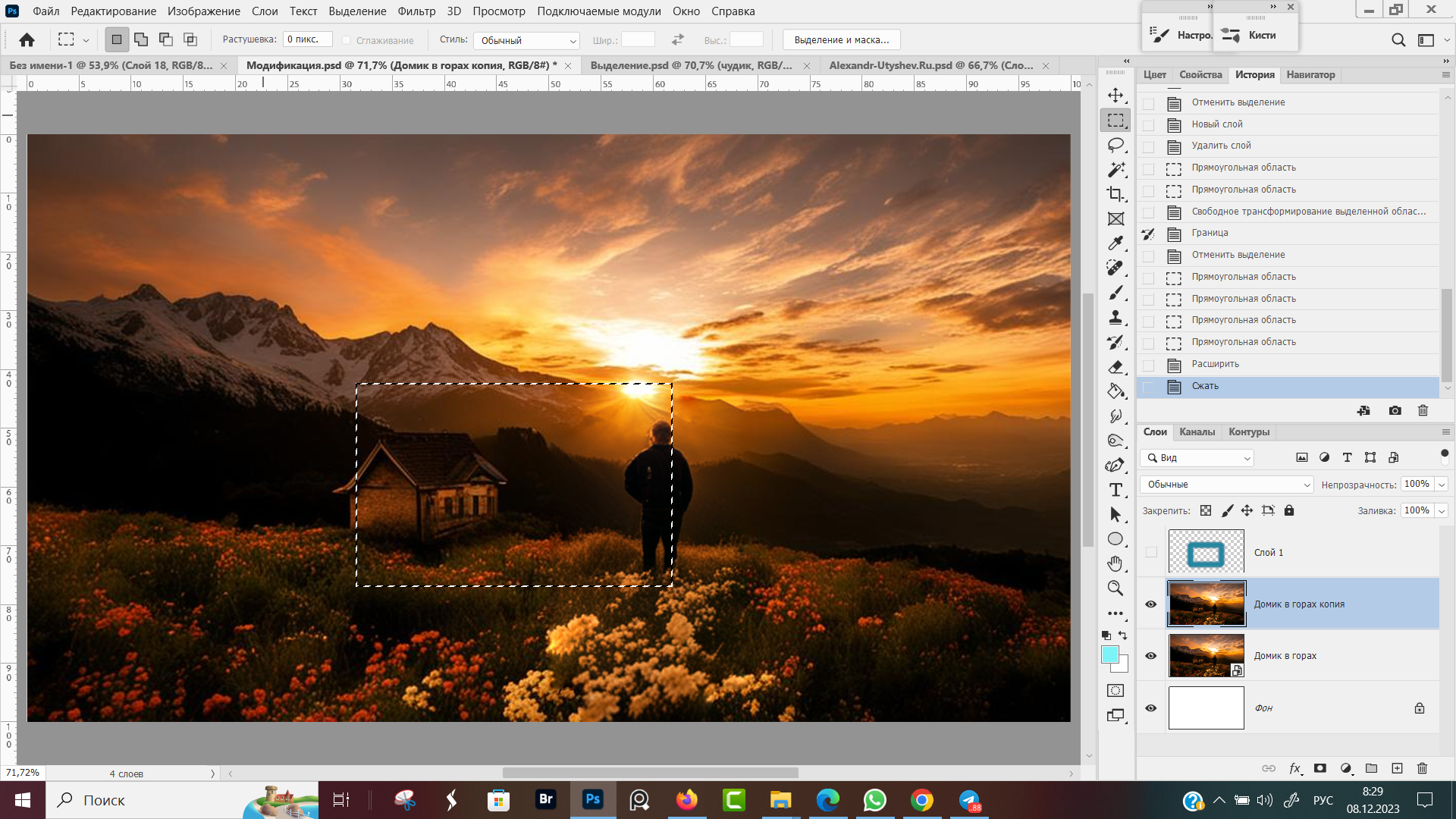 Модификация сжатие выделенной области
Модификация сжатие выделенной области
Растушевка в Фотошопе
Растушевка — это смягчение границ объекта, растушевать — это значит сделать более мягкими края выделения, сделать более плавным переход от объекта к фону.
Растушевывать можно не только участок изображения, который мы выделили в своей работе, но растушевывать объекты, которые добавляем в свою работу.
Например, если объект не ровно вырезан и выделен, имеет рваные края, то с помощью растушевки мы его вписываем в наш фон, чтоб объект не смотрелся как детская аппликация вырезанная тупыми ножницами.
Как делать растушевку на стадии выделения мы рассматривали в этой статье, про инструменты выделения.
Сейчас мы рассмотрим как растушевать выделение, сделанное изначально без растушевки. Обратите внимание, в командной строке указано значение растушевки 0 пикселей.
Теперь переходим на вкладку Выделение → Модификация → Растушевка
Появляется диалоговое окно, в котором мы указываем желаемый радиус размытия в пикселях, я указал 150. Для каждого случая я индивидуально подбираю радиус растушевки, на свой вкус.
Нажали "OK", на первый взгляд как будто ничего не произошло. Ровный прямоугольник стал слегка овальным, как было при модификации выделения "Сгладить".
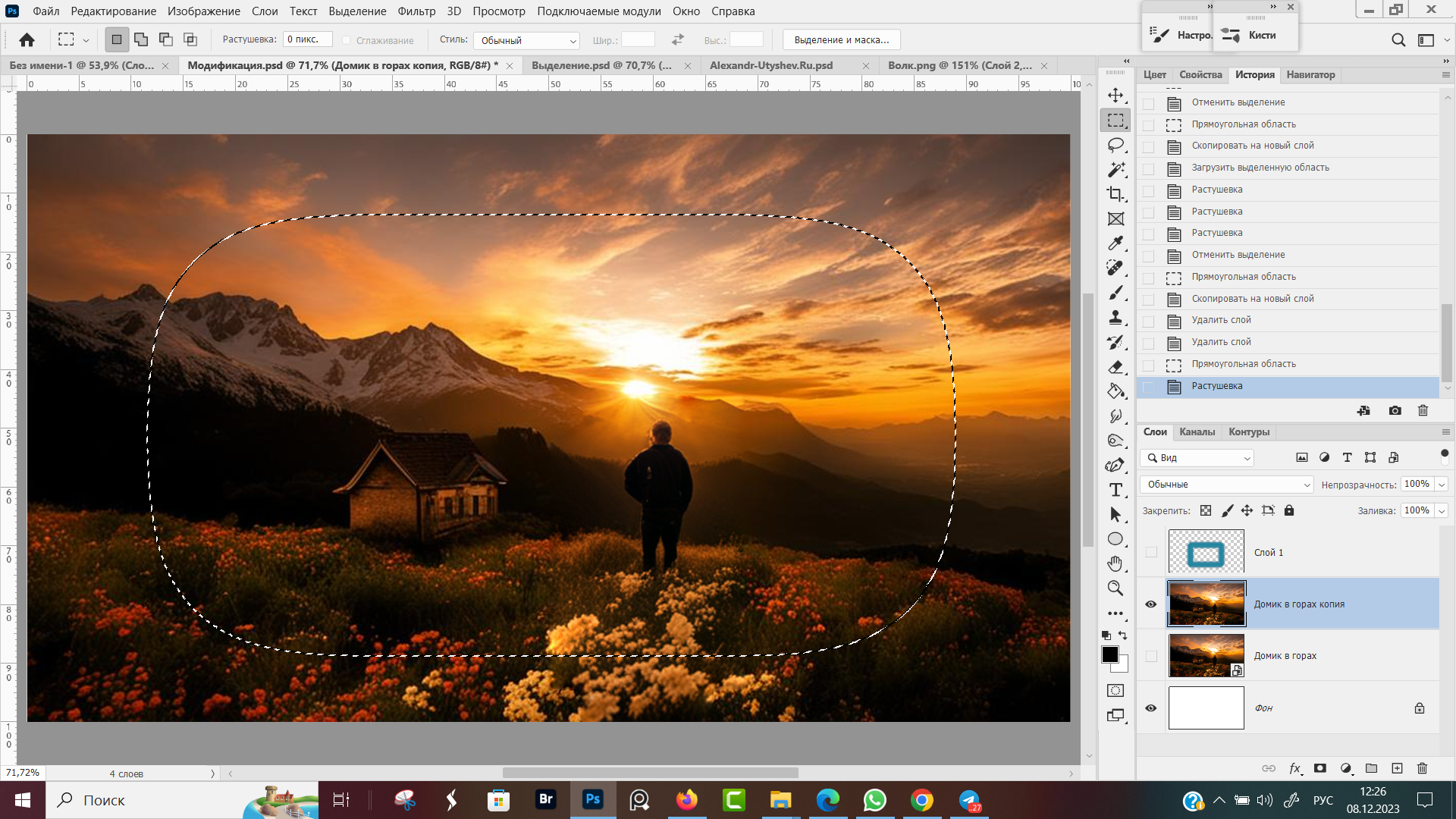 Область, за которой изображение растушуется
Область, за которой изображение растушуется
Нажмем клавиатурное сокращение Ctrl + J, наше выделение скопируется на новый слой. Отключаем видимость исходного слоя, теперь наше размытие краев четко видно.
Данный эффект используется для художественного оформления и создания градиентов, плавных переходов от сюжета к фону и границам кадра.
Для сравнения, отменяю растушевку и копирую это же выделение без растушевки. Границы и контуры выделенной области стали четкими и резкий переход от изображения к фоновому слою.
Основные выводы
Прежде чем закончить этот урок мне захотелось еще одного персонажа добавить на нашу иллюстрацию, используя фишки с этого и предыдущих уроков: модификация выделения, растушевка, альт-клик.
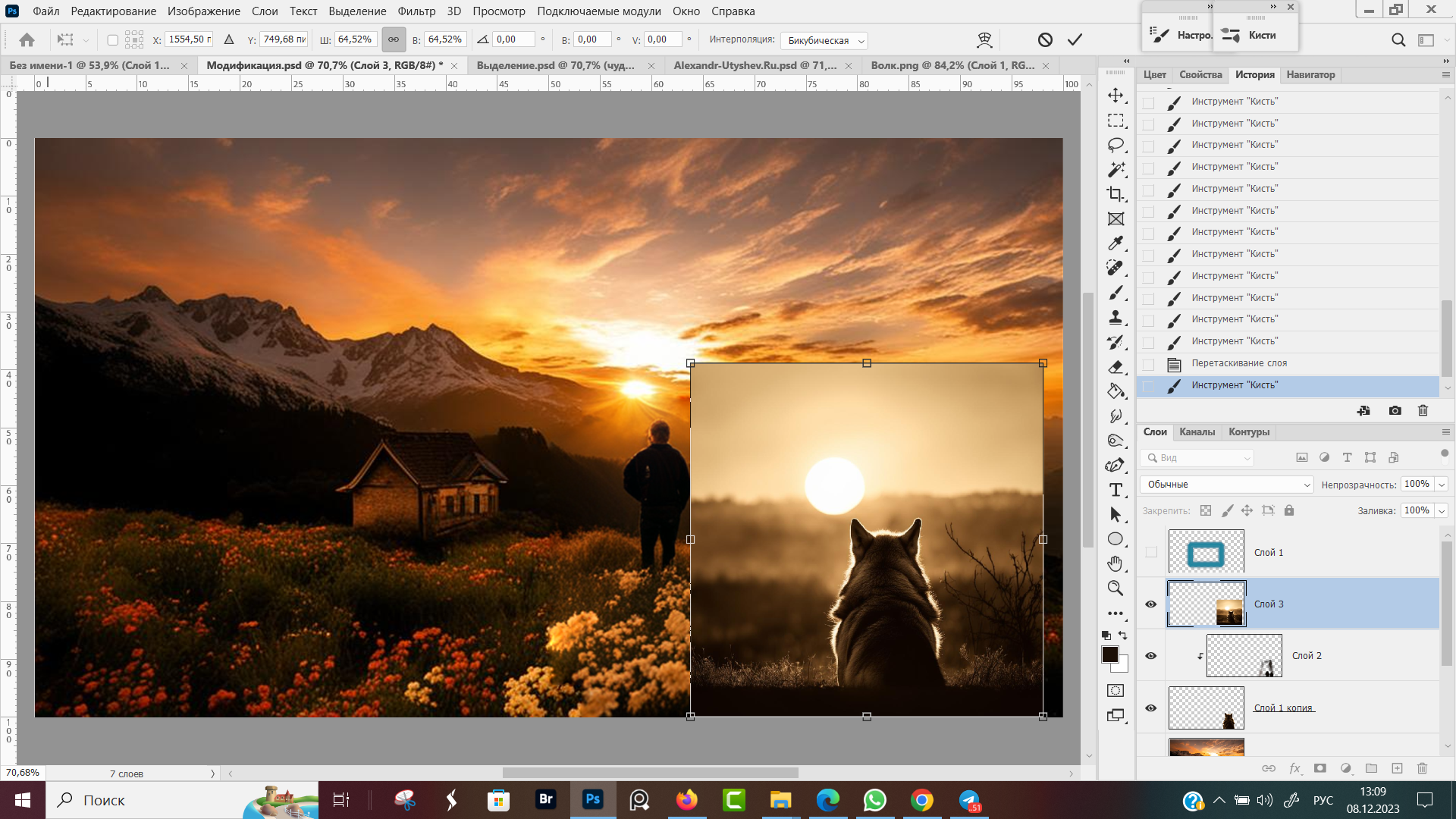 Подготовка исходников для коллажа
Подготовка исходников для коллажа
При подборке персонажей для коллажа, я обращаю внимание, чтоб у картинок совпадали направление света и линия горизонта. Промежуточные этапы пропущу и сразу финальный результат.
Изучайте уроки фотошопа на моем блоге и прокачивайте свои навыки владения программой. В комментариях пишите, что узнали нового и что хотите узнать в следующих уроках.

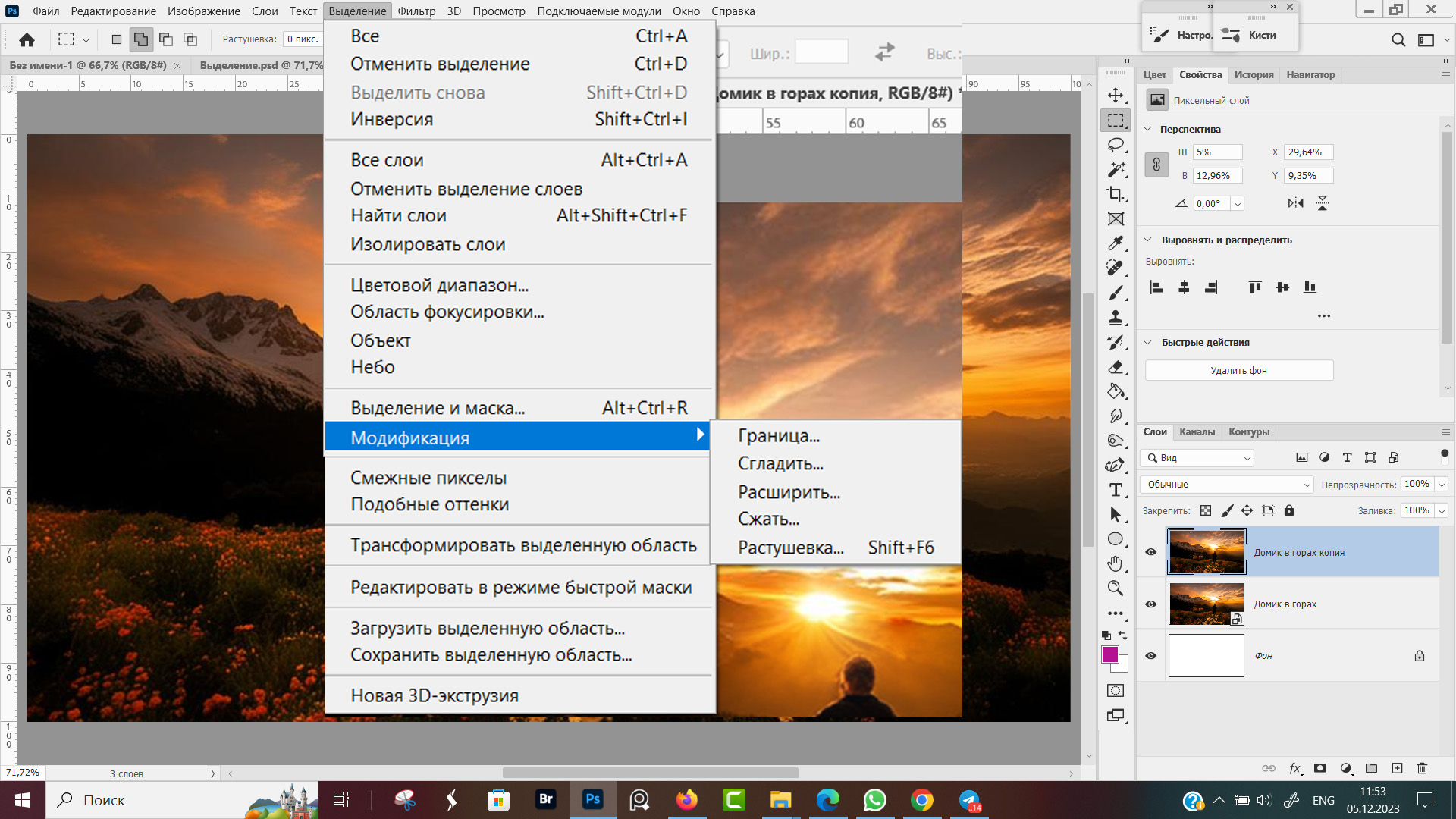
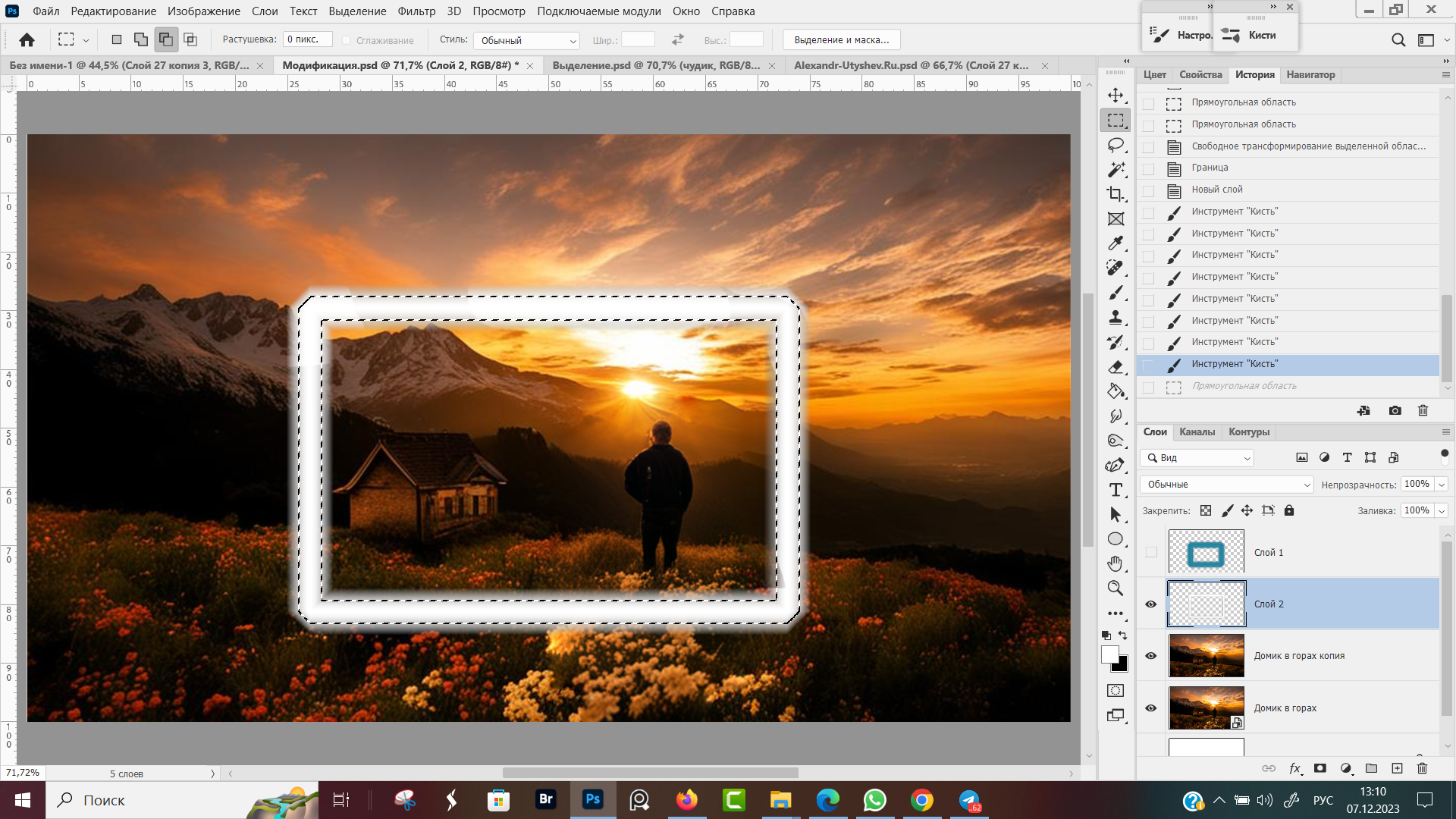
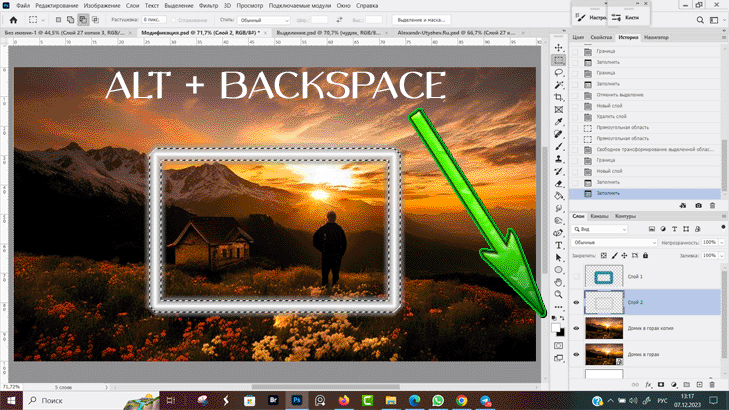
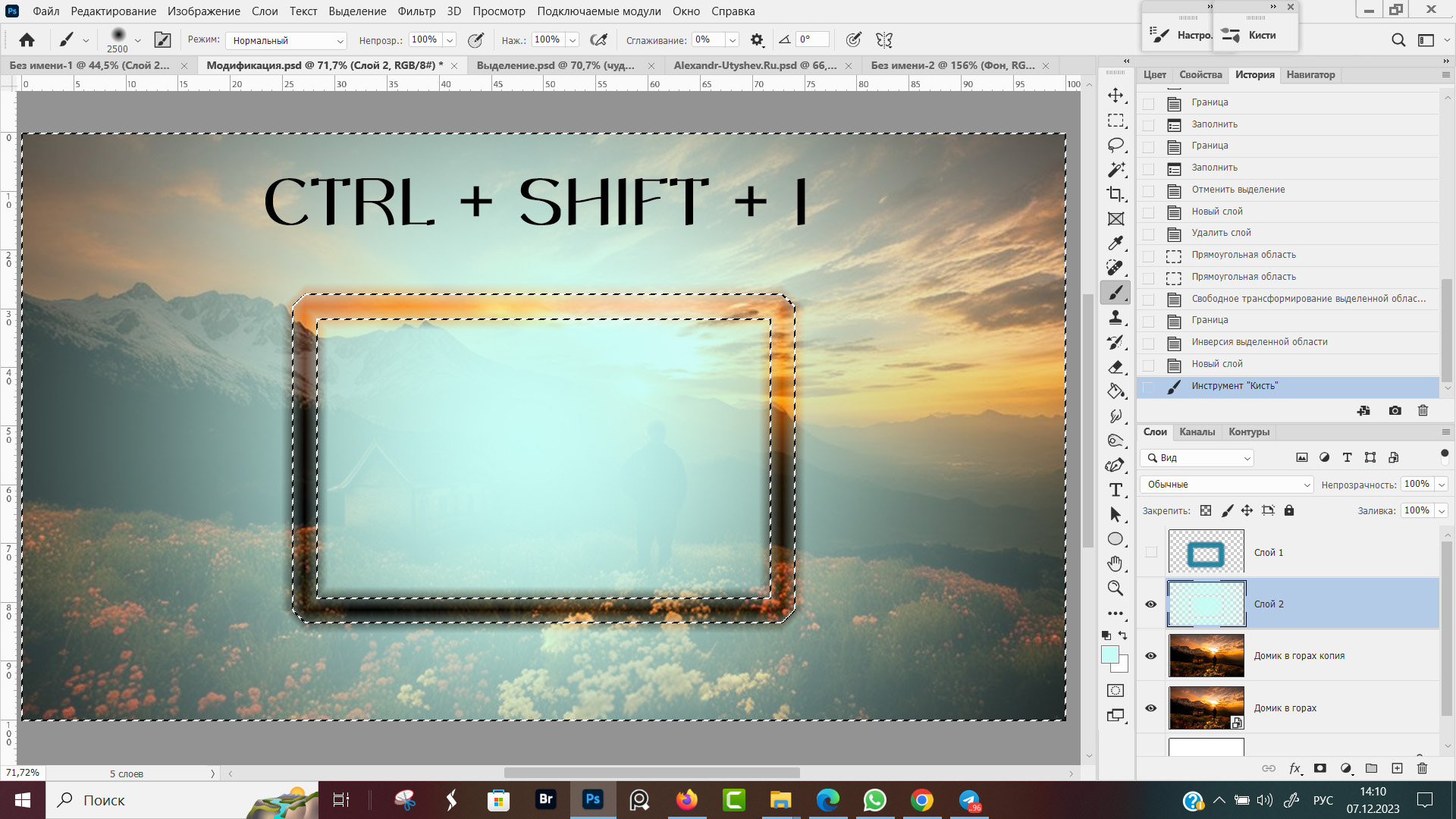
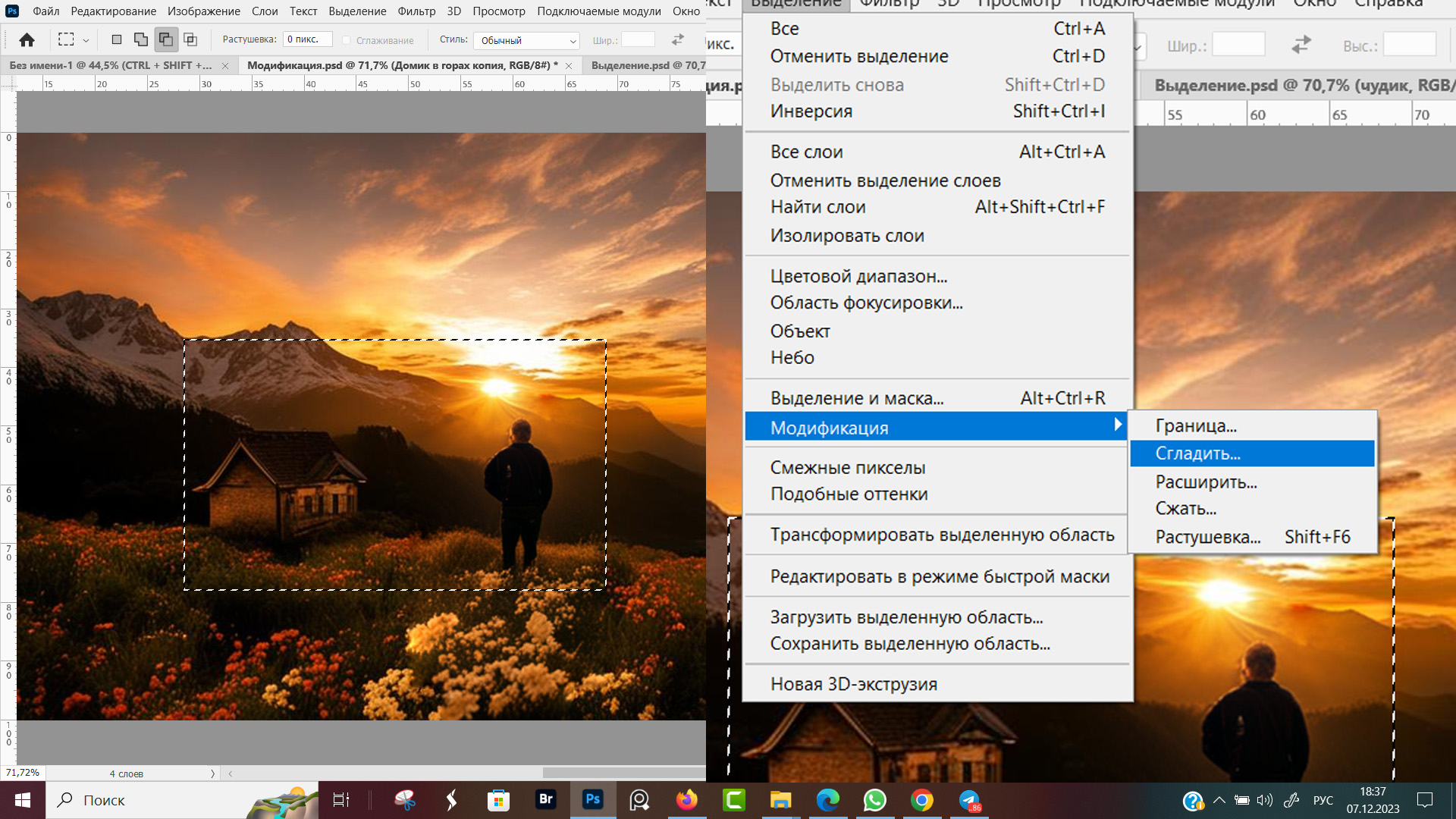
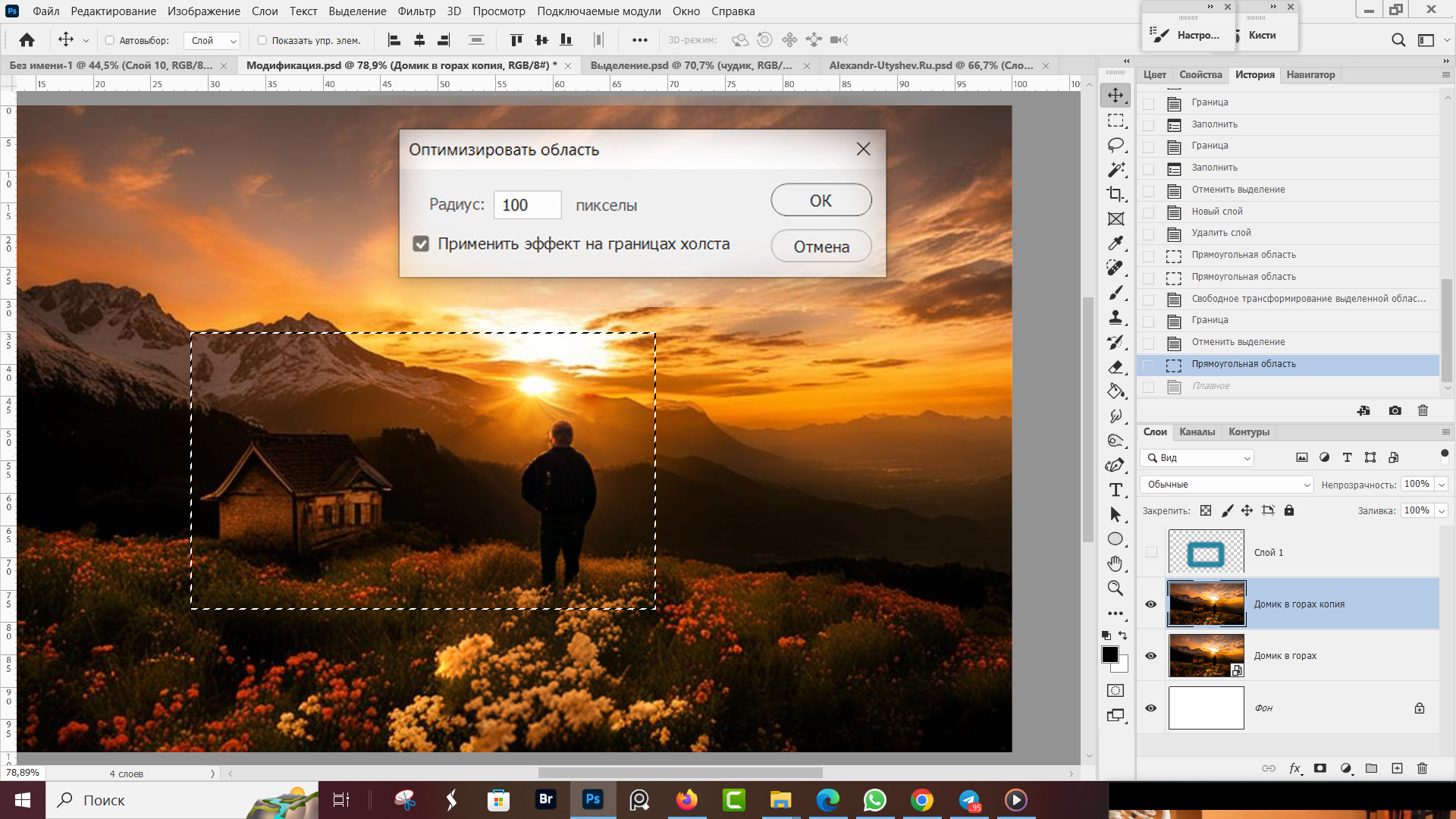
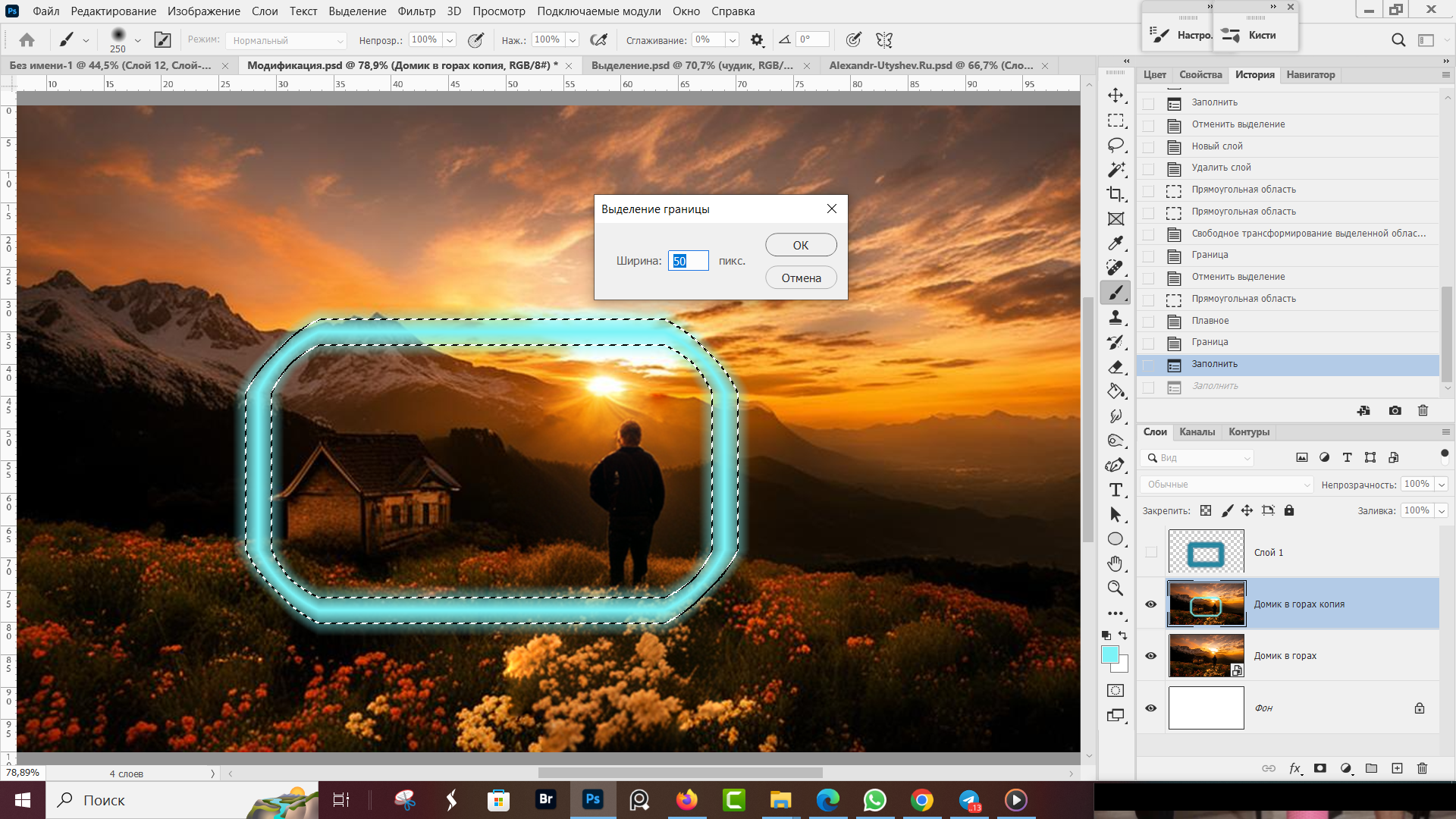
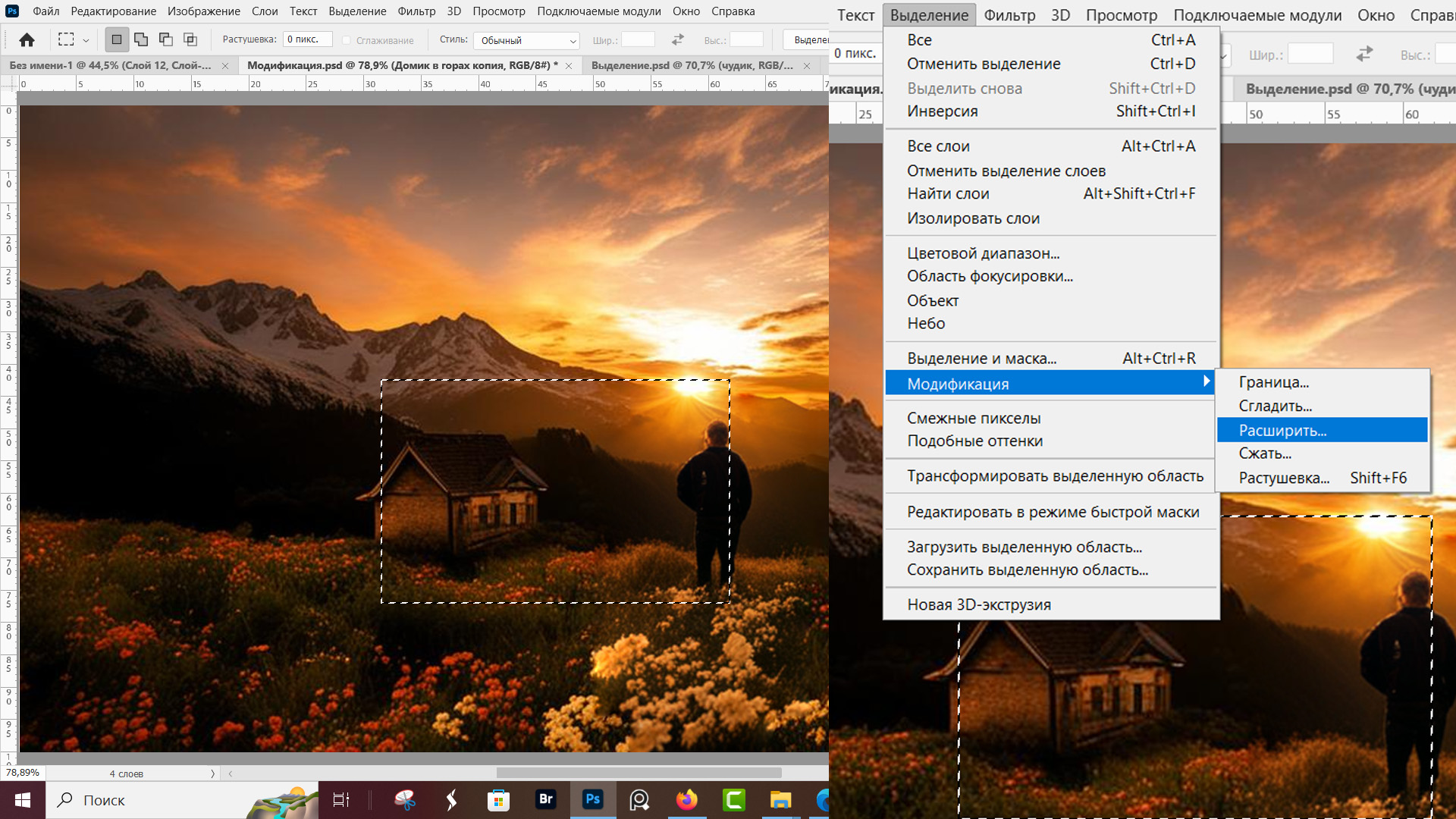
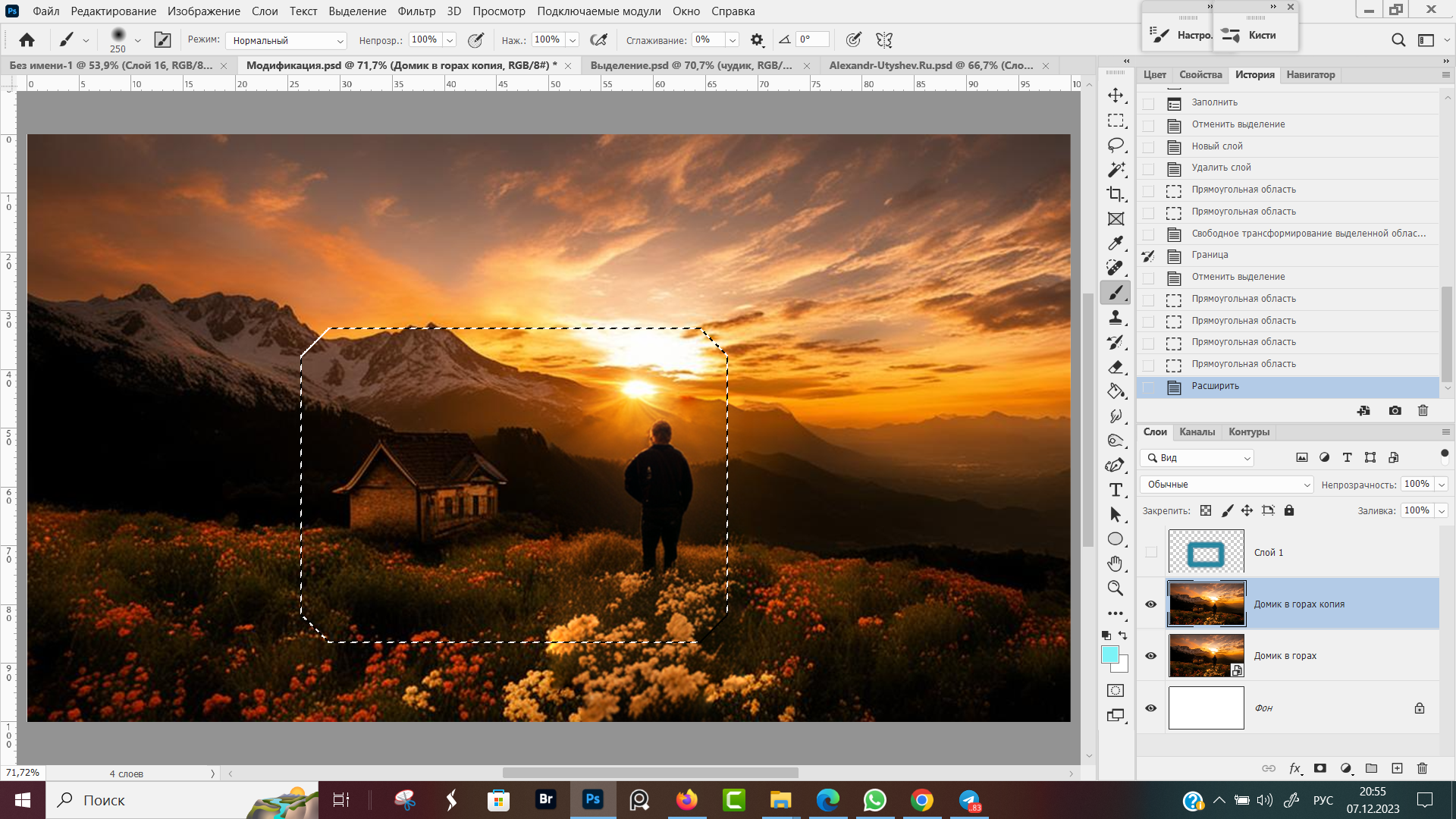
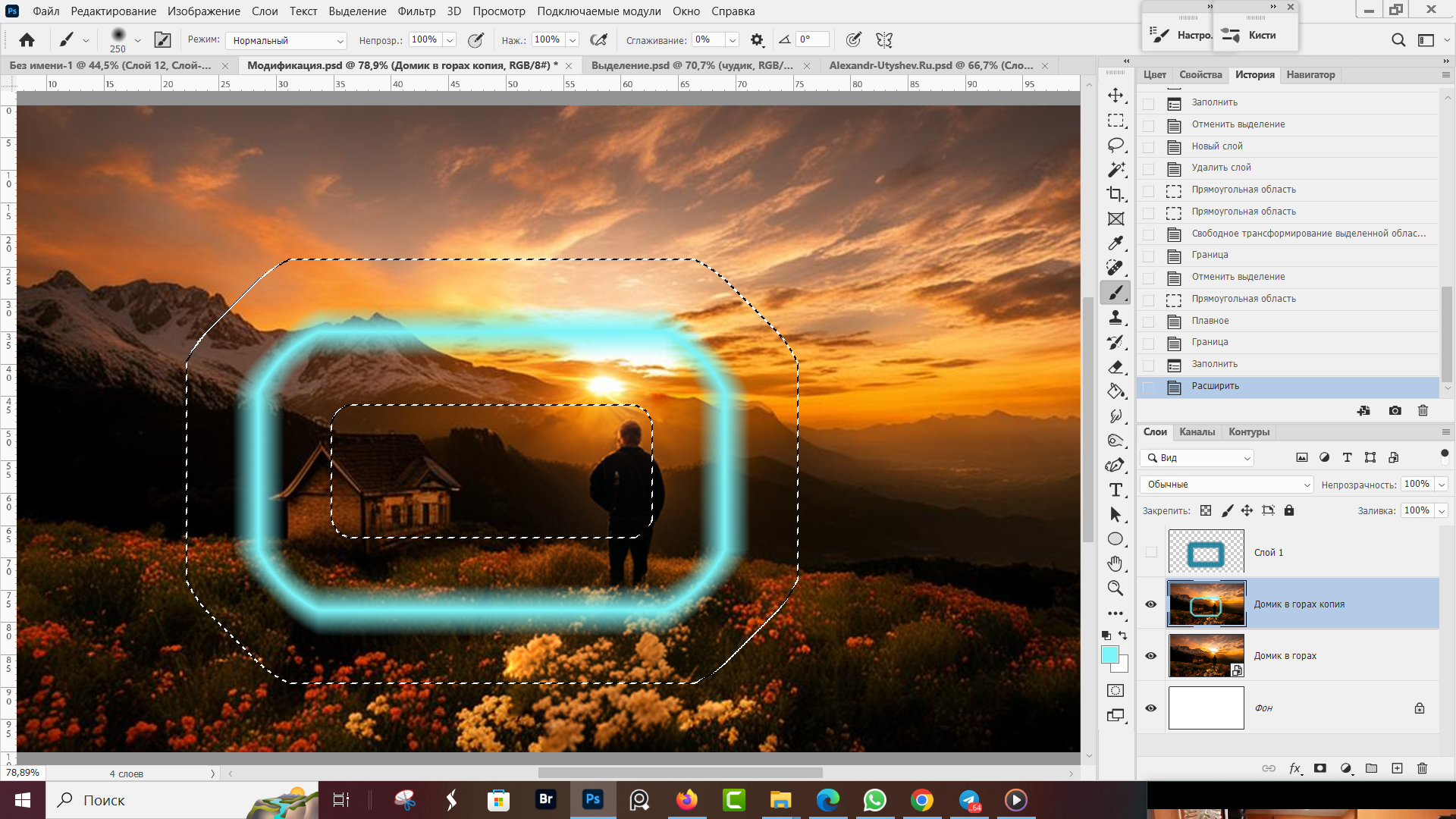
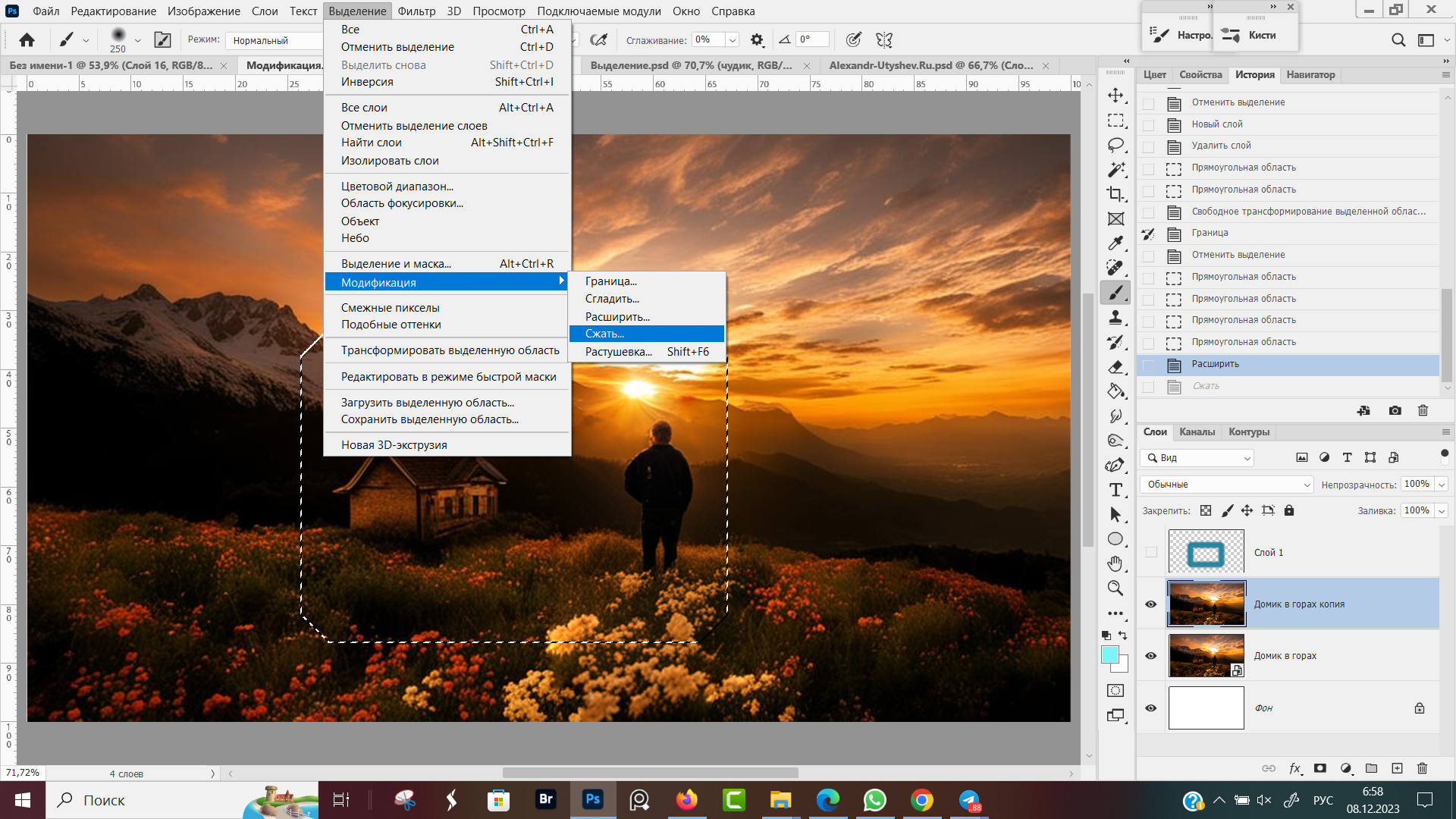
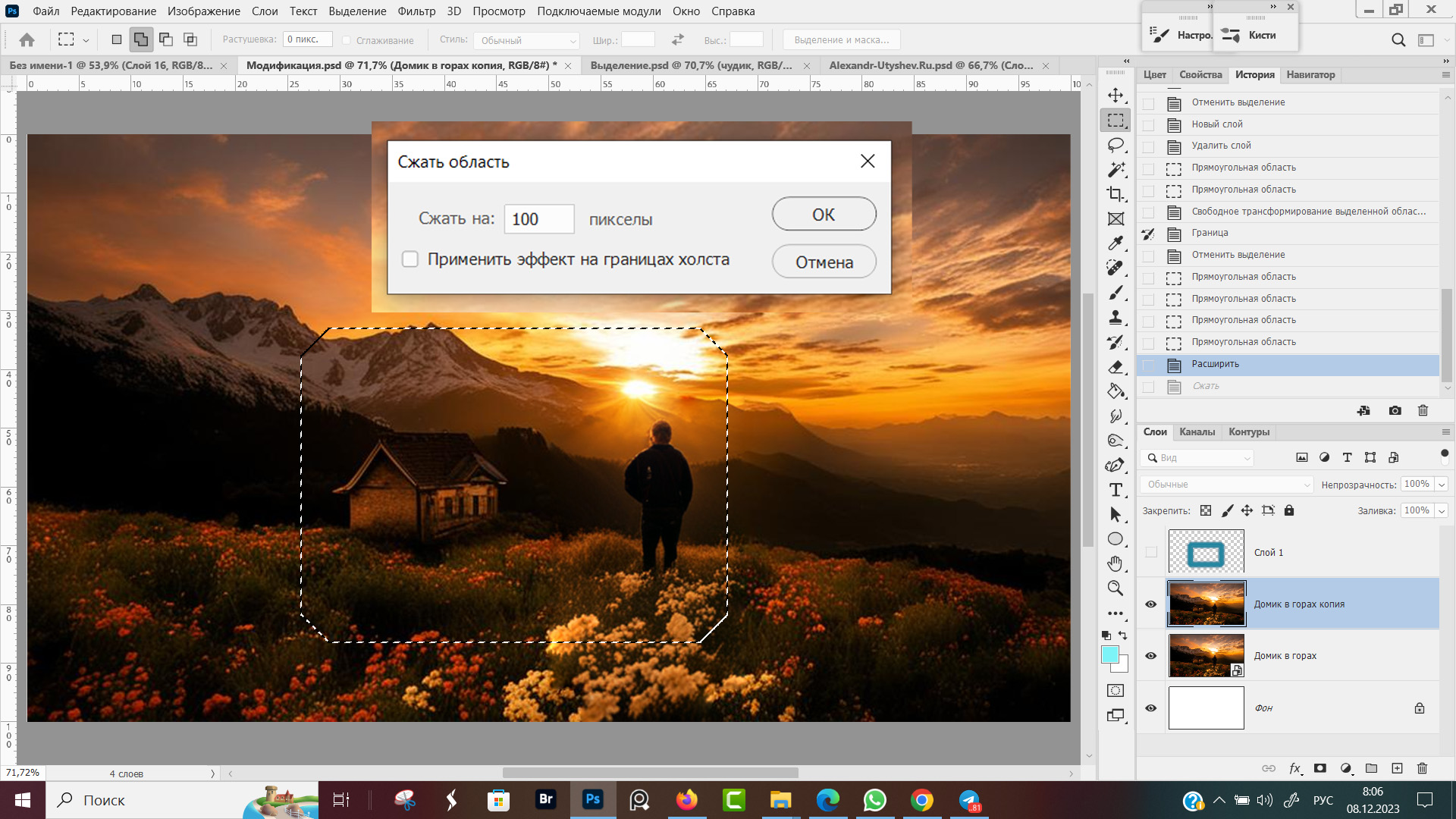
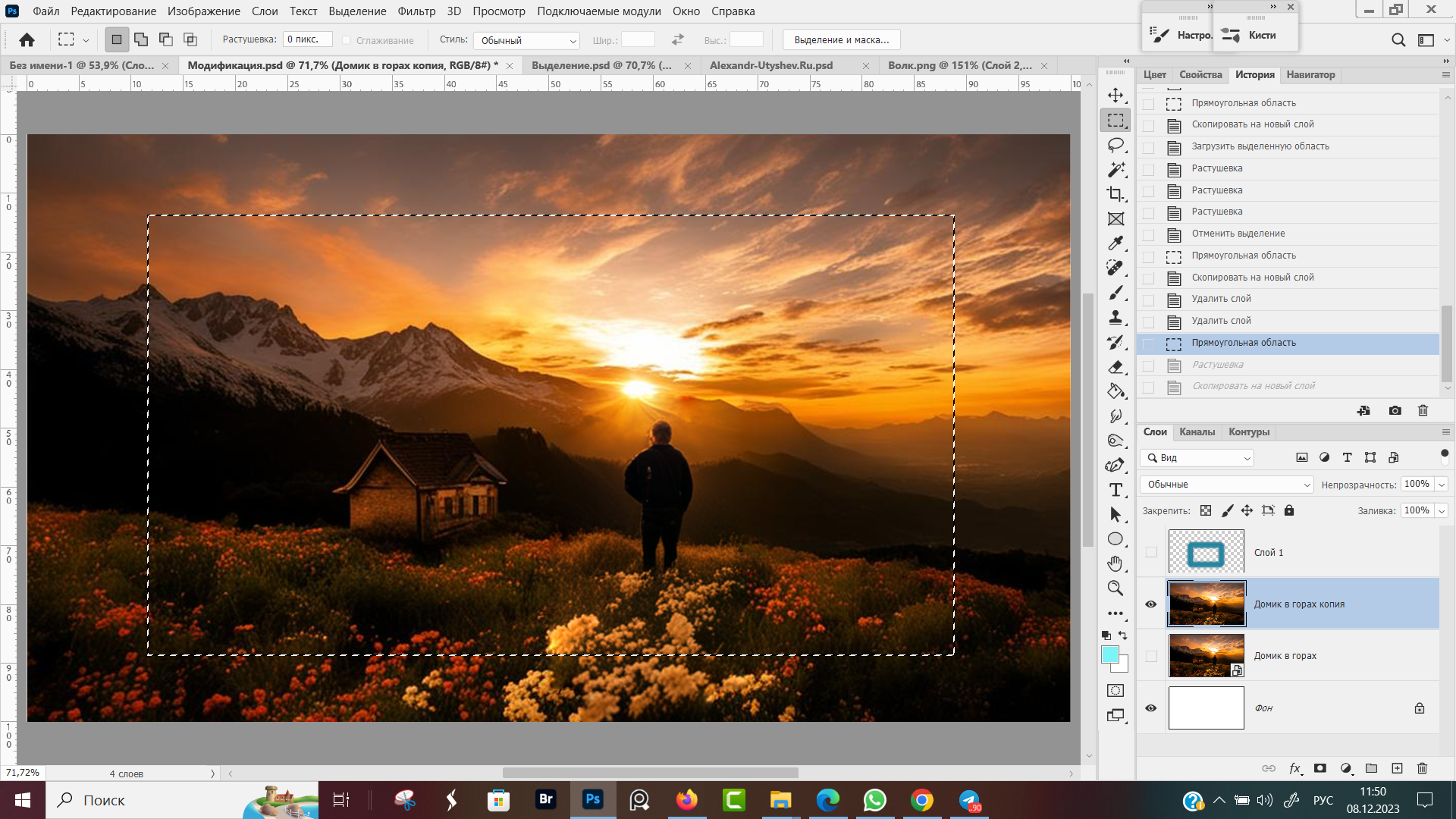
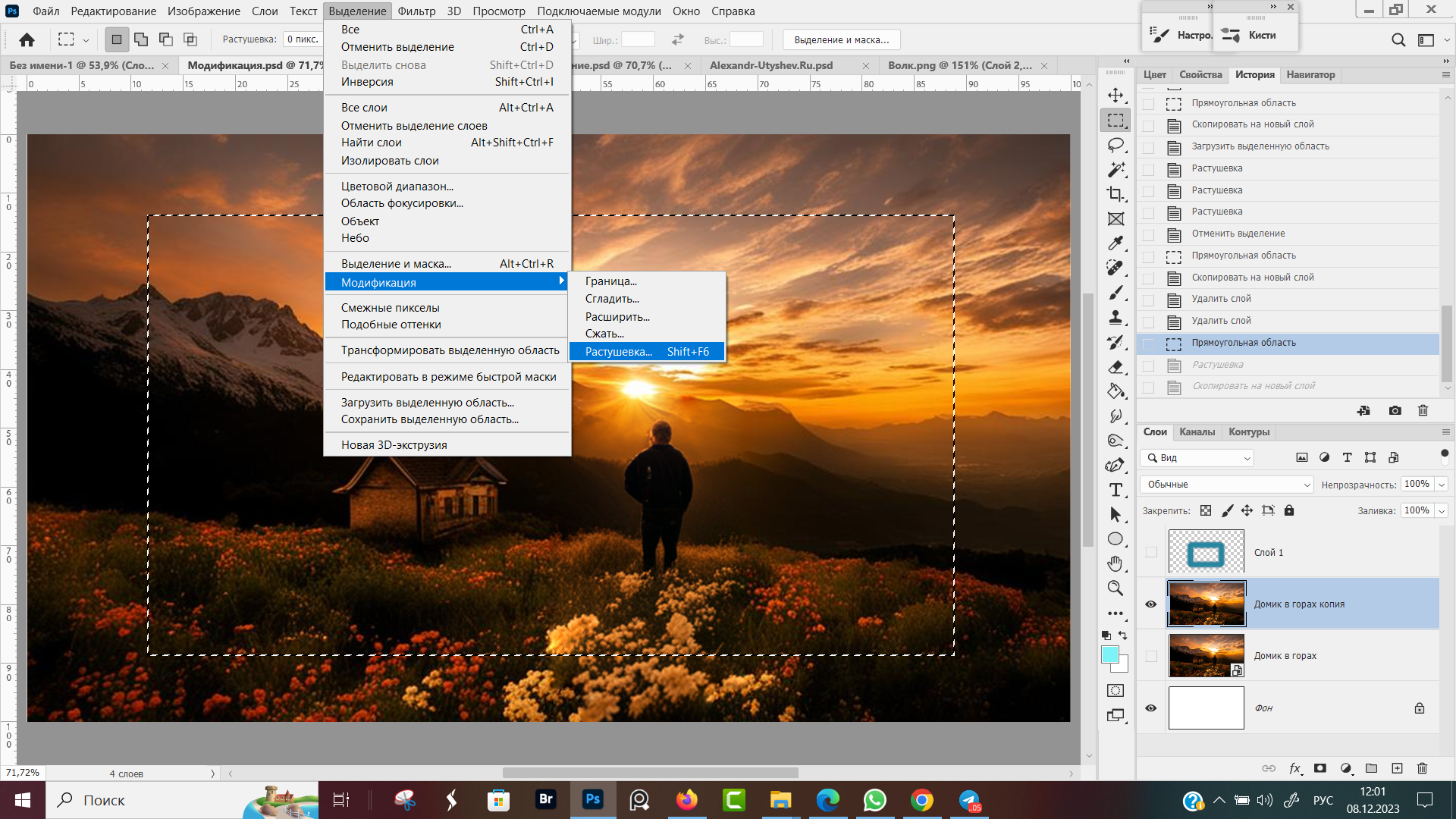
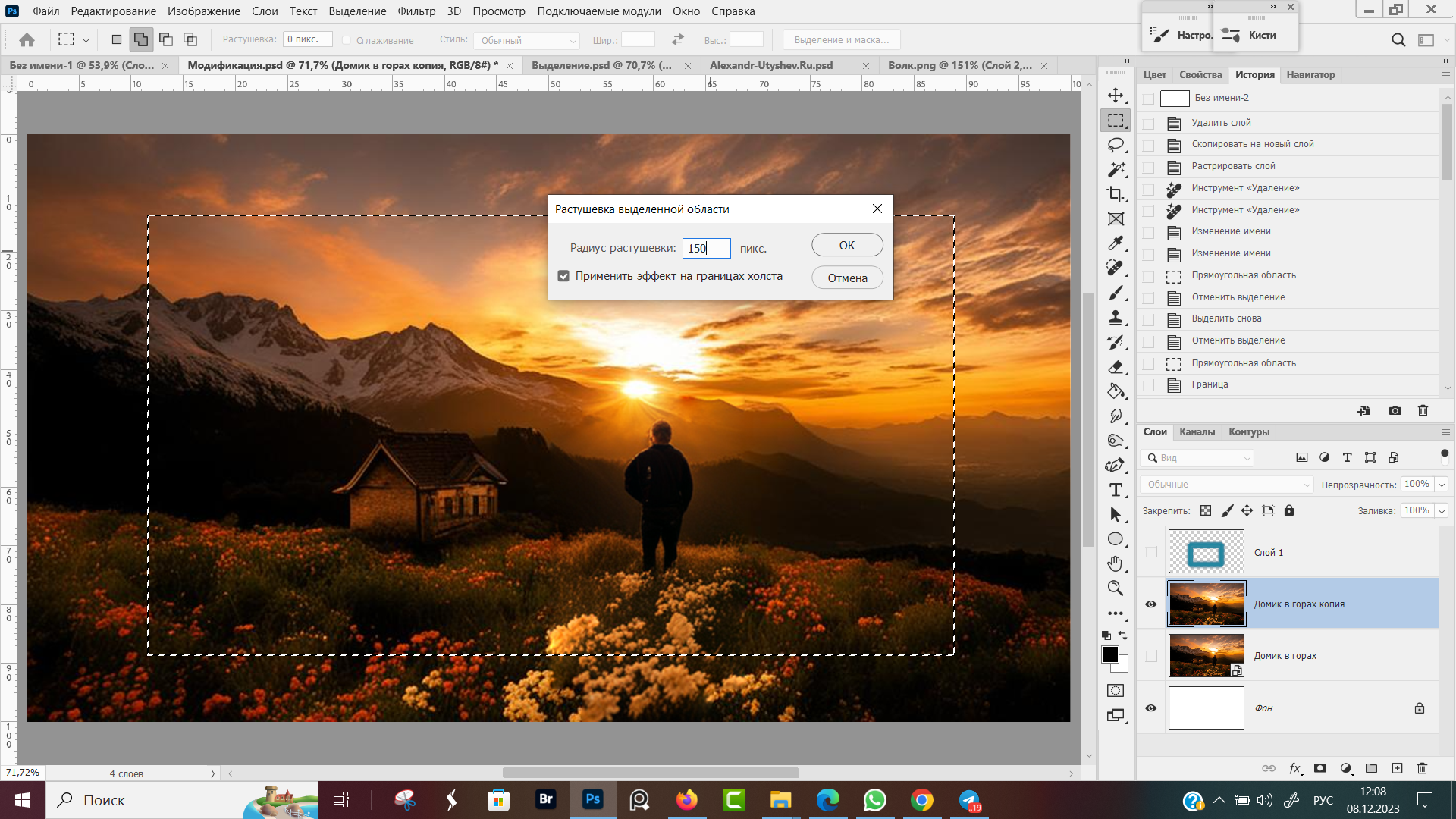
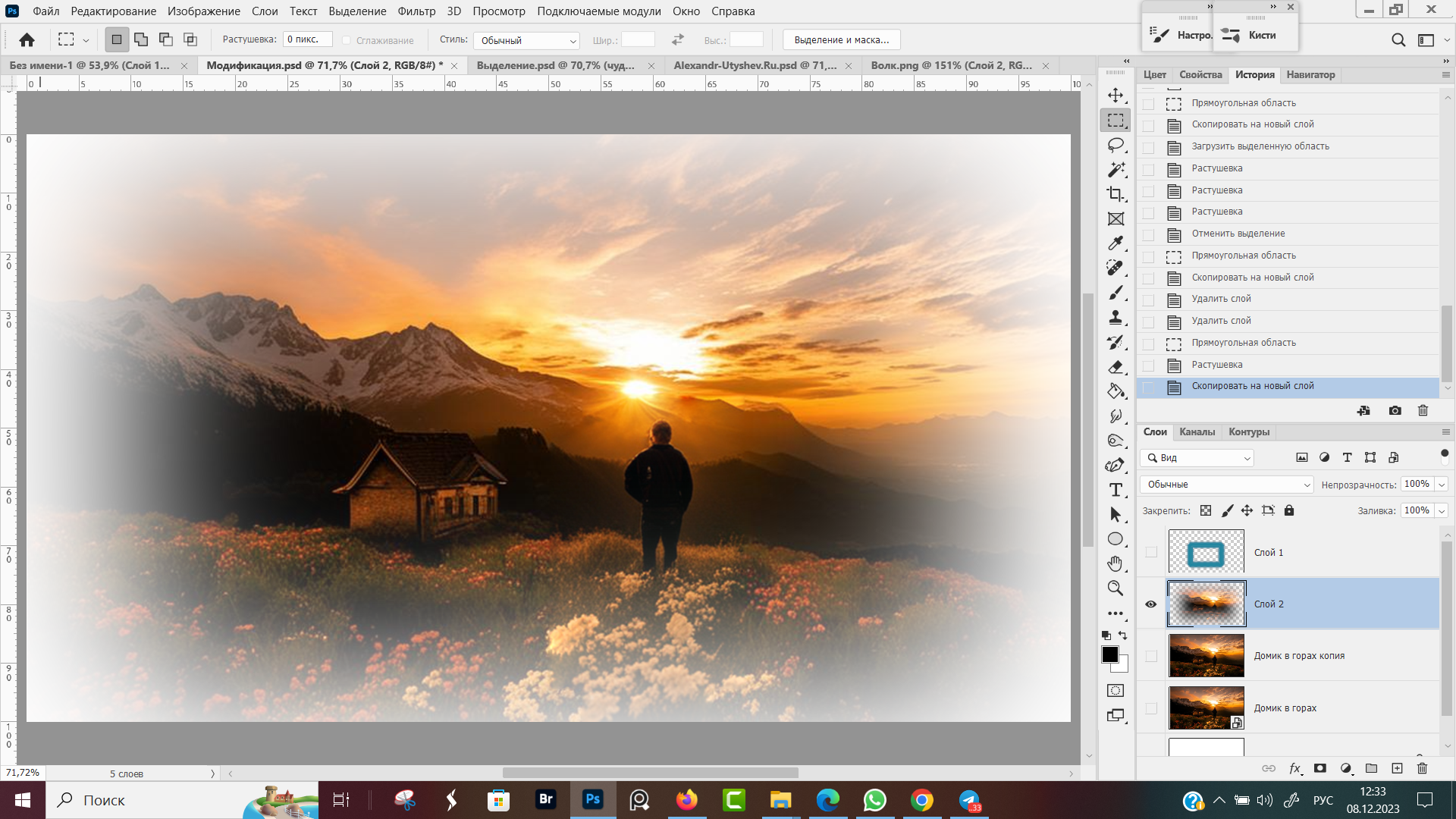
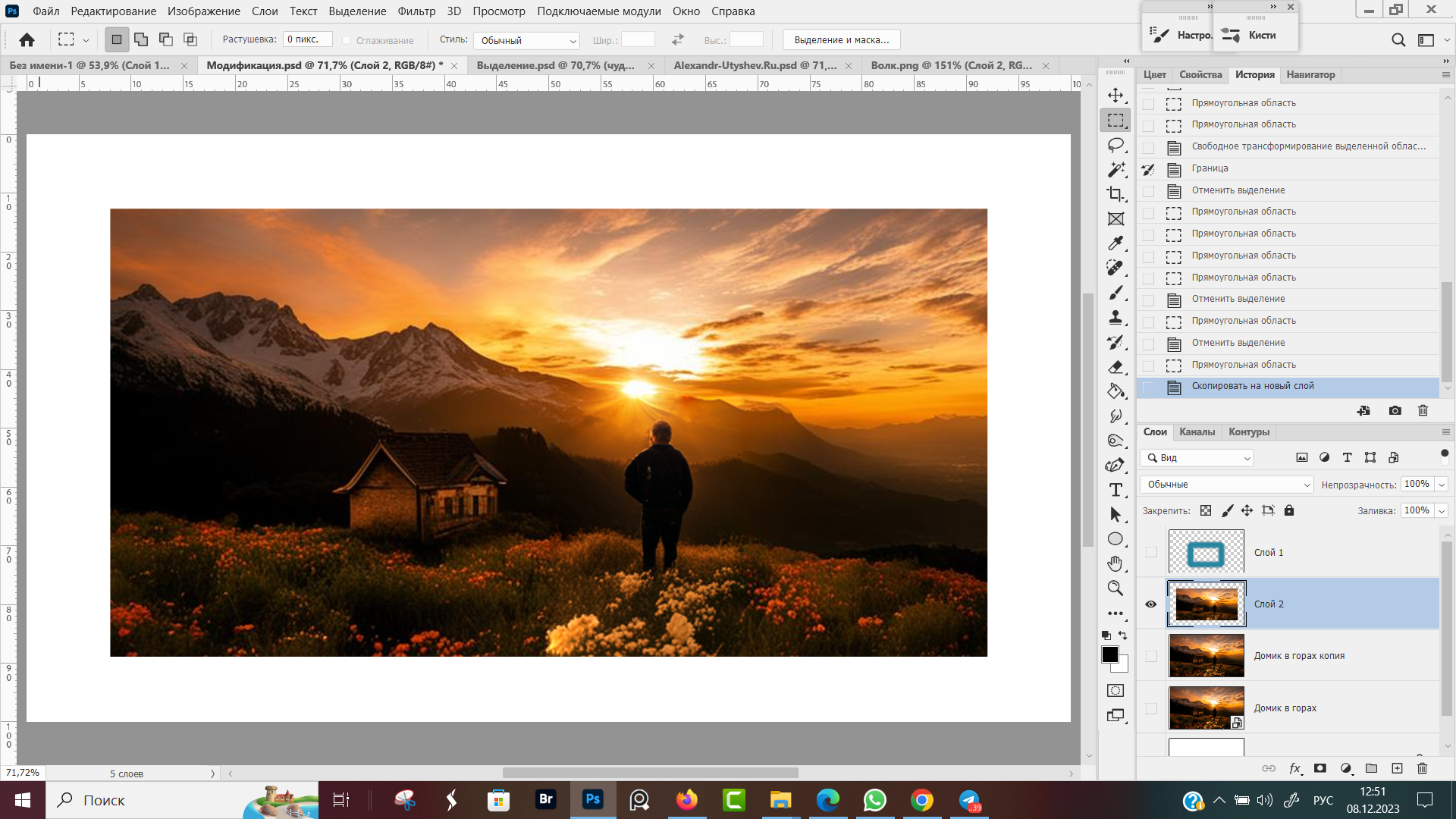












Оставить комментарий