В этом уроке мы узнаем способы как сохранить выделенную область в Фотошопе, как загрузить сохраненную область в текущий документ, как открыть в новом документе сохраненную область с другой фотографии.
В конце заметки будет бонусное видео, инструкция как сохранить выделенный объект в формате пнг.
В связи с блокировкой YouTube и окончанием срока оплаты хостинга, все видеоролики и мануалы по фотошопу будут публиковаться в моем ТГ канале https://t.me/infografika_ozon_i_wb
Подписаться на канал
Как сохранить выделенную область в Фотошопе - подробная инструкция
Выделенную область сохраняют для того, чтоб потом заново не выделять объект и когда понадобится загрузить ранее созданное выделение.
Загрузить выделенную область мы можем на этом слое, на новом слое в этом документе и на новом документе, перенеся выделение с одной фотографии на другую.
Выделенная область обозначена пунктирной линией из движущихся черно-белых штрихов, именуемых "марширующие муравьи". Для примера я выделил Пустынного Человека и выделенная область будет в форме силуэта человека.
Теперь для того, чтоб сохранить выделенную область переходим на вкладку меню "Выделение" и кликаем левой кнопкой мыши по строке "Сохранить выделенную область".
После клика на пункт "Сохранить выделенную область", в фотошопе открывается диалоговое окно в котором указываем:
- Документ. По умолчанию отображается имя текущего документа;
- Канал, по умолчанию новый. Если у нас уже есть сохраненные каналы, их имена отобразятся в раскрывающемся меню, при клике по галочке за именем канала.
- Имя, задаем имя, чтоб потом понятно было что и зачем мы выделяли, к чему относится выделение.
- Операции. Ставим галочку "Новый канал".
Если выбрать операцию сложение, вычитание, пересечение, то выделенная область провзаимодействует с ранее созданной областью, которую указали при выборе канала.
Не забудьте нажать OK.
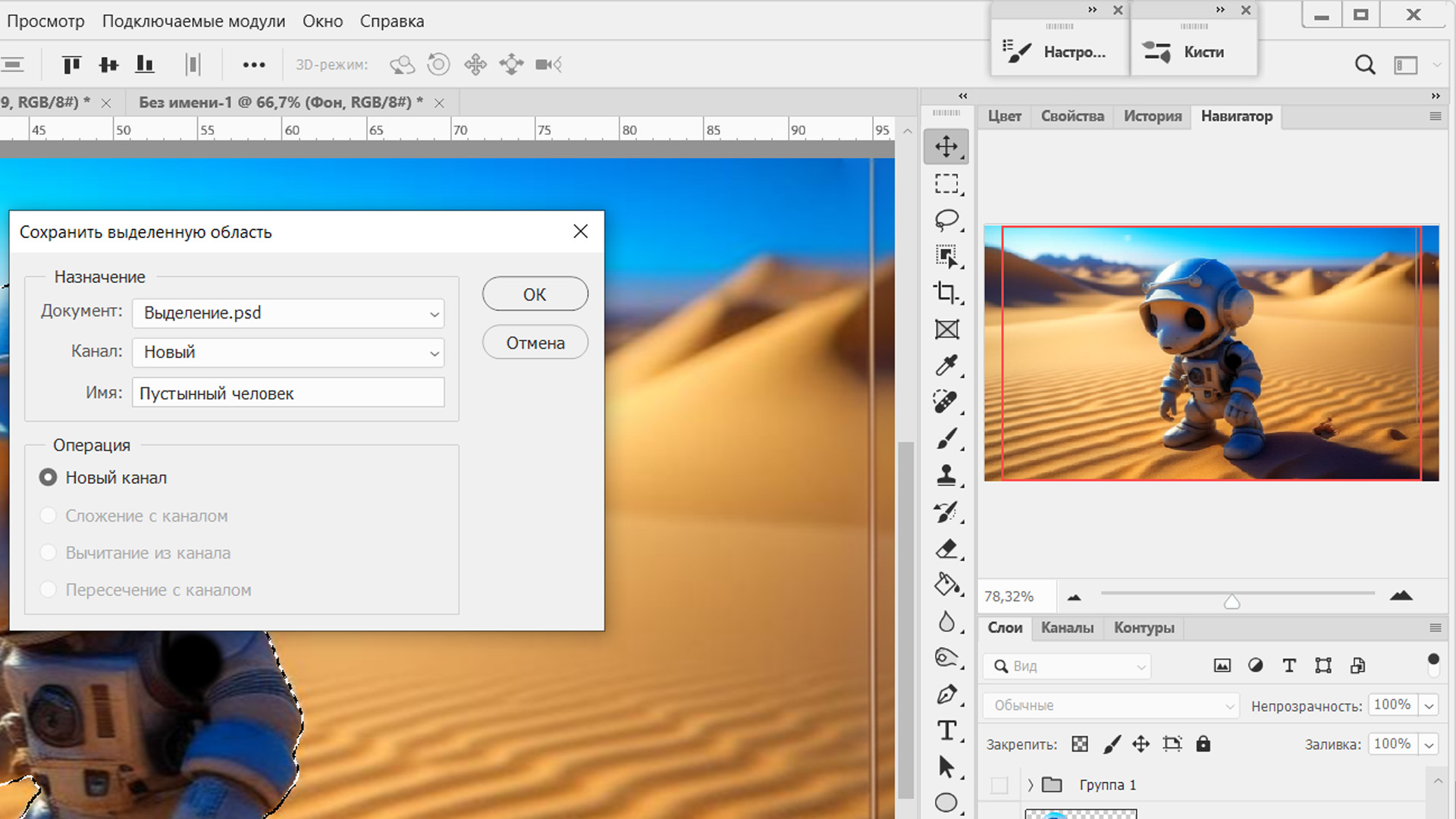 Параметры сохранения выделенной области
Параметры сохранения выделенной области
Для того, чтоб снять выделение нажмите сочетание Ctrl + D. Марширующие муравьи исчезли, на изображении не осталось и следа от выделенной области.
Выделенная область теперь хранится на вкладке "Каналы". Кликаем по "Каналы", и видим, что кроме стандартных каналов RGB, Красный, Зеленый, Синий появился еще один канал "Пустынный человек" — это и есть выделенная нами область.
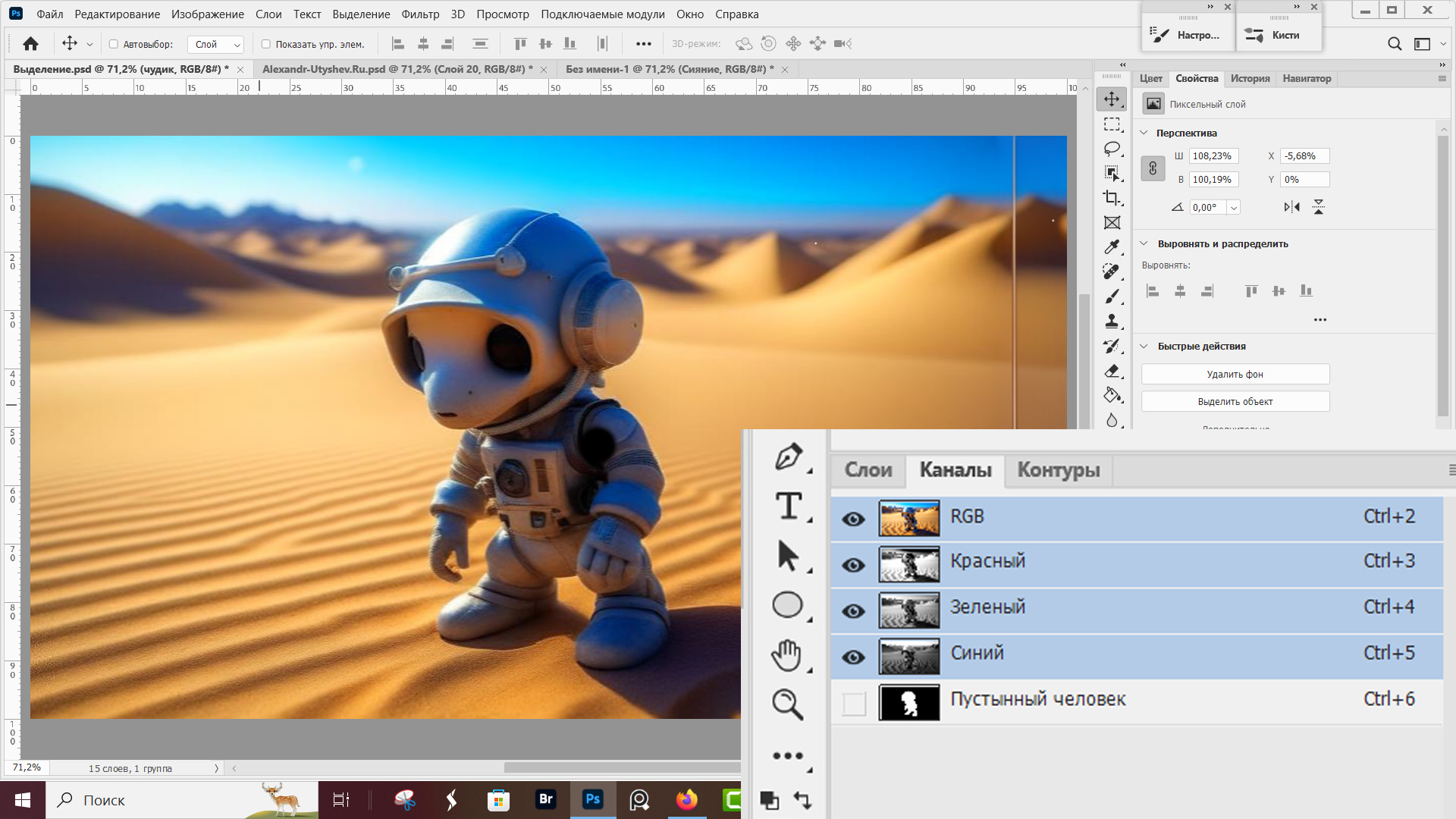 Выделенная область сохраняется на вкладке Каналы
Выделенная область сохраняется на вкладке Каналы
Сейчас левой кнопкой мышки включим канал "Пустынный человек" и выключим видимость канала RGB. Остается на черном фоне белый силуэт по контуру выделенной области.
Обратили внимание, что на вкладке "Каналы", напротив каждого канала были указаны горячие клавиши для его включения?
Нажав Ctrl + 6 мы включим видимость нашего выделения "Пустынный человек", нажав Ctrl + 2 снова включим видимость RGB и выключим видимость канала с сохраненной выделенной областью.
 Переключение между каналами с помощью горячих клавиш
Переключение между каналами с помощью горячих клавиш
Как загрузить выделенную область в Photoshop
По истории уже совершено множество действий, откатиться назад нет возможности, когда нам для работы понадобилось ранее созданное выделение. Выделить область заново не всегда возможно, мы могли удалить и изменить первоначальный слой.
Для того, чтоб загрузить выделенную область переходим на вкладку меню "Выделение", где нужно выбрать пункт "Загрузить выделенную область".
Естественно, что у нас предварительно должна быть сохранена какая-то область, иначе пункт Выделение → Загрузить выделенную область будет не активным.
 Команда "Загрузить выделенную область"
Команда "Загрузить выделенную область"
При клике по строке "Загрузить выделенную область", открывается диалоговое окно, в котором выбираем документ в котором сохраняли выделенную область и её название.
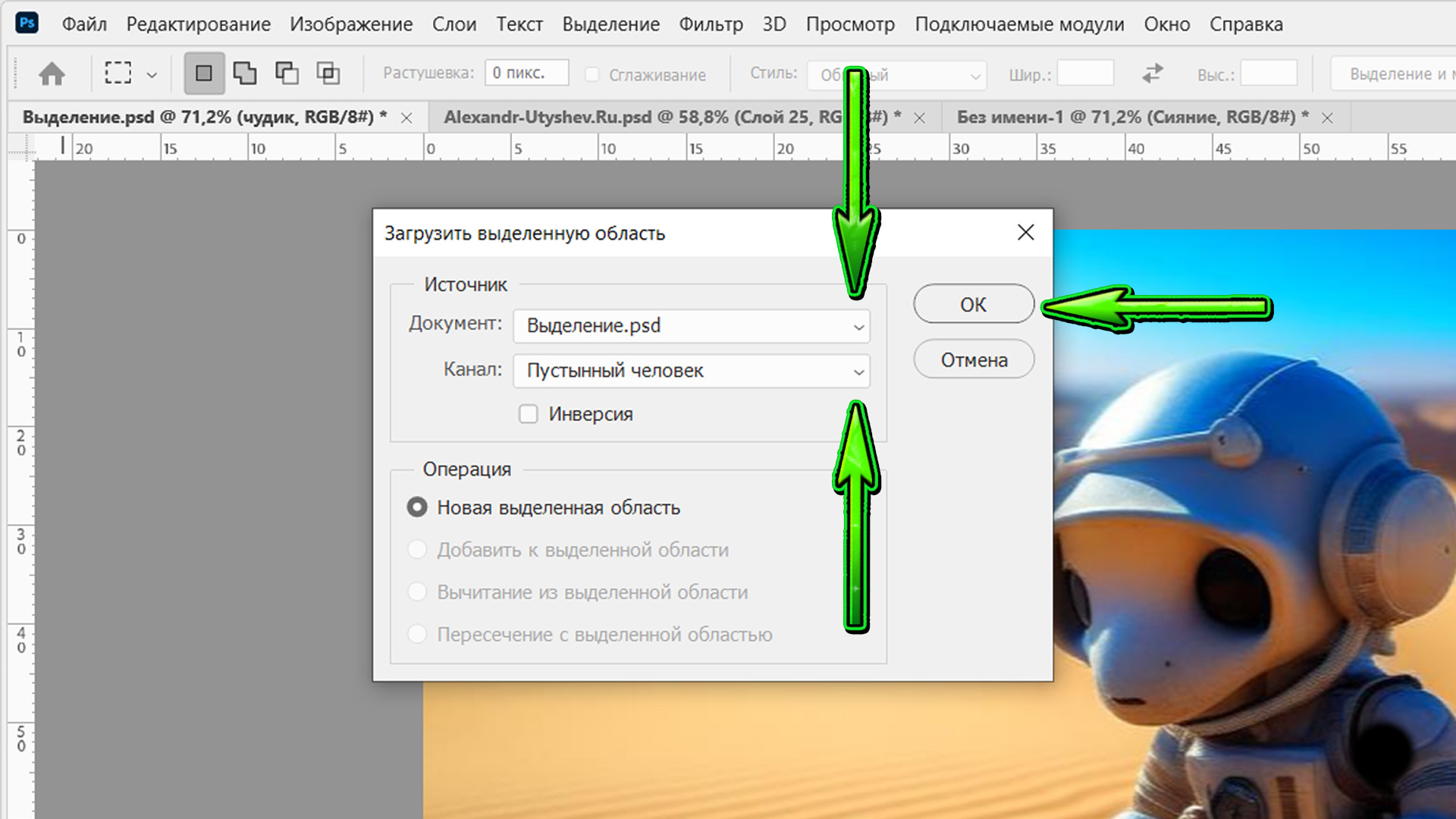 Выбор выделенной области для загрузки
Выбор выделенной области для загрузки
После того, как мы нажмем кнопку "ОК", у нас пустынный человек выделен по контуру, так как мы его выделяли перед сохранением.
Загружать можно выделенные области, сохраненные в другом документе. Мы можем загрузить несколько областей, из текущего документа или других изображений.
При загрузке указываем, что хотим сделать с выделением - добавить к выделенной области, вычесть из выделенной области или оставить только пересечение выделенных областей.
Сейчас я открыл новый документ, перешел на вкладку "Выделение" → "Загрузить выделенную область", выбрал документ, в котором сохранен Пустынный человек и загрузил выделение.
Теперь на фотографии с Северным Сиянием у нас выделена область с человеком из пустыни.
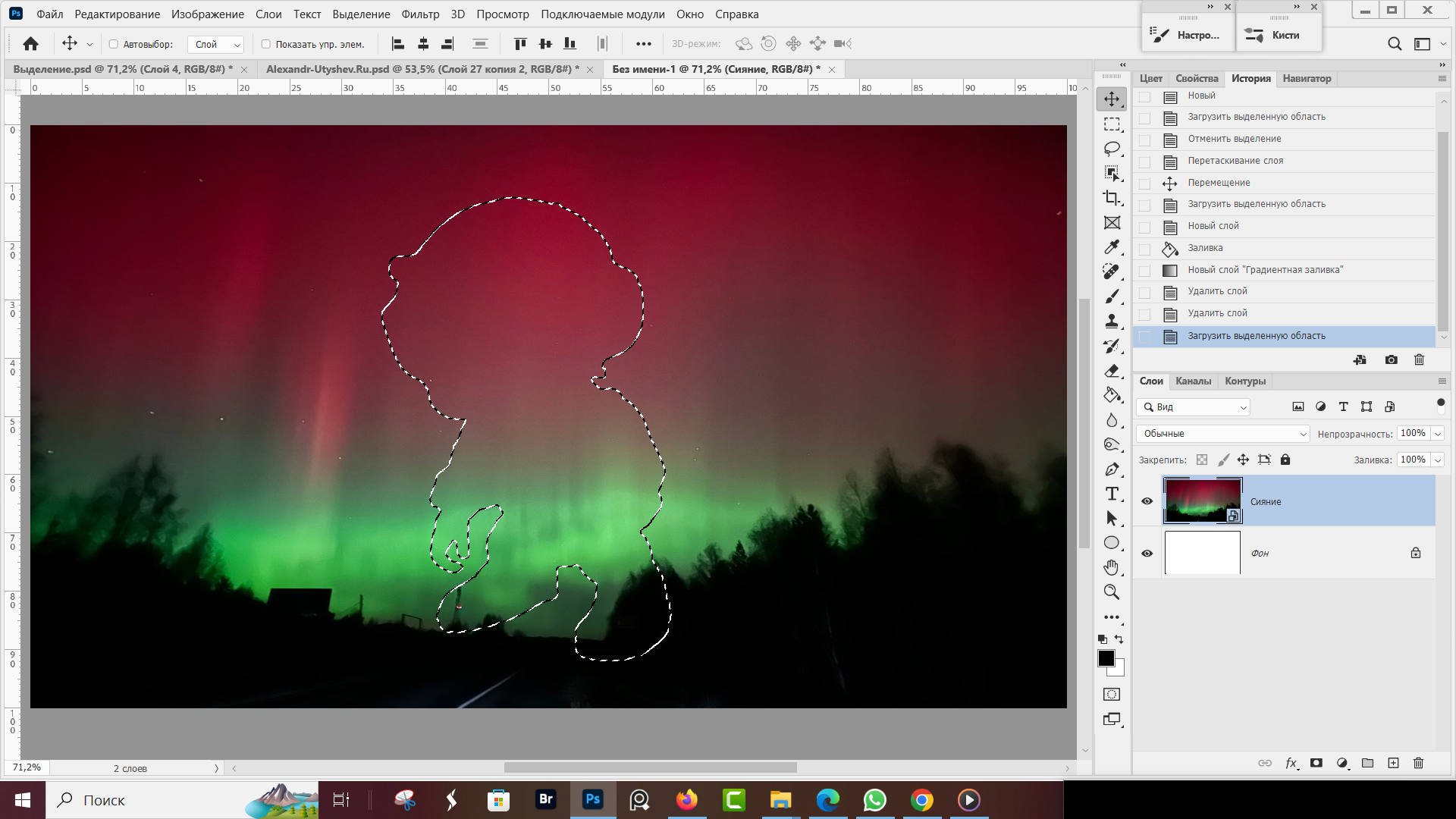 Загрузка выделенной области из другого документа
Загрузка выделенной области из другого документа
Еще раз переходим на вкладку "Выделение → Загрузить выделенную область", только теперь поставим галочку ✅ Инверсия, то у нас будет выделено все пространство кроме сохраненной выделенной области.
Марширующие муравьи маршируют по периметру рабочей области документа и не выделена загруженная область.
Для того, чтоб снять выделение жмем горячие клавиши Ctrl + D.
Как удалить выделенную область в Фотошопе
Для того, чтоб удалить выделенную область, мы на панели "Слои" открываем вкладку "Каналы", выбираем нужный канал и кликаем по нему правой кнопкой мыши. Появляется диалоговое окно, состоящее из двух пунктов:
- Создать дубликат канала...
- Удалить канал.
Кликом левой кнопкой мыши на строку "Удалить канал", мы удаляем его из списка.
Второй способ удалить выделенную область, это навести курсор на нужный канал, зажать строку с именем канала левой кнопкой мыши и перетащить строку в корзину, в нижнем правом углу панели слоев.
Для того, чтоб удалить выделенную область в фотошопе, нужно удалить канал, на котором находится выделение.
Бонусные материалы
Напоминаю, что панель "Слои" включается горячей клавишей F7, либо перейдите на вкладку "Окна" в меню программы и проставьте галочки на против названий панелей "Слои", "Контуры".
Более подробно про клавиатурные сокращения написано в уроке "Горячие клавиши", перейти к уроку.
Специально для тех, кто дочитал до этого момента я приготовил бонусное видео, как сохранить не контур, а сам объект в формате PNG.
https://youtube.com/shorts/JSITDSaTwq8?si=Dtp4kUcvOuDTPkzZ
Основные выводы
В этом уроке мы продолжили изучать тему области выделения и узнали, как сохранить выделенную область в Фотошопе, затем загрузить сохраненную область в текущем документе и в новых работах.
В следующих уроках разберем инструменты из группы Лассо и Выбор объекта. Если у вас остались вопросы, спрашивайте в комментариях - отвечаю всем.
Мои услуги (стоимость зависит от сложности работы):
- Дизайн карточек товаров для маркетплейсов (изучение конкурентов, изучение целевой аудитории, обработка фотографий):
- Ретушь фотографий (замена фона, удаление объектов, удаление людей, цветокоррекция);
- Превью для видеороликов на Ютуб;
- Банеры для сайта;
- Иллюстрации для оформления статей.
Мои контакты:
- Телеграм @alexandr_utyshev
- Вконтакте https://vk.com/utyshev
- Ютуб канал https://www.youtube.com/@alexandr-utyshev
- WhatsApp +79139000856

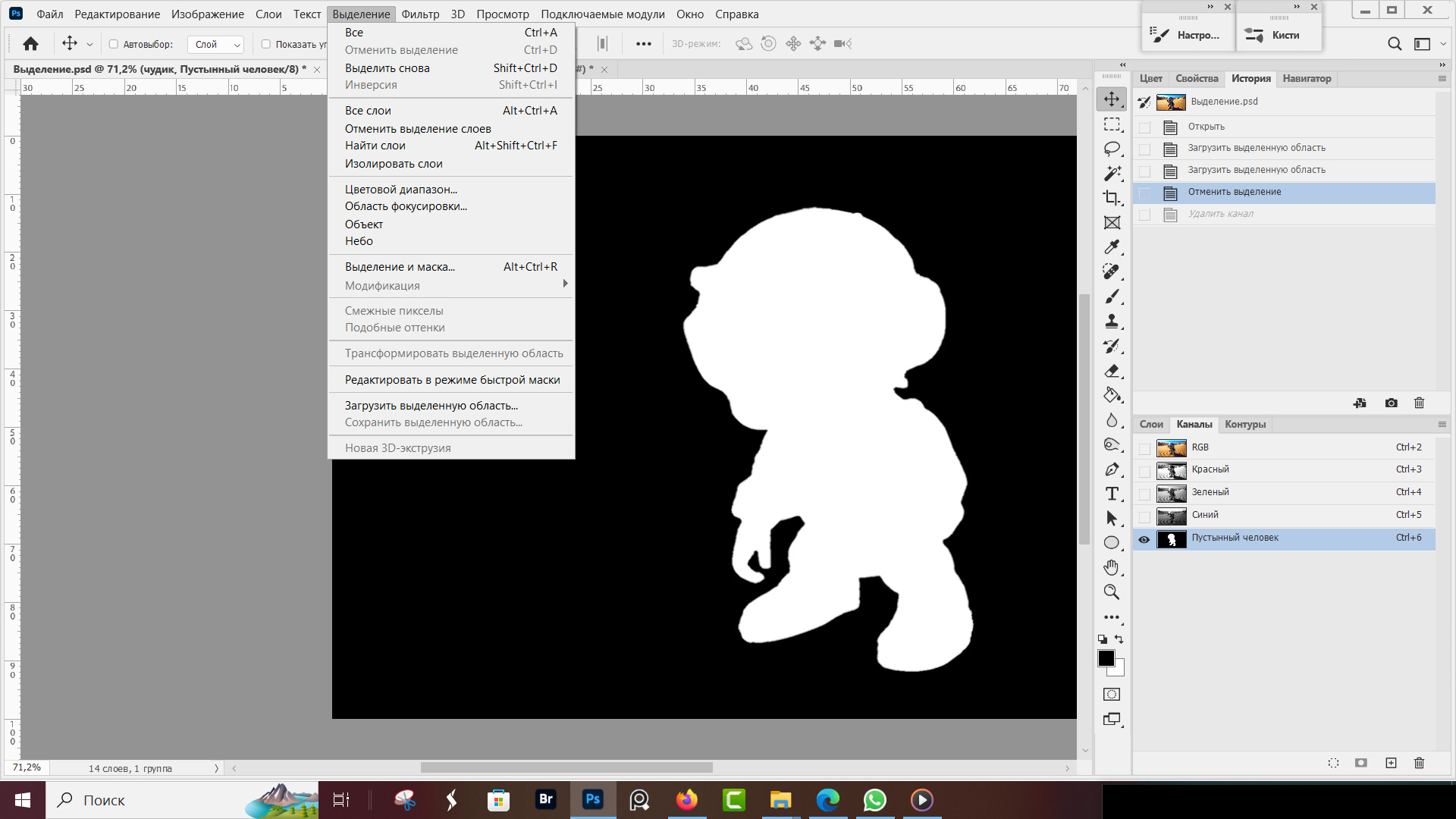
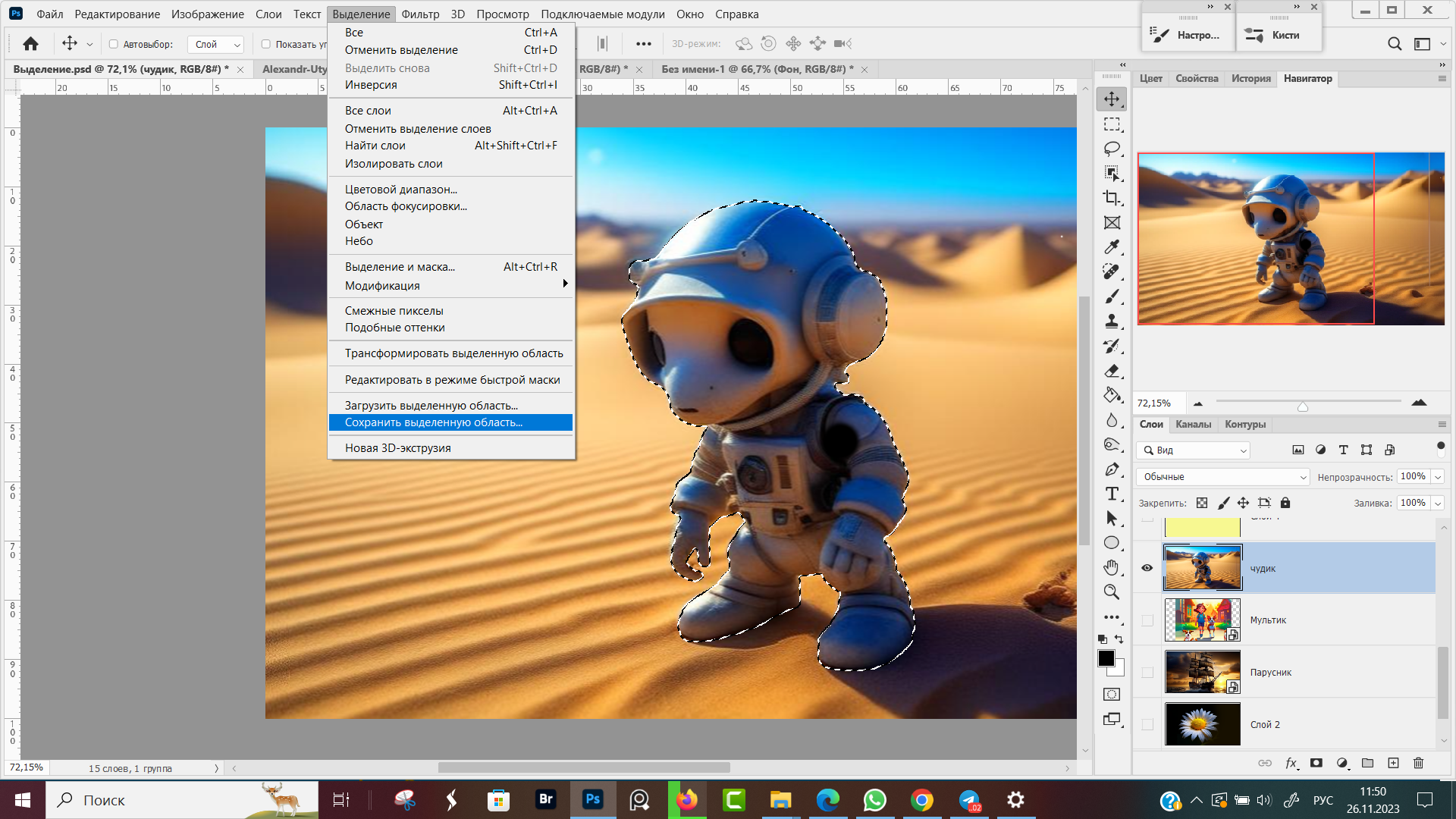
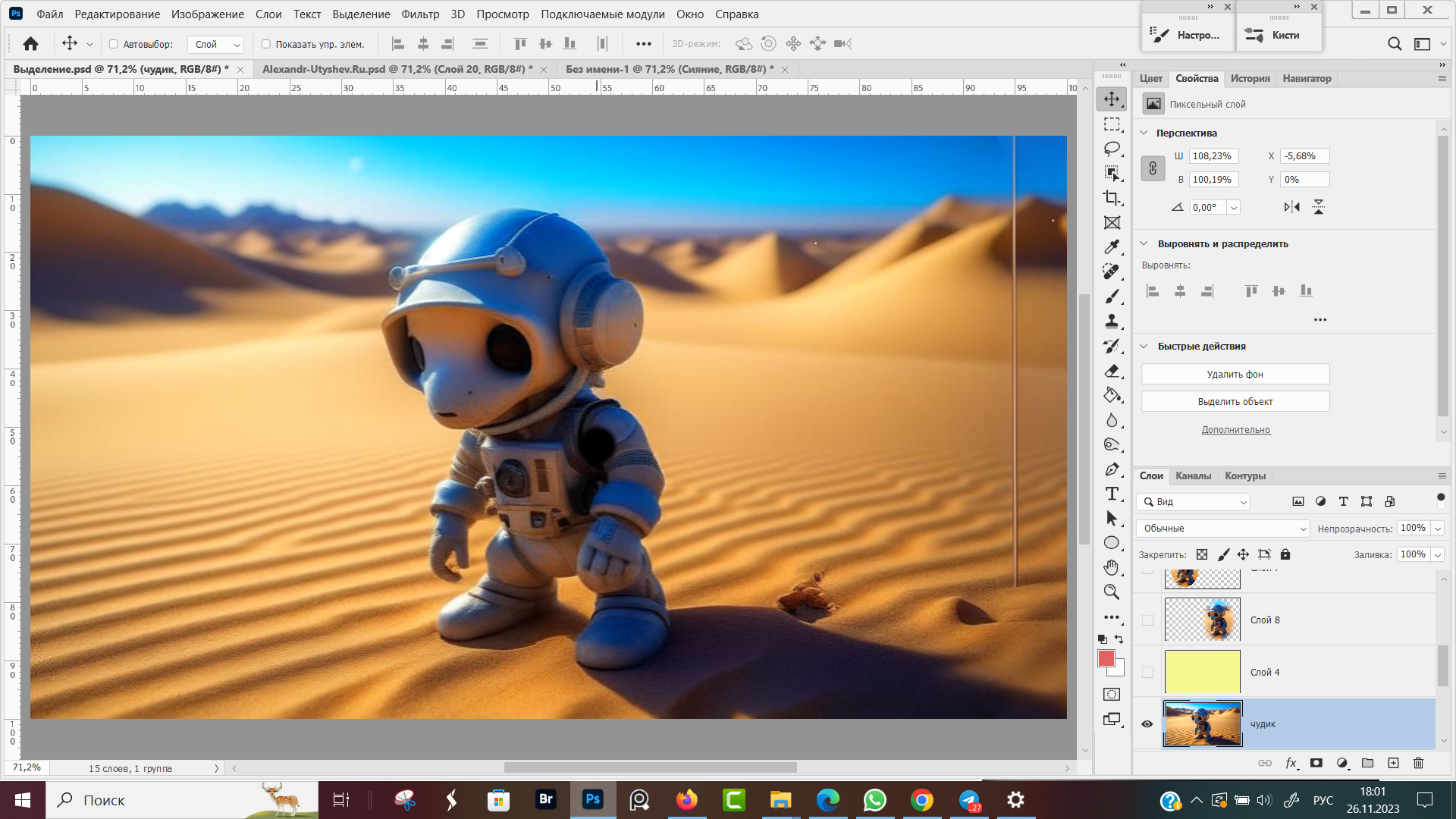
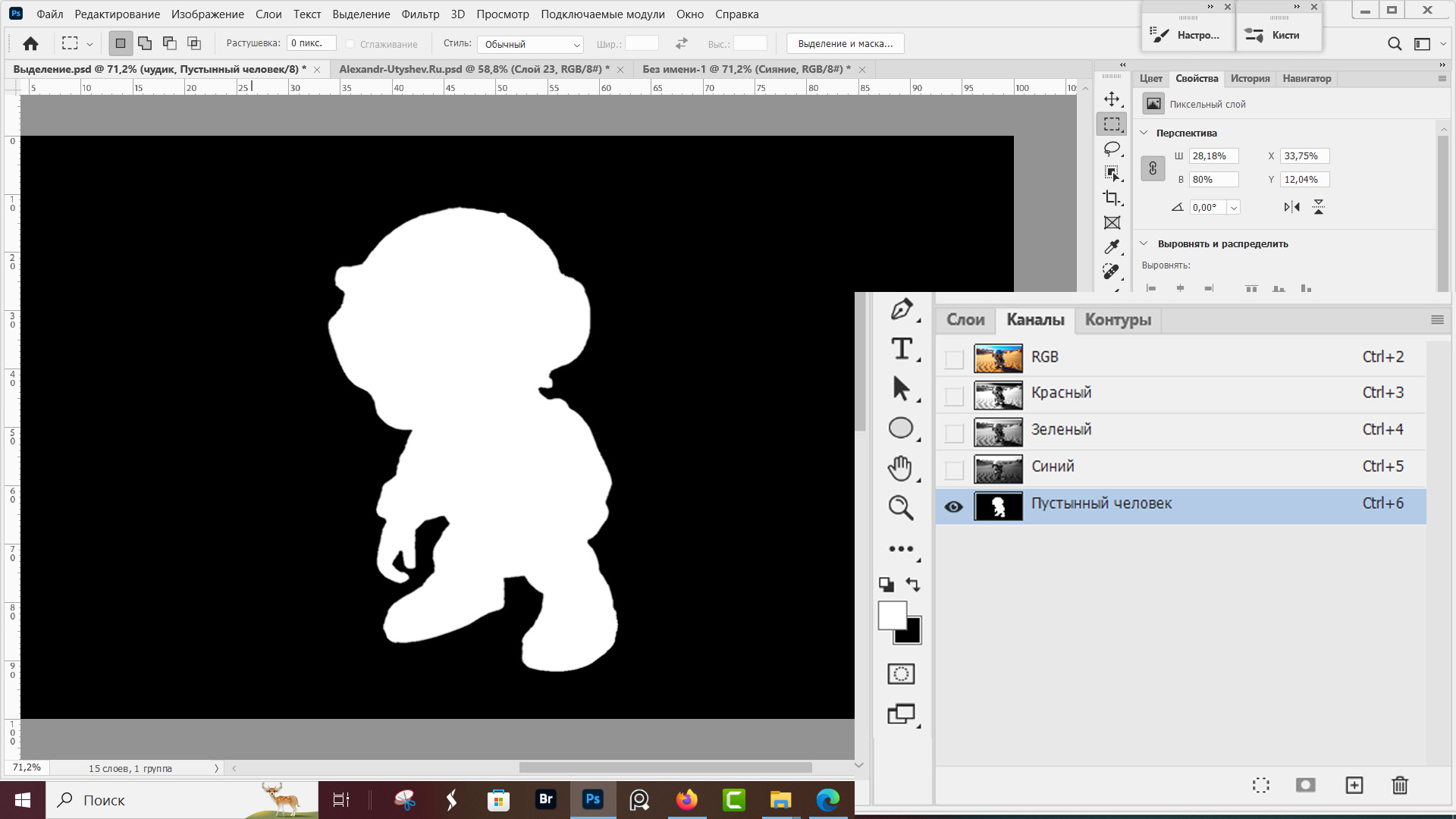
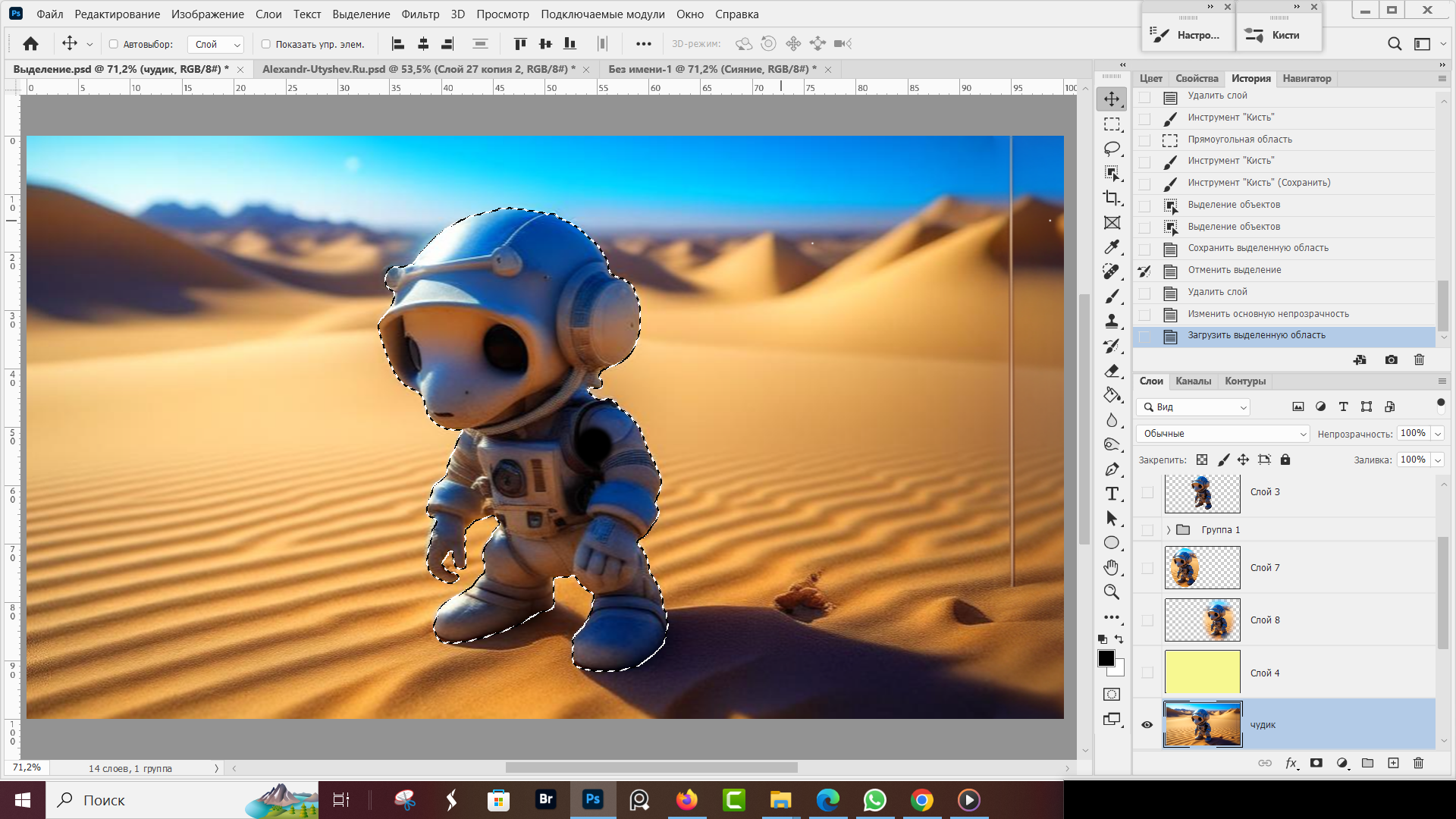
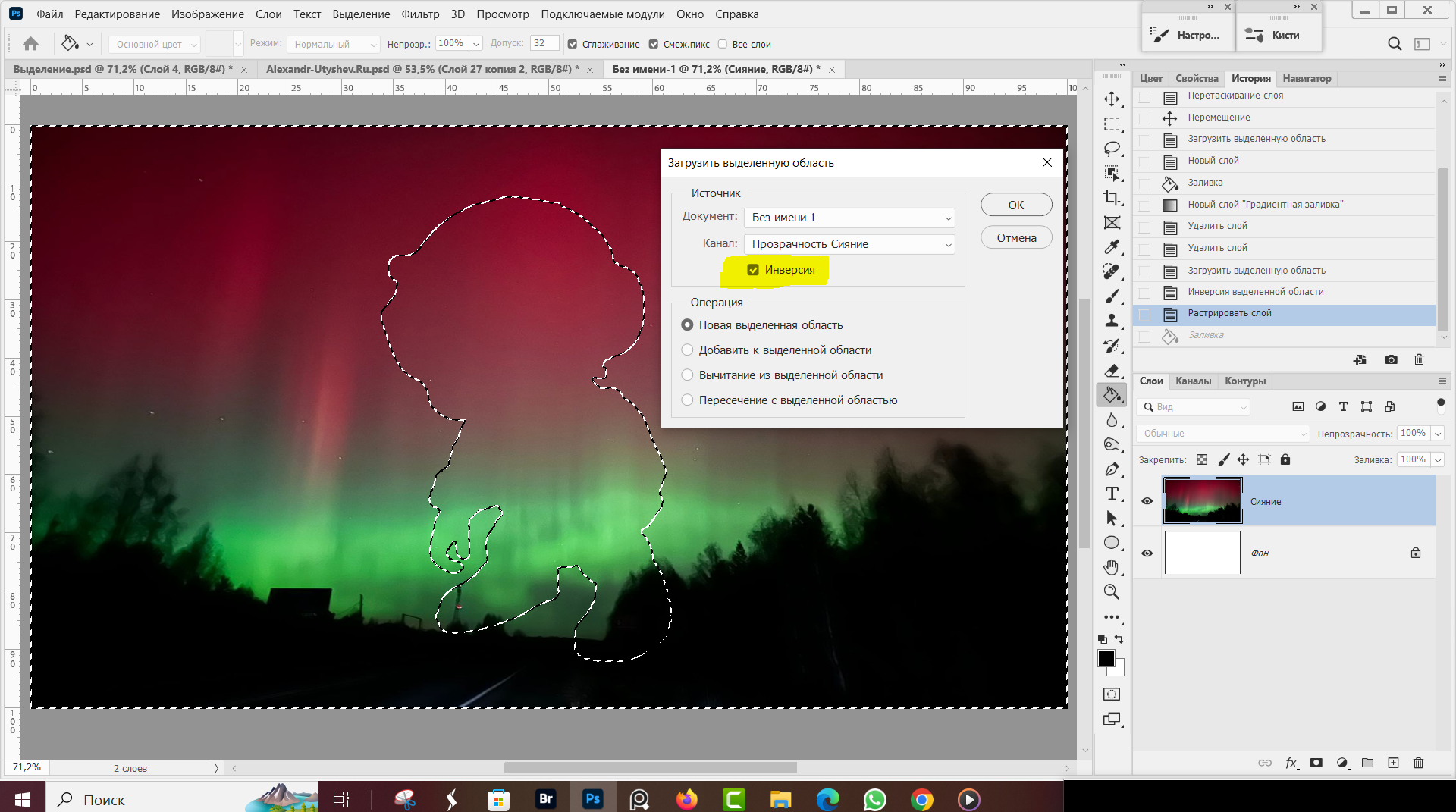
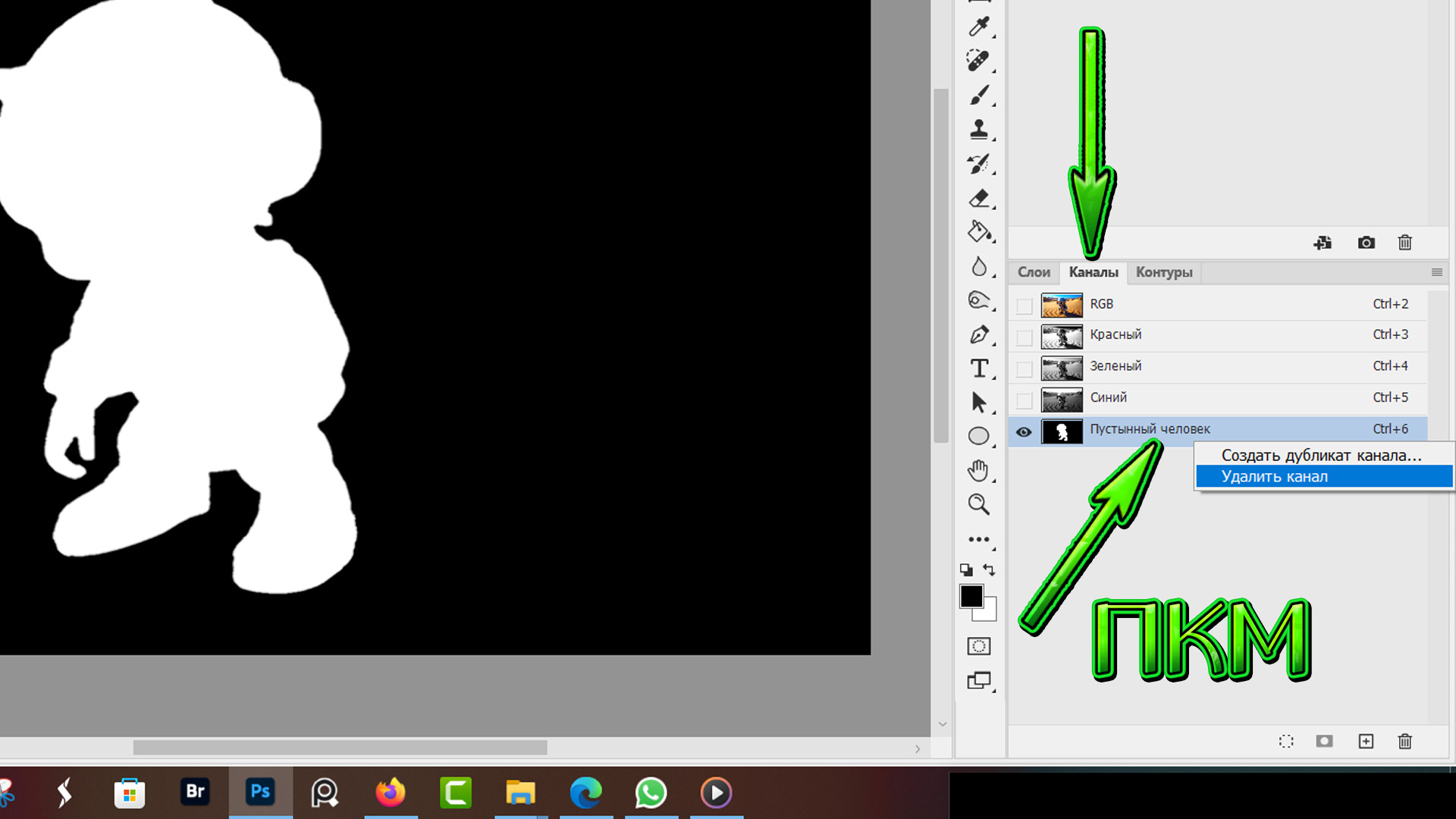

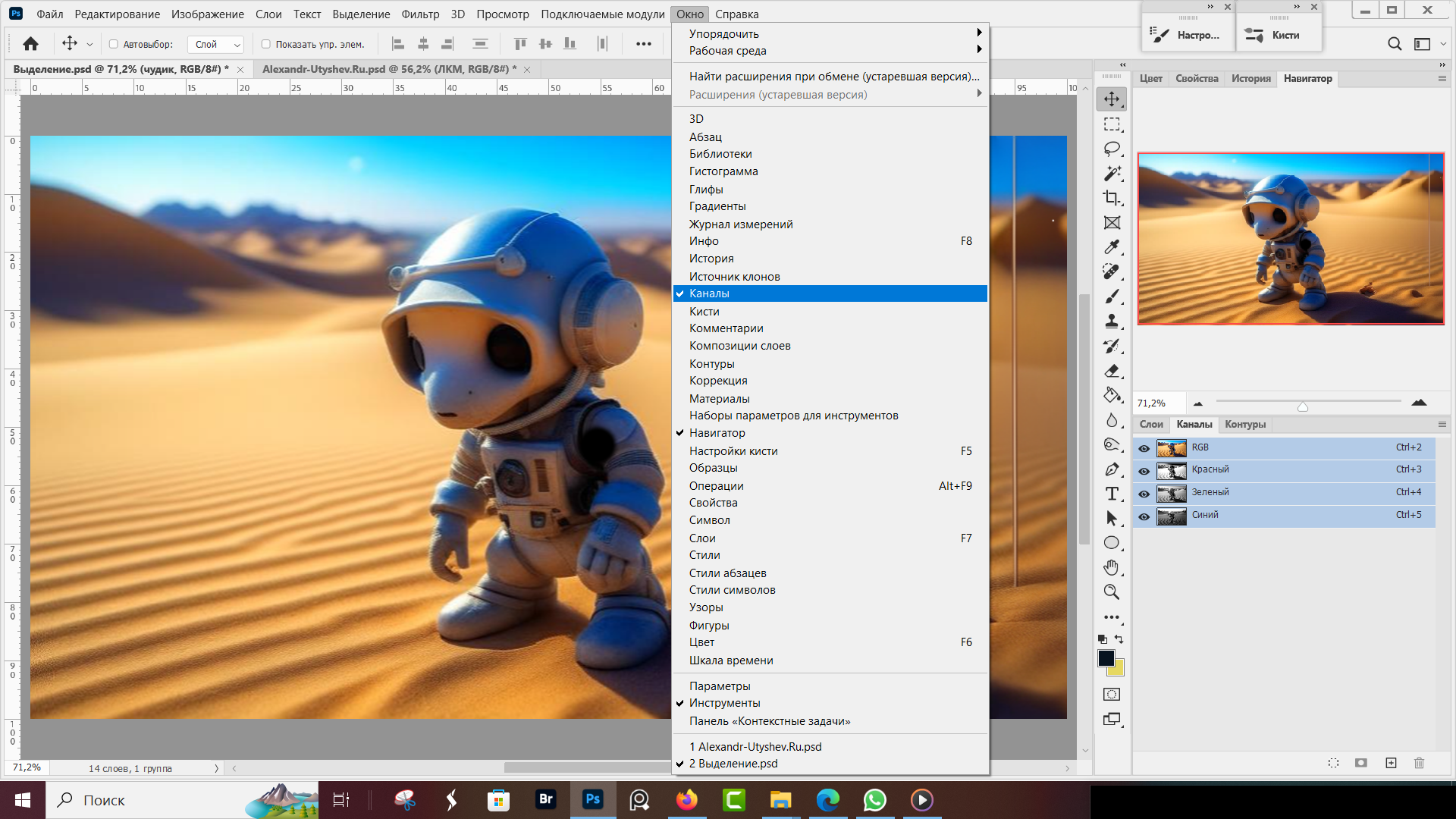











Оставить комментарий