Горячие клавиши фотошоп - это клавиатурные сокращения из 1 — 2-3, реже 4-х клавиш, после нажатия которых выполняется определенная команда.
Нажать одной рукой пару горячих клавиш в фотошопе - это гораздо быстрее, чем кликать мышкой в поисках нужного пункта подменю командной строки. Это экономия времени.
При работе со слоями часто бывают ошибки, когда щелчком мыши промахиваешься на пару пикселей и получаешь не тот результат, на который рассчитывал.
Горячие клавиши фотошопа позволяют полностью взять ситуацию под контроль. Это экономия нервов.
В уроке подобраны клавиатурные сокращения для основных операций с кистью, текстом, масштабом, работой со слоями, корректировки изображений, копирования (выделения) отдельных фрагментов изображения и на десерт — горячие клавиши, про которые вы не знали.
Горячие клавиши фотошоп (клавиатурные сокращения)
Горячие клавиши работают во всех версиях фотошоп и во всех языковых локациях. Основные сочетания состоят из букв английского алфавита, клавиш Ctrl, Alt, Shift + Буква или кликов мыши.
- ЛКМ - клик левой кнопкой мыши.
- ПКМ - клик правой кнопкой мыши.
Для тех, кто работает в операционной системе macOS, вместо клавиши Ctrl - клавиша Command, вместо Alt - жмём Option. Больше различий нет.
Для удобства работы в настройках программы, нажмите Ctrl + K → Инструменты и уберите галочку с пункта Смена инструментов клавишей Shift.
Инструменты
На одной клавише находится группа схожих инструментов. Однократное нажатие клавиши вызывает основной инструмент. Переключение внутри группы осуществляется повторным нажатием клавиши.
| Клавиша (английская буква) | Инструмент |
|---|---|
| V | Перемещение Монтажная область |
| M | Прямоугольная область Овальная область |
| L | Лассо Прямолинейное лассо Магнитное лассо |
| W | Выделение объектов Быстрое выделение Волшебная палочка |
| C | Рамка Кадрирование перспективы Раскройка Выделение фрагмента |
| K | Кадр |
| I | Пипетка Пипетка 3D материала Цветовой эталон Линейка Комментарий Счетчик |
| J | Точечная восстанавливающая кисть Восстанавливающая кисть Заплатка Перемещение с учетом содержимого Красные глаза |
| B | Кисть Карандаш Замена цвета Микс-кисть |
| S | Штамп Узорный штамп |
| Y | Архивная кисть Архивная художественная кисть |
| E | Ластик Фоновый ластик Волшебный ластик |
| G | Градиент Заливка Выбор 3D-материала |
| O | Осветлитель Затемнитель Губка |
| P | Перо Свободное перо Перо кривизны |
| T | Горизонтальный текст Вертикальный текст Вертикальный текст-маска Горизонтальный текст-маска |
| A | Выделение контура Выделение узла |
| U | Прямоугольник Эллипс Треугольник Многоугольник Линия Произвольная фигура |
| H | Рука |
| R | Поворот вида (Вращение изображения) |
Функциональные клавиши, F
Функциональные клавиши находятся в самой верхней строке клавиатуры и обозначаются F1, F2, F3 ... F12, от F1 до F12.
Рекомендую открыть любое изображение в программе Adobe Photoshop, и во время чтения конспекта нажимать клавиши и фиксировать, что происходит в программе, какие появляются диалоговые окна.
| Клавиша | Действие |
|---|---|
| Esc | Закрыть любое диалоговое окно |
| F1 | Справка |
| F2 | Вырезать |
| F3 | Копировать |
| F4 | Вставить |
| F5 | Панель "Кисти / Настройка кисти" |
| F6 | Панель "Цвет" |
| F7 | Панель "Слои" |
| F8 | Панель "Информация" |
| F9 | Панель "Операции" |
| F12 | Восстановление |
| Shift + F5 | Заливка (выполнить заливку слоя) |
| Shift + F6 | Растушевать выделенную область |
| Shift + F7 | Инвертировать изображение в выделенной области |
Изображение
Ниже приведены горячие клавиши фотошопа для работы с изображениями, самые часто требуемые действия от создания нового и открытия существующего документа до сохранения изображения и закрытия всех вкладок.
| Клавиатурное сокращение | Результат |
|---|---|
| Ctrl + N | Создать новый документ |
| Ctrl + O | Открыть документ |
| Ctrl + S | Сохранить документ в формате PSD |
| Shift + Ctrl + S | Сохранить документ в другом формате, например jpg |
| Shift + Ctrl + Alt + S | Сохранить для Web |
| Ctrl + T | Свободное трансформирование |
| Ctrl + C | Копировать |
| Ctrl + V | Вставить |
| Ctrl + J | Копировать слой |
| Ctrl + D | Отменить все выделения |
| Shift + Ctrl + D | Вернуть выделение |
| Ctrl + Shift + I | Инвертировать выделение |
| Ctrl + Alt + I | Изменить размер изображения |
| Ctrl + Z | Отменить последнее действие |
| Ctrl + Shift + Z | Вернуть, повторить отмененное действие (доступно в Adobe Photoshop 2020 и выше) |
| Ctrl + W | Закрыть текущую вкладку |
| Ctrl + Alt + W | Закрыть все вкладки |
| Ctrl + Shift + P | Закрыть все вкладки кроме текущей |
| Ctrl + Alt + V | Исправление перспективы |
Коррекция изображений
Инструменты коррекции через горячие клавиши воздействуют только на текущий слой. Для возможности редактировать воздействие коррекции - предварительно преобразуйте слой в смарт-объект
Если воздействие нужно применить на весь документ — создайте корректирующий слой.
| Клавиатурное сокращение | Результат |
|---|---|
| Ctrl + L | Панель уровни |
| Ctrl + M | Кривые |
| Ctrl + B | Цветовой баланс |
| Ctrl + U | Цветовой тон / Насыщенность |
| Ctrl + Shift + U | Обесцветить слой |
| Ctrl + Alt + I | Размер изображения |
| Ctrl + T | Свободное трансформирование |
| Ctrl + Shift + L | Автотон |
| Ctrl + Shift + Alt + L | Автоконтраст |
| Ctrl +Shift + B | Автокоррекция |
| Ctrl + 3 | Красный канал |
| Ctrl + 4 | Зеленый кана |
| Ctrl + 5 | Синий канал |
| Ctrl + 2 | RGB , три канала |
Как масштабировать в фотошопе
Масштабирование в фотошопе - это увеличение изображения на экран. Отдельные фрагменты показываются крупным планом, при этом исходный размер не изменяется.
Зуммирование со знаком "+", так мы увеличиваем масштаб, чтоб рассмотреть или прорисовать мелкие детали. Уменьшая масштаб, зуммирование со знаком "-", мы отдаляем изображение, чтоб посмотреть общий план.
| Клавиатурное сокращение | Действие |
|---|---|
| Прокрутка колесика мыши | Уменьшить / Увеличить масштаб |
| Ctrl + “+” | Увеличить масштаб |
| Ctrl + “-” | Уменьшить масштаб |
| Ctrl + 0 | Просмотр изображения в масштабе экрана |
| Ctrl + Alt + 0 | Просмотр изображения в масштабе 100% |
| Alt + ЛКМ по иконке слоя | Просмотр выбранного слоя во весь экран |
| Ctrl + Пробел + ЛКМ | Масштаб увеличивается по клику ЛКМ в нужное место изображения, либо курсором выделить нужную область для увеличения масштаба по размеру экрана |
| Ctrl + Alt + Пробел + ЛКМ | Масштаб уменьшается при клике мышкой, клавиши при этом надо удерживать нажатыми |
Горячие клавиши в фотошопе для работы со слоями
Научившись работать со слоями - вы сможете творить чудеса в фотошопе, вам будет открыта дорога в мир коллажей и фотобашей. Вы сможете десятки исходников объединять в одну целостную композицию с общим сюжетом, цветом и светом.
Квадратные скобки и знаки "больше", "меньше" находятся на следующих клавишах русского алфавита:
- Знак больше ">" — клавиша с буквой Ю;
- Знак меньше "<" — клавиша с буквой Б;
- Открывающая квадратная скобка "[" — клавиша с буквой Х;
- Закрывающая квадратная скобка "]" — клавиша с буквой Ъ.
| Горячие клавиши | Действие |
|---|---|
| Shift + Ctrl + N | Создать новый слой с выбором параметров слоя |
| Shift + Ctrl + Alt + N | Создать новый слой без дополнительных параметров, режим “Обычные” |
| Ctrl + J | Создать копию текущего (выделенного) слоя Копировать выделенный фрагмент на новый слой |
| Ctrl + E | Объединить текущий слой с нижним слоем / с выделенным слоем |
| Ctrl + Alt + E | Объединить выделенные слои на новом слое |
| Shift + Ctrl + E | Объединить все видимые слои в фоновый слой |
| Shift + Ctrl + Alt + E | Объединить все видимые слои под текущим слое на новом слое сверху |
| Alt + ] | Перейти на слой выше |
| Alt + [ | Перейти на слой ниже |
| Ctrl + Alt + A | Выделить все слои |
| Alt + > | Перейти на самый верхний видимый слой |
| Alt + < | Перейти на самый нижний видимый слой |
| Ctrl + G | Объединить выбранные слои в группу |
| Ctrl + Shift + G | Разгруппировать выбранную группу в отдельные слои |
| Ctrl + < | Отключить / Включить видимость слоя (группы) |
| Ctrl + ] | Переместить выбранный слой (группу) на один уровень вверх |
| Ctrl + [ | Переместить выбранный слой (группу) на один уровень вниз |
| Shift + Ctrl + ] | Переместить выбранный слой (группу) на самый верх |
| Shift + Ctrl + [ | Переместить выбранный слой (группу) в самый низ |
| В режиме перемещения, V Alt + ПКМ | Автобыбор слоя, по которому кликнули |
| В режиме перемещения, V Ctrl + ЛКМ | Автовыделение границ слоёв, выбор слоя по которому кликнули |
| B режиме кисть, B Ctrl + ПКМ | Список слоев, клик по названию слоя выделяет выбранный слой |
| B режиме кисть, B Ctrl + ЛКМ | Удерживая нажатой клавишу Ctrl, перемещаем мышкой выделенный слой по холсту |
| Ctrl + Alt + G | Сделать слой обтравочным (создать обтравочную маску). Повторное нажатие комбинации отменяет обтравку к нижележащему слою |
При работе в фотошоп со слоями я чаще всего пользуюсь комбинациями сделать слой обтравочной маской, объединить слои в группу и объединить все слои на новом слое.
Горячие клавиши в фотошопе для кистей
Кистями в фотошопе убирается всё лишнее с фотографии, дорисовывается недостающее. Это самый популярный инструмент без которого невозможно обработать фотографию или нарисовать иллюстрацию.
| Клавиатурное сокращение | Результат |
|---|---|
| Shift + кисть | Вертикальная или горизонтальная линия |
| [ | Уменьшить размер кисти |
| ] | Увеличить размер кисти |
| → (стрелка вправо) | Повернуть кисть на 1 градус против часовой стрелки |
| ← (стрелка влево) | Повернуть кисть на 1 градус по часовой стрелке |
| Shift + → | Повернуть кисть на 15 градусов против часовой стрелки |
| Shift + ← | Повернуть кисть на 15 градусов по часовой стрелке |
| > (клавиша Ю) | Выбрать следующую кисть |
| < (клавиша Б) | Выбрать предыдущую кисть |
| Shift + Alt + P | Включить / Выключить аэрограф |
| Alt + ПКМ | Изменить размер кисти движением мыши право-лево |
| Alt + ПКМ | Изменить непрозрачность (жесткость) кисти движением мыши верх-низ |
| Alt + ЛКМ | Выбрать цвет |
| Ctrl + ПКМ | Список слоев, нужный слой выбирается ЛКМ |
| Ctrl + ЛКМ | Переместить по холсту выбранный слой |
| X | Переключение между основным и фоновым цветом |
| D | Выбор основного и фонового цвета по умолчанию (черный и белый) |
Горячие клавиши в фотошопе для текста
| Горячие клавиши | Действие |
|---|---|
| Ctrl + Shift + C | Выровнять текст по центру |
| Ctrl + Shift + L | Выровнять текст по левому краю |
| Ctrl + Shift + R | Выровнять текст по правому краю |
| Ctrl + Shift + > | Увеличить размер шрифта |
| Ctrl + Shift + < | Уменьшить размер шрифта |
| Alt + → | Увеличить интервал между буквами |
| Alt + ← | Уменьшить интервал между буквами |
| Ctrl + T В режиме текст | Диалоговое окно с настройками текста |
Пользовательские клавиатурные сокращения
Для того, чтоб назначить собственные горячие клавиши в фотошопе, перейдите в меню
Редактирование → Клавиатурные сокращения
либо нажмите комбинацию Alt + Shift + Ctrl + K
В открывшемся окне будет список команд и соответствующие им горячие клавиши. Если окно напротив команды пустое, значит клавиатурное сокращение не назначено.
При клике на строку с командой, в конце строки появляется поле для ввода клавиатурного сокращения. Если это сокращение уже используется - программа показывает предупреждение и спрашивает, действительно ли вы хотите назначить эту комбинацию.
При переназначении комбинации, старая команда перестает работать.
Основные выводы
Я рассказал про клавиатурные сокращения, которыми сам пользуюсь каждый день и уже забыл, где находятся в меню команды, которые вызываются нажатием кнопок.
Про редкие и экзотические клавиатурные сокращения расскажу в отдельных конспектах.
Наибольшего эффекта вы достигните, если не ограничитесь чтением, а прямо сейчас попробуете на практике применить все горячие клавиши в фотошопе, проверите какой они дают результат.

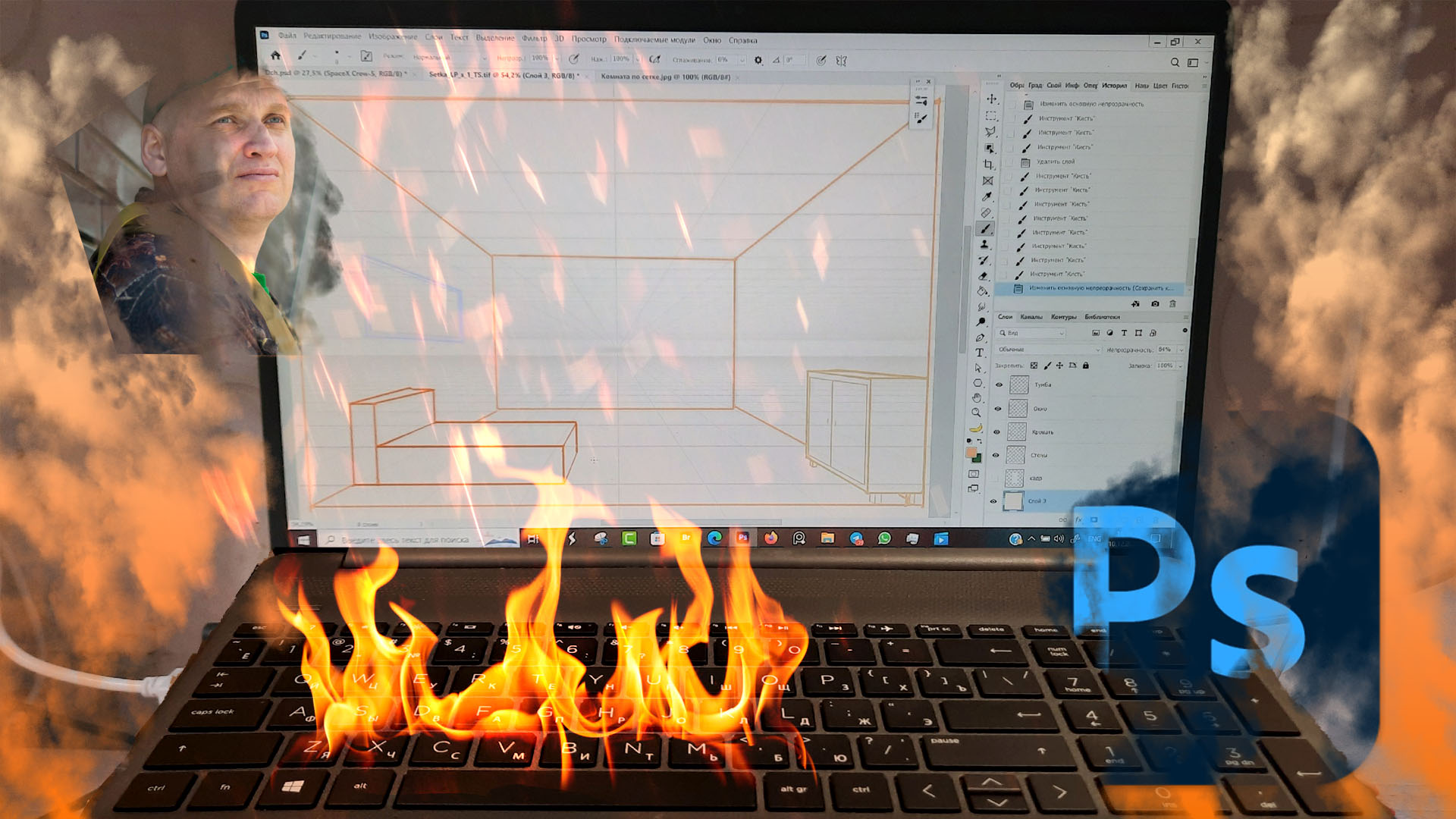
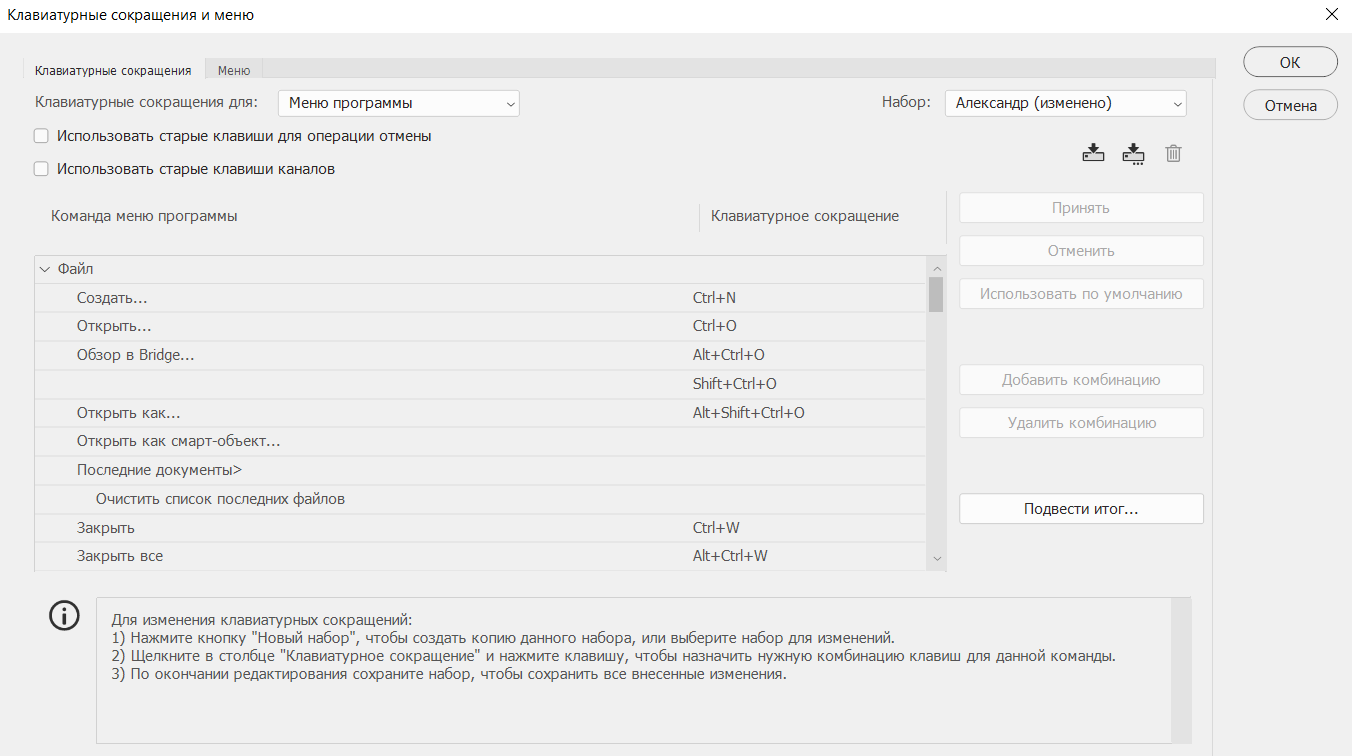











Оставить комментарий