Рабочая среда в фотошопе служит для удобства работы и состоит из множества панелей с различными настройками коррекции изображений. Одни панели используются каждый день, другие могут никогда не понадобится, но будут сокращать пространство для работы, если их не скрыть.
В связи с блокировкой YouTube и окончанием срока оплаты хостинга, все видеоролики и мануалы по фотошопу будут публиковаться в моем ТГ канале https://t.me/infografika_ozon_i_wb
Подписаться на канал
Настройка новой рабочей среды под себя заключается в том, чтоб в удобном месте расположить нужные панели и скрыть неиспользуемые рабочие панели.
Из этого конспекта вы узнаете как создать новую рабочую среду, какие необходимо произвести настройки для оптимизации работы, как сбросить рабочую среду до заводских установок, как рабочая среда в фотошопе блокируется от случайного изменения и дочитав до конца узнаете как сделать банан в фотошопе на панели инструментов.
Рабочая среда в фотошопе по умолчанию
Фотошоп уже имеет предустановленные рабочие среды, которые представляют из себя набор панелей. Про то, как пользоваться такими комбинациями не знает никто, кроме разработчиков программы.
По умолчанию стоят следующие рабочие среды:
- Основная рабочая среда;
- 3D;
- Графика и интернет;
- Движение;
- Рисование;
- Фотография.
Нам они все не подходят, поэтому создаём новую рабочую среду, которую укомплектуем полностью по собственному желанию.
Все картинки в тексте кликабельны и увеличиваются при клике мышкой. Увеличив картинку вы лучше сможете разглядеть название и расположение вкладок.
Кто плохо ориентируется по скринам, посмотрите короткий видеоролик по созданию и настройке новой рабочей среды в программе Adobe Photoshop.
Как создать новую рабочую среду в фотошопе
При первом запуске фотошоп открывается с рабочей средой по умолчанию. Для создания новой рабочей среды есть два способа открыть диалоговое окно:
- Окно → Рабочая среда → Новая рабочая среда
- Кликом мышки по галочке в верхнем правом углу программы вызвать раскрывающееся меню. В меню выбрать пункт “Новая рабочая среда.”
Различие только в том, что при первом способе в меню на два пункта больше: “Клавиатурные сокращения и меню…”, который мы сейчас не трогаем и второй пункт “Заблокировать рабочую область”.
Клик по этой команде застрахует от случайного перемещения палитр и окон. Функция полезная для новичков. Я когда начинал изучать фотошоп куда-то кликал, а потом не знал, как все исправить. Функция блокировки рабочей области появилась в версиях Adobe Photoshop 2019 и старше.
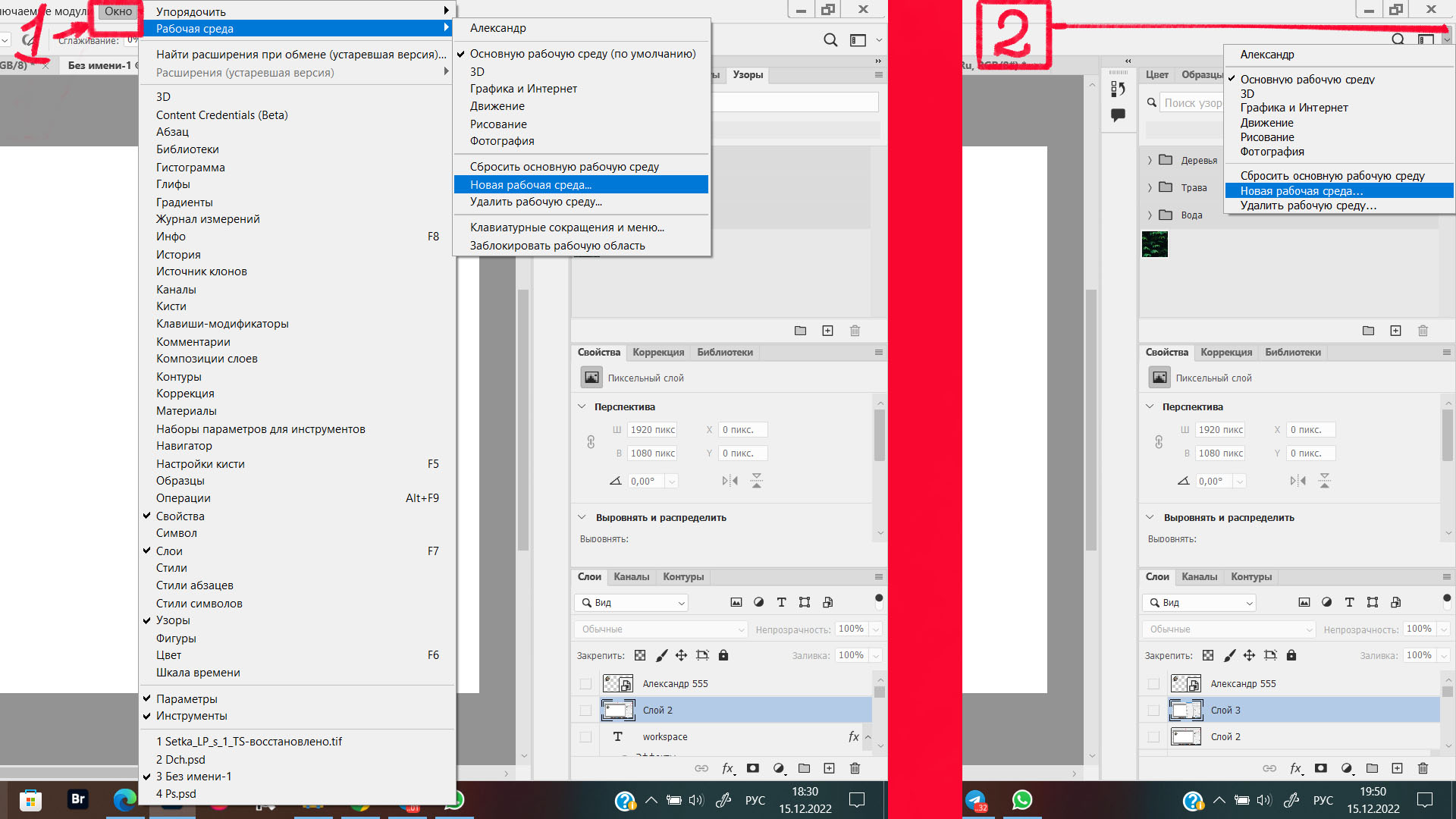 Меню для создания новой рабочей среды
Меню для создания новой рабочей среды
После клика по пункту “Новая рабочая среда” открывается диалоговое окно, в котором предлагается ввести название рабочей среды. Рекомендую назвать рабочую среду по своему имени. Если программой пользуется несколько человек, каждый сможет загружать свой профиль. Или под свои разные задачи можно сделать несколько профилей.
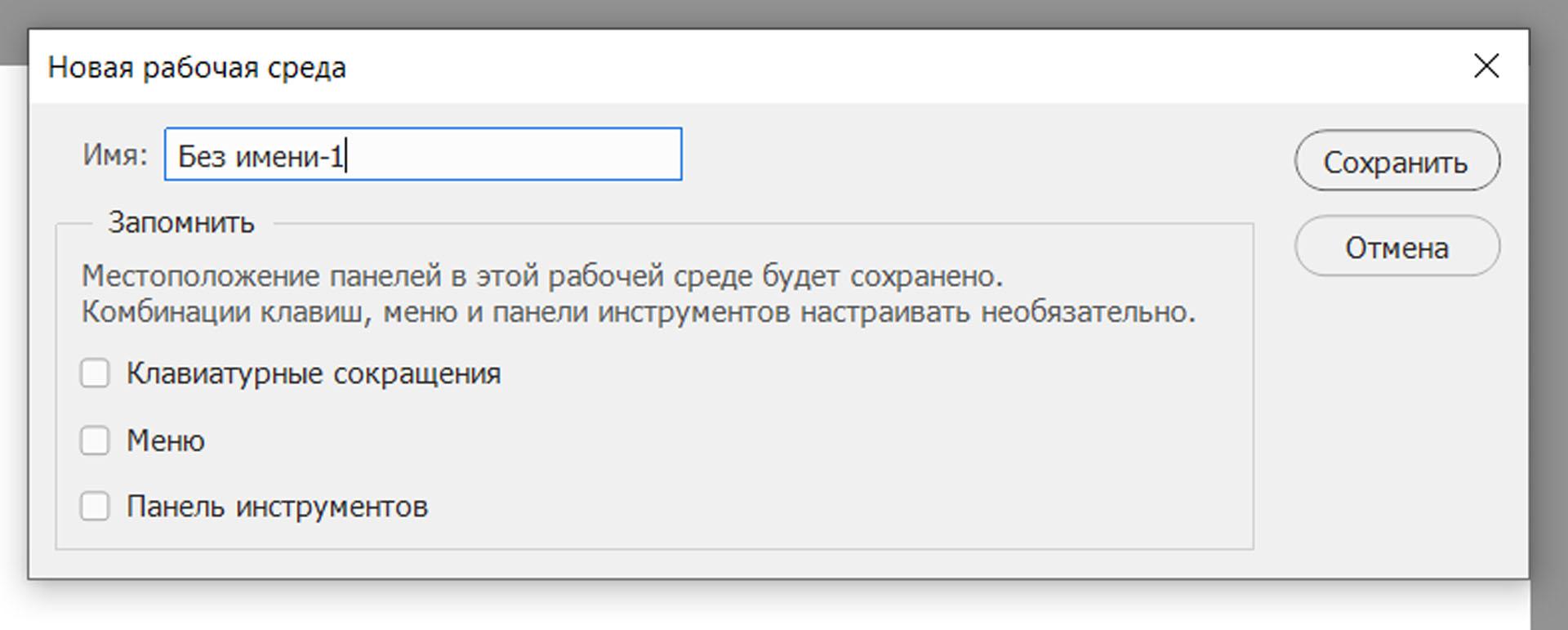 Новая рабочая среда в фотошопе
Новая рабочая среда в фотошопе
Если снова кликнуть на галочку со списком рабочих сред, мы увидим, что первой в списке будет только что созданная рабочая среда. В моем случае это “Александр-1”.
Как настроить рабочую среду
По правому краю у нас палитры инструментов и настроек. Сейчас стоят палитры которые в ближайшее время точно не понадобятся и нет палитр которые точно понадобятся, сами палитры не экономно скомпонованы.
Все палитры находятся во вкладке окна. Проставляем галочки напротив следующих панелей:
✅ История
✅ Навигатор
✅ Свойства
✅ Слои
✅ Цвет
✅ Параметры
✅ Инструменты
Панели будут открываться хаотично и с дополнительными параметрами, на это не обращаем внимания.
Палитры будем компоновать в два блока с правой стороны. Верхний блок будет состоять из вкладок:
- История
- Цвет
- Навигатор
- Свойства
Сперва из верхнего блока вытаскиваем палитры “Коррекция” и “Библиотеки”, после на освободившееся место размещаем палитры “История”, “Цвет”, “Свойства”, “Навигатор”.
Для этого курсор мышки наводим на название вкладки и удерживая левую кнопку мыши перетаскиваем палитру в нужное место.
Затем закрываем лишние окна, кликнув по крестику в верхнем правом углу.
Второй способ закрыть лишние вкладки в панели окон более простой. Наводим курсор на название вкладки, так чтоб пиктограмма ладони поменялась на стрелку.
Кликом правой кнопкой мыши вызываем раскрывающее меню. Наводим курсор на верхний пункт меню "Закрыть", кликаем левой кнопкой мыши и выбранная вкладка исчезает из нашего окна.
Для того, чтоб вкладку вернуть назад открываем меню "Окна" в верхней строке окна программы и кликом левой кнопки мыши ставим галочку напротив названия нужного окна.
Вкладки из нижнего блока оставляем без изменений: Слои, Каналы, Контуры. После наводим курсор мыши на верхнюю серую границу вкладки “Слои”, как появляется двусторонняя стрелка “верх-низ” нажимаем левую клавишу мыши и удерживая клавишу нажатой тянем мышь вверх.
Таким способом мы увеличиваем по высоте область, в которой будут показываться все слои будущих шедевров.
Вкладка “Цвет” у вас может отличаться от той, что видите у меня и быть в форме квадрата. Мне удобнее выбирать цвета пользуясь цветовым кругом. Можно оттенки выбирать кликом мыши по кругу и треугольнику, можно более точно регулировать с помощью ползунков над кругом.
Чтоб поменять настройки, заданные по умолчанию нужно в правом верхнем углу панели “Цвет” кликнуть на иконку с 4-мя горизонтальными линиями и в открывшемся меню выбрать нужный вам вариант отображения цветовой гаммы.
Теперь переходим к настройке режима перемещения слоёв по области холста:
- Выбираем инструмент “Перемещение”, горячая клавиша V.
- Верхней строке меню убираем галочку с пункта “Автовыбор”. Когда нам понадобится автовыбор, временно включим его удержанием клавиши Ctrl.
- Убираем галочку с пункта “Показать упр. элем.” в верхней строке меню.
Сейчас мы настроим инструменты цветопробы. Для этого выбираем инструмент “Пипетка”, горячая клавиша I, в раскрывающемся меню “Размер образца” выбираем значение “Среднее 5х5” (2) и ставим галочку для пункта “Показать кольцо пробы”.
Как переместить панель "Инструменты"
Самые часто используемые панели это панель “Слои”, расположенная по правому краю рабочего пространства и панель “Инструменты”, расположенная по левому краю.
Для смены слоев и инструментов нужно постоянно мышкой водить по всему экрану. Чтоб сократить время на передвижения мышкой и уменьшить амплитуду движения кистью руки, панель “Инструменты” прикрепляем к панели “Слои”.
Для этого наводим курсор мыши на линию из вертикальных штрихов в верхней части панели инструментов, которая расположена над инструментом “Перемещение” и похожа на штрих-код.
Зажимаем левую кнопку мыши и перетаскиваем панель “Инструменты” вправо до границ панелей слои и верхнего блока вкладок, до момента появления синей горизонтальной линии.
Как появилась синяя горизонтальная линия на стыке панелей, левую кнопку мыши отпускаем и панель “Инструменты” прикрепляется к панели “Слои”.
Для того, чтоб переместить панель обратно, нужно снова навести курсор на “горизонтальный штрих-код” и удерживая нажатой левую клавишу мыши перетащить панель на новое место.
Как удалить рабочую среду в фотошопе
Фотошоп позволяет создать рабочую среду под каждый конкретный вид задач. Если у вас накопилось много лишних рабочих сред, например создавали для тренировки или одноразовой задачи, для удобства работы удаляем не нужные среды. Для примера, хотим удалить рабочую среду "Александр-1"
Так же, как показывалось в самом начале конспекта кликаем по птичке над панелью окон в верхнем правом углу программы (1). Кликом левой кнопки мыши выбираем "Основную рабочую среду" (2). После кликаем в конце меню по строке “Удалить рабочую среду” (3).
По центру экрана открывается диалоговой окно со списком всех существующих рабочих сред. Выбираем нужную, точнее не нужную среду и левой кнопкой мыши кликаем на кнопку удалить.
Рабочая среда в фотошопе удалена и больше не отображается в списках.
Как сделать банан в фотошопе на панели
После того, как я переместил панель “Инструменты” в правую часть у меня “троеточие” под пиктограммой увеличительного стекла сменилось на изображение банана.
Это я просто сменил пиктограмму из трёх точек на один банан, с какого края находится сама панель инструментов не имеет значения.
Это я просто сменил пиктограмму из трёх точек на один банан, с какого края находится сама панель инструментов не имеет значения.
- Наводим курсор мыши на пиктограмму из трех точек в нижней части панели “Инструменты”.
- Кликаем по пиктограмме правой кнопкой мыши.
- Кликаем левой кнопкой мыши по открывшемуся пункту “Редактирование панели инструментов”.
- Зажав клавишу “Shift” кликаем левой кнопки мыши по кнопке “Готово” в верхнем правом углу диалогового окна.
- Окно закроется, три точки сменились на один банан.
Для того, чтоб банан поменять обратно на три точки нужно снова открыть вкладку редактирования панели инструментов и удерживая нажатой клавишу Alt кликнуть левой кнопкой мыши по кнопке “готово”.
Основные выводы
На этом конспект “Рабочая среда в фотошопе” завершен. В конспекте мы разобрали вопросы как создать новую рабочую среду, как настроить и как удалить рабочую среду.
Для закрепления навыков рекомендую создать, настроить пару сред и потом удалить их.

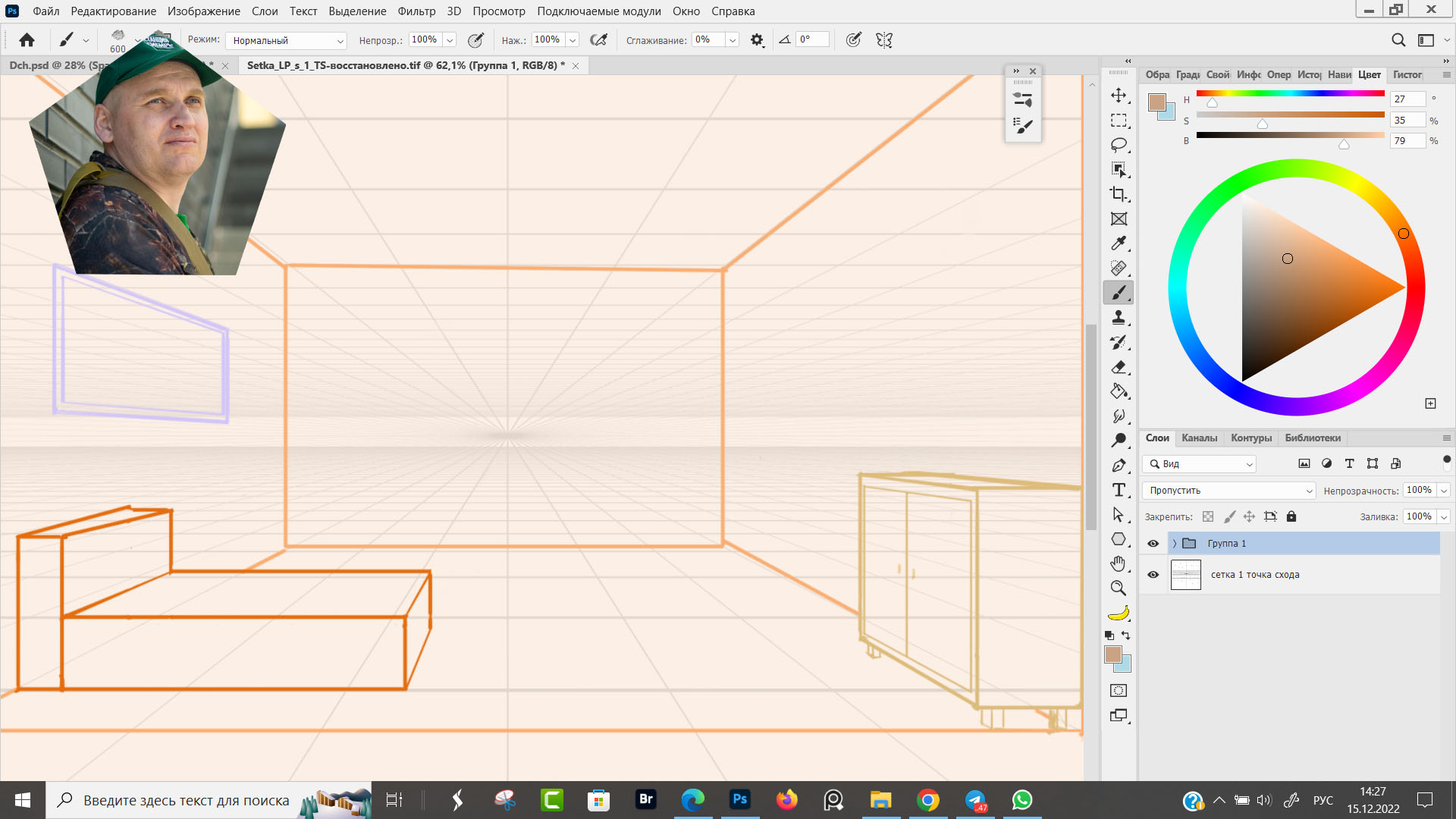
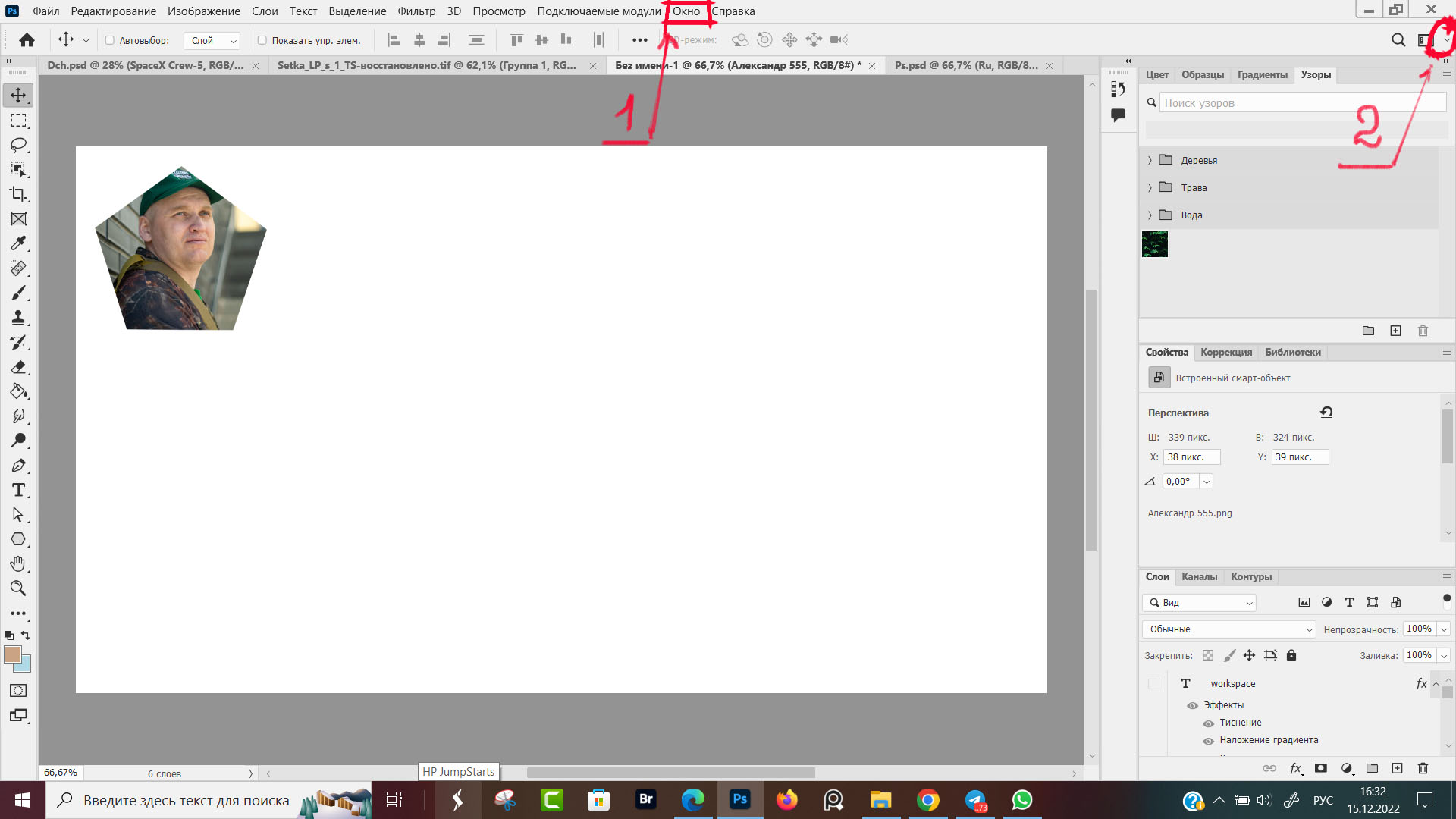
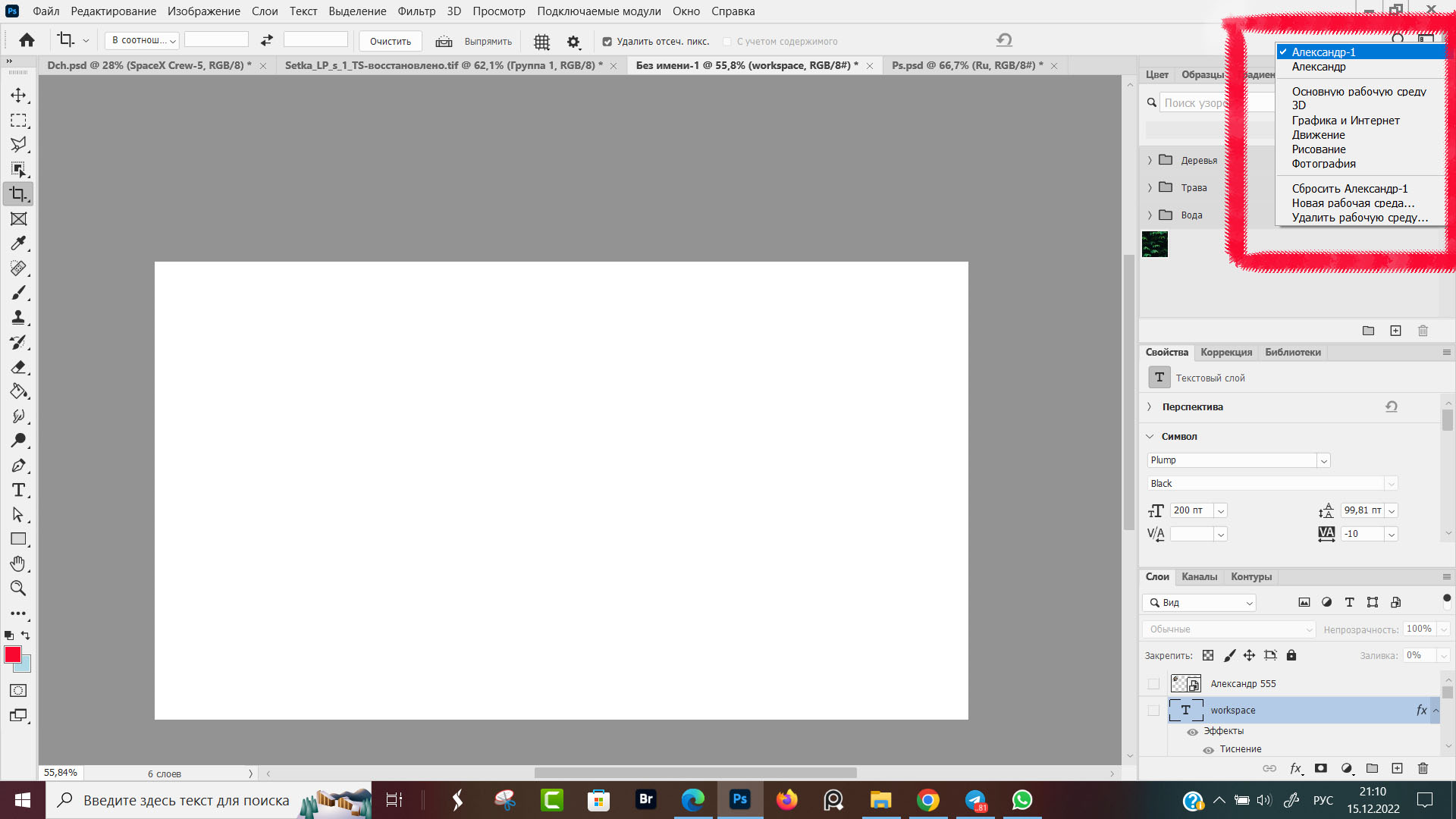
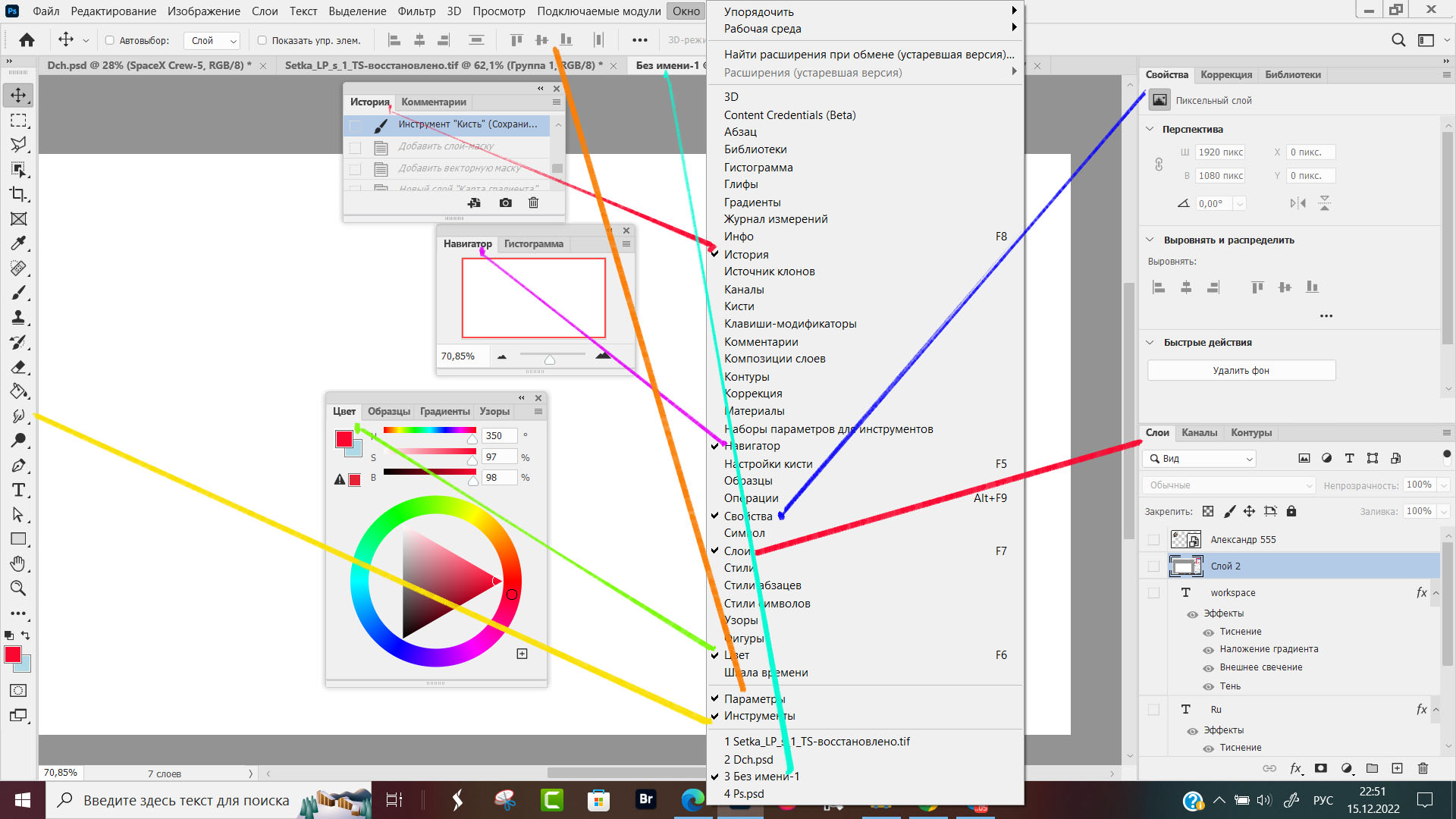
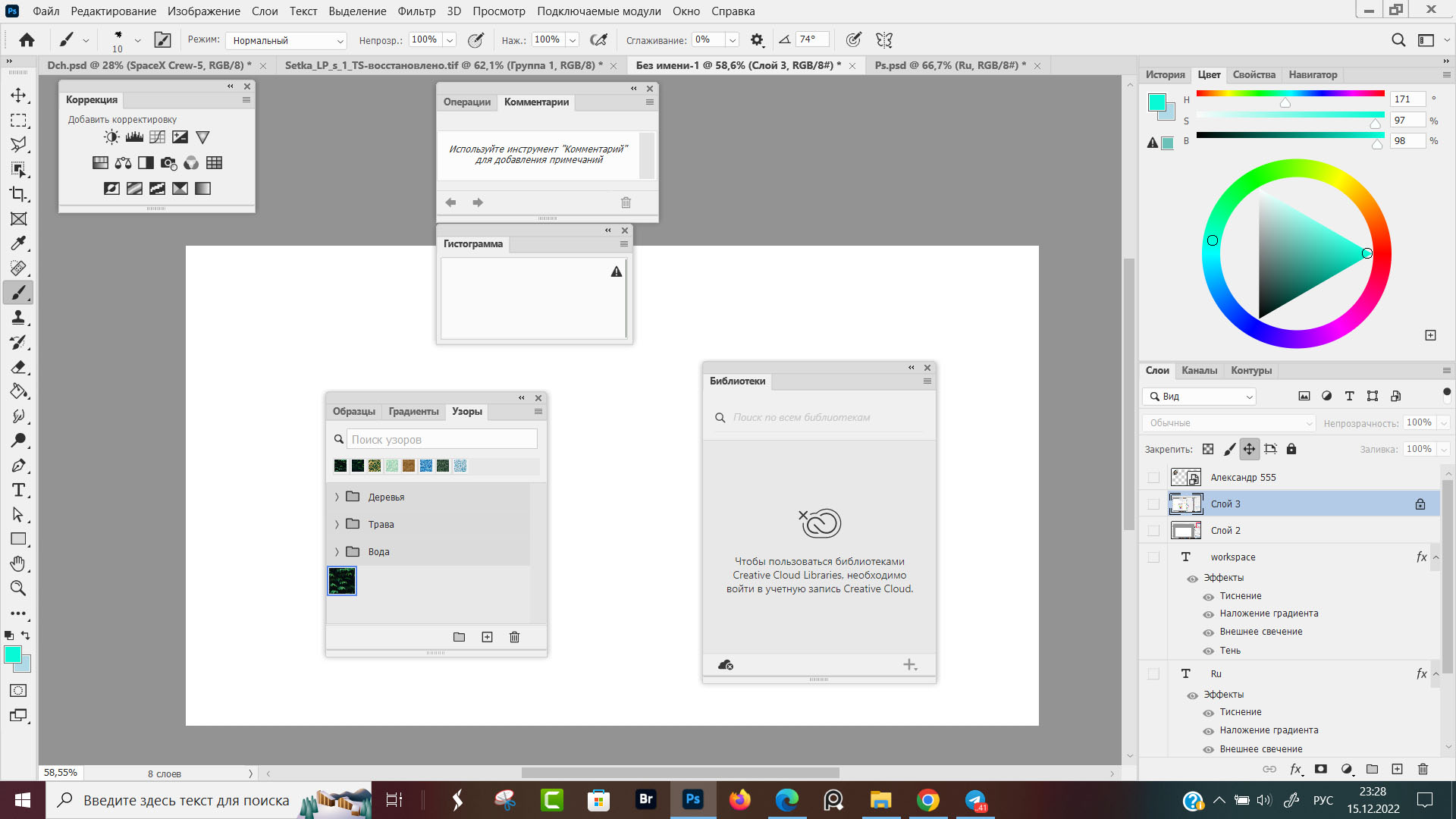
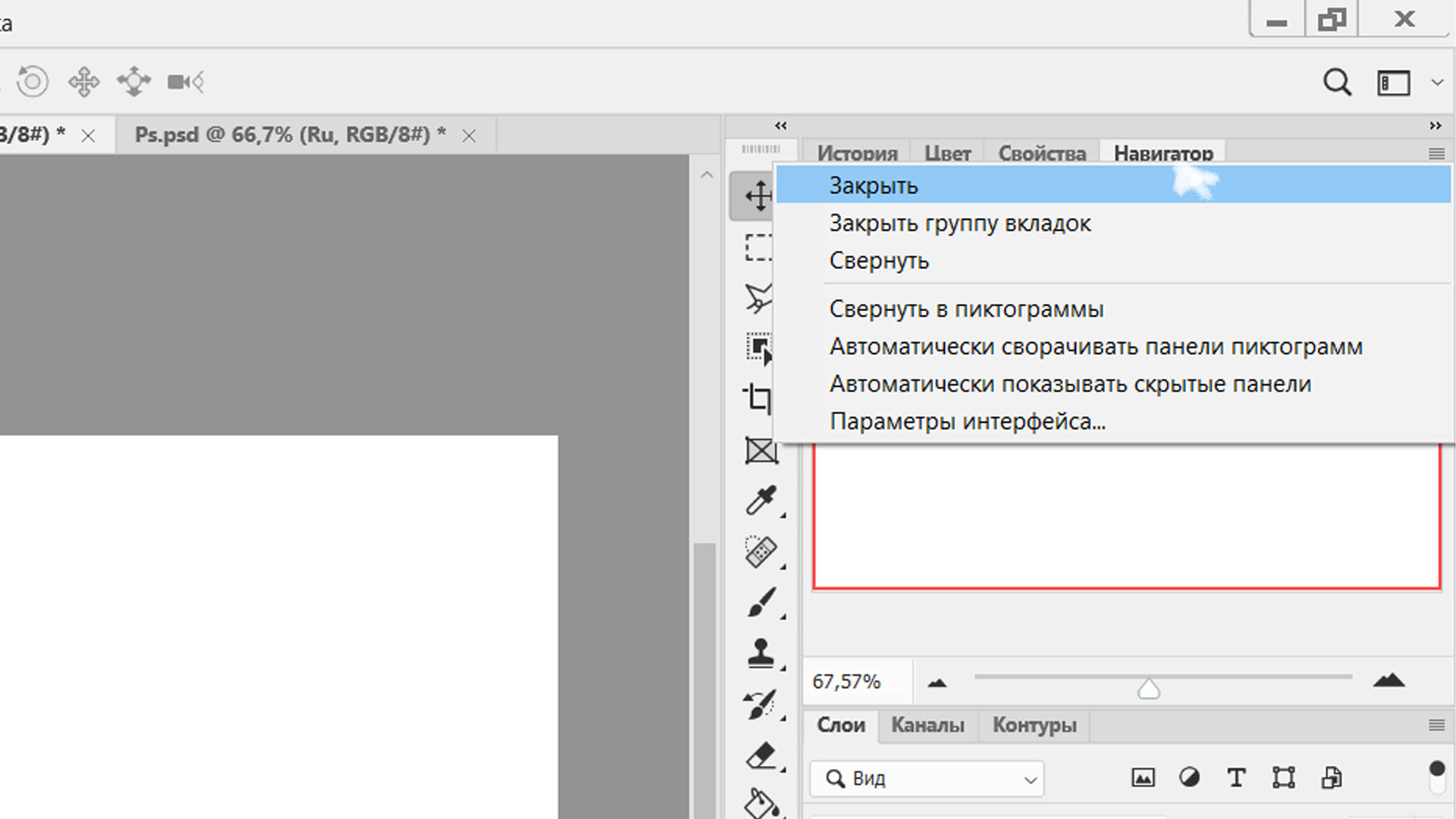
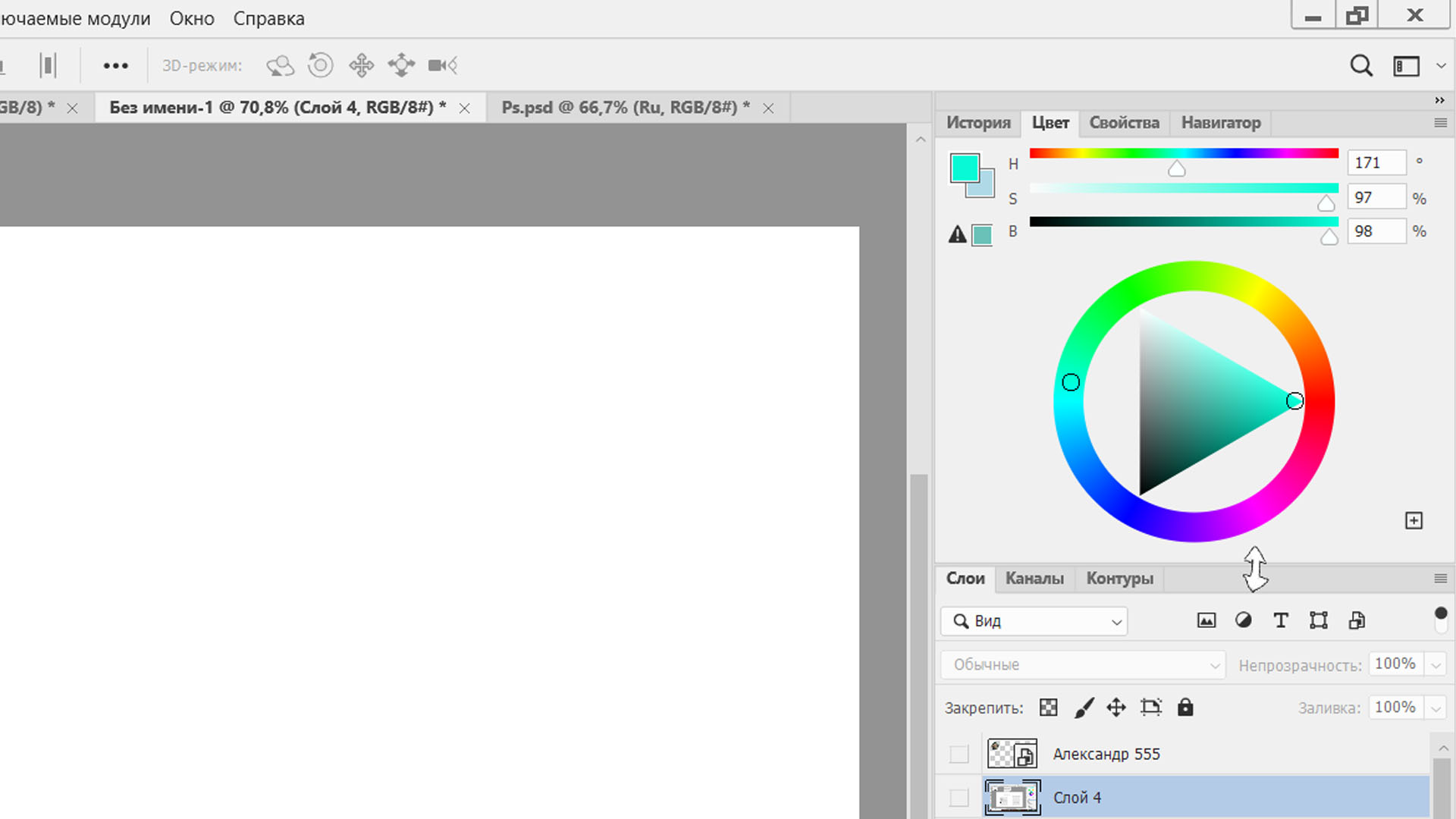
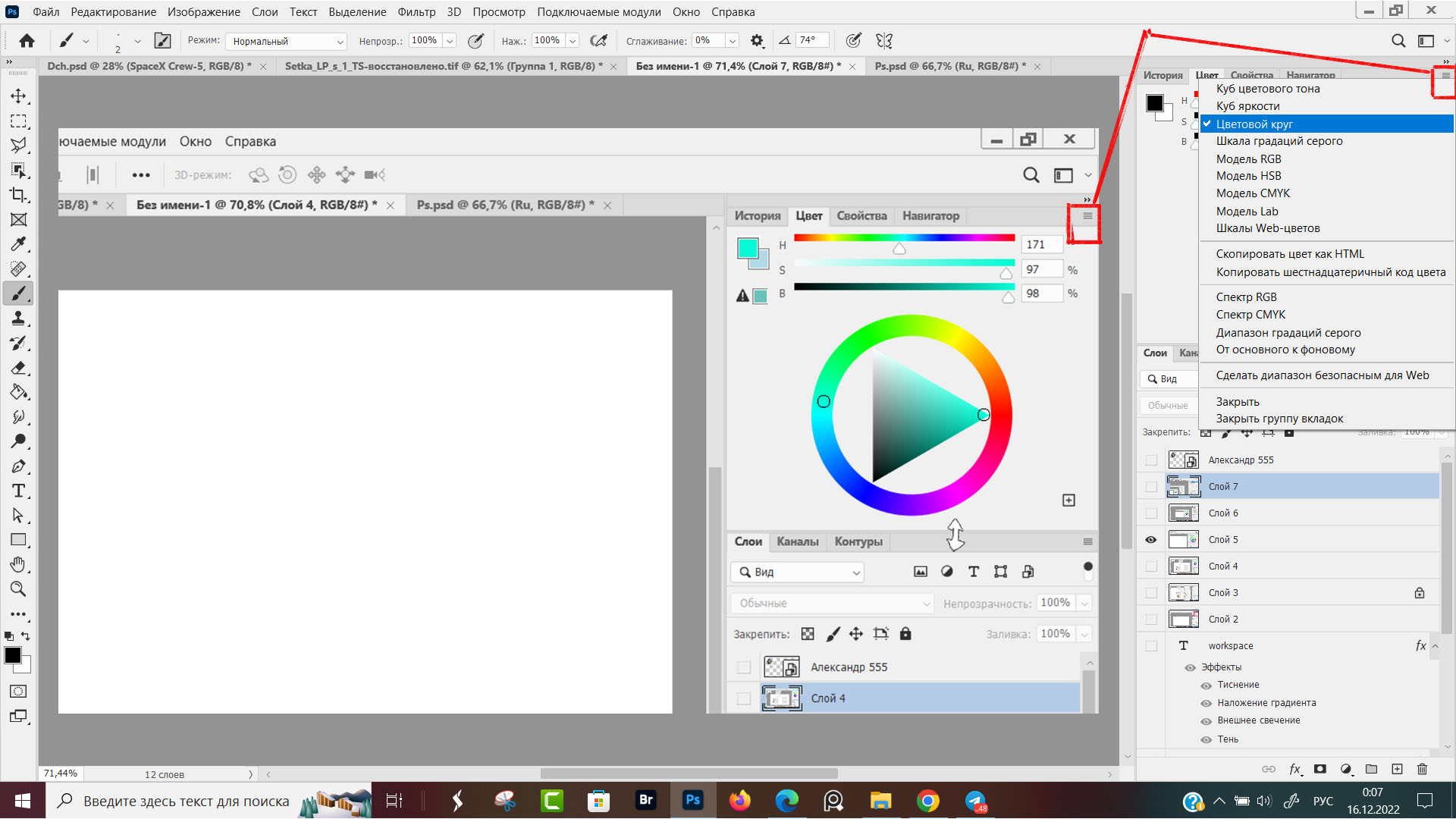
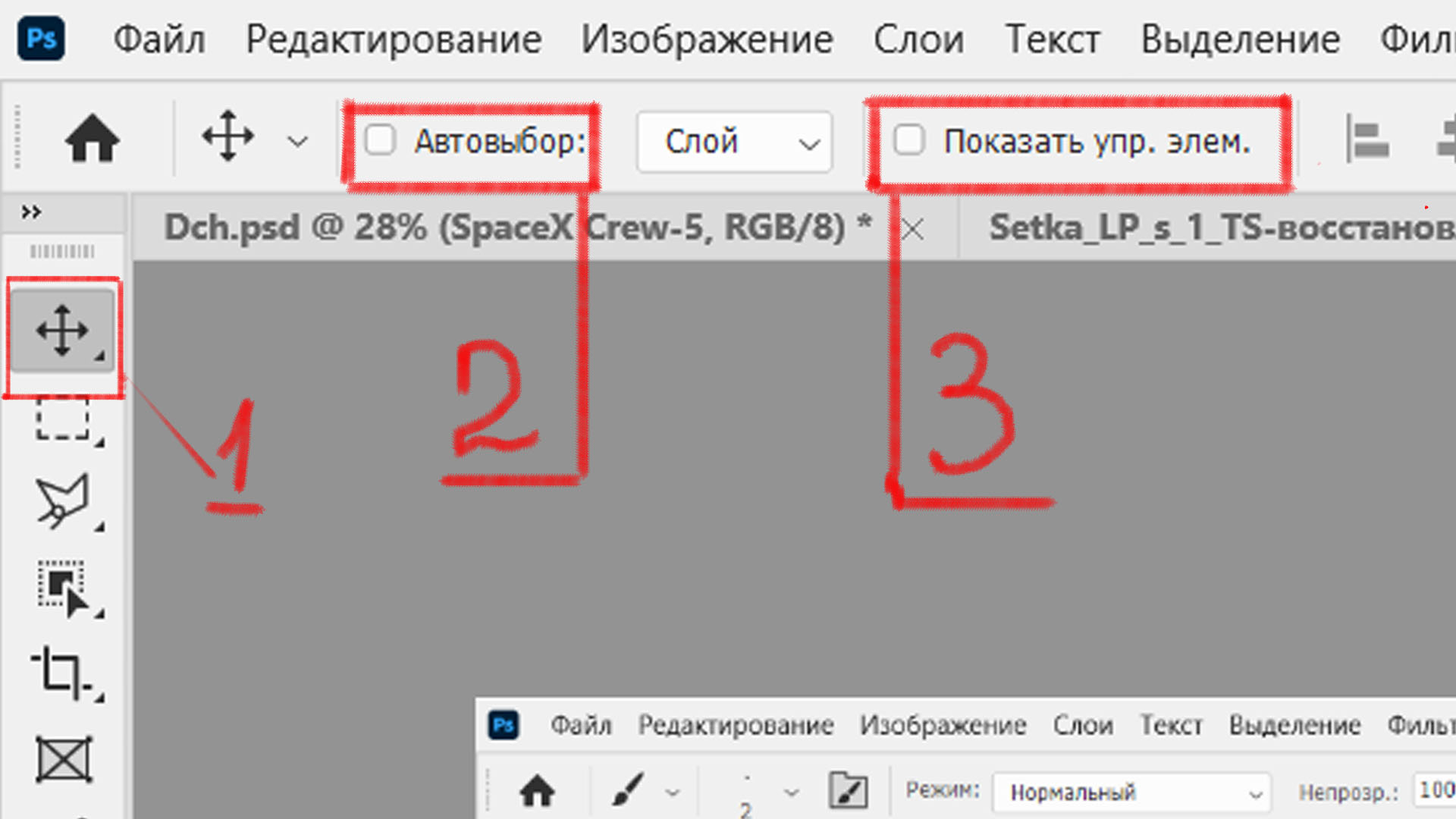
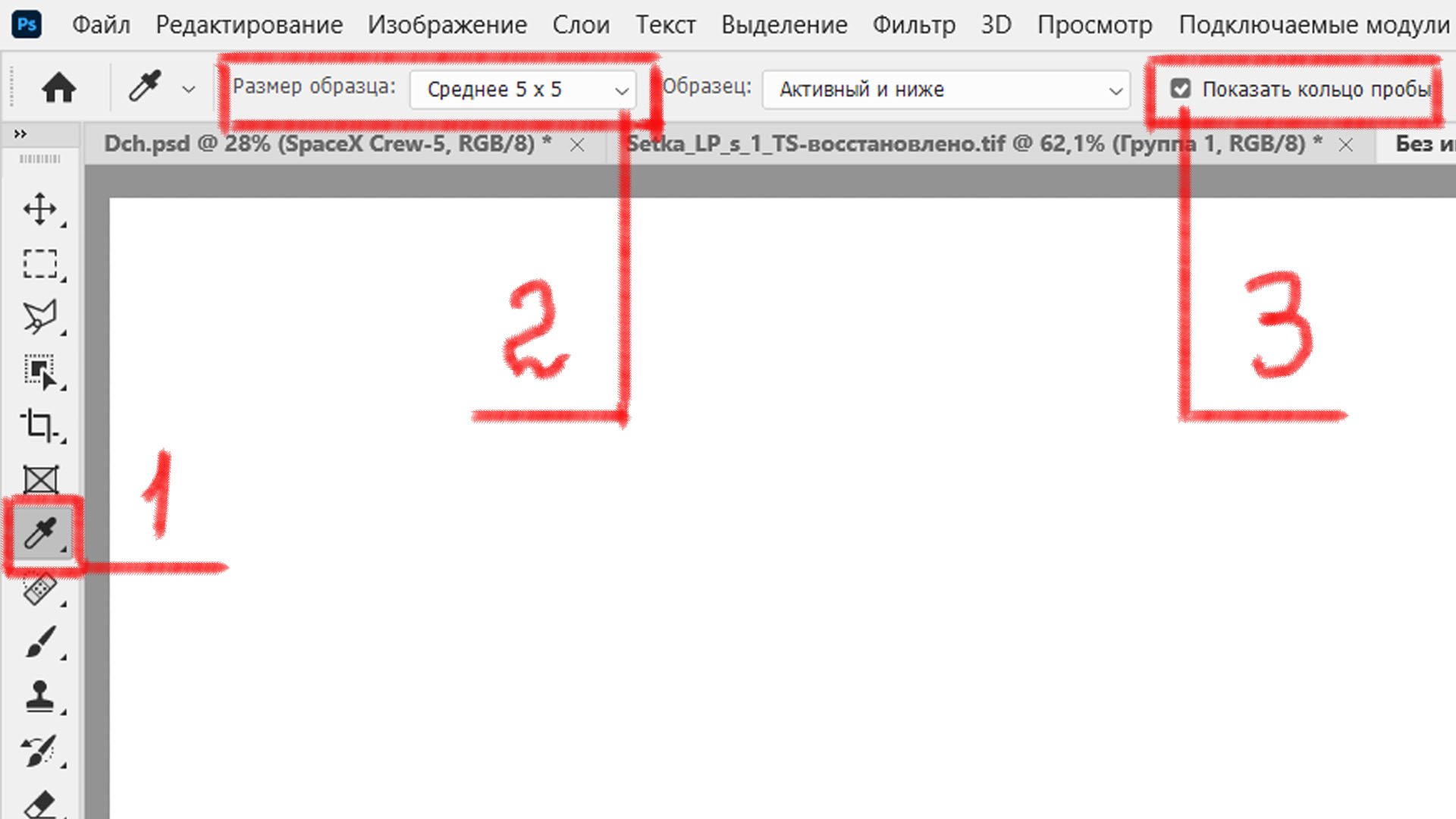
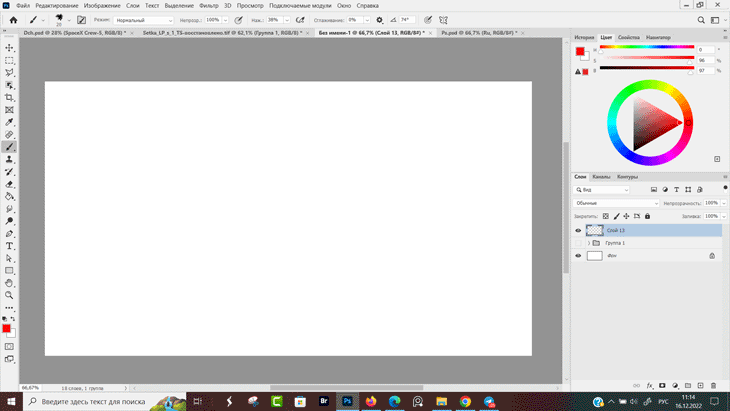
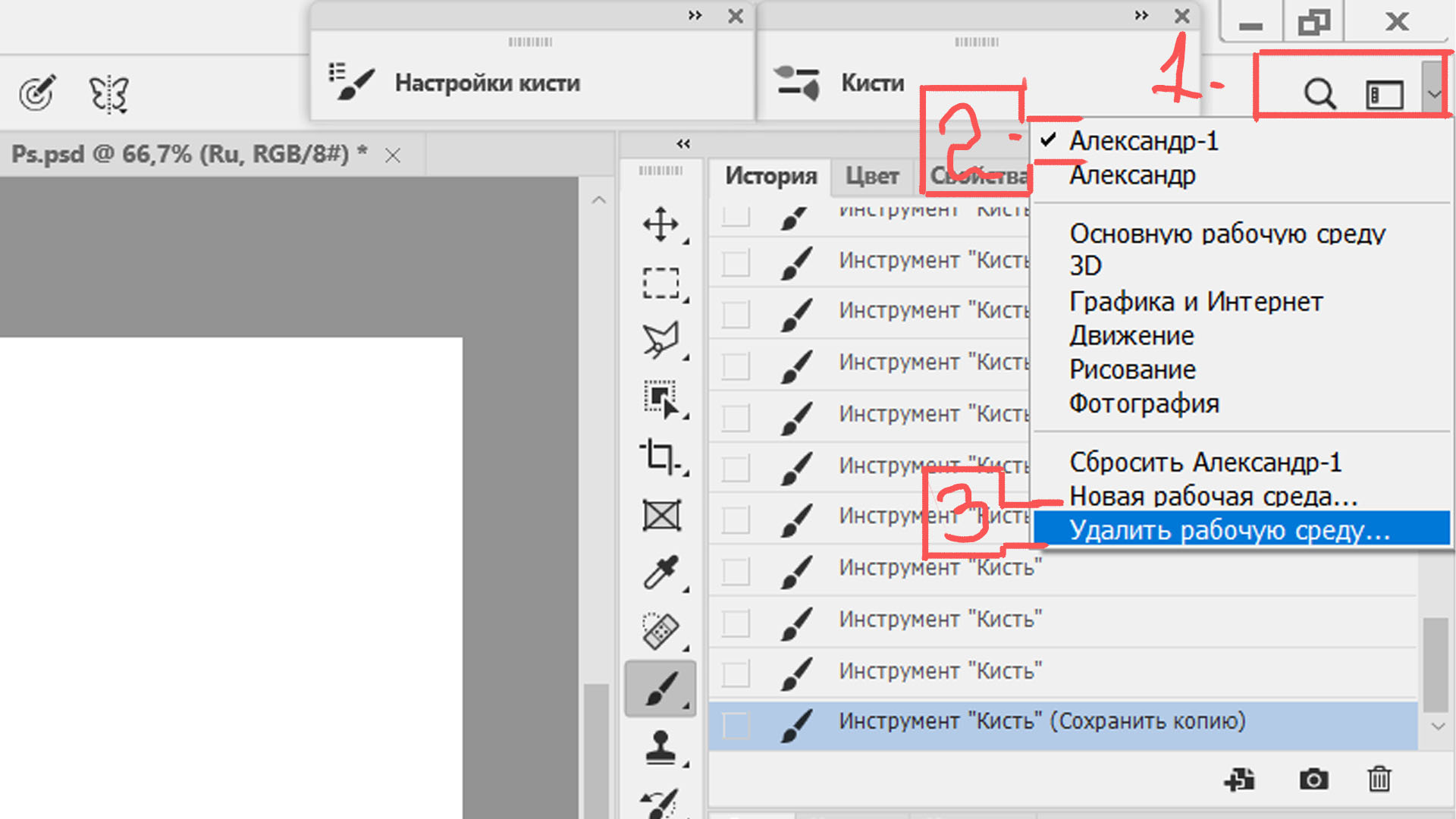
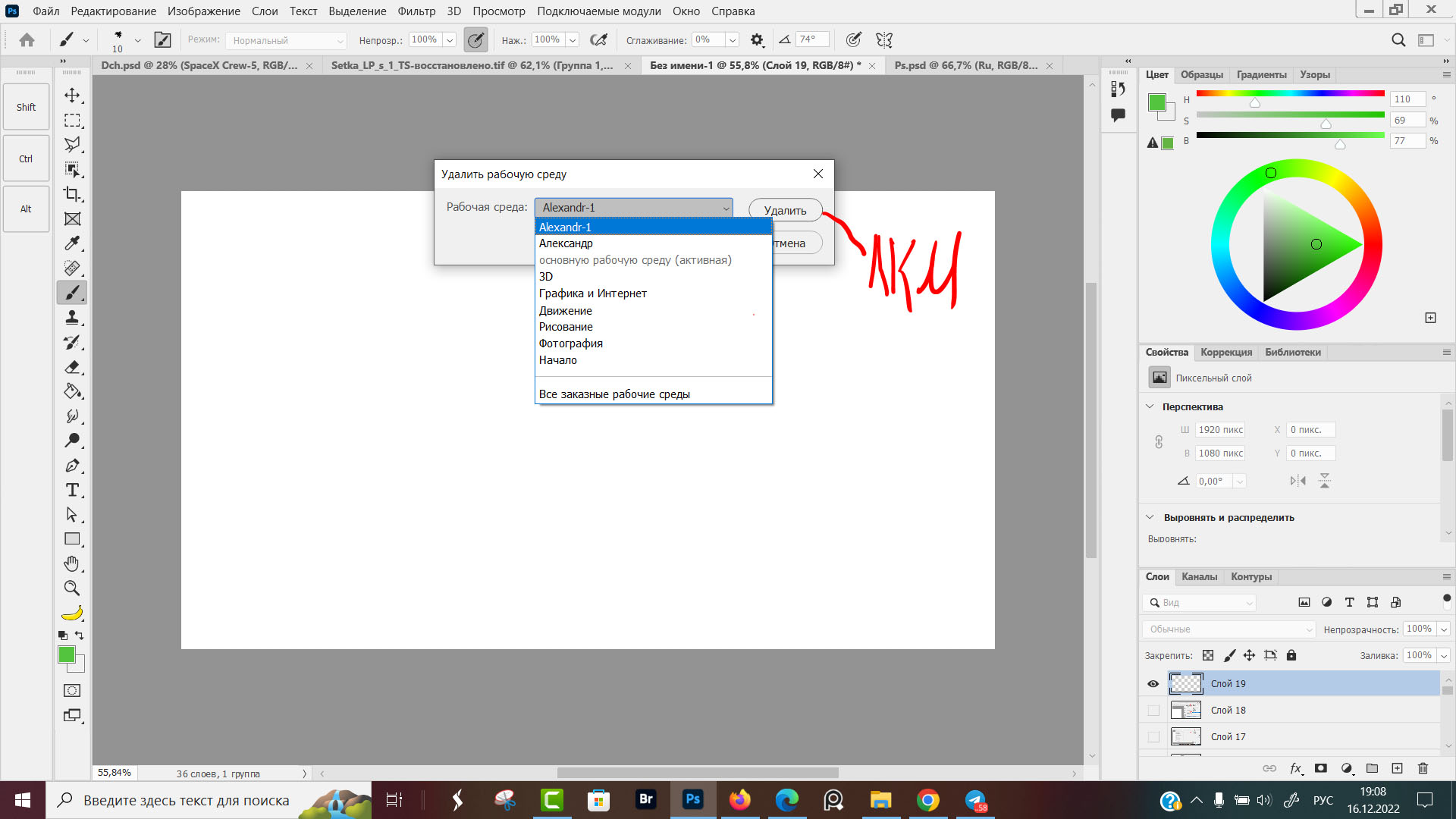
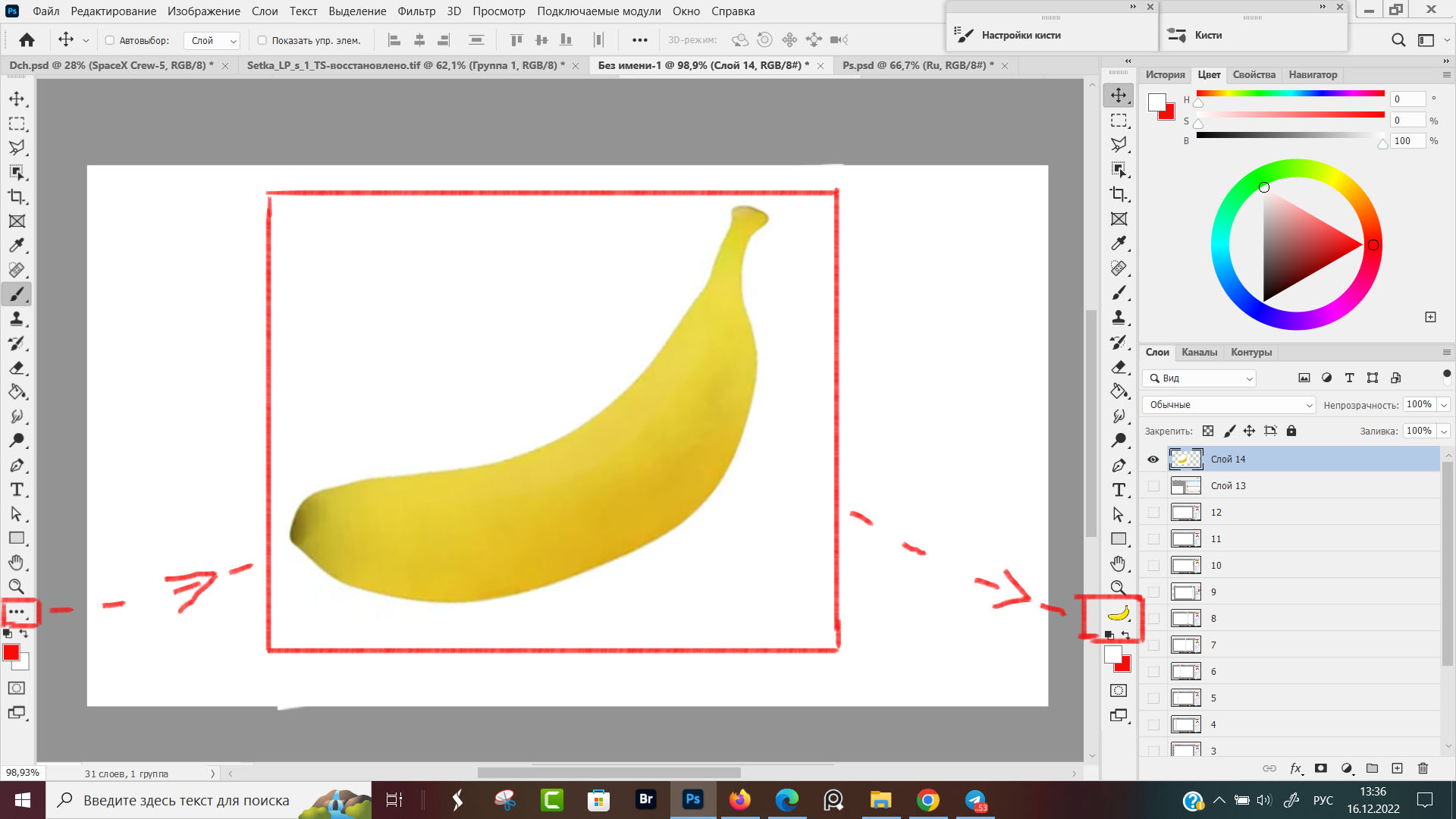
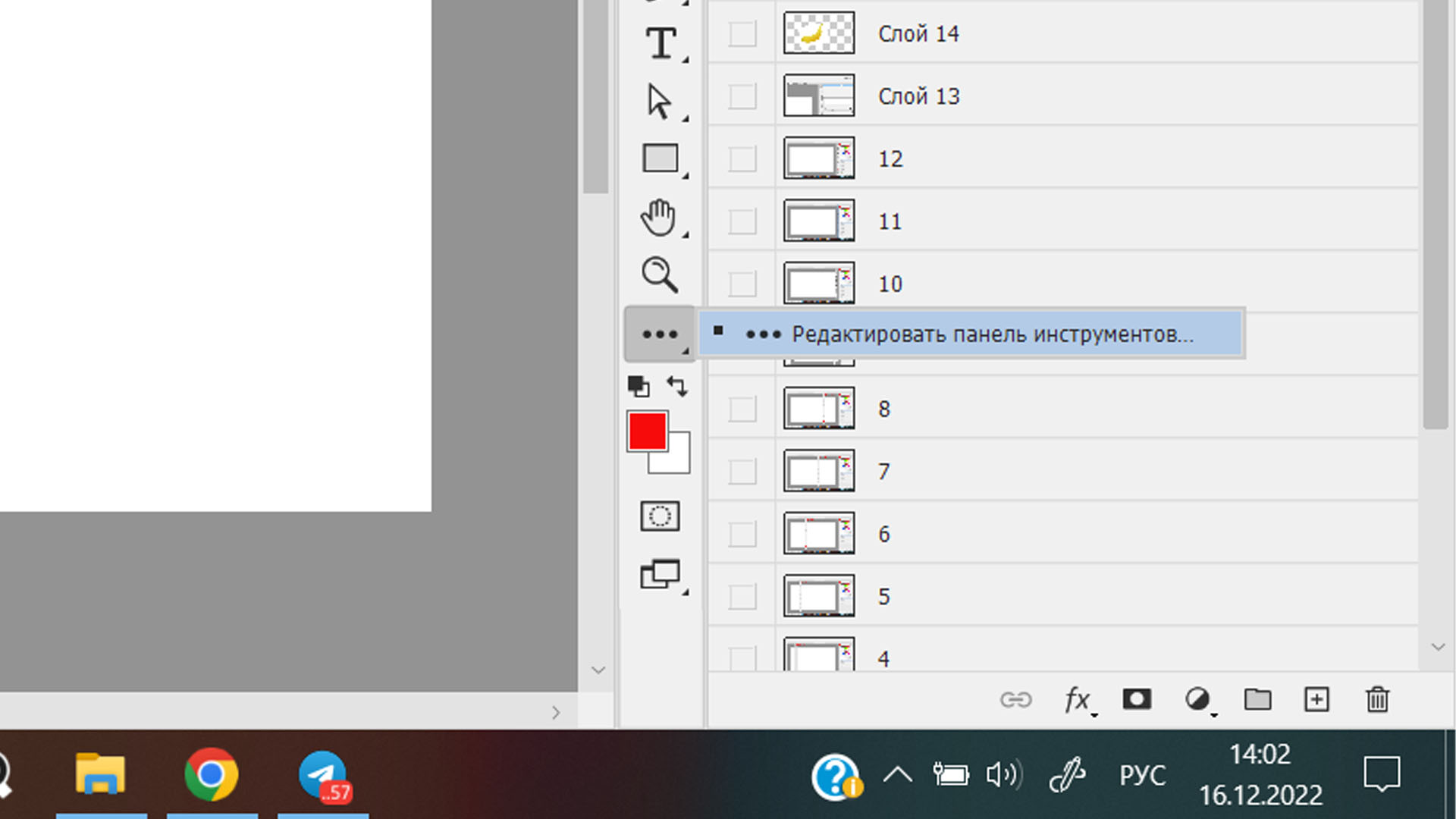
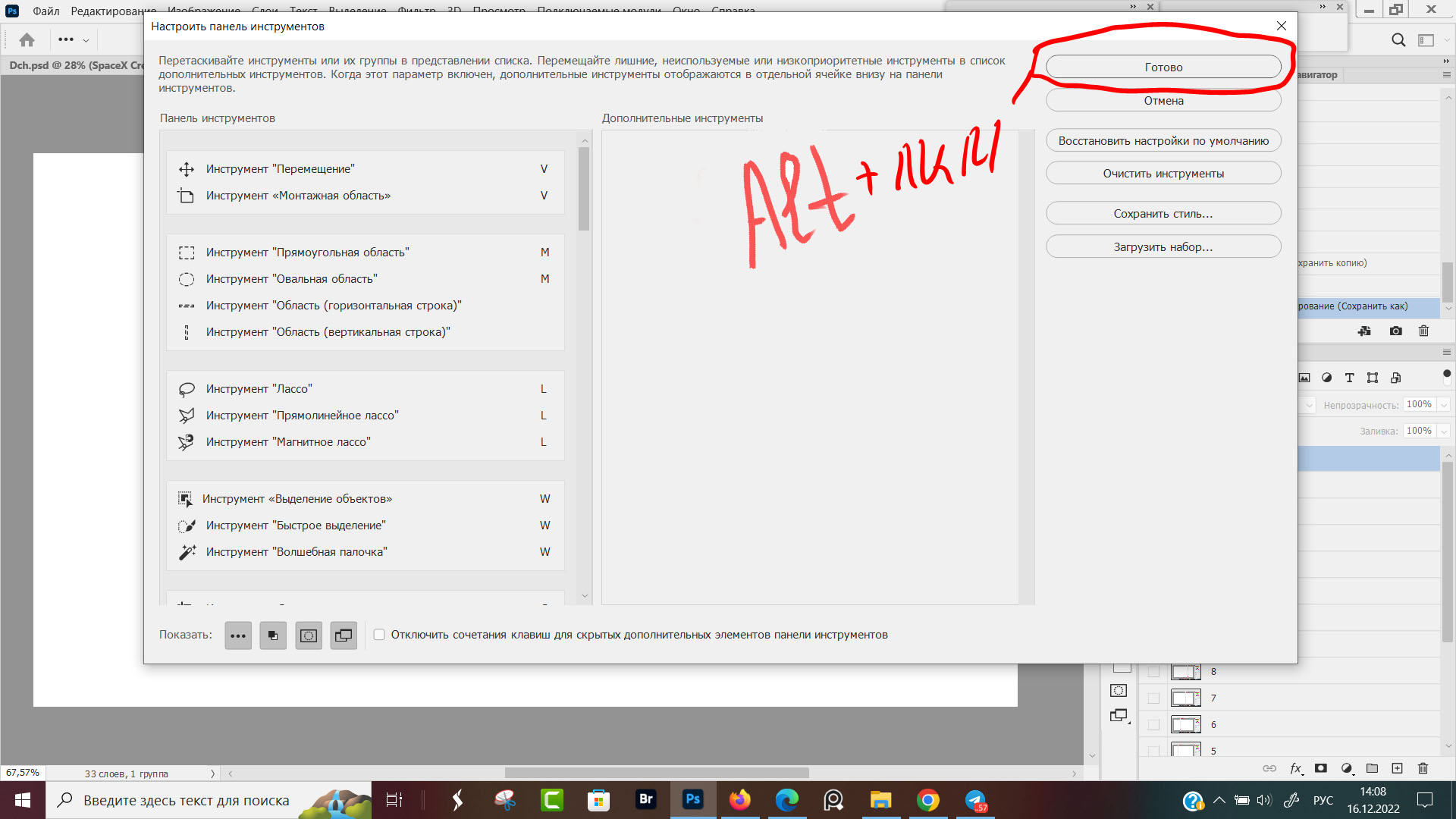











Оставить комментарий