Жил-был блогер, который не знал, как масштабировать в фотошопе и все его попытки сделать миниатюру были сродни попыткам подковать блоху без микроскопа, потому что он не пользовался инструментами для увеличения масштаба...
В связи с блокировкой YouTube и окончанием срока оплаты хостинга, все видеоролики и мануалы по фотошопу будут публиковаться в моем ТГ канале https://t.me/infografika_ozon_i_wb
Подписаться на канал
Из этого конспекта вы узнаете различные способы масштабирования в фотошопе: горячие клавиши, прокруткой колёсика мыши, сочетанием мыши и клавиатурных сокращений. Так же изучите способы, как менять масштаб в фотошопе на произвольную величину и точно выверенные пропорции.
Перечисленные способы подходят для всех версий программы Adobe Photoshop, сопровождающие изображения в тексте кликабельны и увеличиваются при клике мышкой по картинке. Все непонятные моменты и вопросы задавайте в блоке комментариев, внизу страницы.
Как масштабировать в фотошопе: все способы
Сперва хочу обратить внимание на то, что масштабирование в фотошопе и изменение размера изображения это две разные вещи. При масштабировании размер изображения увеличивается только визуально на экране монитора. Пропорции и размеры изображения в пикселях (сантиметрах) остаются прежними.
Масштаб в фотошопе увеличивают для того, чтоб лучше проработать мелкие детали и уменьшают, чтобы оценить как выглядит картина в целом, на отдалении: композиция, цветовой баланс.
При открытии изображения (создании документа) масштаб подбирается автоматически, так чтоб изображение располагалась по центру экрана. Масштаб показывается в следующих местах:
- После имени файла.
- В нижнем левом углу программы.
- В окне "Навигатор".
Значение масштаба дается в процентах относительно натурального размера и меняется в интервале от 0,2% до 12800%.
- Масштаб меньше 100%, изображение уменьшено;
- Масштаб 100% - изображение открыто в натуральную величину;
- Масштаб больше 100%, изображение увеличено. Например, масштаб 250% означает, что картинка увеличена в 2,5 раза.
- В окошках (2) и (3) по клику левой кнопкой мыши появляется разделительная черта и в окошке можно вручную задать числовое значение масштаба. Как ввели цифры, жмем клавишу энтер или кликаем мышкой в свободной области - изображение меняет масштаб на указанный.
Масштабирование прокруткой колеса
Для того, чтоб менять масштаб прокруткой колеса мыши, нужно перейти в настройки программы: Редактирование → Настройки → Инструменты (горячие клавиши Ctrl + Alt + K) и поставить галочку напротив строки "Масштабировать колесиком мыши", более подробно об этом в уроке "Основные настройки".
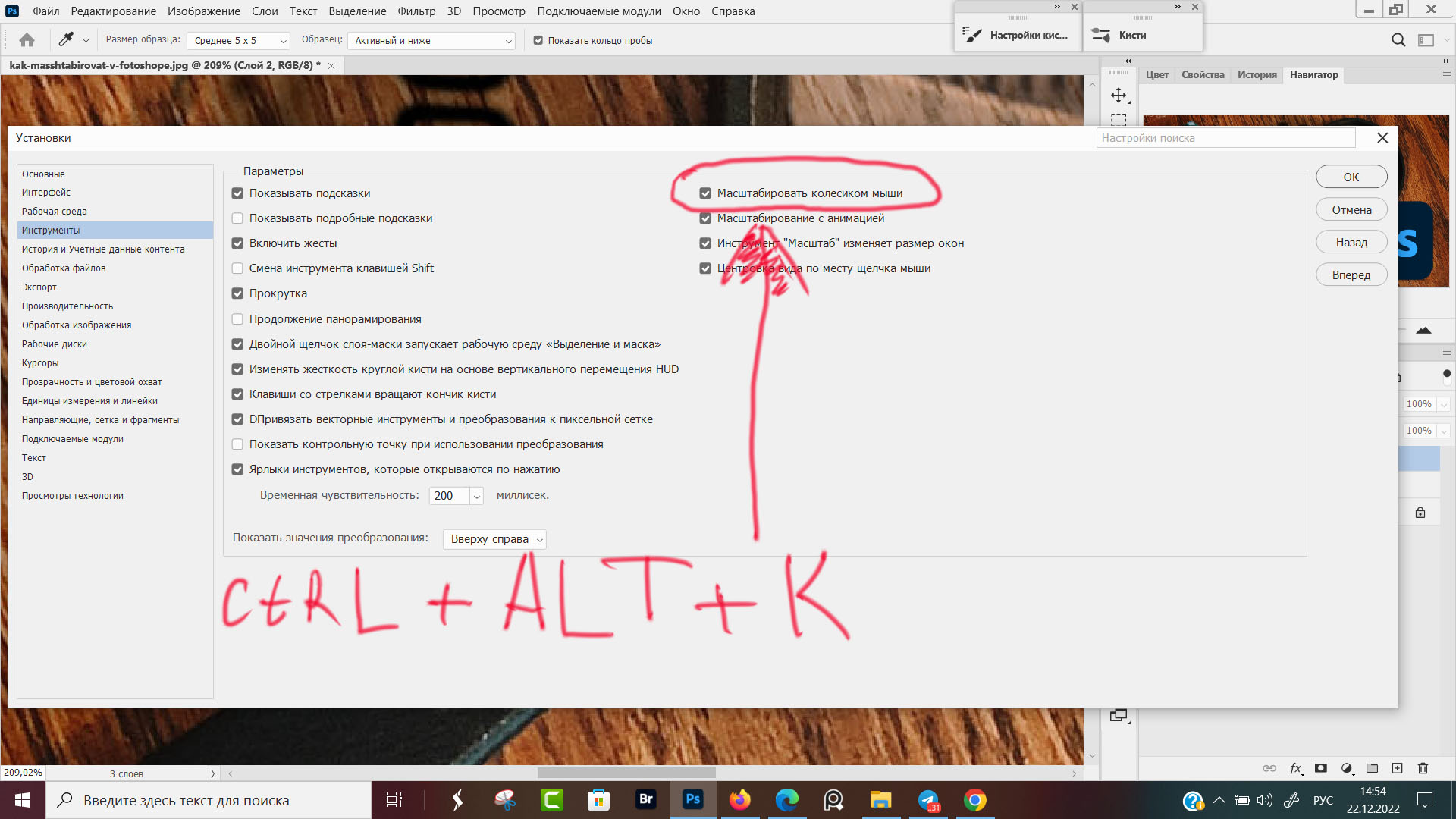 Настройки для масштабирования колесиком мыши
Настройки для масштабирования колесиком мыши
Теперь, при вращении колесика мыши вперёд (от себя, по часовой стрелке) изображение будет увеличиваться, при вращении колесика назад (к себе, против часовой стрелки) изображение будет уменьшаться.
При увеличении (уменьшении) изображения, на экране будет оставаться та часть картинки, куда наведен курсор. Хотим разглядеть реснички - наводим курсор на глаз и крутим колесико. Лицо будет оставаться в видимой части экрана.
Если курсор находится за пределами окна с фотографией, то ничего не произойдет при прокрутке колесика.
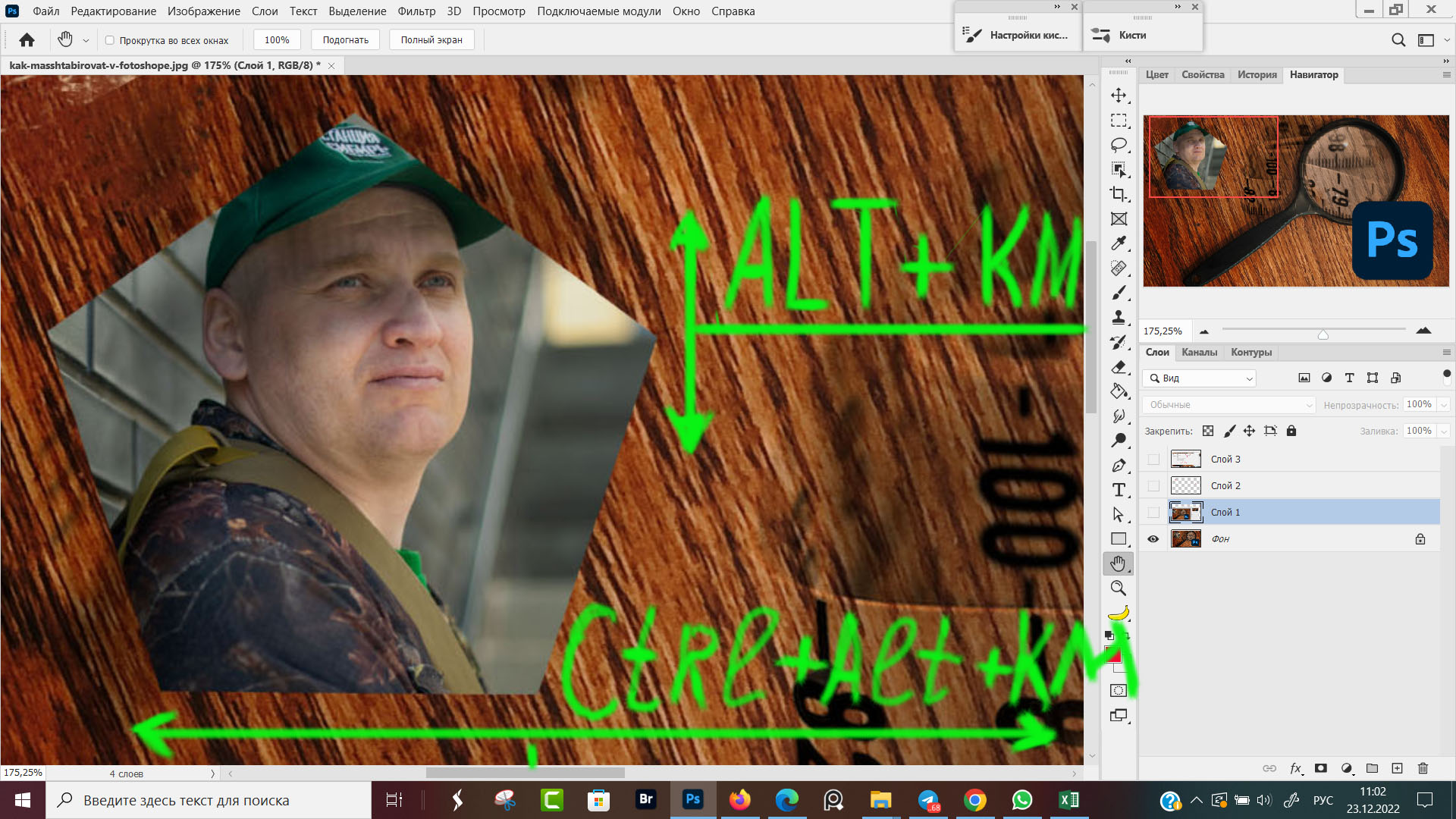 Горизонтальная и Вертикальная прокрутка изображения
Горизонтальная и Вертикальная прокрутка изображения
В сочетании с горячими клавишами Ctrl и Alt колесо мыши используется для горизонтальной и вертикальной прокрутки изображения:
- ALT + Колесо Мыши на себя, изображение перемещается вверх;
- ALT + Колесо Мыши от себя, изображение перемещается вниз;
- CTRL + ALT + Колесо Мыши на себя, изображение перемещается влево;
- CTRL + ALT + Колесо Мыши от себя, изображение перемещается вправо.
Горячие клавиши для масштабирования
Более подробно про все горячие клавиши рассказано в конспекте "Горячие клавиши", а здесь в таблице коротко перечислю комбинации предназначенные для изменения масштаба.
| Клавиатурное сокращение | Действие |
|---|---|
| Ctrl + 1 | Показать изображение в масштабе 100% |
| Ctrl + 0 | Подогнать изображение по размеру экрана |
| Ctrl + Alt + 0 | Показать изображение в масштабе 100% |
| Ctrl + "+" | Увеличить масштаб |
| Ctrl + "-" | Уменьшить масштаб |
| Ctrl + Пробел + ЛКМ | Увеличить масштаб |
| Ctrl + Alt + Пробел + ЛКМ | Уменьшить масштаб |
Одно и тоже действие выполняется разными способами, кому как удобнее. Лично для меня самый удобный способ это прокрутка колесика мыши. При прокрутке одна рука задействована, нажать одновременно клавиши Ctrl и + одной рукой уже не получится.
Масштабирование в окне Навигатор
Панель "Навигатор" открывается во вкладке "Окна", для этого нужно кликом левой кнопки мыши поставить галочку напротив названия "Навигатор". Более подробно, в конспекте про настройку рабочей среды.
В окне навигатор перемещая влево ползунок (1) мы уменьшаем масштам, передвигая вправо - увеличиваем. Для наглядности, с левой стороны шкалы пиктограма маленьких кочек и справа - больших гор.
В красной рамке (2) обведена видимая на экране часть изображения. Если к краю рамки (2) подвести курсор мыши, пиктограмма курсора с руки поменяется на изображение руки. Удерживая нажатой левую кнопку мыши, мы сможешь перемещать рамку по картинке в окне навигатор и будет перемещаться видимая часть картинки в рабочей области фотошопа.
В окошке (3) показан размер изображения в процентах, в моем примере это 222,55%. Для того, чтоб вести самому числовое значение - кликните мышкой, кнопками Backspace и Delete удаляем все цифры в окошке, вводим новое значение и жмём Ввод (Enter).
Инструмент "Масштаб"
Инструмент "Масштаб" находится в самом низу панели инструментов и обозначен пиктограммой в виде лупы. Инструмент открывается кликом мыши по пиктограмме либо нажатием горячей клавиши Z (русская буква Я).
По умолчанию инструмент работает в режиме "+" (2), увеличение происходит при клике мышкой (ЛКМ) по рисунку. Для того, чтоб переключиться в режим "-" нужно удерживать кнопку Alt и кликнуть мышкой. При отпускании Alt инструмент "Масштаб" автоматически переключается на увеличение.
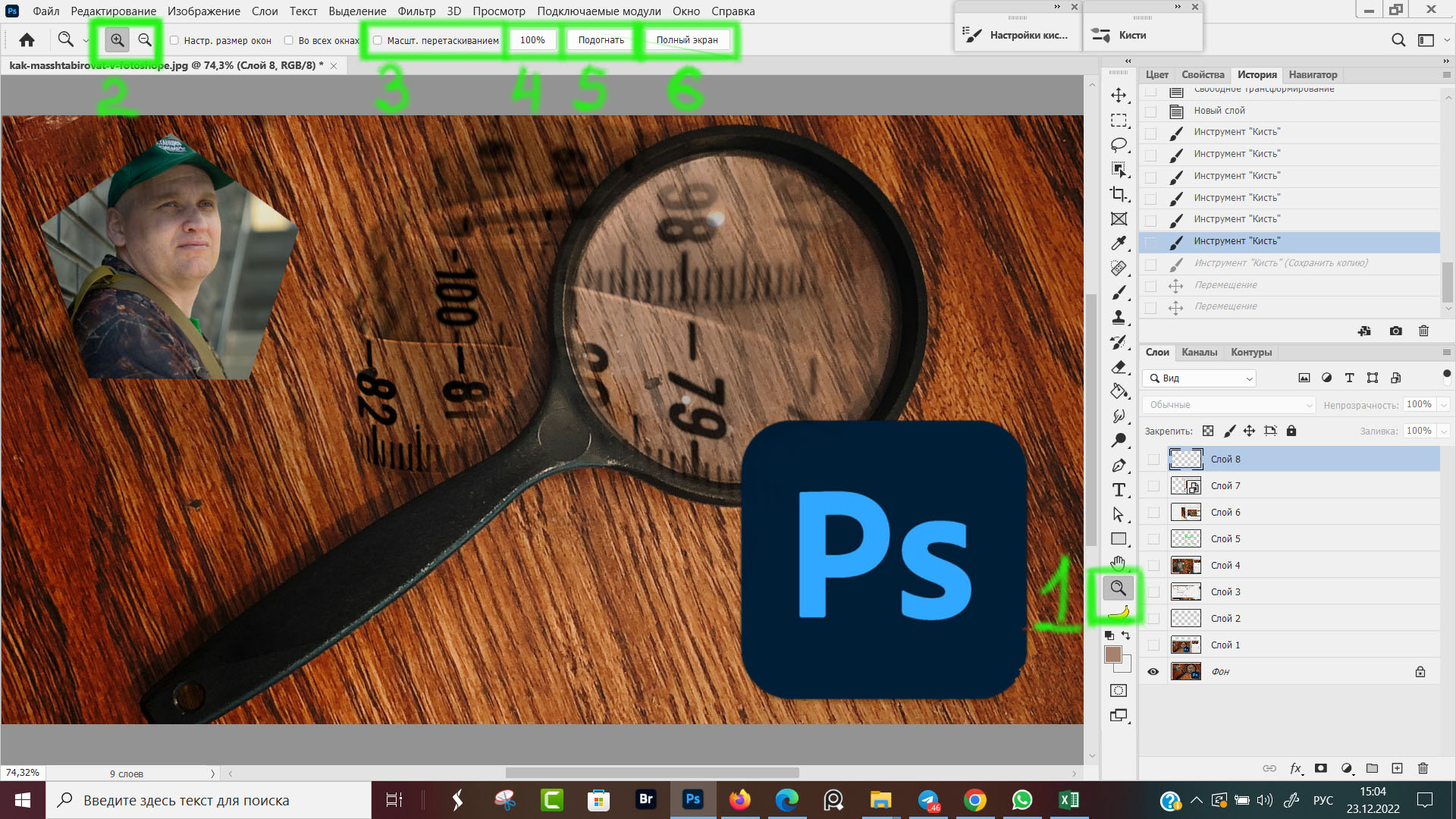 Функции инструмента Масштаб в фотошопе
Функции инструмента Масштаб в фотошопе
При включении функции "Масштабирование перетаскиванием" (3), изменение масштаба происходит движением мыши вправо-влево с нажатой левой кнопкой. Данная функция дублирует прокрутку колесиком и отключает возможность масштабирования выделенной области. Поэтому галочку убираем, выключаем.
Теперь, с зажатой левой кнопкой мыши выделяем интересующий фрагмент фотографии и он увеличивается на весь экран. Если на портрете человека выделить глаз, то будет глаз во весь экран. Чтоб отменить увеличение, жмем горячие клавиши Ctrl + 0 и фотография автоматически центруется под размер экрана.
При работе с другими инструментами, например при активном инструменте Кисть, для увеличения нужно нажать и удерживать клавишами Ctrl + Пробел. Курсор мыши поменяется на знак "Лупа" и при клике ЛКМ будет происходить увеличение масштаба. Для уменьшения масштаба жмем Ctrl + Alt + Пробел и кликаем мышкой.
Если при зажатых клавишах Ctrl + Пробел нажать ЛКМ и потащить её в любую сторону, появится пунктирный прямоугольник. После того, как отпустить кнопку мыши, всё, что попало внутрь прямоугольника увеличится во весь экран.
Возвращаемся к интерфейсу масштаба. При клике на кнопку "100%" (4) изображение соответственно увеличится до своего натурального размера. Если нажать горячие клавиши Ctrl + 1 или Ctrl + Alt + 0
Кнопка "Подогнать" (5) подгоняет размер изображения по ширине экрана. Если фото горизонтальное, как у меня - сверху и снизу остаются полосы свободной области экрана. Горячие клавиши для этого же действия Ctrl + 0.
При нажатии на кнопу "Полный экран" изображение масштабируется так, что занимает все пространство рабочее области.
Основные выводы
Блогер, про которого было в самом начале изучил конспект "Как масштабировать в фотошопе" и теперь делает шикарные иллюстрации для своего блога. Если кто не догадался - этот блогер я, только 5 лет тому назад.
Сейчас я регулярно масштабирую изображение, чтоб прорисовать детали и взглянуть на картину целиком. Только для масштабирования я не пользуюсь инструментом "Масштаб", мне колесиком мыши и горячими клавишами пользоваться удобнее.


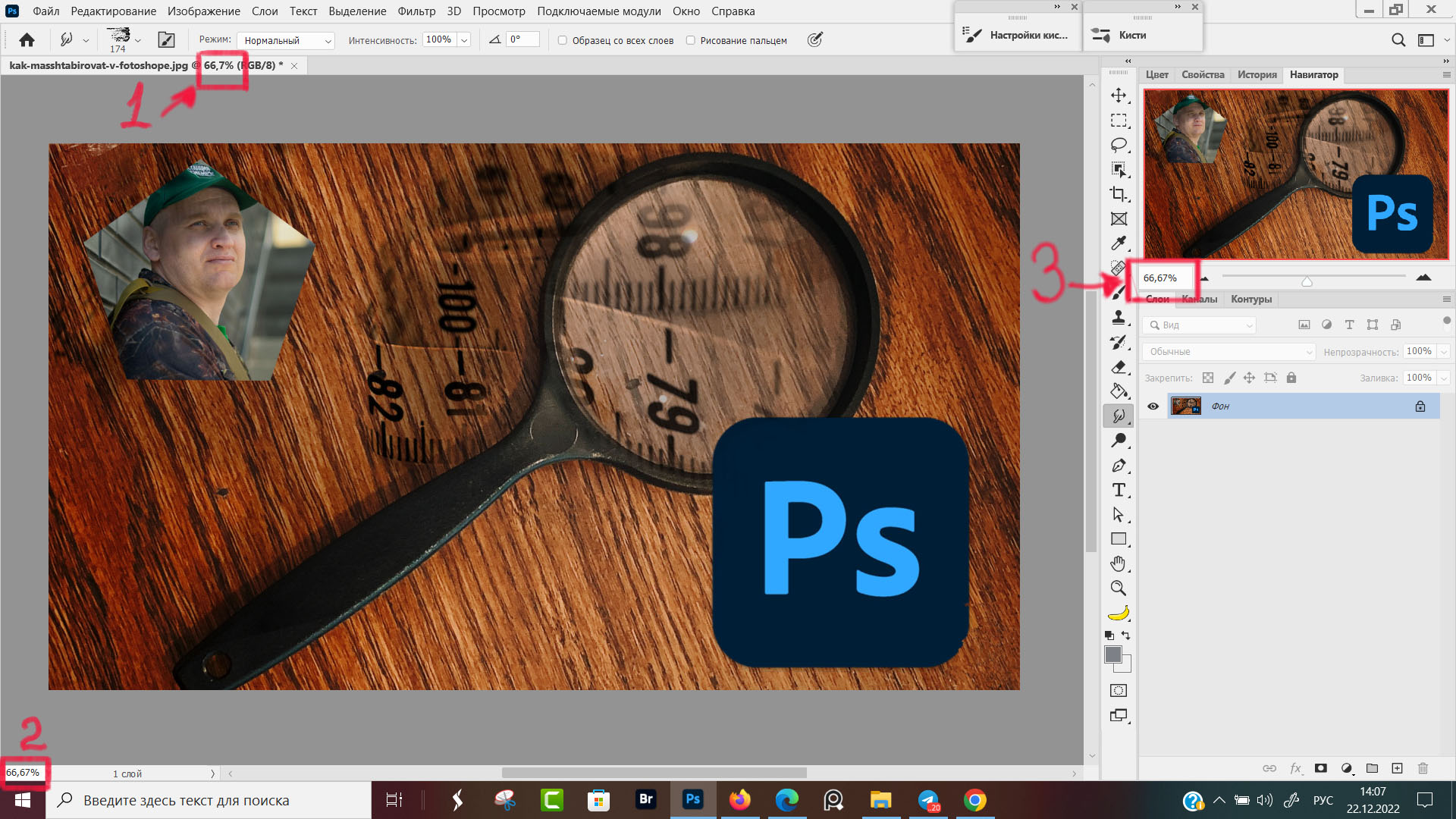
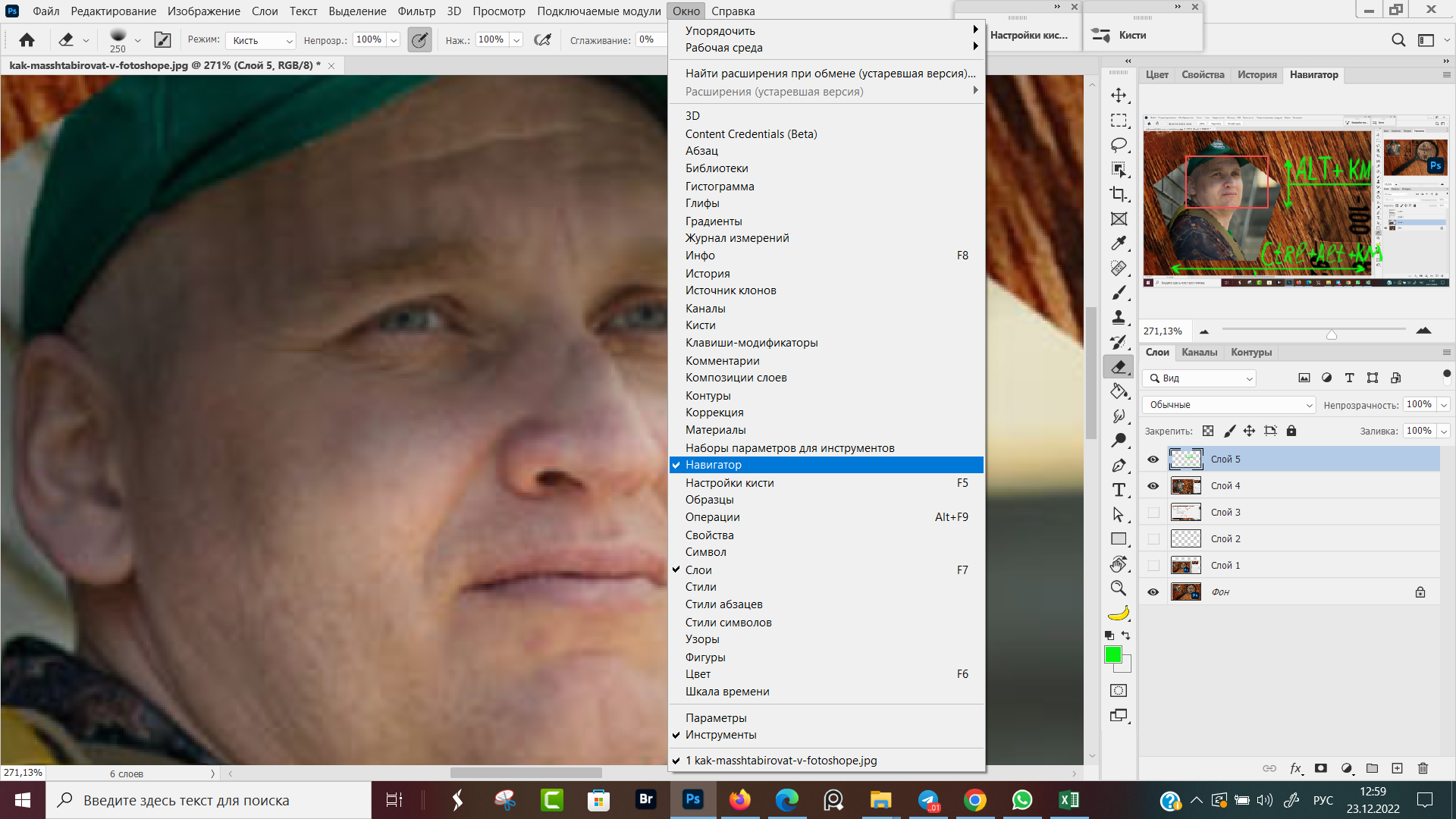
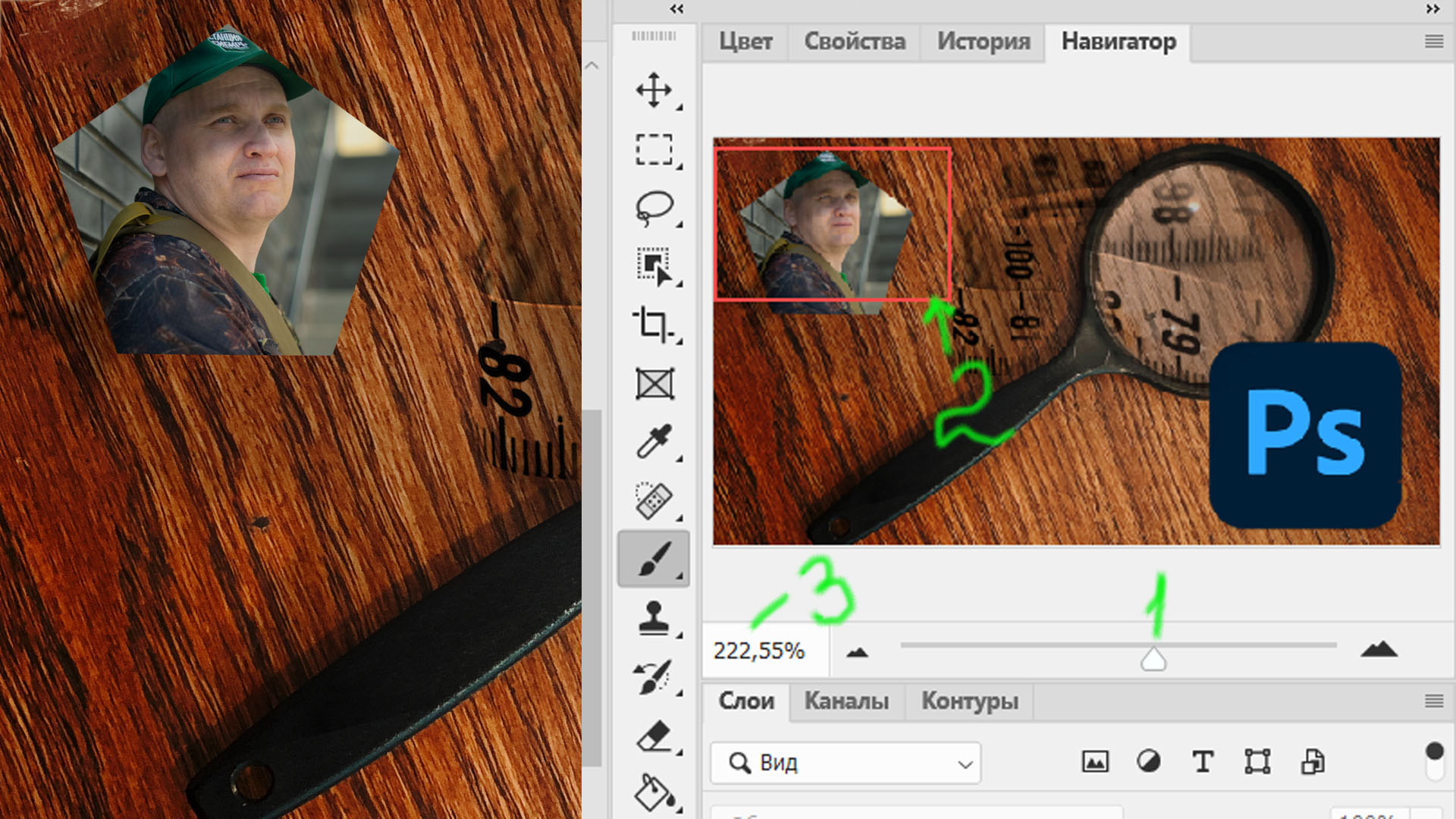











Оставить комментарий