При поиске исходников на фотостоках и в яндекс картинках часто изображения по запросу "на прозрачном фоне" показываются на белом фоне. Удалить белый фон в фотошопе и заменить его на прозрачный это дело двух минут, что гораздо быстрее, чем найти нужный исходник без фона.
Из этого конспекта вы узнаете как убрать белый фон в фотошопе и при необходимости сохранить изображение с прозрачным фоном для последующей работы. Если что-то вдруг не получится — задавайте вопросы в комментариях.
Как убрать белый фон в Фотошопе: 2 способа
Прежде чем читать дальше - посмотрите короткий видеоролик, в котором я показал два способа как убрать белый фон. Под роликом оба способа описаны в текстовом варианте.
Подготовка изображения к удалению белого фона одинаковая для обоих способов, и проводится по следующему алгоритму:
- Открыть изображение.
- Снять блокировку слоя.
- Создать новый корректирующий слой, залить красным.
- В открывшемся меню выбираем самый верхний пункт "Цвет".
- Верхний слой "Заливка цветом 1" переместить под изображение с белым фоном "Слой 0".
1. Открыть изображение в программе Фотошоп (Рис. 1).
2. Снять блокировку слоя, двойным кликом по иконке замок. Имя слоя с "Фон" поменяется на "Слой 0" и исчезнет иконка замок (Рис. 2).
Кликнуть по иконке "Создать новый корректирующий слой", находится под вкладкой "Слои" и обозначена кружком по диагонали разделенным на две части — черную и белую (Рис. 2).
3. В открывшемся меню выбираем самый верхний пункт "Цвет" (Рис. 3).
4. В окне "Палитра цветов" выбираем красный или черный цвет, главное, чтоб он был контрастным с нашим белым фоном и изображением, которое хотим оставить, после чего жмем кнопку "OK" в верхнем правом углу окна "Палитра цветов". (Рис. 4)
5. Верхний слой "Заливка цветом 1" перемещаем под изображение с белым фоном "Слой 0". Поменять слои местами можно перетащив верхний слой мышкой либо нажать комбинацию горячих клавиш "Ctrl + [". Квадратная скобка находится на клавише с русской буквой Х. (Рис. 5)
Изображение и порядок слоев подготовлены к дальнейшей работе по удалению белого фона.
Как удалить белый фон "Волшебной палочкой"
После того, как мы сняли блокировку с картинки и под ней сделали корректирующий слой "Цвет" выполняем следующие действия:
- Выбрать инструмент "Волшебная палочка".
- Установить допуск в пределах 10 - 30.
- Убрать галочку с пункта "Смежные пиксели".
- Кликнуть "Волшебной палочкой" в белый фон.
- Нажать клавишу Delete
- При необходимости восстановить Архивной кистью участки, которые не нужно было удалять.
- Снять выделение, удалить корректирующий слой, сохранить изображение.
1. Инструмент "Волшебная палочка" находится в панели инструментов, 4-я иконка сверху — группа инструментов "Выделение". При клике правой кнопкой мыши на пиктограмму, открывается всплывающее меню из 3-х вариантов работы выделения. Кликаем левой кнопкой мыши по строке "Волшебная палочка".
Второй способ выбрать "Волшебную палочку" - два раза нажать горячую клавишу "W".
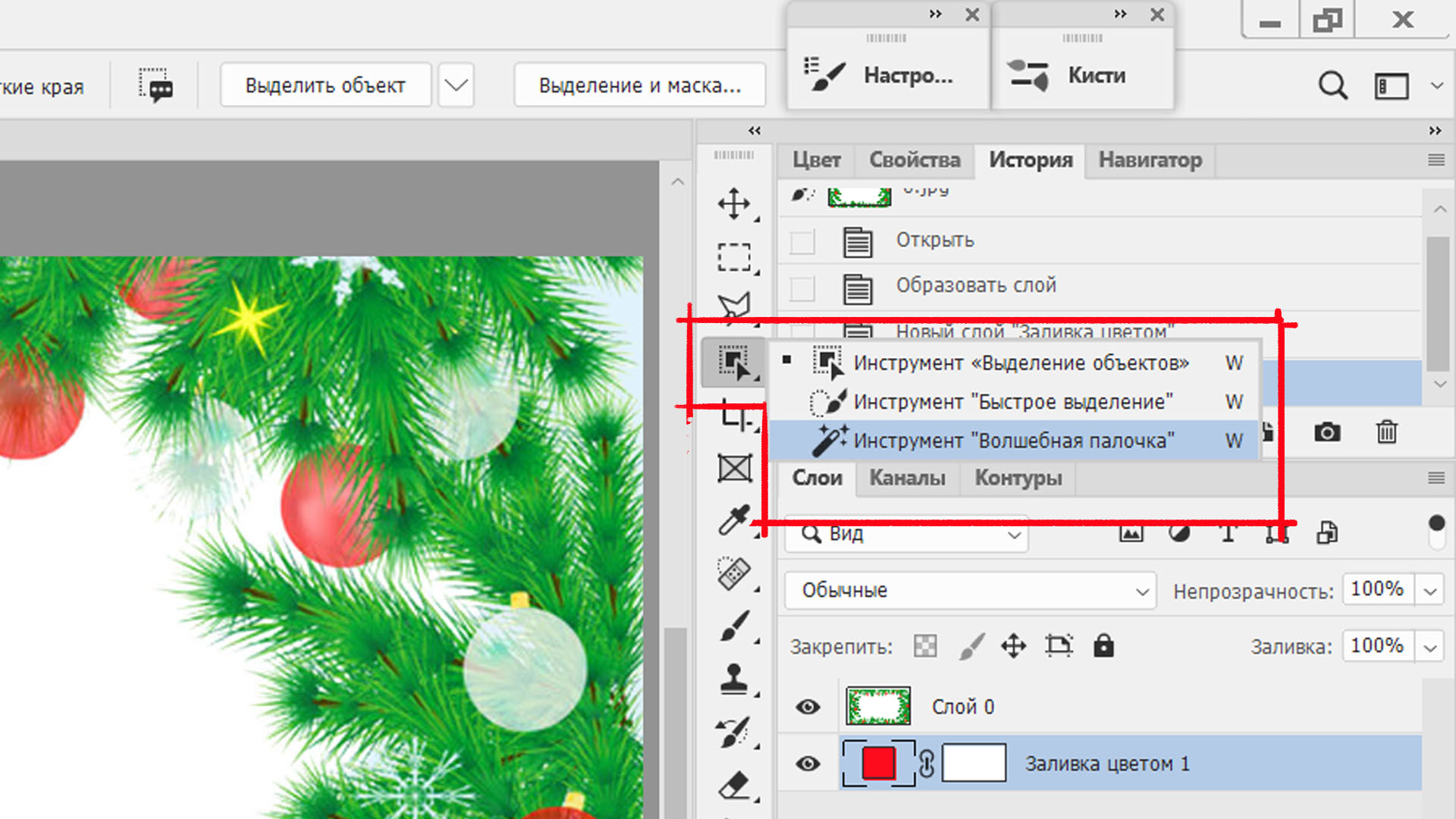 Выбираем инструмент "Волшебная палочка"
Выбираем инструмент "Волшебная палочка"
2. В строке меню в окне "Допуск" устанавливаем значение допуска в пределах 10 - 30. Значение подбирается опытным путём. Увеличивается, если слишком маленькая площадь выделилась и уменьшаем, если выделяется фрагментов изображения больше, чем нам надо.
3. Снимаем галочку с пункта "Смежные пиксели". Если ее оставить, то выделится не весь фон полностью, а только до границ с другим цветом.
4. Выбрав инструмент "Волшебная палочка" кликаем левой кнопкой мыши в область, которую хотим удалить. Белый фон по границам обозначился пунктирной линией.
5. Нажимаем клавишу Delete. Белый фон удаляется и становится виден ниже лежащий слой, который мы залили красным цветом.
6. Увеличиваем масштаб изображения прокруткой колесика мыши, либо горячими клавишами Ctrl + "+" и просматриваем изображение. Видно, что удаление белого фона зацепило светлые участки в елочных игрушках.
Выбираем инструмент "Архивная кисть" и находясь на верхнем слое кисточкой закрашиваем места, которые хотим восстановить. Для перемещиня по изображению используем инструмент "Рука", горящие клавиши: Пробел + Левая Кнопка Мыши.
В верхней строке меню, проверяем настройки Архивной кисти: Режим наложения - Нормальный, Непрозрачность - 100%.
7. После того как закрасили архивной кистью все участки, где хотим оставить фон без изменений, масштабируем изображение (Ctrl + 0), еще раз глянули на картину целиком. После снимаем пунктирное выделение, сочетание клавиш Ctrl + D и удаляем корректирующий слой "Заливка цветом". Для этого мышкой выбираем слой и жмём клавишу Delete.
Белый фон удалили, теперь вместо него видно чистый слой в виде шахматного поля. Изображение можно использовать в этой работе или сохранить с прозрачным фоном в режиме PNG для будующих коллажей. Об этом расскажу после второго способа как убрать фон в фотошопе.
Как удалить белый фон стилем слоя
- Снимаем блокировку слоя и под фоновым слоем размещаем корректирующий слой заливка цветом.
- Двойным кликом ЛКМ вызываем настройки стиля слоя.
- Правый бегунок под шкалой "Данный слой" в режиме наложения градации серого смещаем влево, пока не исчезнет белый фон.
- Для более точной регулировки, зажимаем клавишу Alt и совершаем двойной клик ЛКМ по бегунку. Бегунок разделится на две части, для более плавной регулировки правую часть смещаем вправо.
После того, как сняли блокировку фонового слоя и разместили под ним корректирующий слой "Заливка цветом" наводим курсор мыши на название слоя с изображением Слой 0, пока курсор не поменяет пиктограмму в виде стрелки на пиктограмму в виде ладони с поднятым вверх указательным пальцем, после делаем двойной клик левой кнопкой мыши.
При двойном клике мыши открывается диалоговое окно "Стиль слоя". В этом окне проверяем, что стоит режим наложения "Градации серого".
Внизу окна есть две шкалы "Данный слой" и "Подлежащий слой", в начале и конец каждой шкалы есть треугольный бегунок.
После того, как мы правый бегунок под шкалой "Данный слой" сместили влево, у нас на шкале цифры с 255 изменились на 236. Это означает, что все светлые оттенки от № 237 по № 255 на изображении больше не показываются. Белый фон находящийся в этом диапазоне стал прозрачным и теперь мы видим ниже лежащий слой "Заливка красным цветом".
Но при этом у нас часть белых пикселей вместе с фоном были удалены с елочных игрушек светло-голубого цвета, что нам совершенно не нужно. Чтоб сделать плавную регулировку между пикселями которые удаляем и оставляем, нужно зажать клавишу Alt и левой кнопкой мыши кликнуть по светлому бегунку под шкалой "Данный слой"
В результате бегунок разделяется на две половинки, которые теперь двигаем по шкале по отдельности и подбираем положение половинок при котором уже исчезнет белый фон, но еще останутся светлые пиксели на елочных игрушках.
Число над левым бегунком тоже разделилось на две части через косую черту. Теперь вместо значения 236 показания 246 / 255: левую половинку бегунка мы с 236 сдвинули на 246, вернув 10 оттенков на елочные шарики и правую половинку сдвинули до 255 на исходную позицию.
Положение половинок бегунков на шкале подбираются опытным путем для каждого изображения исходя из ваших задач и требуемой степени удаления оттенков белого.
После того, как достигнули нужного результата жмем кнопку "ОК" в верхнем правом углу диалогового окна "Стиль слоя". В строке с именем слоя появилась иконка в виде двух пересекающихся друг с другом квадратами.
Регулировка стиля слоя сохраняется после того, как мы нажали "ОК". При повторном клике по строке с именем слоя диалоговое окно "Стиль слоя" снова откроется с теми же настройками, с которыми вышли и в любой момент можно вернуться назад и подрегулировать.
Теперь осталось удалить корректирующий слой "Заливка цветом" и добавить новый фон. Для того чтоб удалить слой, нужно кликнуть по нему ЛКМ и нажать клавишу Delete.
Либо удерживая нажатой ЛКМ на имени слоя, перетащить его в корзину - иконку расположенную в нижнем правом окне программы под блоком "Слои".
Если мы собираемся с этим изображением делать позже коллажи, то сохраняем его c прозрачным фоном в формате PNG.
Как сохранить изображение с прозрачным фоном
Сохранить изображение с прозрачным фоном в формате PNG очень просто:
- Подготавливаем изображение с прозрачным фоном.
- Жмем комбинацию горячих клавиш Ctrl + Alt + Shft + W.
- В открывшемся диалоговом окне в нижнем левом углу жмем кнопку "OK".
- Отрывается новое окно, в котором пишем имя, под которым хотим сохранить файл в формате PNG и выбираем папку, где будет сохранено изображение и жмем кнопку "Сохранить"
Второй способ сохранить в формате пнг, это пройти по пути:
- Файл →
- Сохранить копию →
- Тип файла PNG →
- Сохранить →
Осталось ещё раз нажать "OK" и диалоговые окна закрываются. Изображение сохранилось в формате ПНГ без фона. Для экономии места на диске я всегда ставлю вариант сохранения
Основные выводы
Обычно в этом месте дают ссылки на скачивание исходников для тренировки, но я предлагаю вам закрепить материал как убрать белый фон в фотошопе на изображениях, которые вы найдете самостоятельно.
В следующих конспектах покажу, как собирать коллажи из нескольких исходников и закрепим навыки работы по перестановке слоев местами.


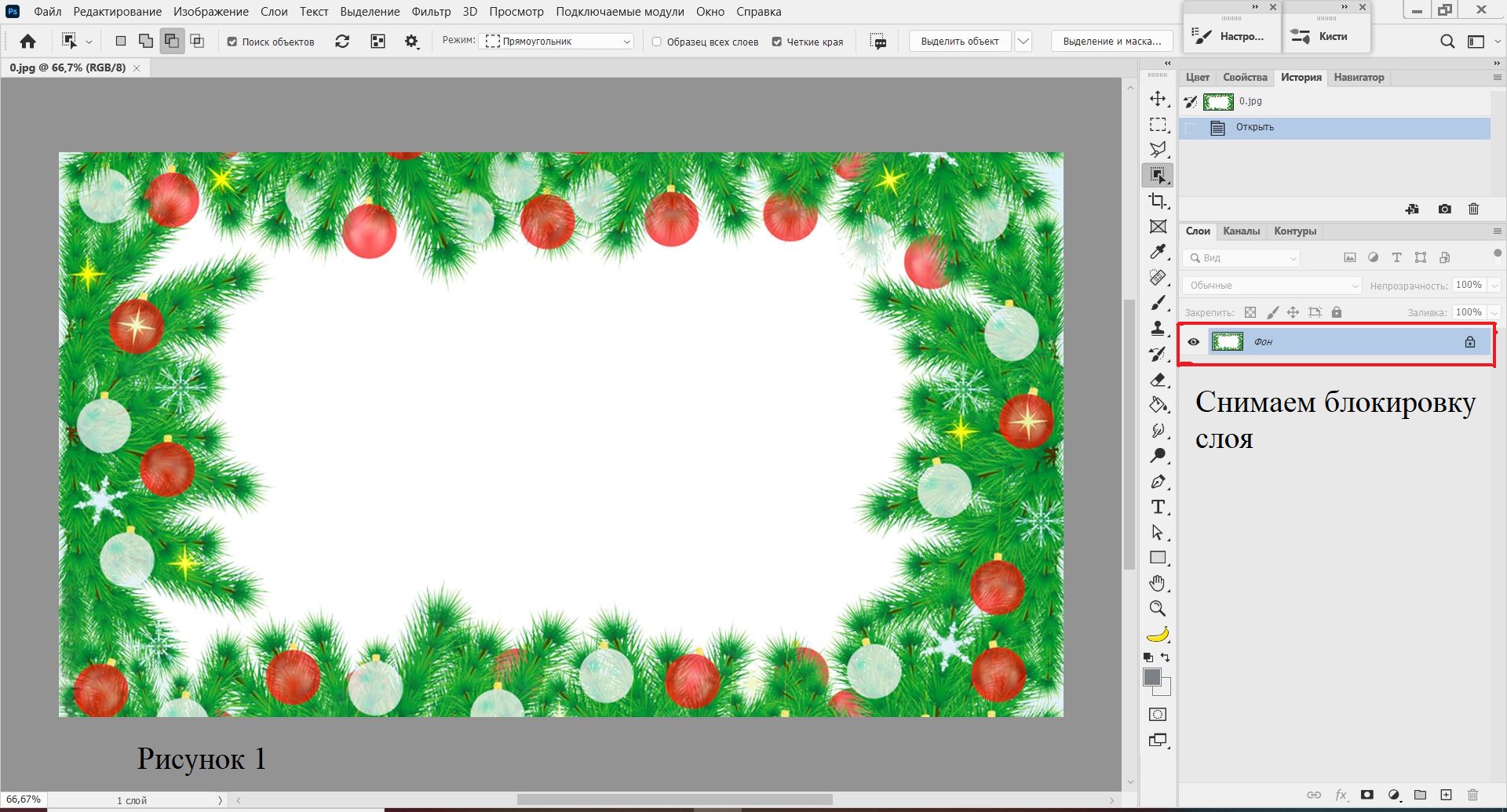
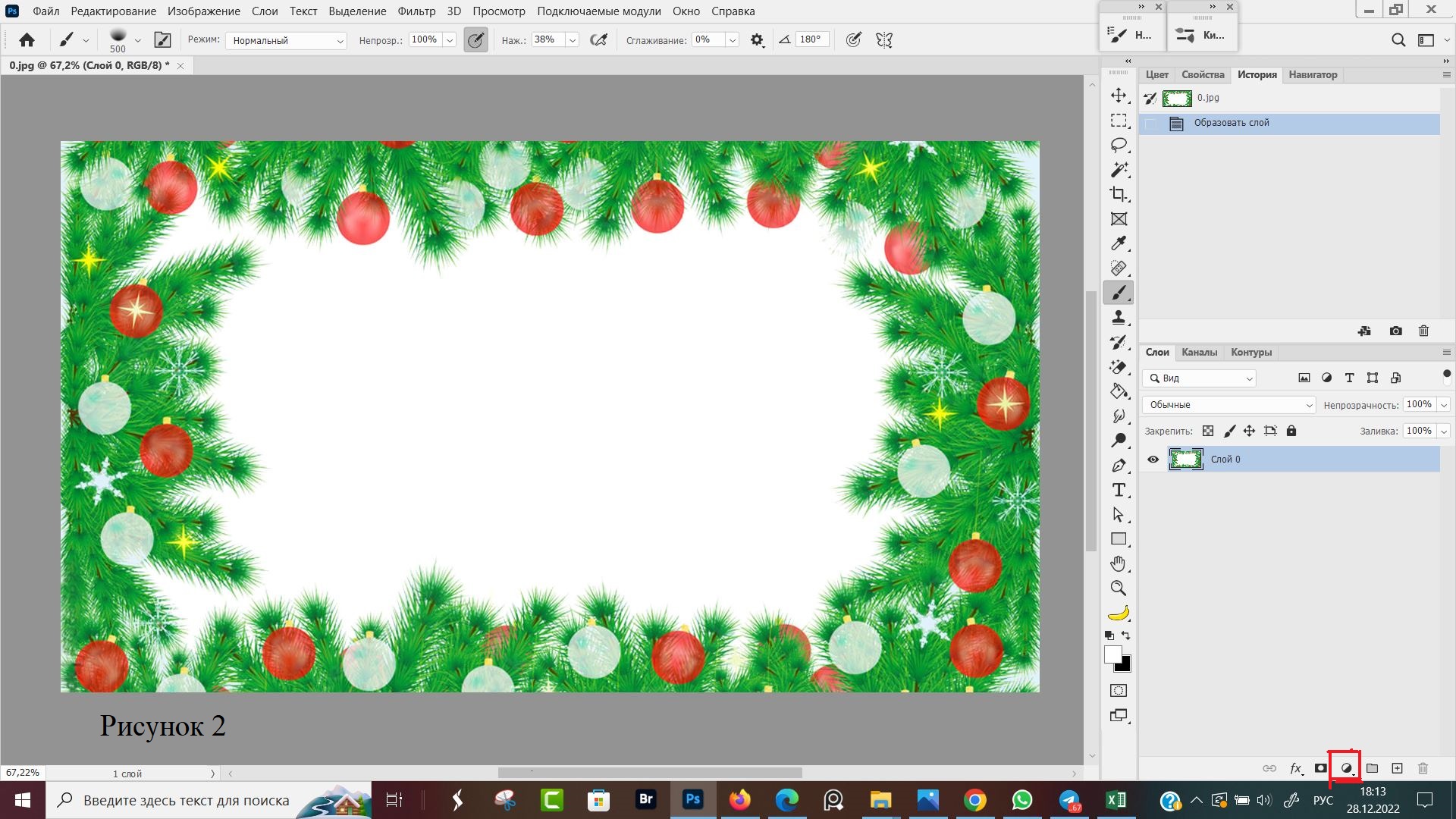
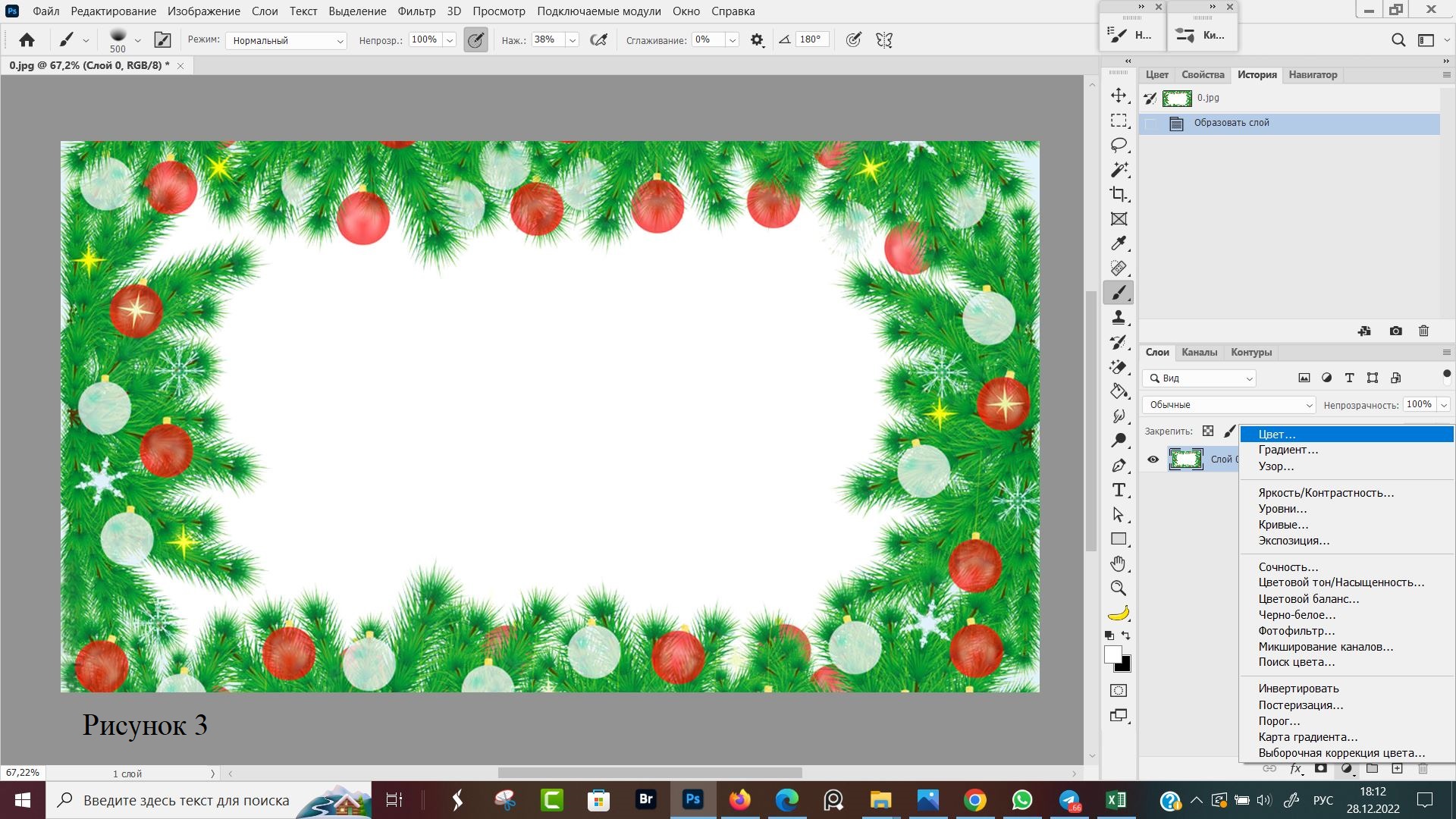
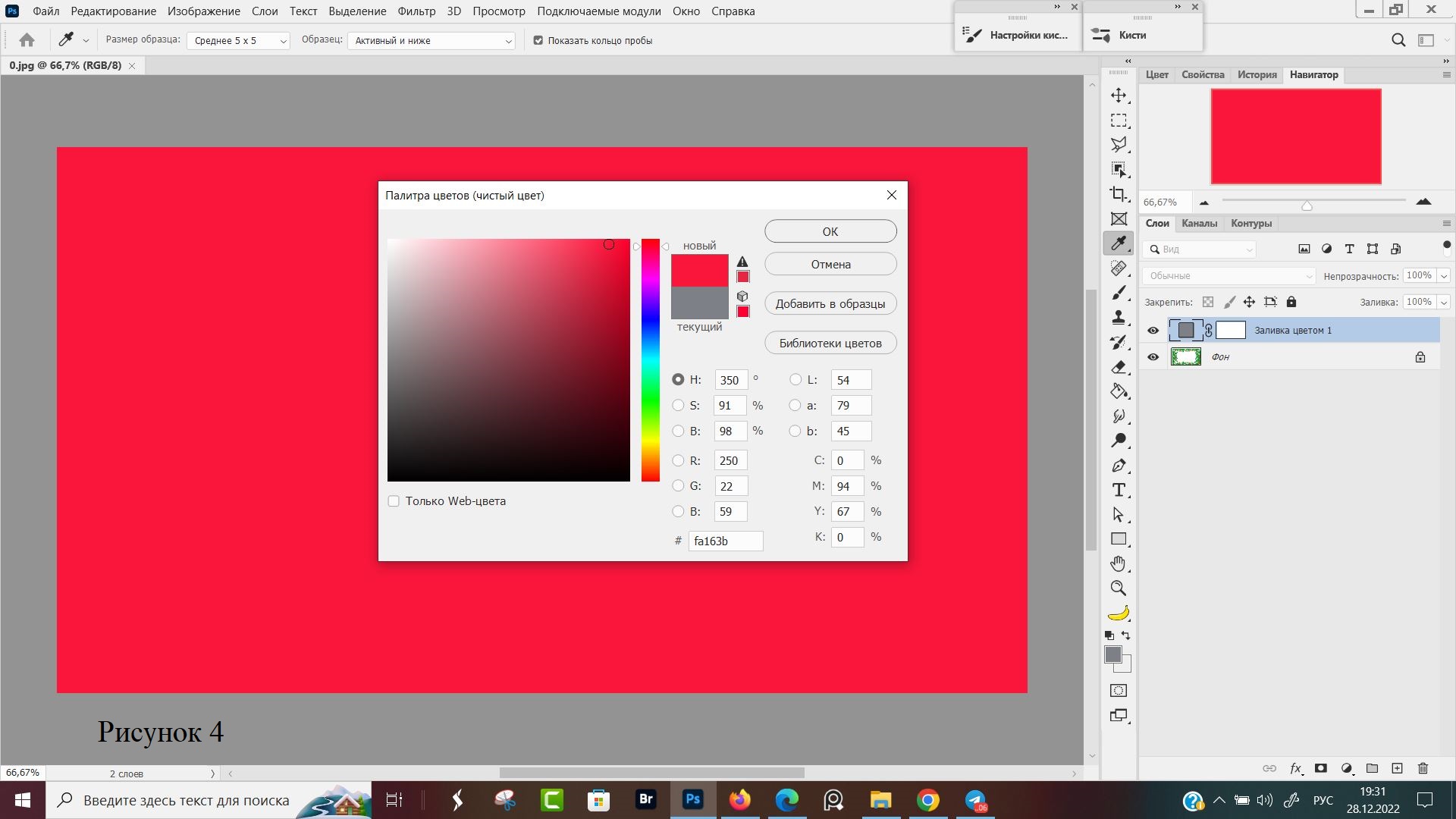
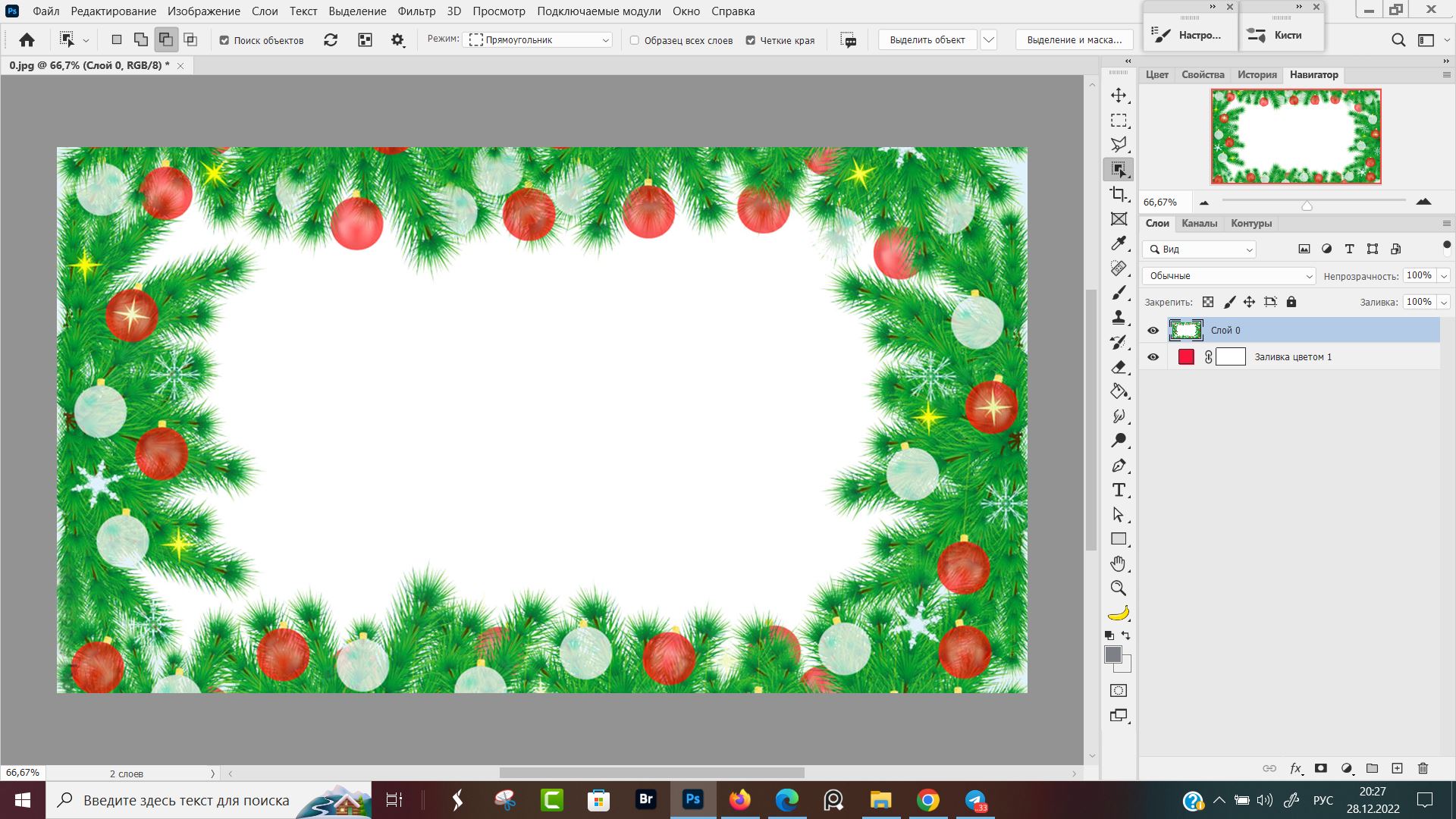
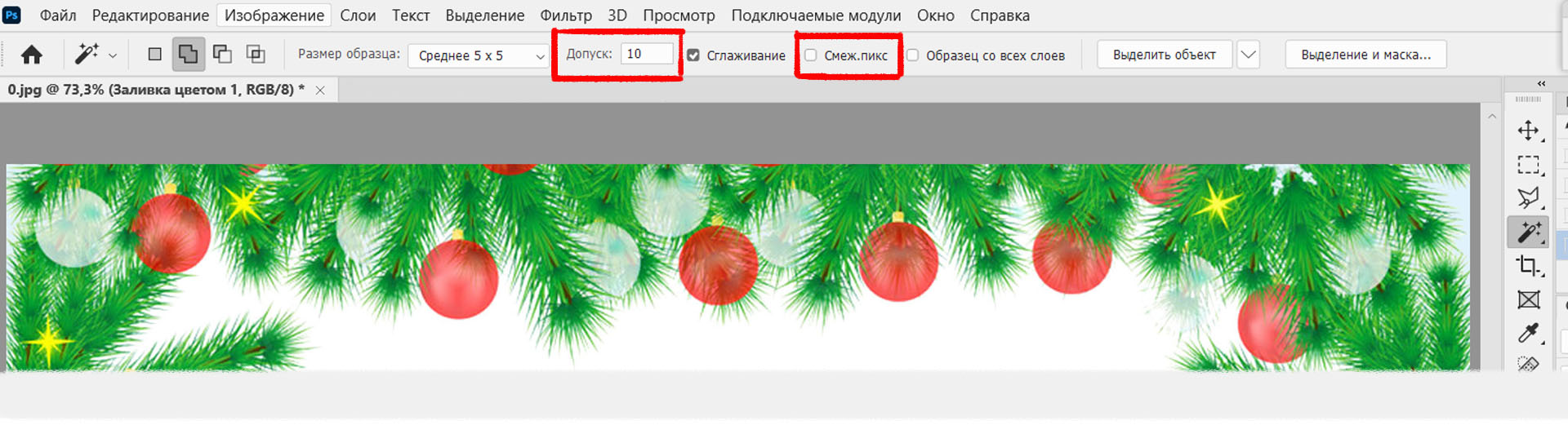
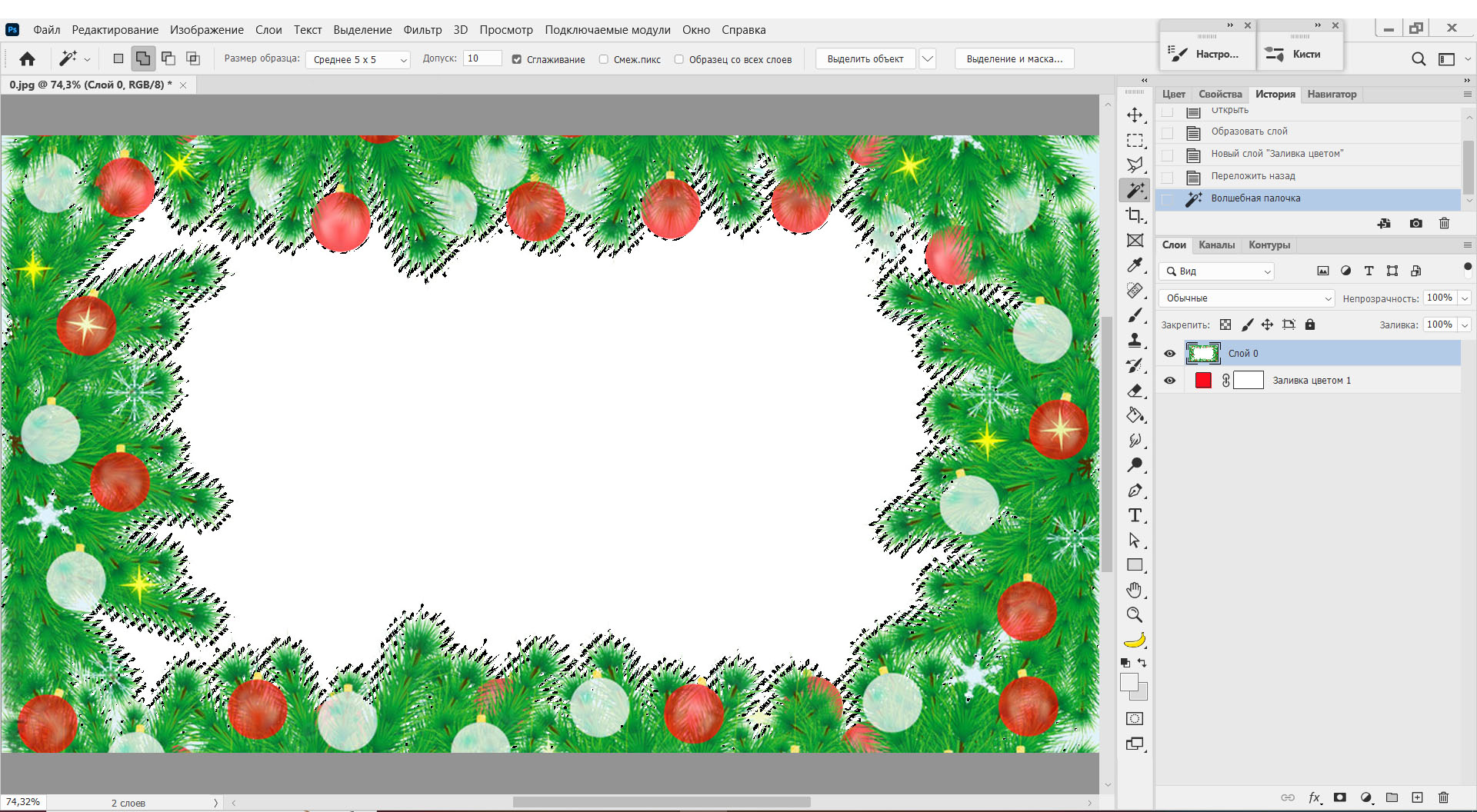
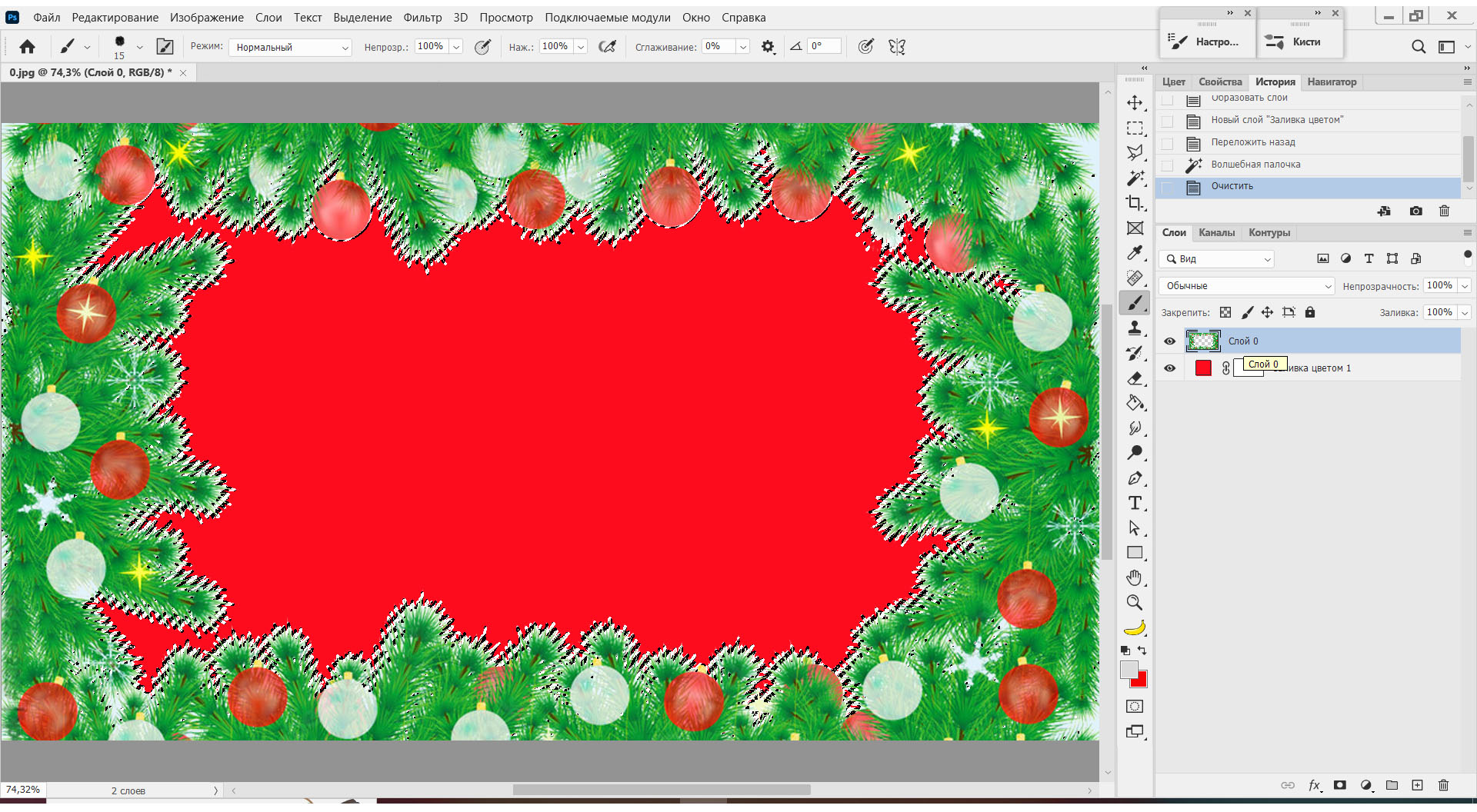
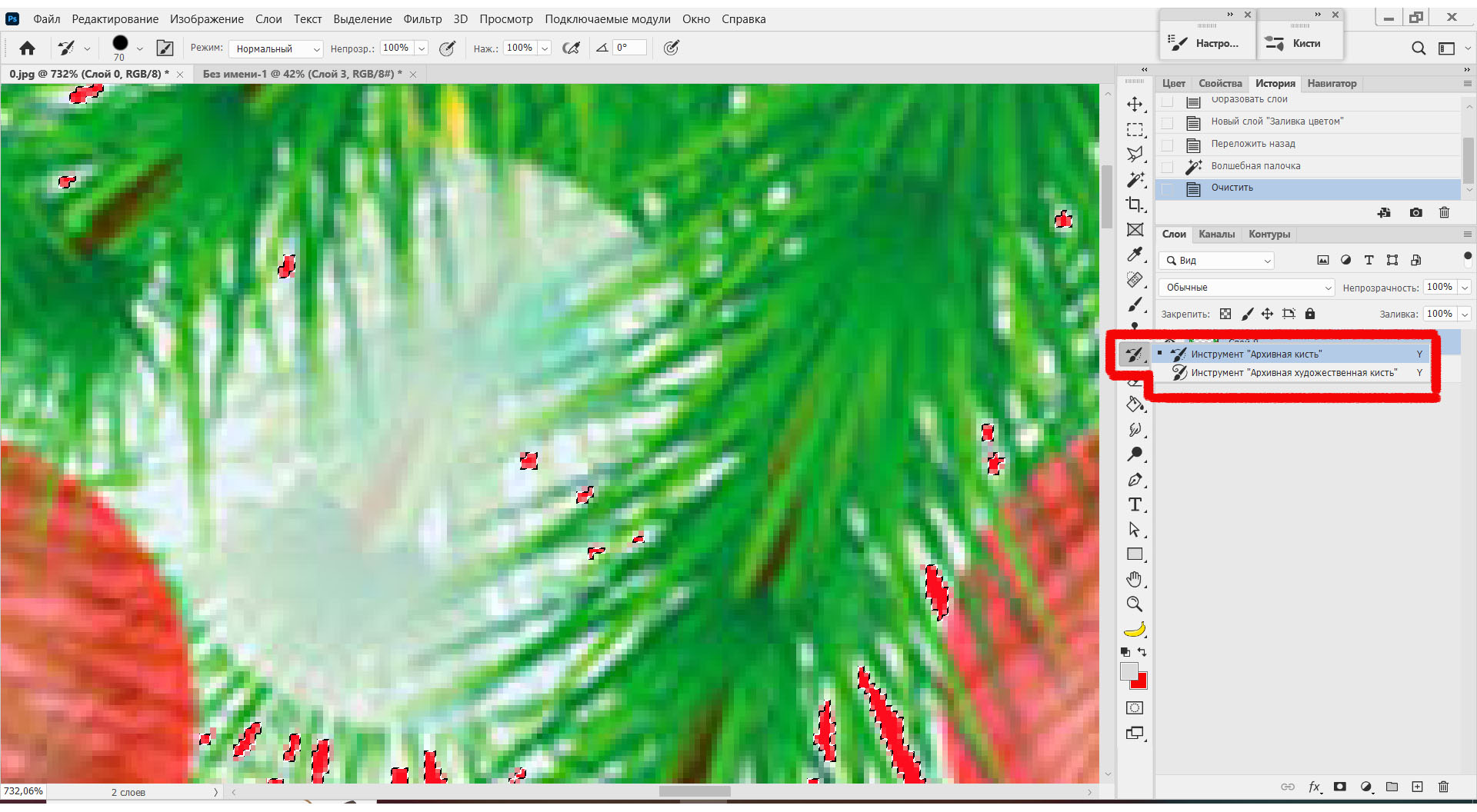
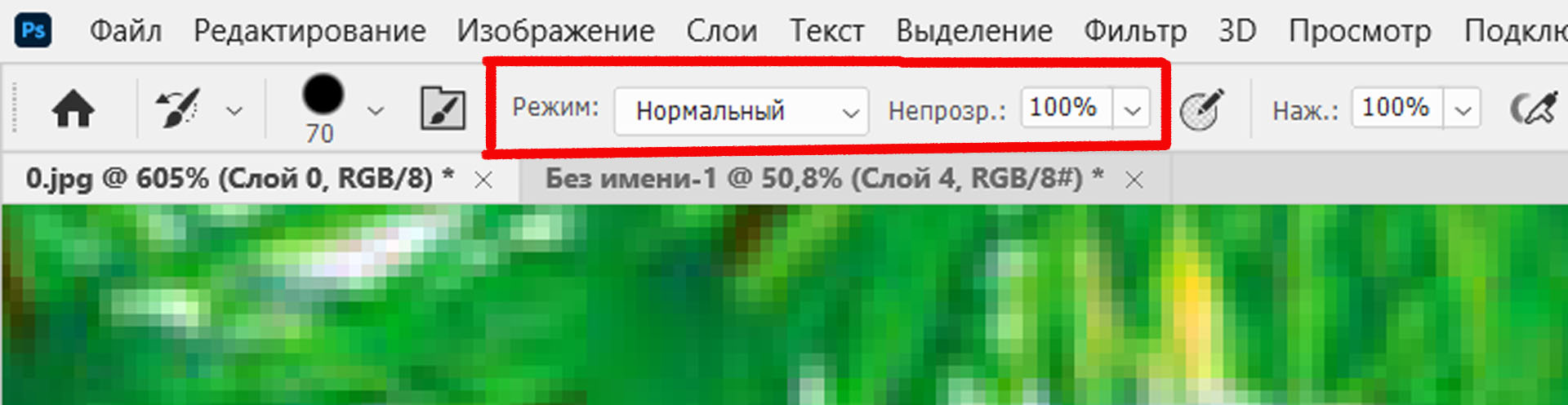
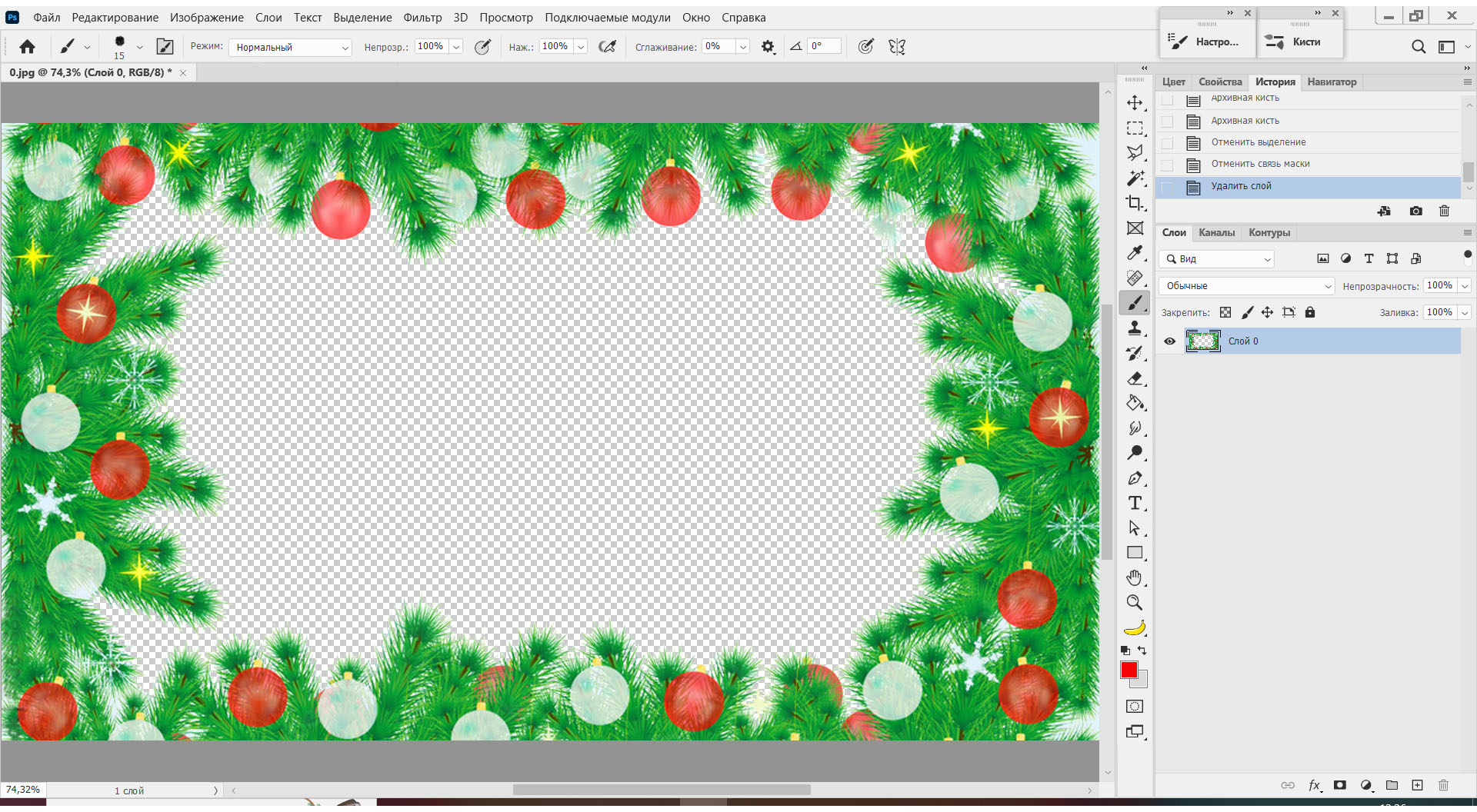
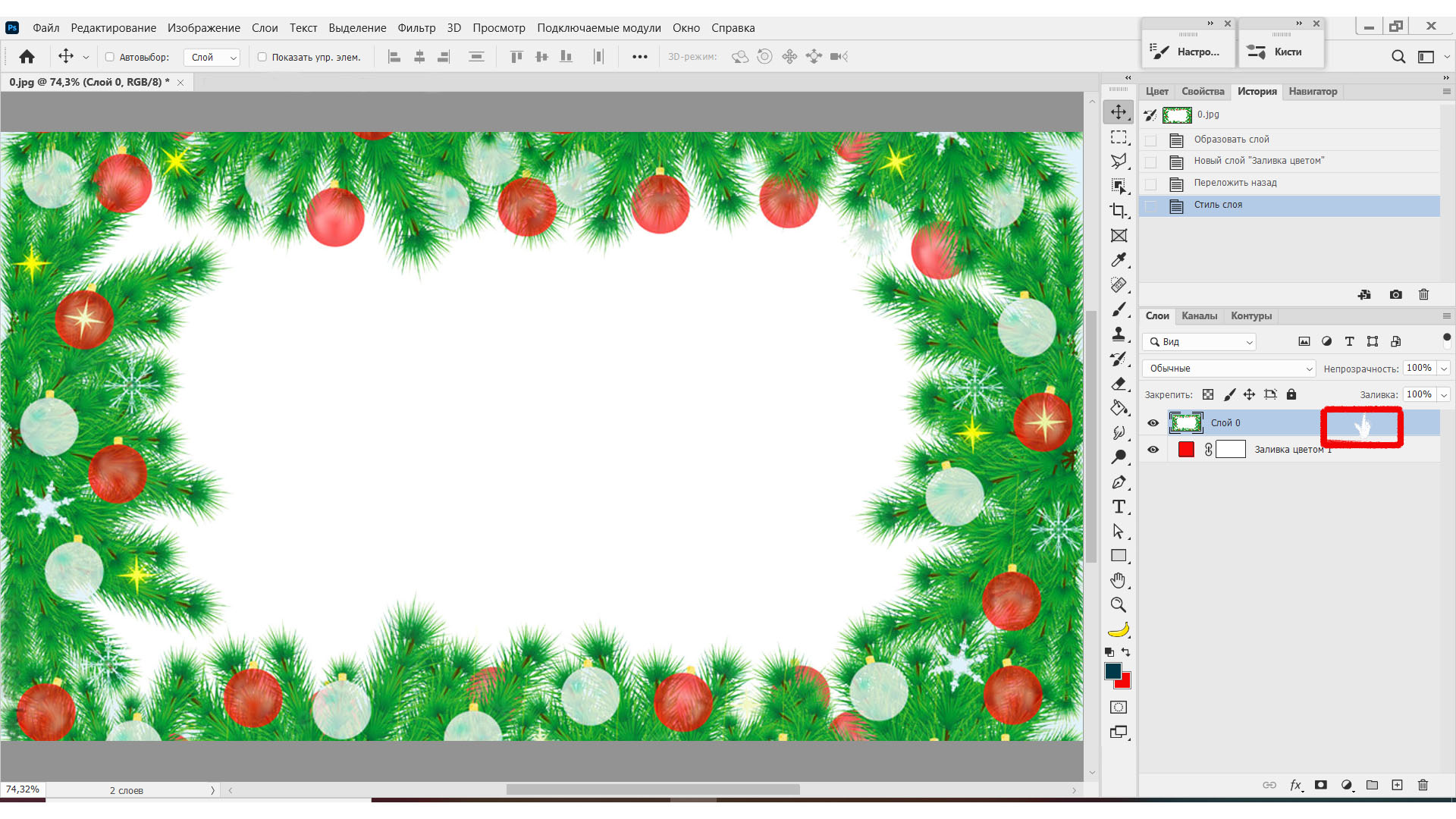
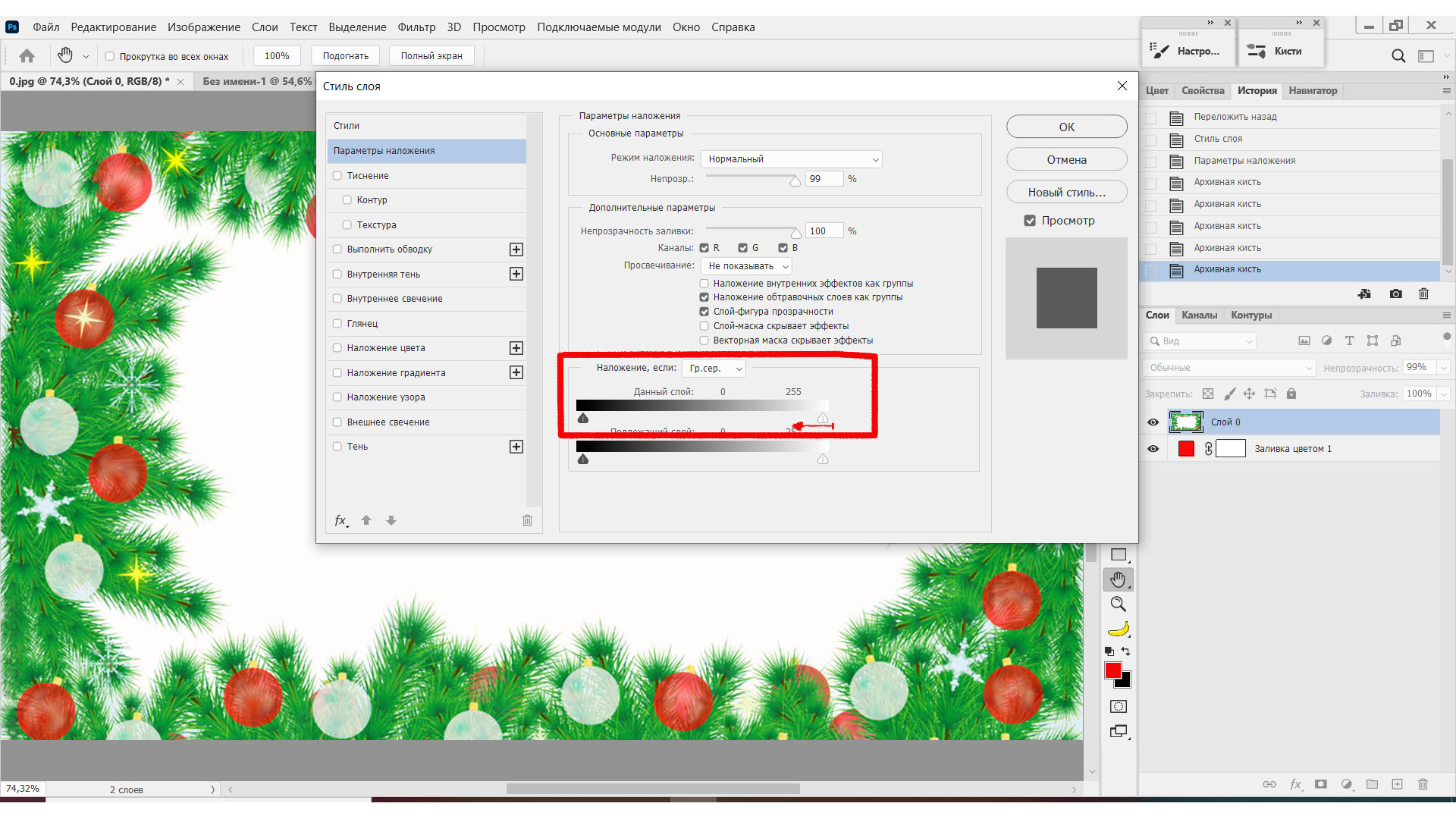
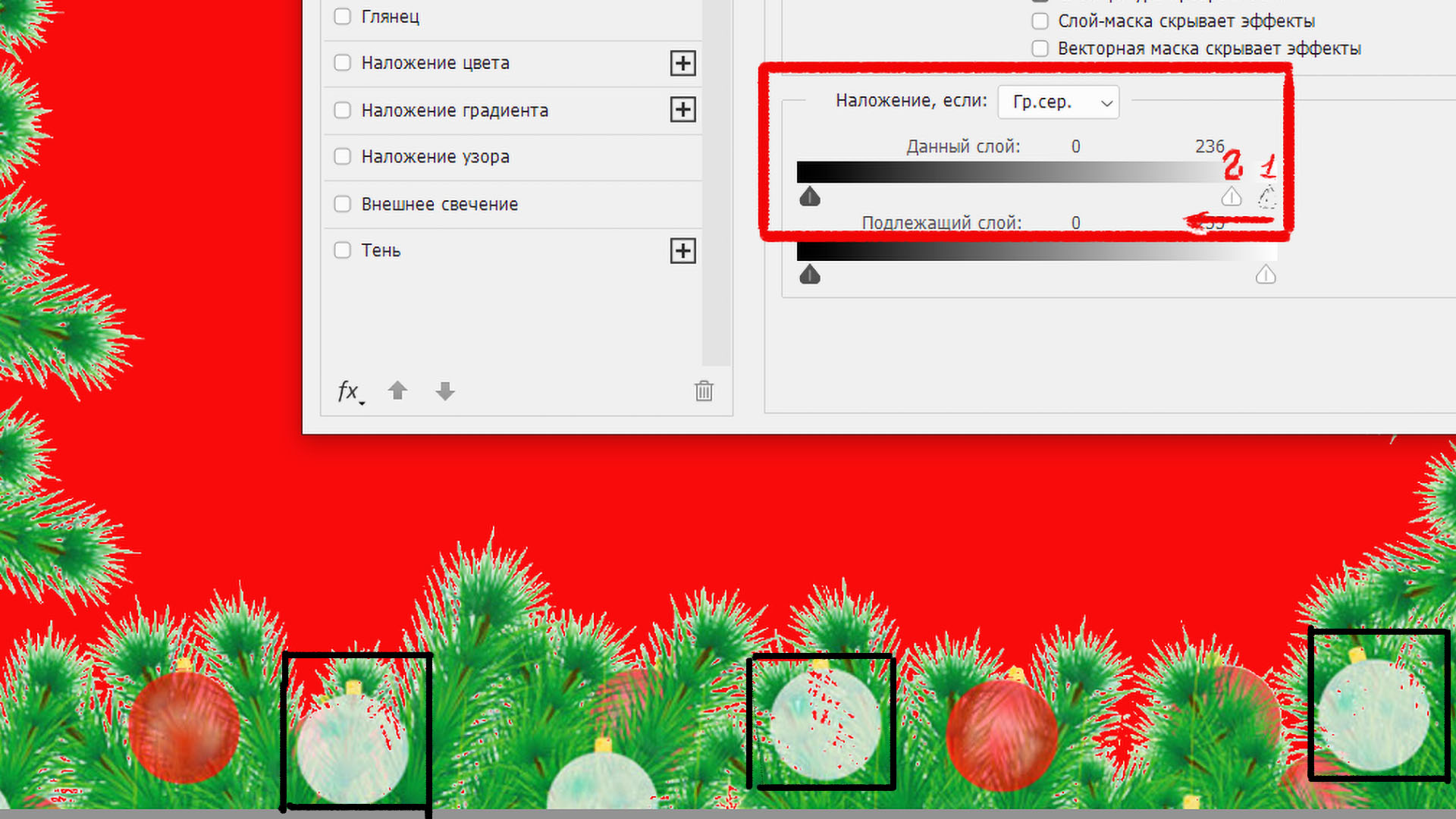
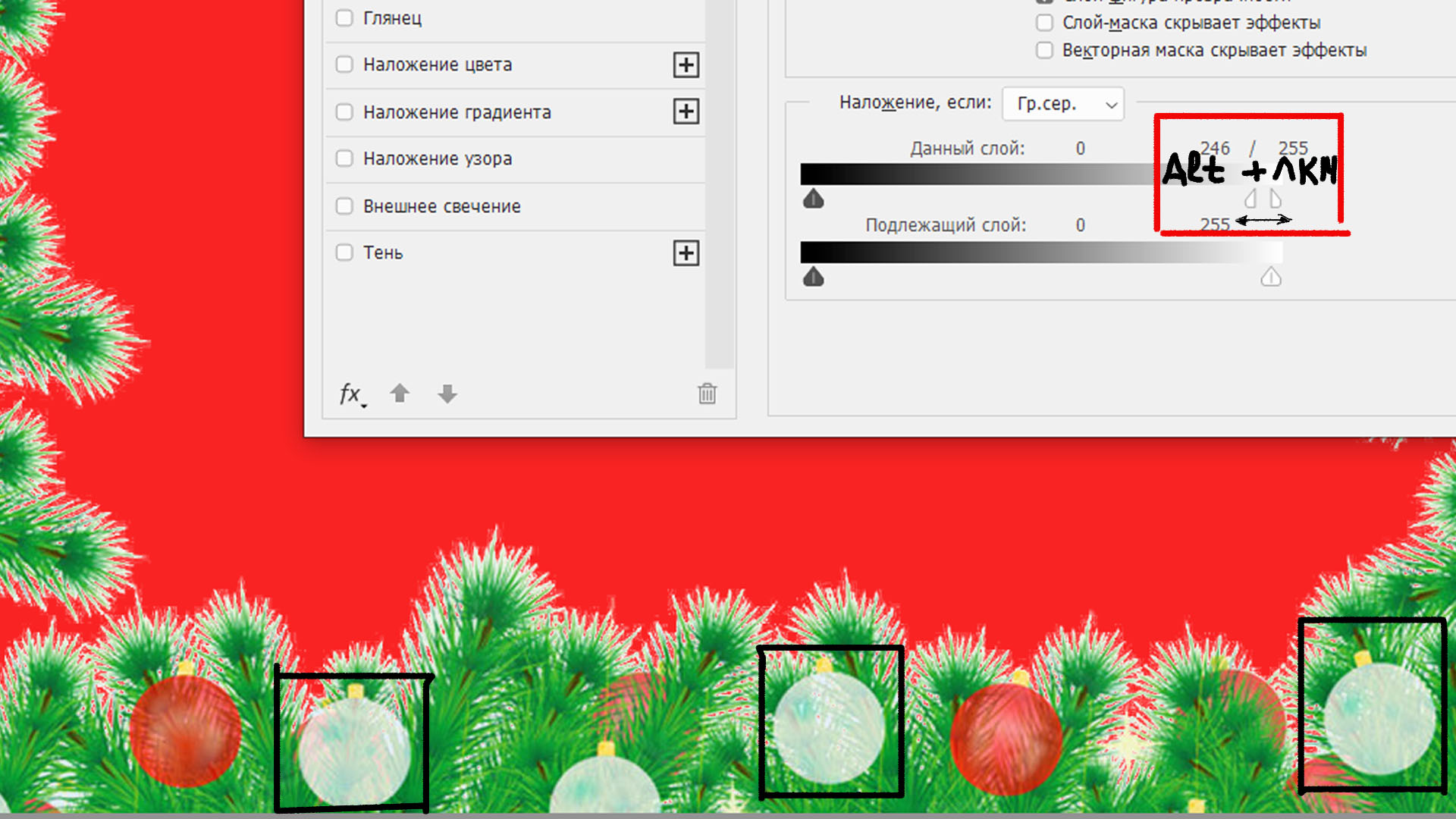
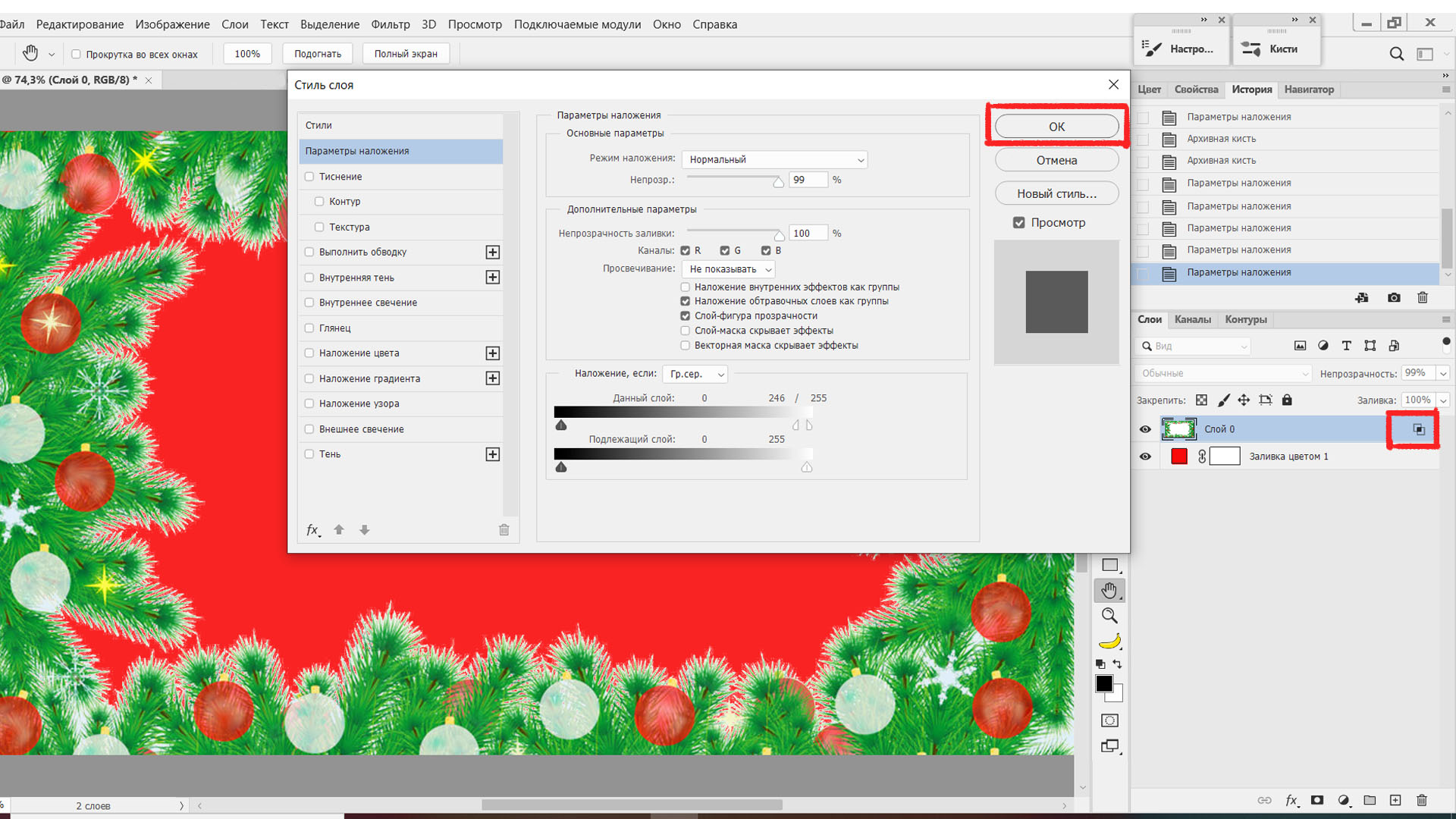
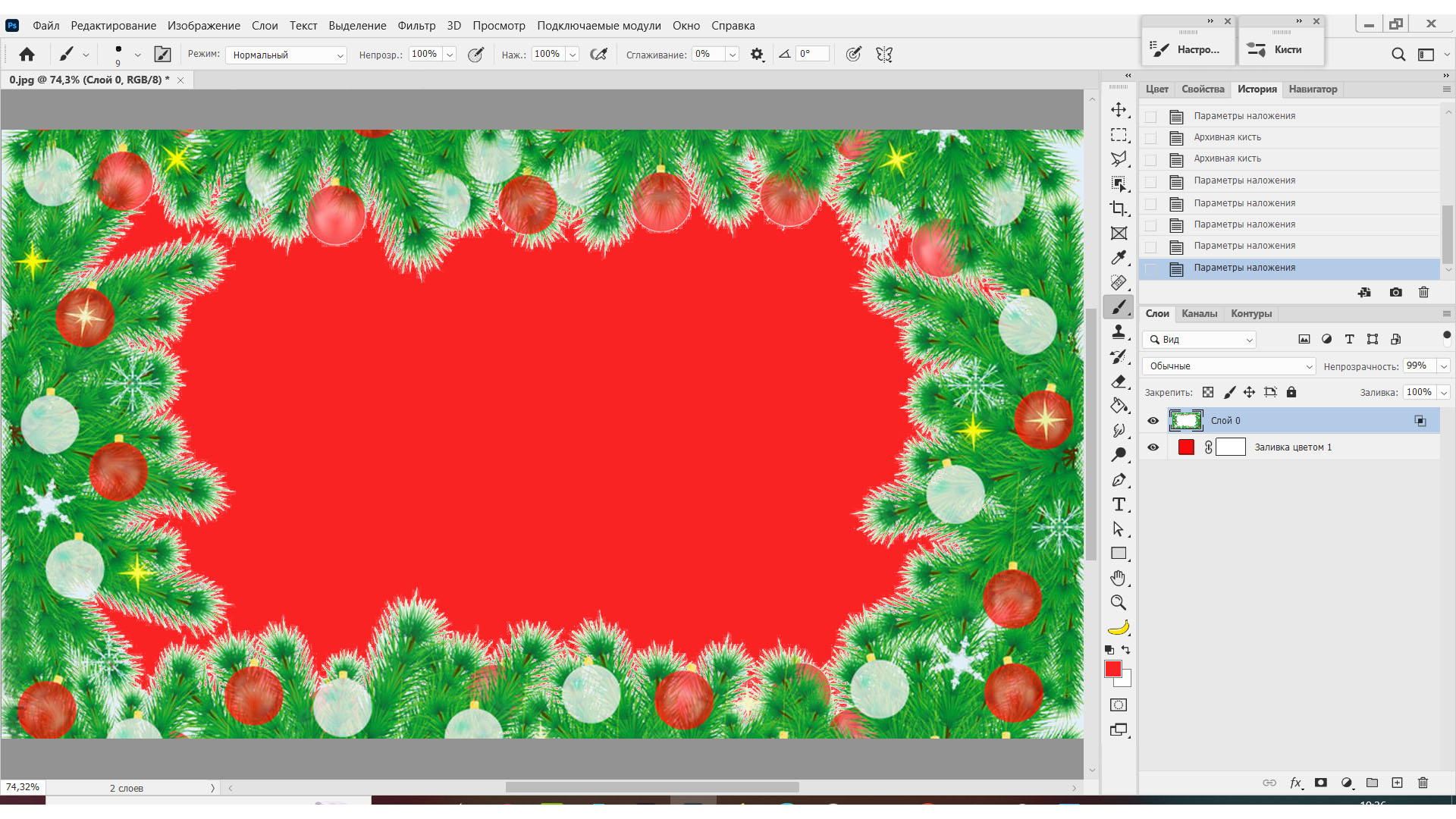
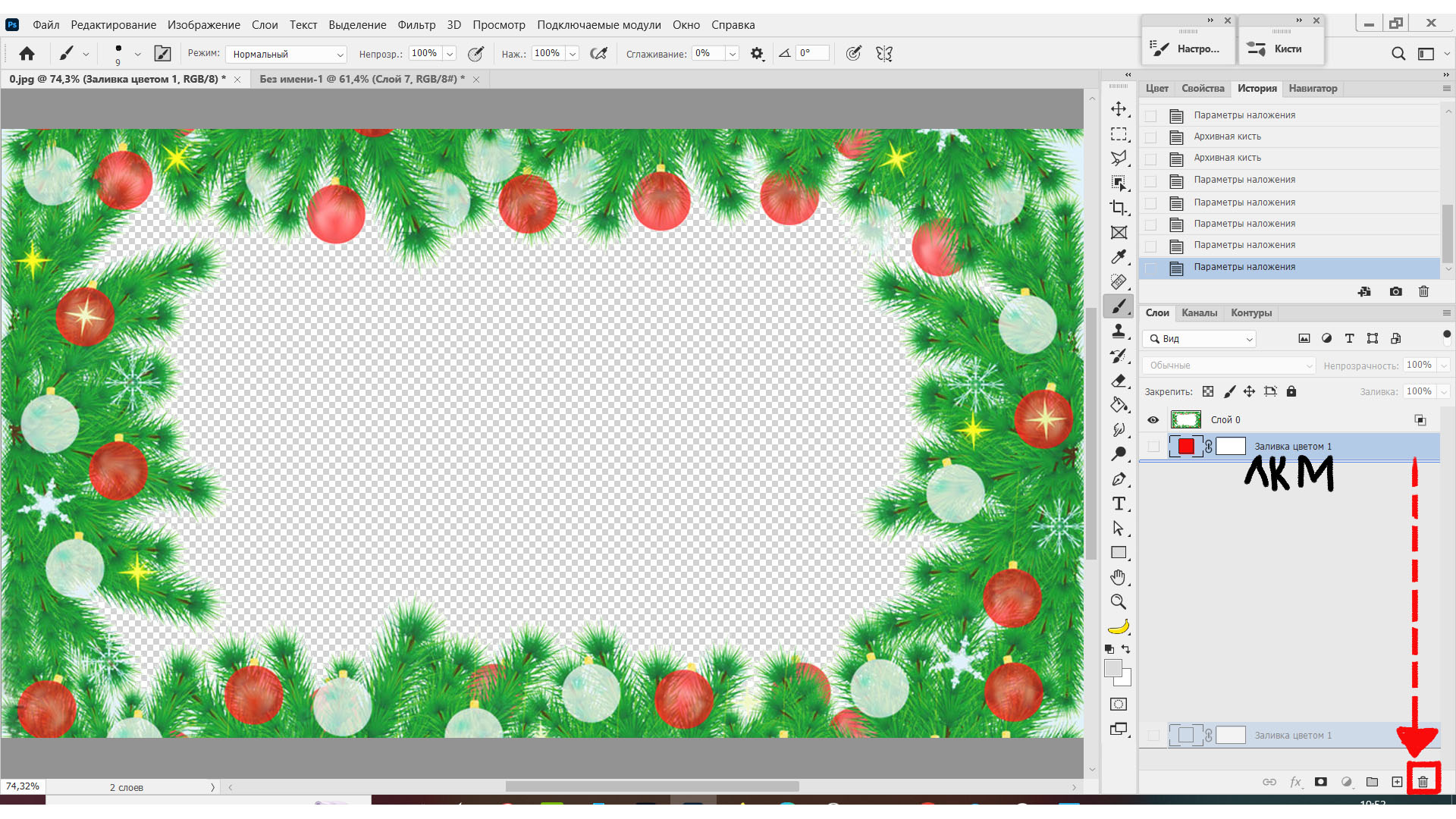
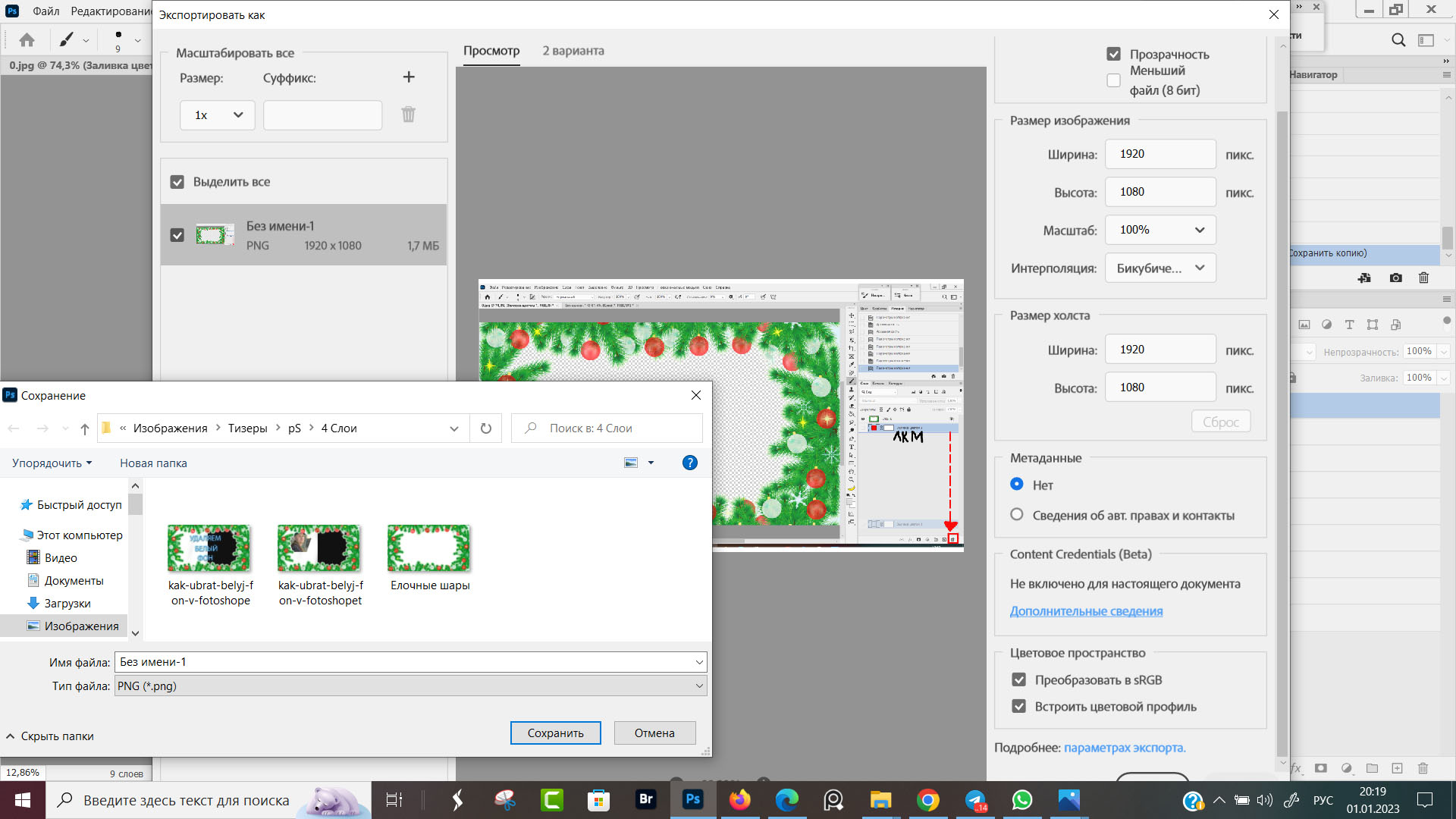
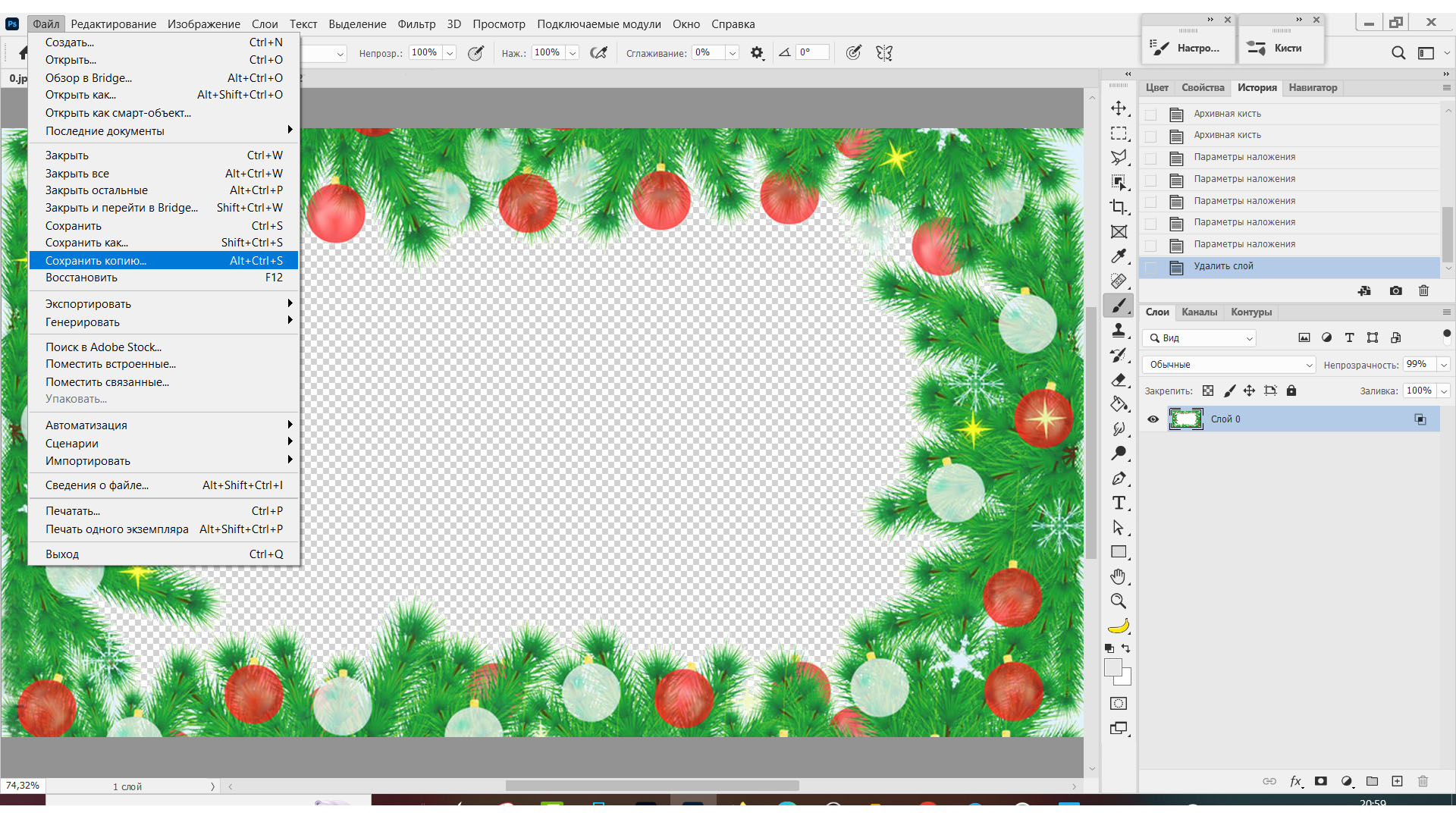
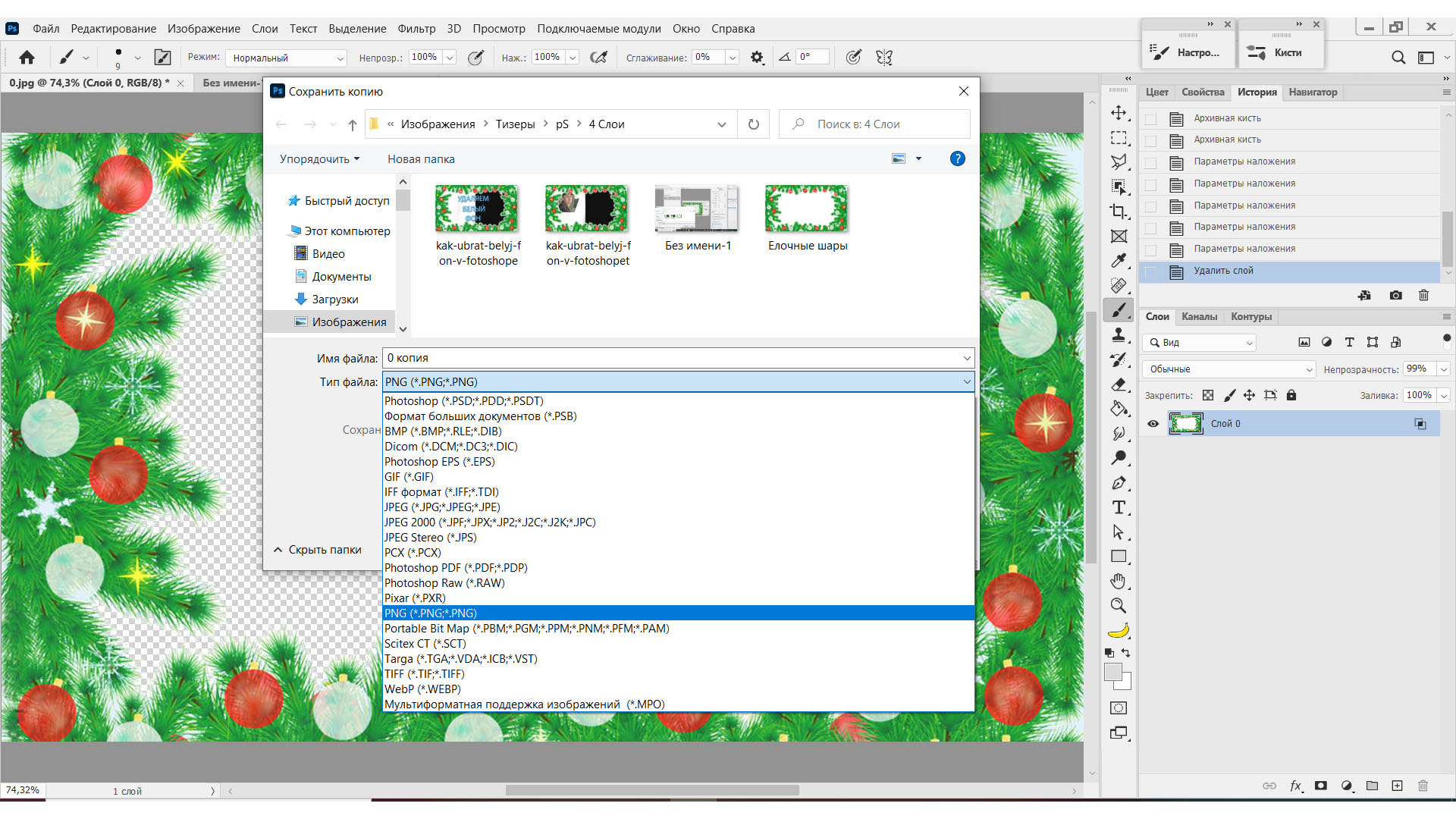
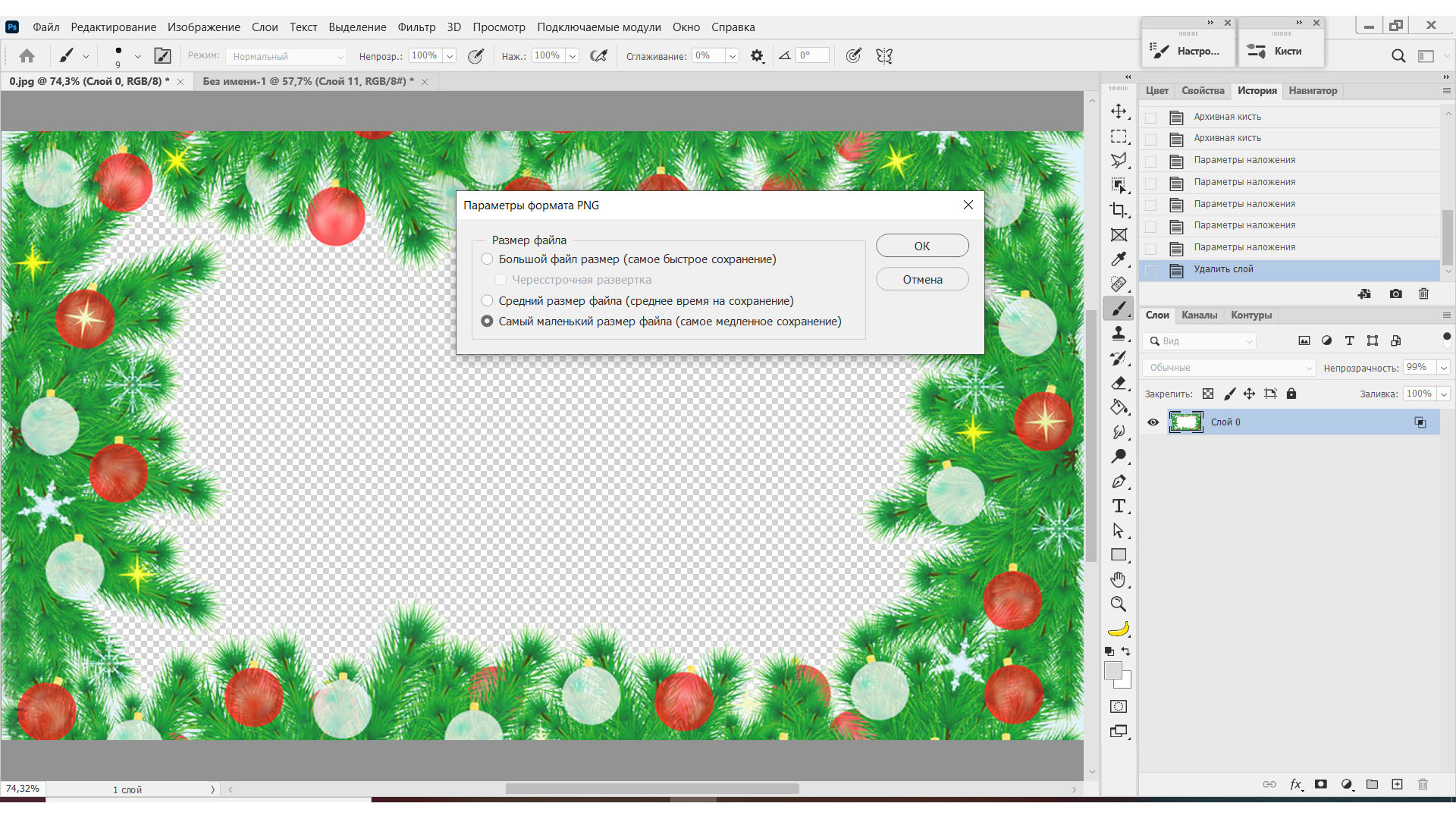











Оставить комментарий