Быстрая маска в Фотошопе предназначена для создания выделенной области произвольной формы, без привязки к цвету, тону и форме объекта.
Маску мы создаем вручную, полностью контролируя, что войдет в область выделения. Единственное ограничение — это ваша фантазия и уровень прокачки креативности.
В связи с блокировкой YouTube и окончанием срока оплаты хостинга, все видеоролики и мануалы по фотошопу будут публиковаться в моем ТГ канале https://t.me/infografika_ozon_i_wb
Подписаться на канал
В этом уроке мы разберем параметры и настройки быстрой маски, узнаем, как поменять цвет маски, как меняется результат от настройки кисти, научимся редактировать выделенную область, уточнять края выделения и узнаем, какие есть плюсы у быстрой маски в сравнении с другими масками и инструментами выделения.
Режим быстрая маска позволяет в Фотошопе:
- Сделать обтравку;
- Выделить объект;
- Создать виньетку;
- Выполнить растушевку;
- Редактировать степень и границы размытия;
- Мягко вписать объект в новый фон;
- Редактировать область выделения, созданную другим инструментом.
Все скриншоты сделаны в русско-язычной версии, в английском варианте быстрая маска называется Quick Mask. Все картинки при клике или тапе увеличиваются, что позволяет подробно рассмотреть где и что находится.
Если Вы не найдете в заметке ответ на свой вопрос, вы всегда можете спросить в комментариях, в конце урока.
Другие уроки по теме, для перехода кликните по названию:
✅ Слой-маска в фотошопе
✅ Обтравочная маска
Быстрая маска в Фотошопе: как пользоваться
Если что-то не понятно в тексте, вы всегда можете посмотреть в видеоролике, что и где я нажимал, какие действия совершал.
Для начала использования быстрой маски нужно открыть изображение в котором что-либо хотим выделить, затем перейти в режим "Быстрая маска", нажав горячую клавишу Q или кликнув по пиктограмме в форме прямоугольника с пунктирным кругом внутри. Пиктограмма расположена внизу панели инструментов.
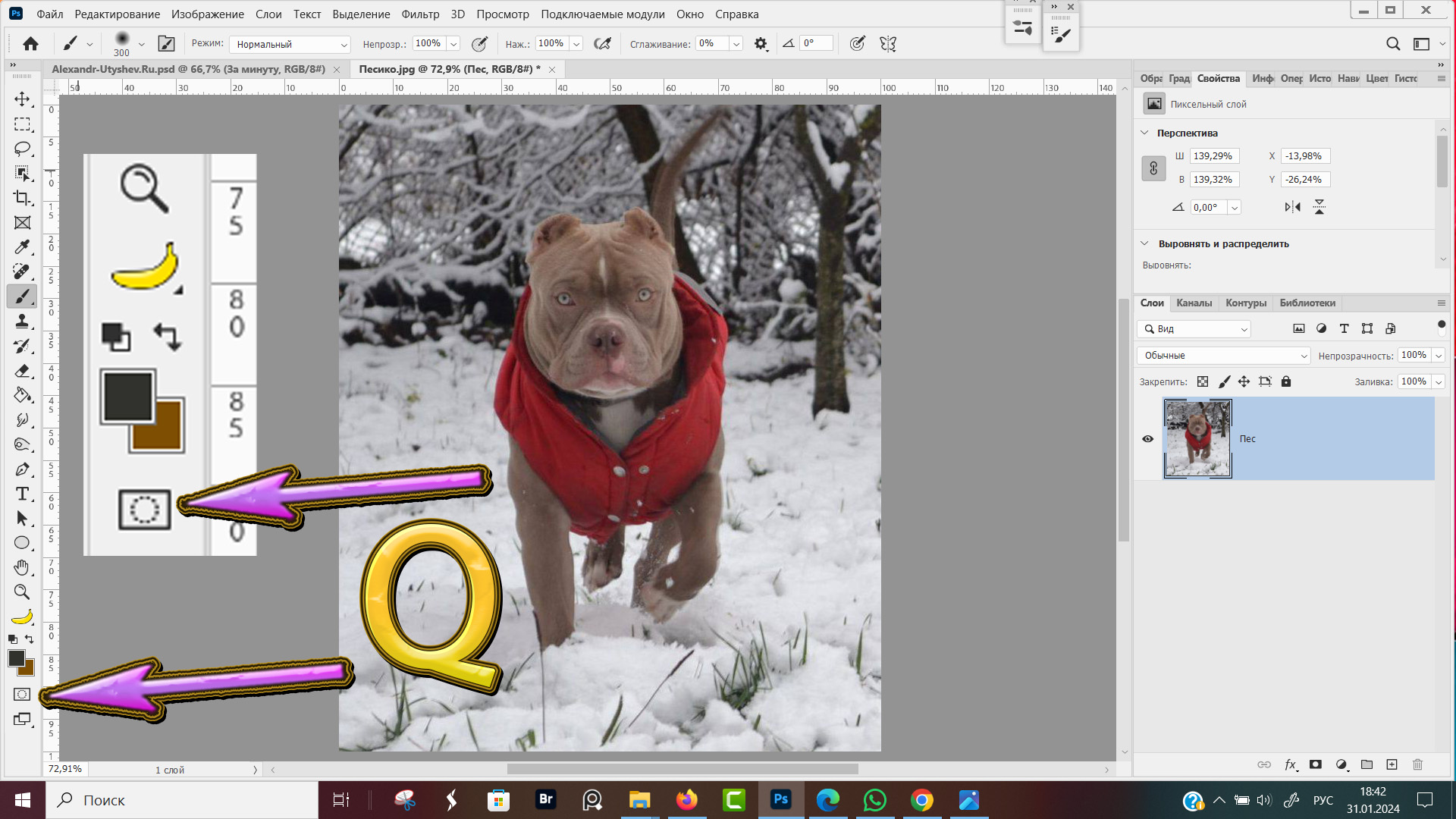 Включение режима "Быстрая маска"
Включение режима "Быстрая маска"
При включенном режиме быстрая маска, кружок в пиктограмме с пунктирного меняется на сплошной круг в черном прямоугольнике (черный круг в сером прямоугольнике в старых версиях ФШ), и слой на котором будем рисовать маску подсвечивается красным цветом.
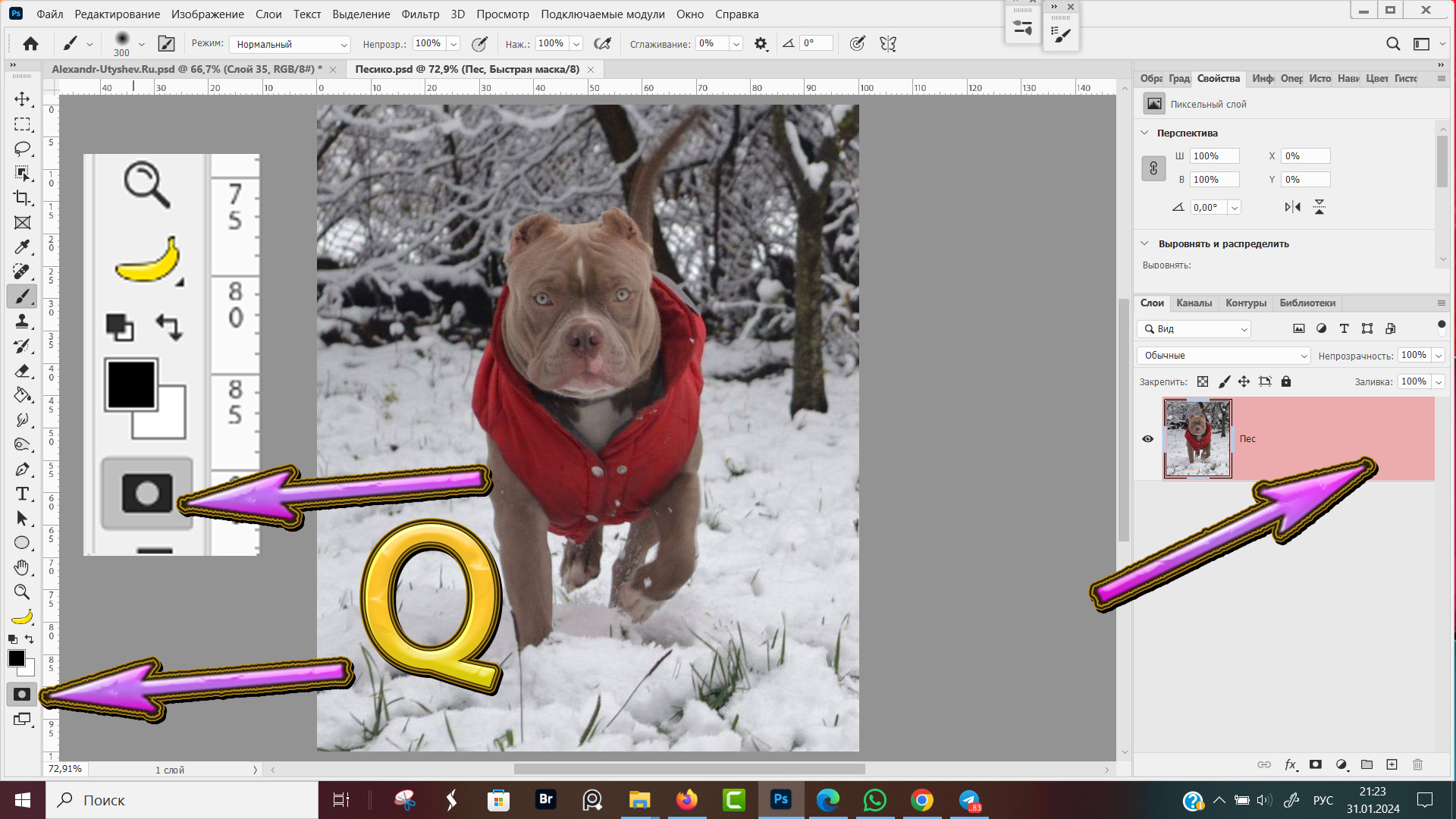 Режим Быстрая маска активирован
Режим Быстрая маска активирован
Для создания маски, мы выбираем инструмент "Кисть" и закрашиваем кисточкой часть изображения. По умолчанию, кисть полупрозрачная, красного цвета.
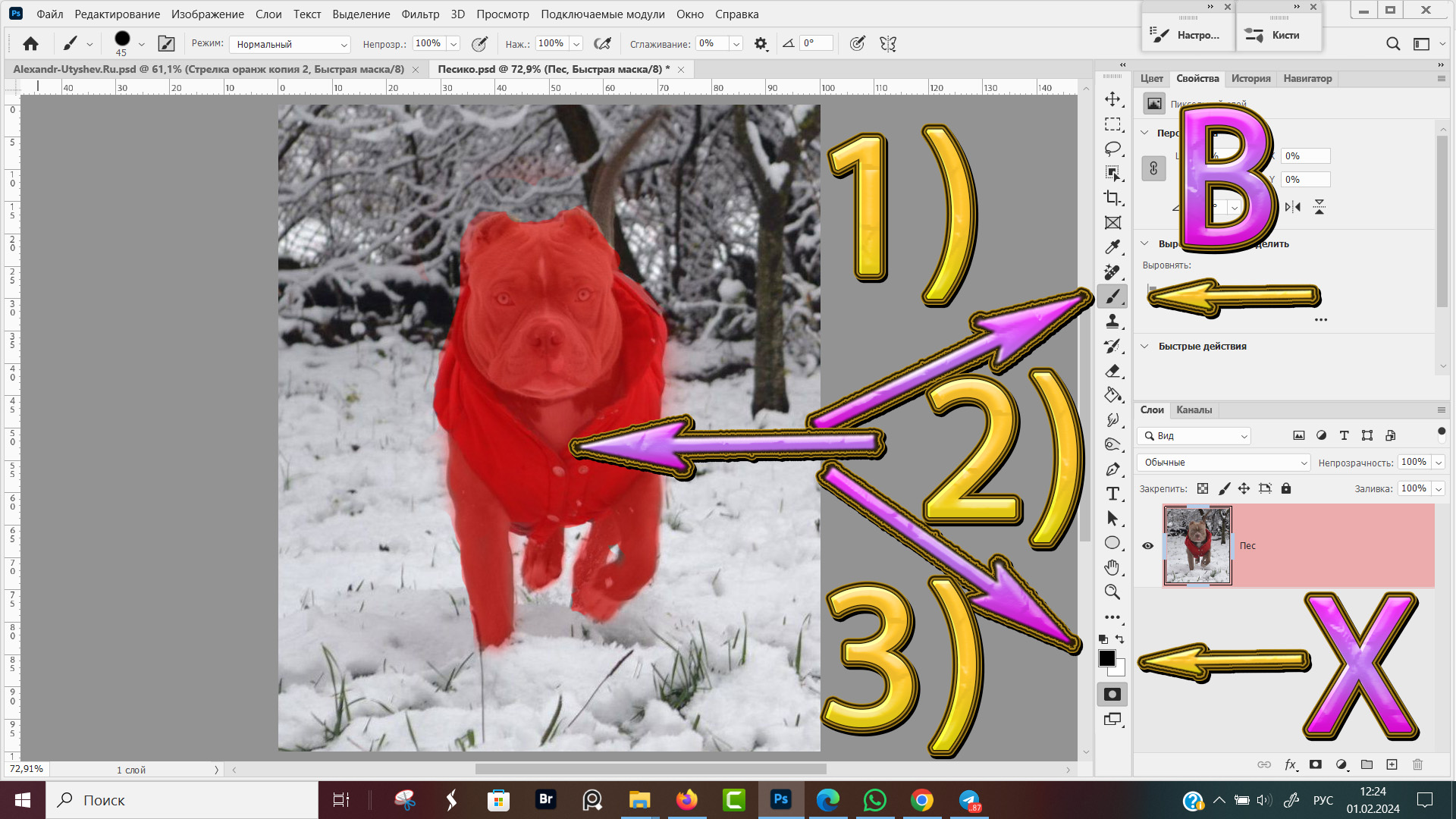 Выделение объекта быстрой маской
Выделение объекта быстрой маской
- Инструмент "Кисть", выбирается кликом мышки или горячей клавишей B. Кроме кисти маску можно закрашивать другими инструментами группы Кисть (карандаш, микс-кисть).
- Закрашиваем нужный нам объект кистью. Размеры кисти меняются кнопками с квадратными клавишами [ и ], для того чтоб поменять форму кисти вызовите диалоговое окно кликом правой кнопки мыши в любом месте холста, угол наклона кисти меняется кнопками со стрелками, перед цифровым блоком клавиатуры.
Для удобства работы меняем масштаб прокруткой колеса или горячими клавишами Ctrl + +/-, для перемещения изображения одновременно удерживаем нажатым пробел и левую кнопку мыши, передвигаем холст мышкой. - Черная кисть закрашивает маску, белая кисть стирает маску. Для смены цвета нажимаем клавишу X. Если у вас цвета при переходе в режим быстрой маски автоматически не сменились на черный и белый, сбросьте палитру нажатием клавиши D.
- Для выхода из режима быстрой маски, повторно кликните по пиктограмме внизу панели инструментов, либо нажмите клавишу Q.
- Если еще раз нажать кнопку Q мы снова вернемся в режим быстрой маски и сможем скорректировать замаскированную область.
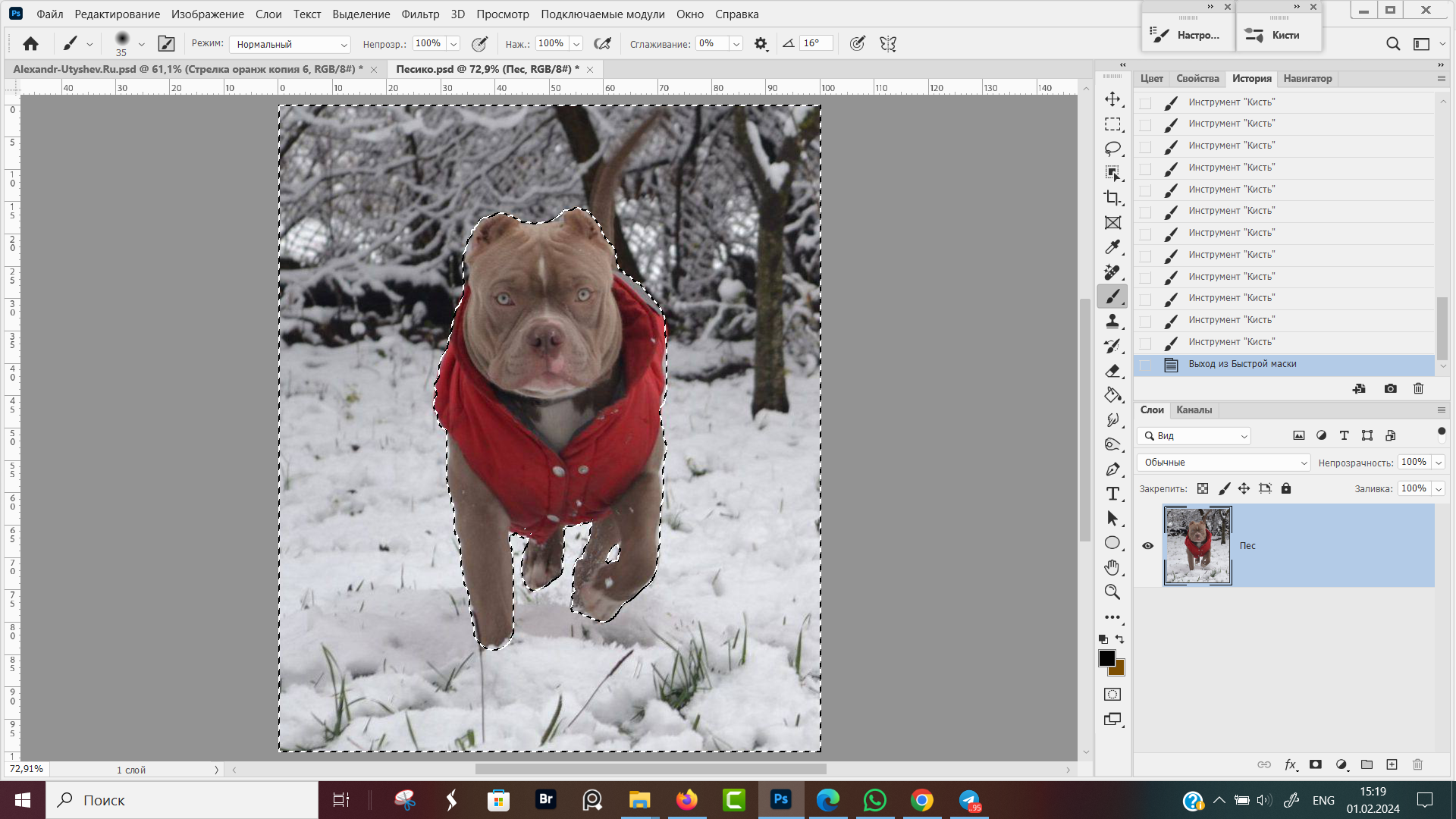 Для выхода из режима "Быстрая маска" нажмите Q
Для выхода из режима "Быстрая маска" нажмите Q
Появились марширующие муравьи, дорожка идет по периметру холста и контуру закрашенной области. Выделилось все, кроме закрашенного объекта. То что закрасили, останется нетронутым.
На закрашенную область не будет оказываться воздействие корректирующих слоев и мы не сможем переместить закрашенный объект, пока не инвертируем область выделения.
Для того, чтоб выделенной стала закрашенная часть изображения — выделение нужно инвертировать, нажав кнопки Ctrl + Shift + I.
Чтобы постоянно не инвертировать выделенную область, два раза кликаем левой кнопкой мыши по пиктограмме "Быстрая маска". Открывается окно "Параметры быстрой маски" и выбираем показывать цветом "Выделенные области".
Диалоговое окно "Параметры быстрой маски":
- Маскированные области, выделено будет всё, кроме закрашенных участков;
- Выделенные области — что закрашиваем, то и будет выделено.
Теперь то, что закрасили и будет выделено, корректирующие слои будут воздействовать только на закрашенный участок.
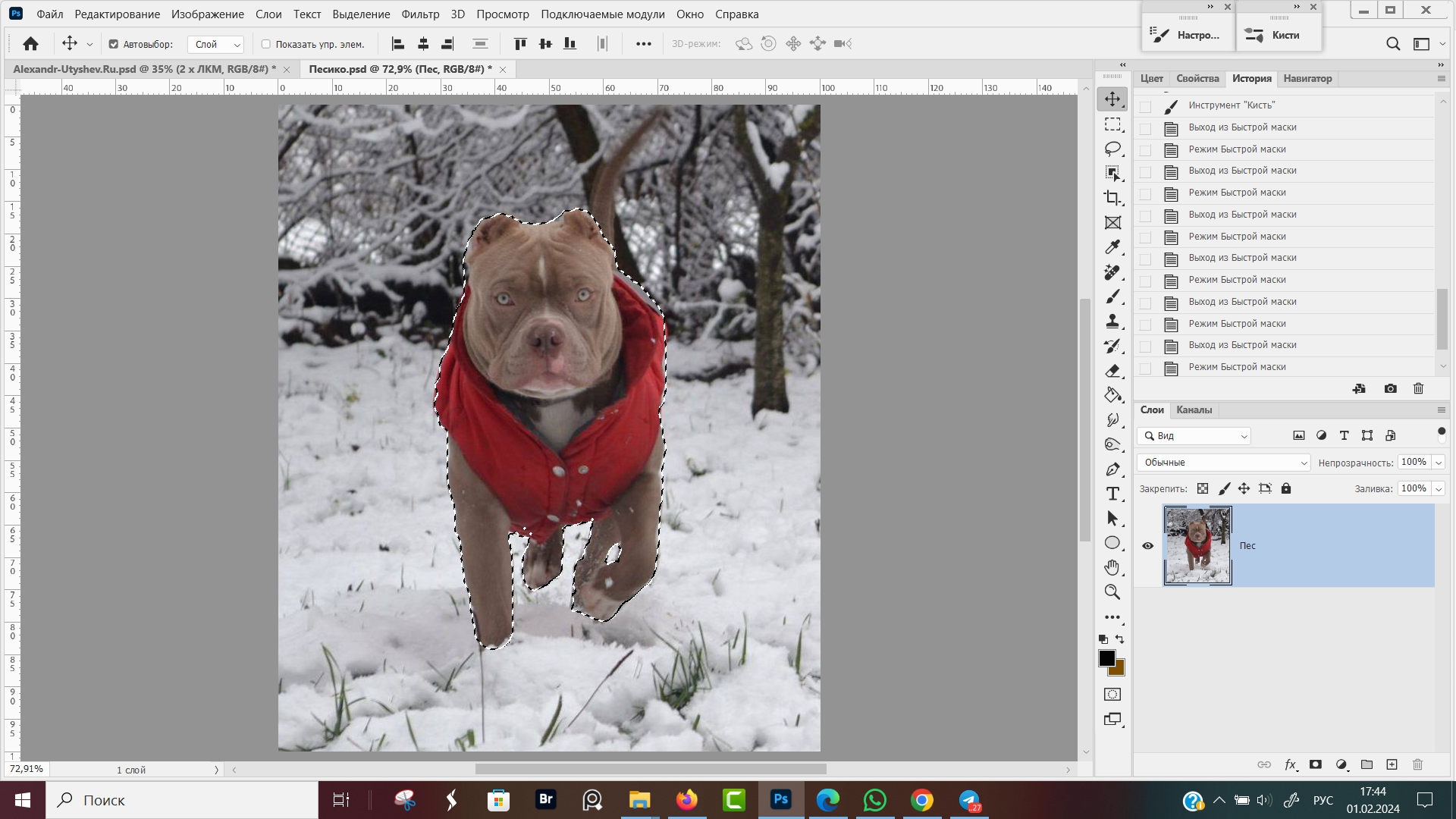 Выделение в режиме Быстрая маска
Выделение в режиме Быстрая маска
Собака выделена и готова к переезду на новый фон. Для песика я подобрал фото с заповедника "Красноярские столбы".
Если хотите сохранить выделение, чтоб использовать в дальнейшем, на панели меню программы перейдите на вкладку Выделение → Сохранить выделенную область...
Более подробно рассказывается в уроке "Как сохранить выделенную область в Фотошопе"
Не снимая выделения, после того как собаку выделили быстрой маской, выбираю инструмент "Перемещение" и перетаскиваю мышкой объект на новый фон, открытый в соседней вкладке.
На мою вкусовщину, морда у пса слишком темная, темнее скал на заднем фоне. Создаю корректирующий слой Яркость/Контрастность, делаю его обтравочным по отношению к слою с собакой и повышаю яркость.
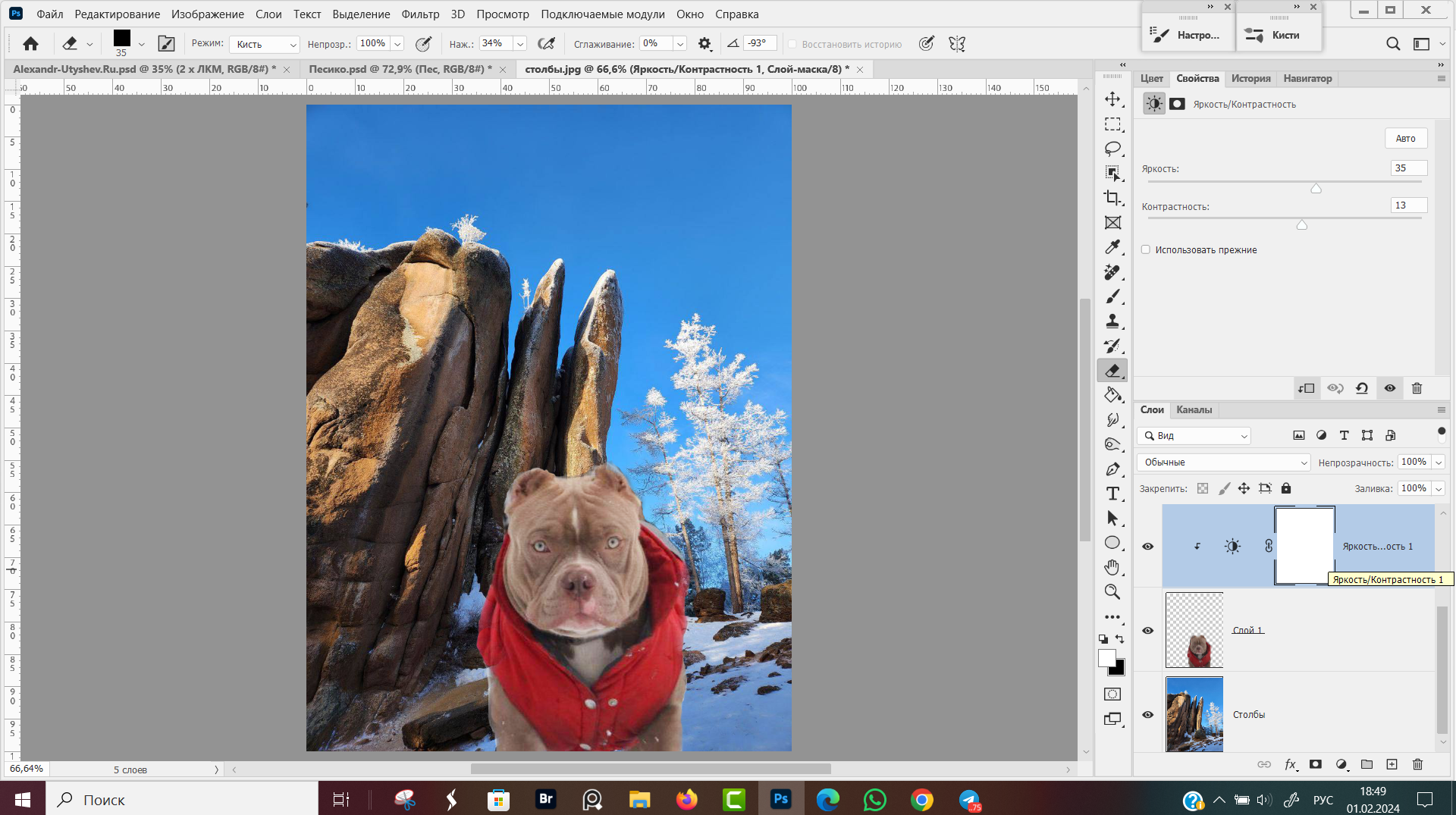 Повышение яркости переднего плана
Повышение яркости переднего плана
Порядок действий для выделения объекта в режиме Быстрая маска:
- Кликнуть мышкой по слою с объектом на панели слоев, чтоб слой стал активным.
- Сбрасываем цвета до стандартных, нажав кнопку D.
- Перейти в режим быстрой маски, горячая клавиша Q. Строка с именем слоя на панели слоев подсветится красным цветом.
- Закрашиваем кистью то, что хотим выделить. Черной кистью рисуем маску, белой кистью стираем. Цвет кисти с черного на белый и наоборот, переключаем клавишей X.
- Размер кисти, форму кисти, жесткость и непрозрачность меняем в диалоговом окне, появляющемся при клике правой кнопкой мыши в свободном месте на изображении.
- Выходим из режима быстрой маски, повторно жмем Q.
- При необходимости инвертируем выделенную область, Ctrl + Shift + I либо через меню программы Выделение → Инверсия.
Когда мы работаем кистью, при клике правой кнопкой мыши в любой участок холста, открывается диалоговое окно с настройками кисти: размер, жесткость, форма кисти, наименование кисти. При повторном клике мышкой за пределами окна, окно закроется.
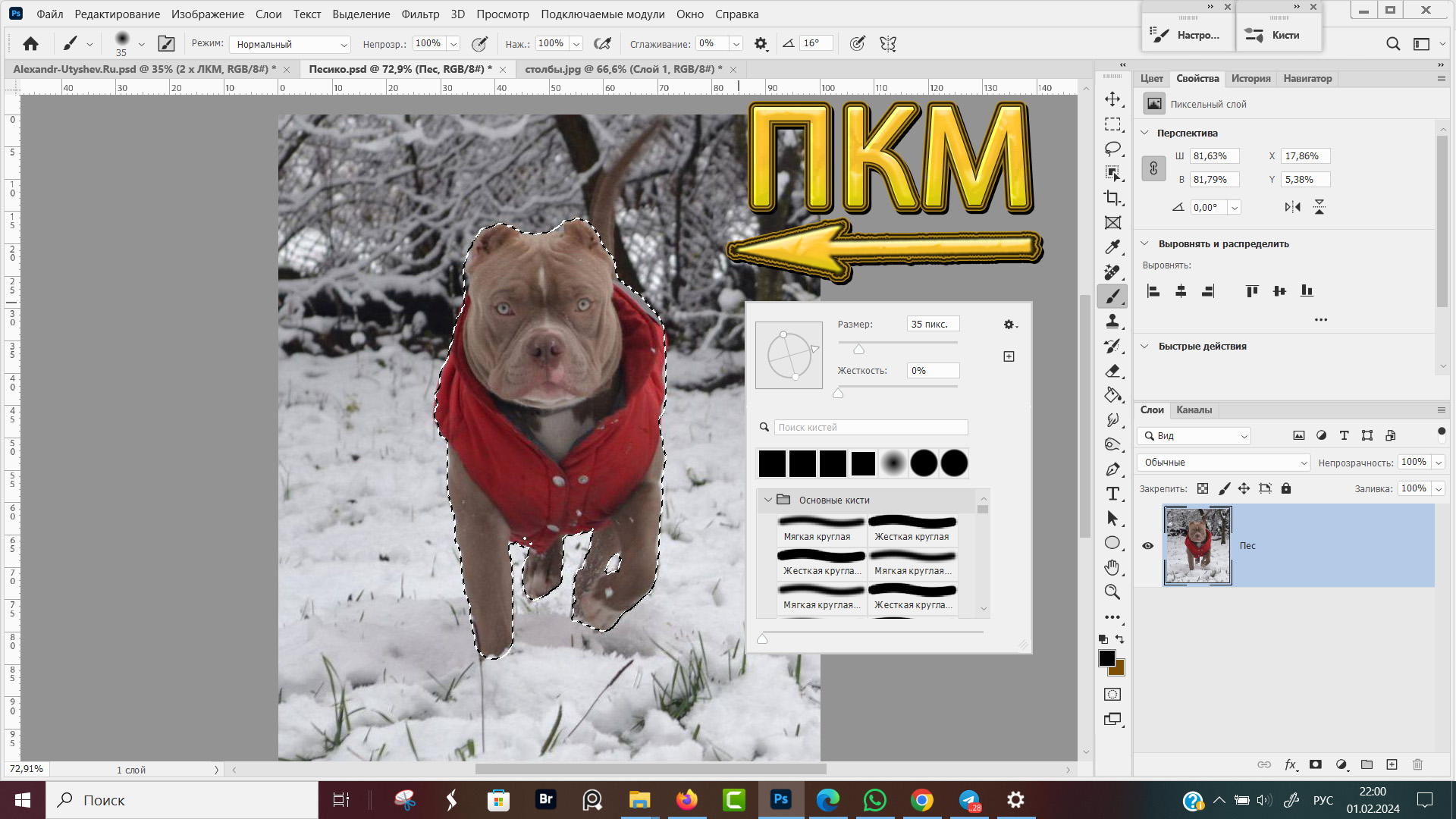 Настройки размера и жесткости кисти
Настройки размера и жесткости кисти
Второй способ быстро менять жесткость и размеры кисти это начать водить мышкой, одновременно удерживая нажатыми клавишу Alt и правую кнопку мыши.
При движении мыши вправо-влево меняется размер кисти, при движении вверх-вниз меняется жесткость.
Большие площади закрашиваем кистью большого размера, детали прорисовываем маленькой кисточкой, ближе к краям контура, там где шерсть у пса — снижаем жесткость, работаем мягкой кисточкой.
Как поменять цвет быстрой маски
По умолчанию, быстрая маска — это полупрозрачная красная пленка, закрашивающая оригинал. В случаях, когда наш объект красных тонов и красное на красном не различается, для удобства работы поменяем цвет маски.
- Кликаем два раза левой кнопкой мыши по иконке "Быстрая маска"
- В открывшемся диалоговом окне "Параметры Быстрой маски", в блоке цвет кликаем по квадратику, показывающему текущую настройку цвета маски.
- При необходимости, можем поменять степень непрозрачности маски, по умолчанию стоит 50%.
- В дополнительном окне Палитра цветов (Цвет быстрой маски) выбираем новый цвет и жмем "ОК".
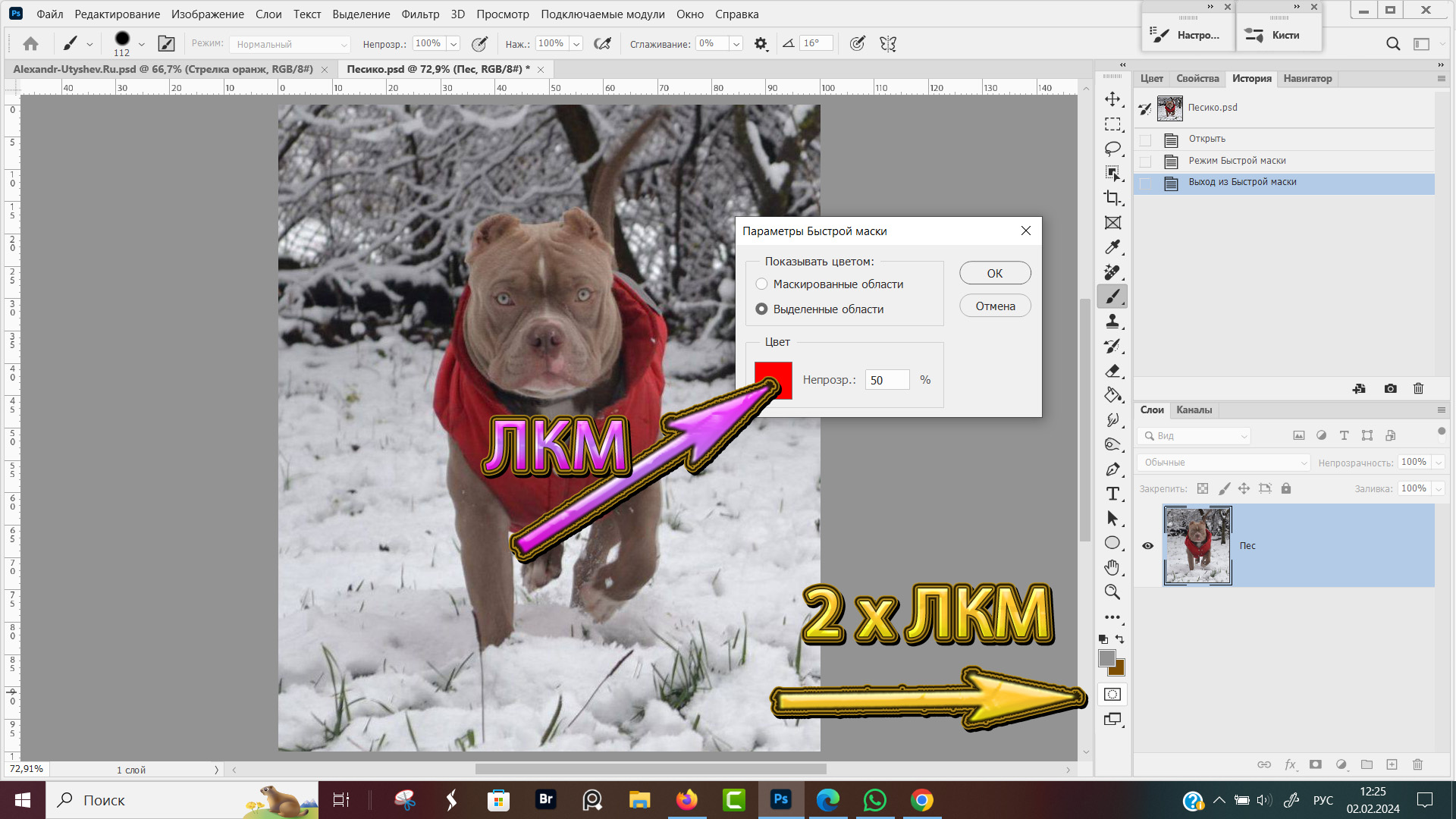 Параметры быстрой маски в Photoshop
Параметры быстрой маски в Photoshop
Двойной клик левой кнопкой мыши по иконке означающей быструю маску открывает диалоговое окно "Параметры быстрой маски".
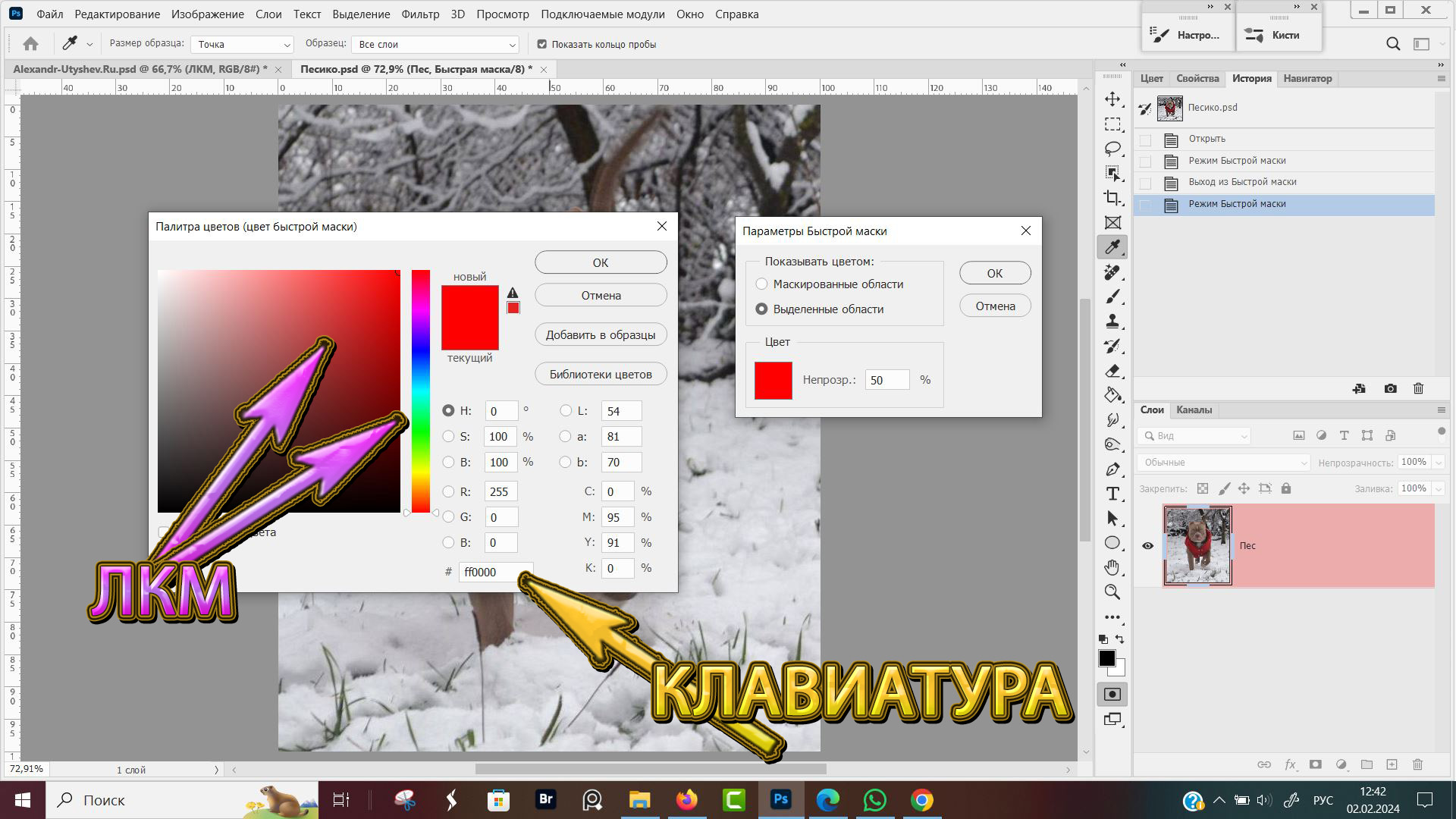 Палитра цветов (Цвет быстрой маски)
Палитра цветов (Цвет быстрой маски)
Новый цвет для быстрой маски можно выбрать:
- На палитре цветов, перемещая ползунок на цветовой шкале и в квадрате выбрать яркость.
- Указать в процентах цветовую составляющую по каналам.
- Указать яркостную составляющую.
- Ввести код RGB с клавиатуры.
- Нажать "OK" в Палитре цветов и в Параметрах быстрой маски.
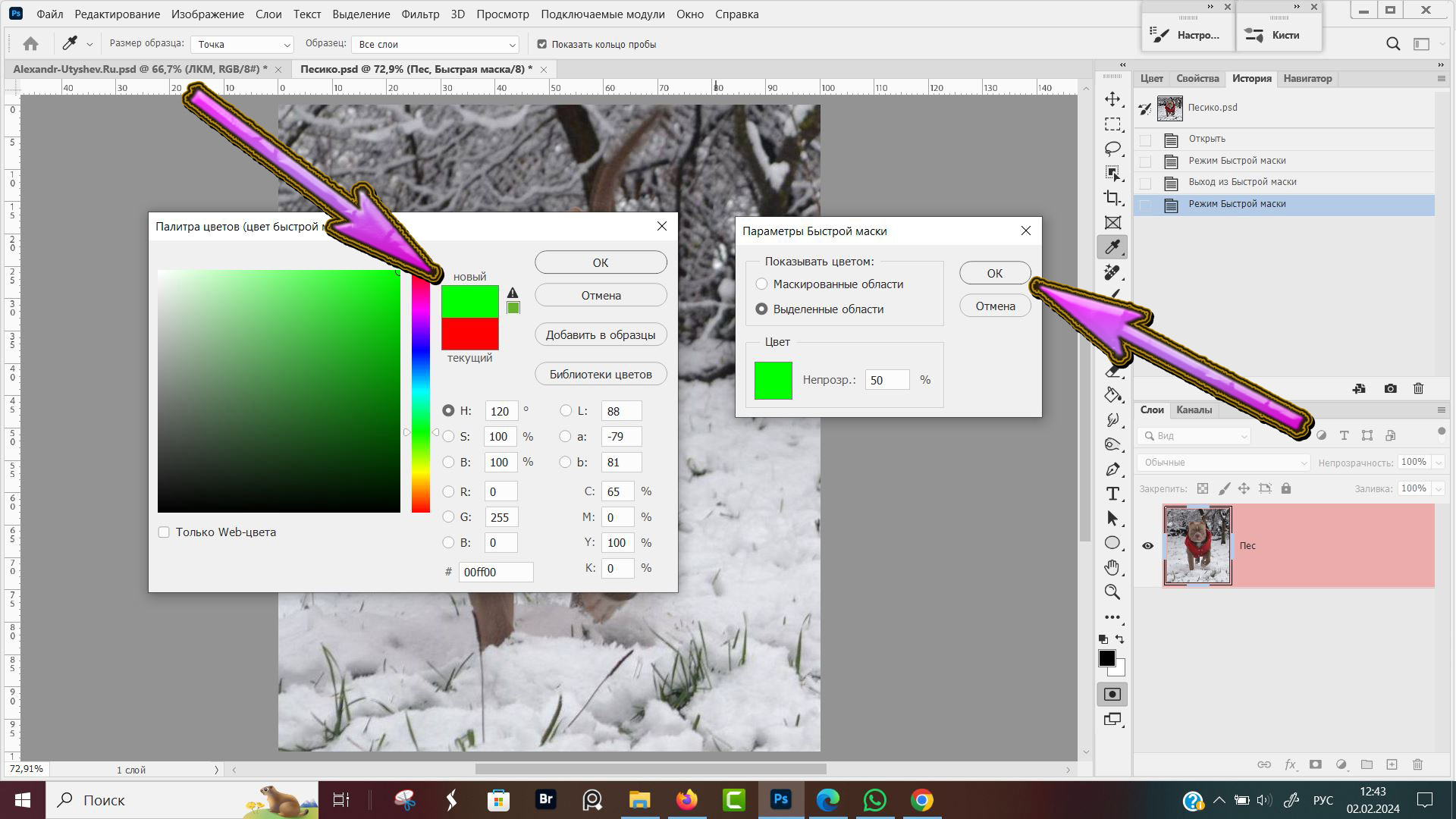 Выбор нового цвета для Быстрой маски
Выбор нового цвета для Быстрой маски
Я выбираю новый цвет для быстрой маски по принципу, чтоб был контраст. Было видно, что закрасили и места, где кисточка вылезла за край объекта.
Обратите внимание, что теперь не только быстрая маска зеленого цвета, но и слой на котором рисуем маску тоже подсвечивается зеленым.
Открыл я новый документ, там тоже быстрая маска стала зеленой. Поэтому я верну цвет, который был по умолчанию. Хорошо, что я переписал его значение.
- #ff0000 красный цвет быстрой маски по умолчанию.
- #00ff00 зеленый цвет для быстрой маски, чтоб выделять объекты красного цвета.
Быстрая маска и фигурная кисть
В фотошопе открываю новый документ, с абстрактным фоном. Перехожу в режим быстрой маски и выбираю фигурную кисть Skull Brushes (Череп) или любую другую, в зависимости от вашей творческой задумки.
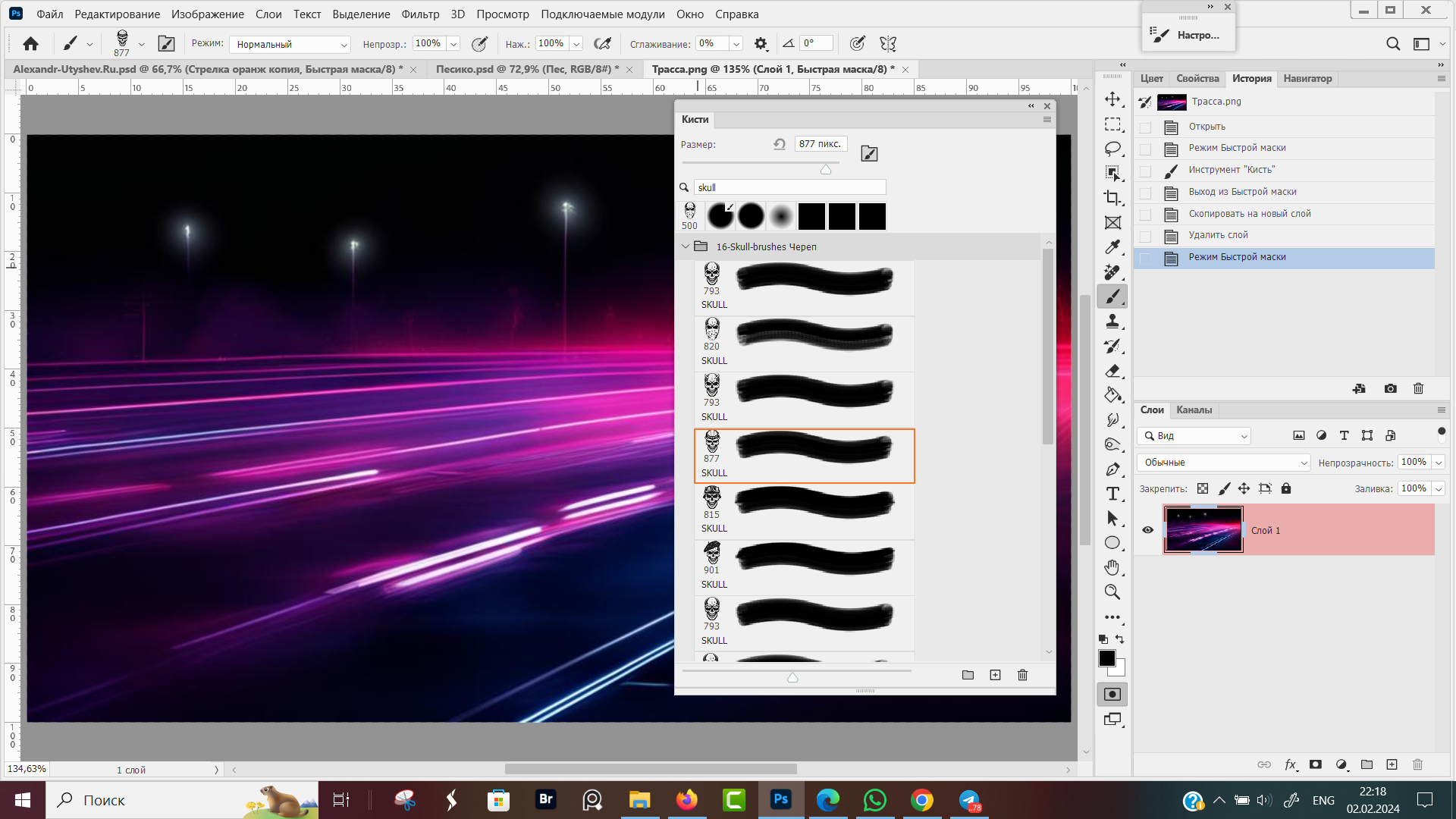 Поиск кистей для фигурной быстрой маски
Поиск кистей для фигурной быстрой маски
Ставим один оттиск, два, три — ровно столько, сколько нужно.
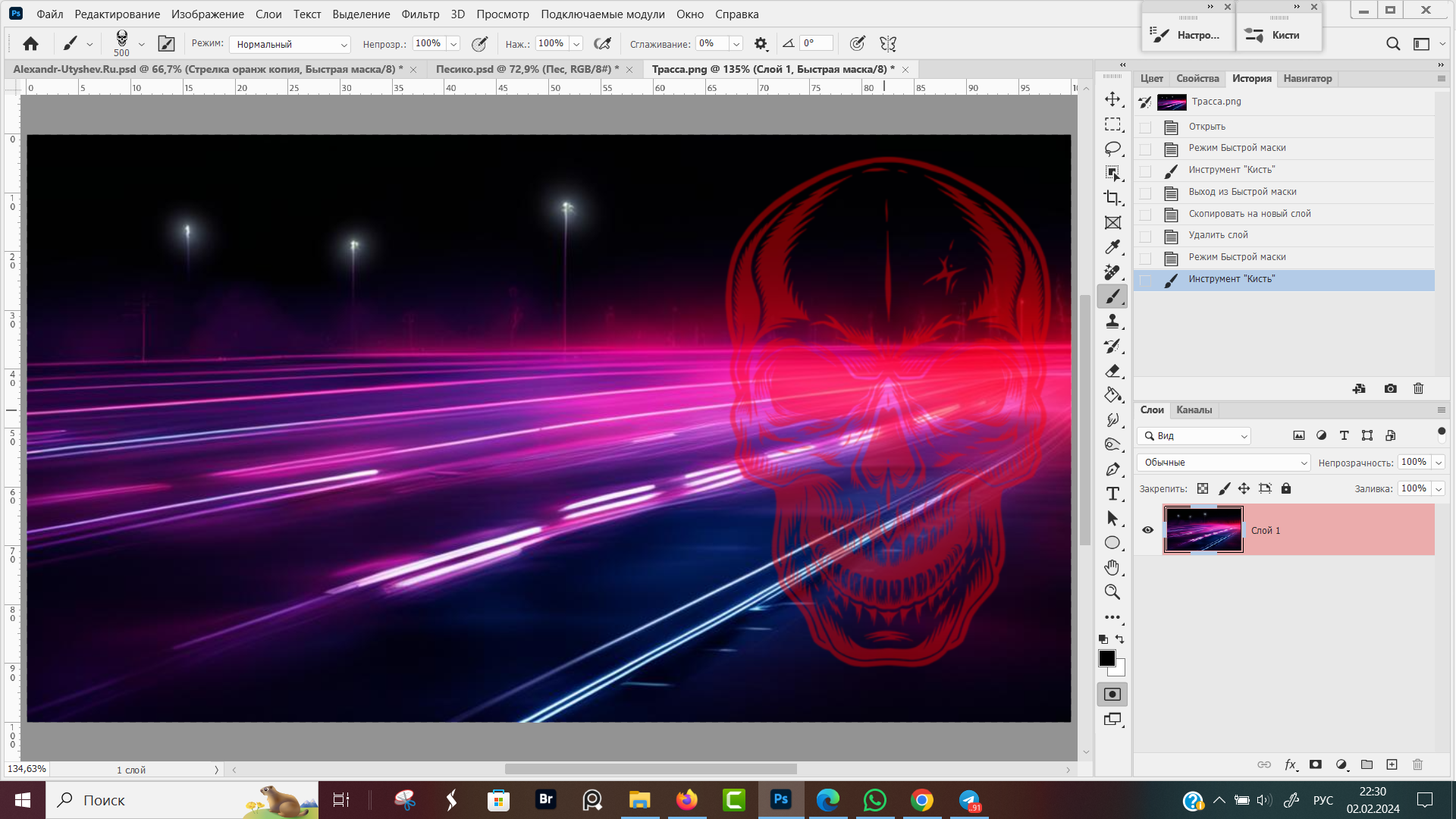 Быстрая маска из отпечатка кисти
Быстрая маска из отпечатка кисти
На всякий случай, я сделал три оттиска разными кистями из серии Skull Brushes, какой именно выберу из них еще сам не знаю.
 Оттиски кисти в режиме быстрой маски
Оттиски кисти в режиме быстрой маски
Кликаю на пиктограмму, чтоб выйти из режима быстрой маски. Бегущие муравьи по форме кисти на фоне отпечатались.
Жму горячие клавиши Ctrl + J, чтоб скопировать выделенную область на новый слой. Новый слой добавился в панели слоев, но что там получилось, на холсте не видно.
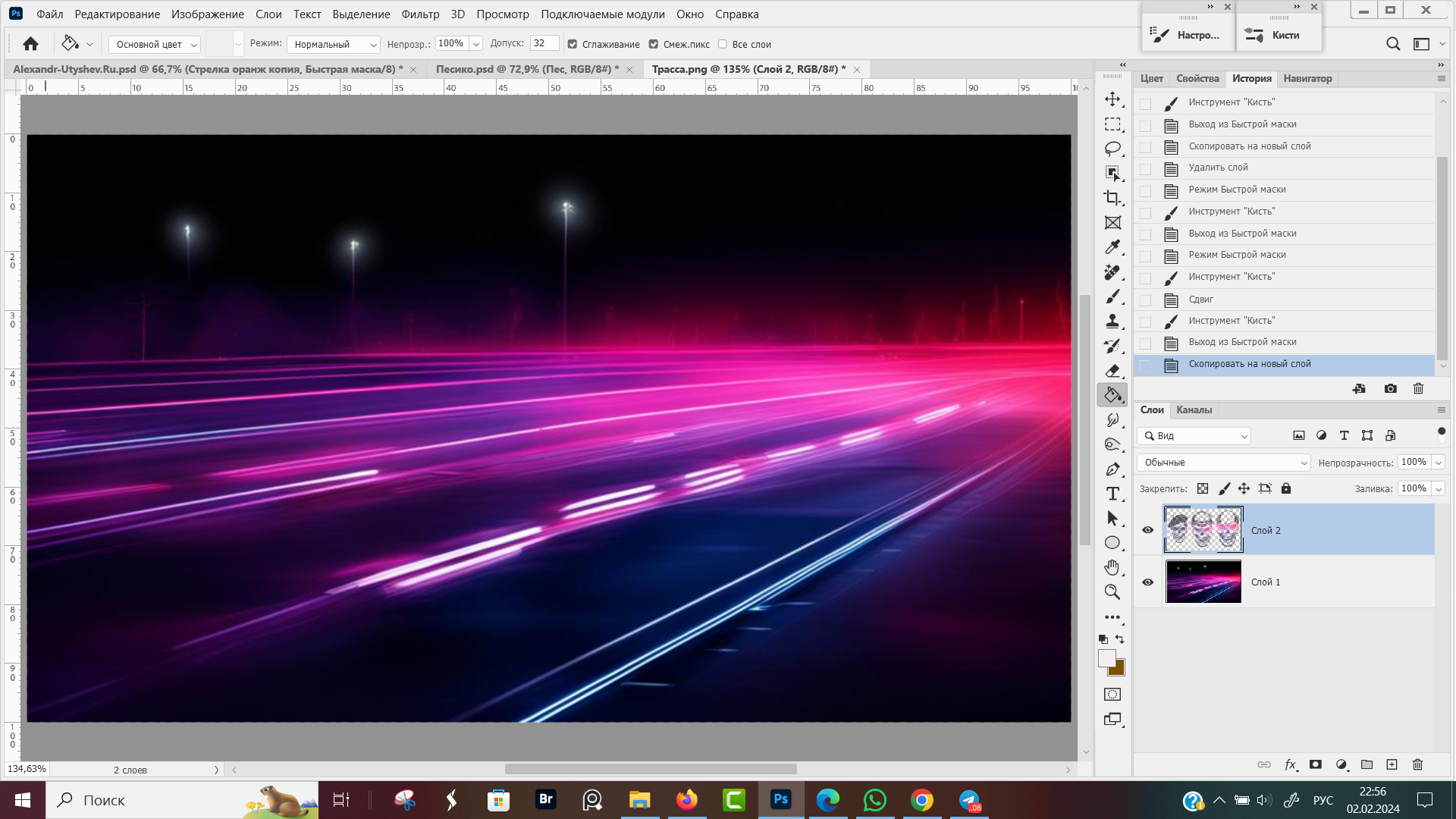 Копирование выделенной области на новый слой
Копирование выделенной области на новый слой
Создаем новый слой, между фоновым слоем и слоем, на который скопировали выделенную область, затем новый слой инструментом "Заливка" заливаю его серым цветом.
Теперь мы видим только то, что выделили. Пожалуй, третий самый симпатичный, его оставлю для дальнейшей работы.
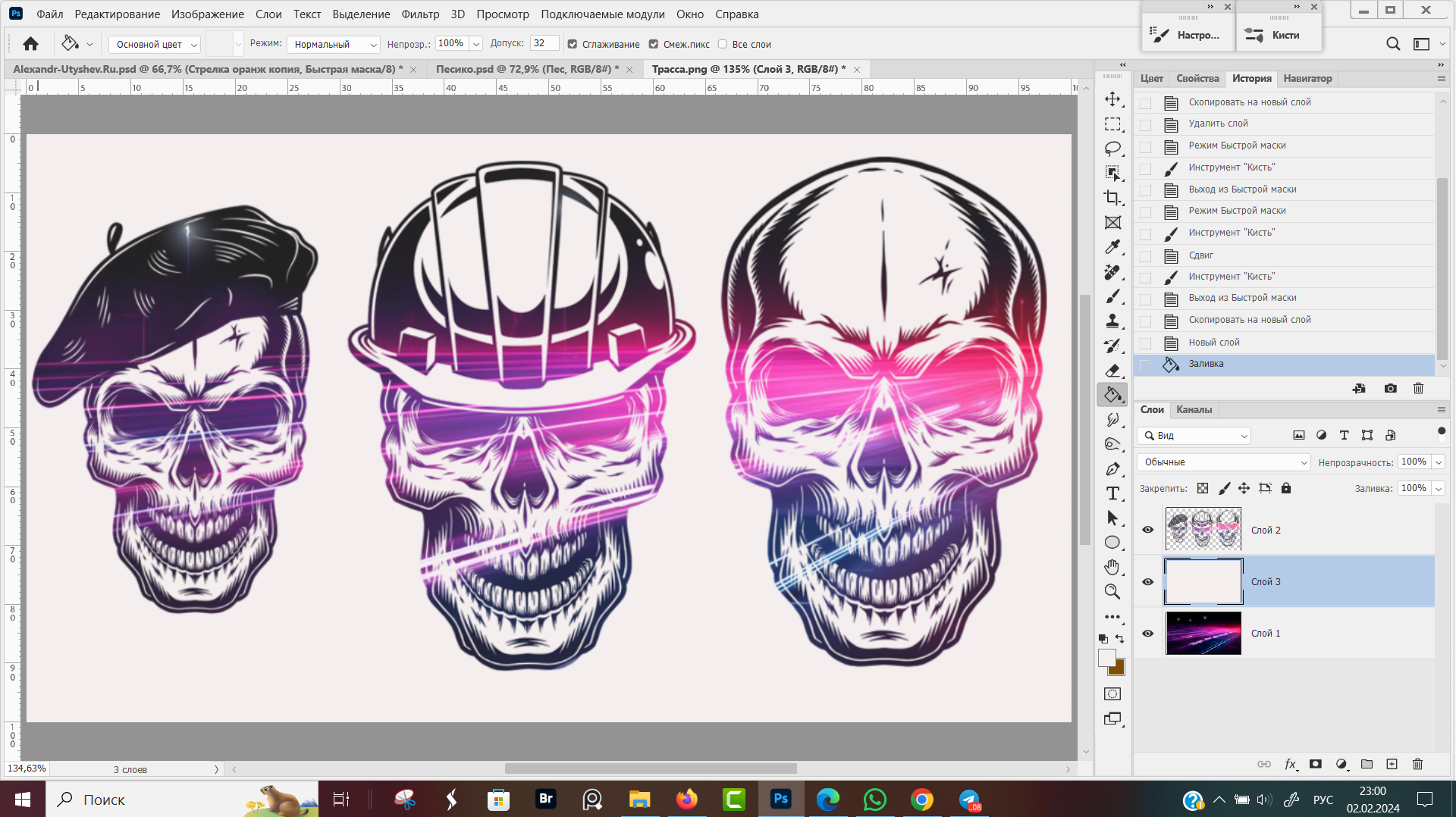 Выделенная область с помощью быстрой маски
Выделенная область с помощью быстрой маски
Способы, добавления нового слоя мы изучали ранее, в уроке "Как создать новый слой".
P.S. Кистей у меня гораздо больше, чем в стандартной версии фотошопа. На эту тему будет отдельный урок, как добавлять кисти, где скачать и как сделать самому.
Быстрая маска для виньетки (растушевки)
Преимущество Быстрой маски перед инструментом Выделение → Модификация → Растушевка в том, что мы видим предварительный результат и можем на разных участках выделения менять степень размытия.
Способ очень простой, позволяет видеть и контролировать растушевку на каждом этапе. Каждый свой шаг сопровождаю скрином и комментарием. Попробуйте повторить вместе со мной.
Открываю новое изображение в фотошопе, тренироваться будем на этом паруснике (см. промт "Парусник на фоне моря")
Создаем копию слоя, любым удобным способом. Я предпочитаю нажать горячие клавиши Ctrl + J. Копия слоя у нас располагается над исходным слоем.
Находясь на дубликате слоя, выбираем фильтр размытие по Гауссу, из меню программы: Фильтр → Размытие → Размытие по Гауссу...
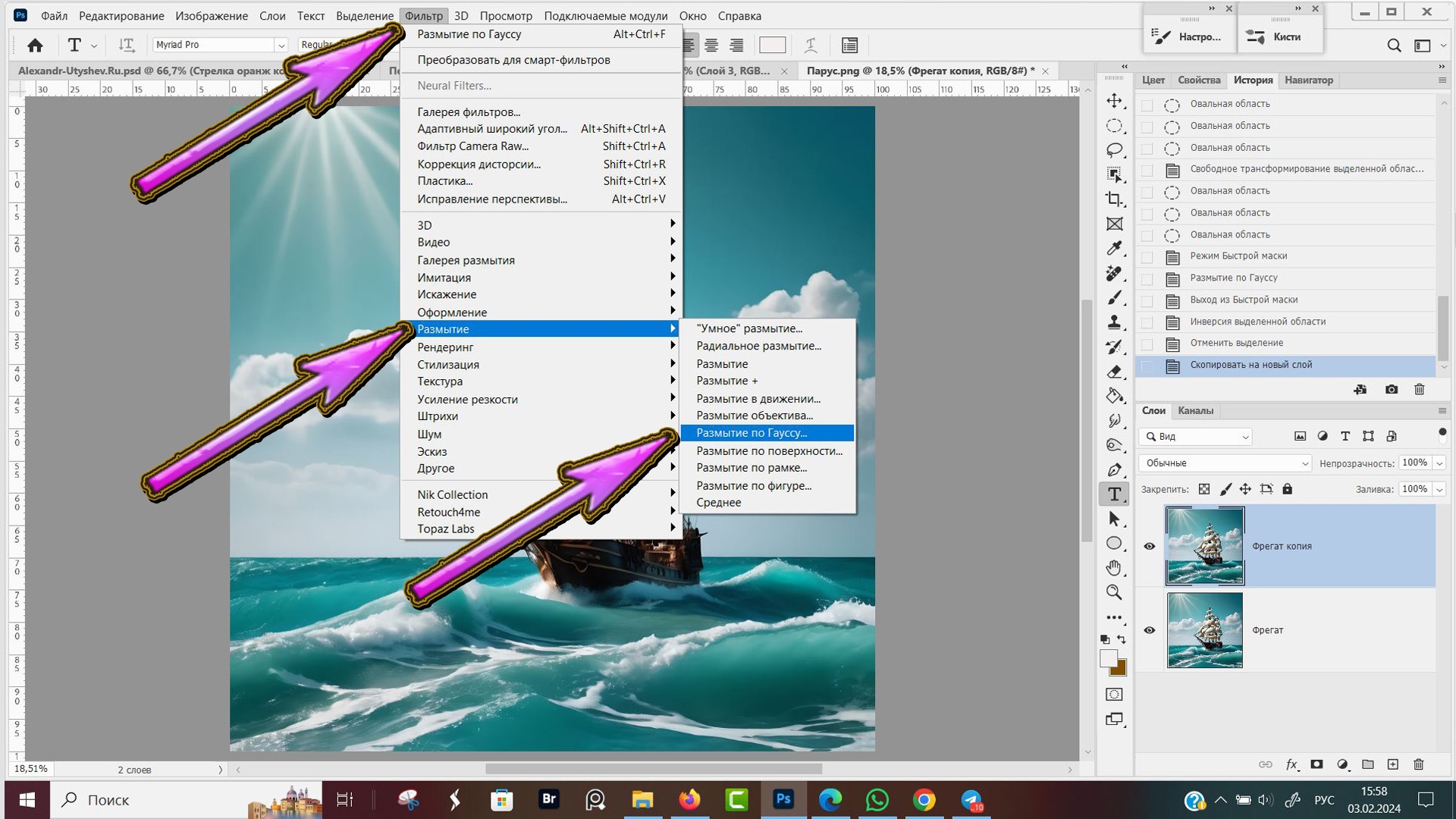 Открываем фильтр "Размытие по Гауссу"
Открываем фильтр "Размытие по Гауссу"
Открывается диалоговое окно "Размытие по Гауссу". Двигая ползунок, подбираем радиус размытия на свой вкус, так чтоб не было четких деталей, но контуры оставались узнаваемыми: облака, волны, фрегат.
На то, что сам фрегат тоже размылся вместе с фоном — не обращаем внимания и жмем "ОК", чтоб закрыть диалоговое окно "Размытие по Гауссу".
На панели слоев, слой "Фрегат копия", только что размыли, удерживая левой кнопкой мышки перетаскиваем вниз под основной слой, либо перемещаем вниз нажатием горячих клавиш CTRL + [
Более подробно, сочетания для работы со слоями смотрите в уроке "Горячие клавиши в Фотошоп".
После того, как поменяли порядок слоев, размытый по Гауссу слой стал первым, сверху четкий исходный слой.
Переходим на панель инструментов и выбираем инструмент выделения "Овальная область".
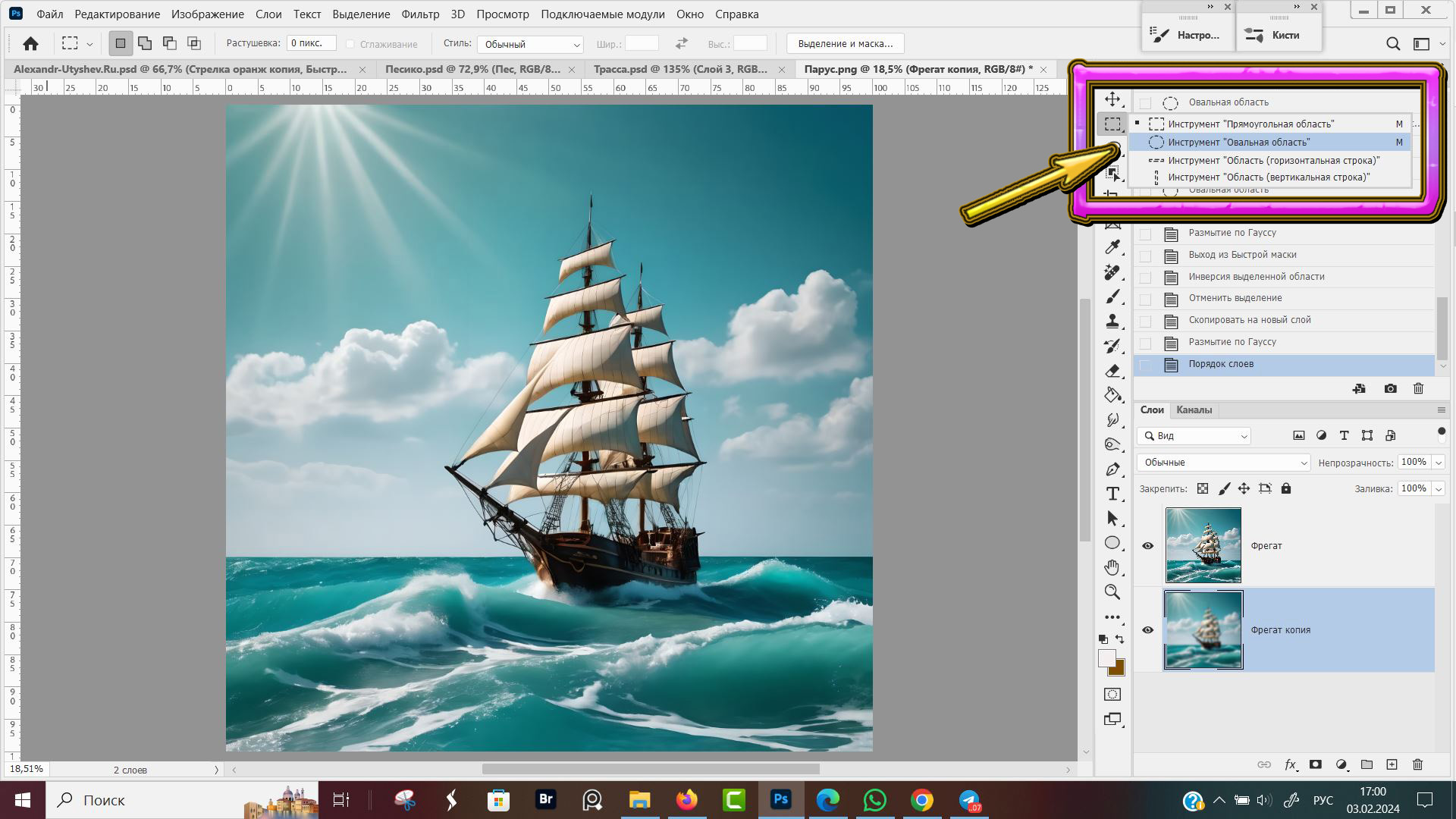 Инструмент "Овальная область" на панели инструментов
Инструмент "Овальная область" на панели инструментов
Инструментом "Овальная область" схематично выделяем объект. У вас вместо парусника объектом может быть портрет девушки.
Сейчас особая точность не нужна. Расположение овала и его размеры подправим следующим шагом.
Кликаем правой кнопкой мыши в рабочем окне, в появившемся всплывающем окне выбираем пункт "Трансформировать выделенную область".
Обращаю ваше внимание, что выбираем именно трансформировать выделенную область, а не свободное трансформирование.
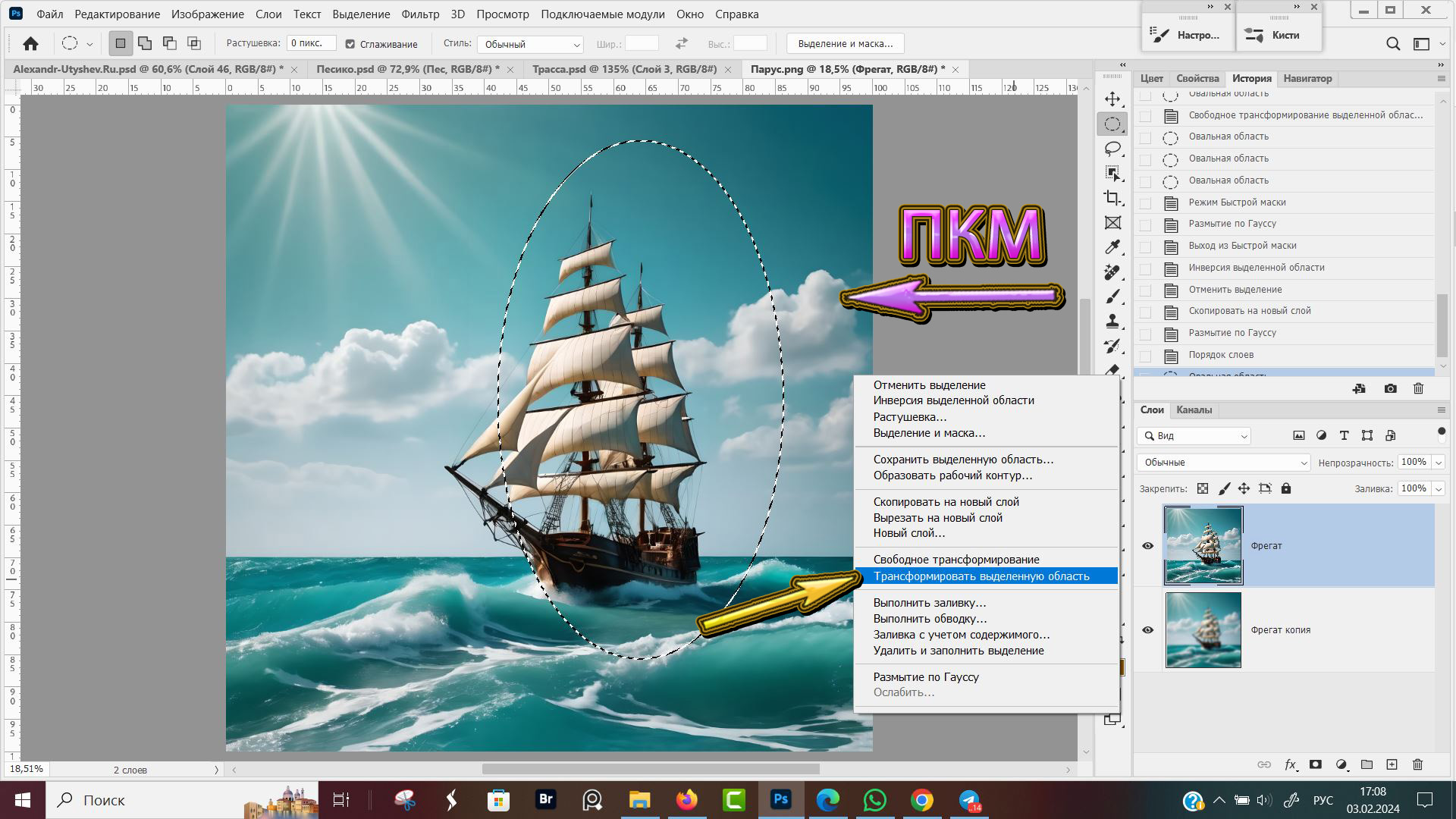 Редактирование выделенной области
Редактирование выделенной области
Выделенная область теперь заключена в прямоугольник, по углам и середине сторон которого расположены контрольные точки – маленькие белые квадраты.
Левой кнопкой мыши зажимаем эти квадратики и удерживая их меняем расположение выделенной области.
Обратите внимание, в панели настроек, под словами Выделение и Фильтр, расположен символ в виде звеньев цепи, означающий связь между шириной и высотой.
При включенной связи, когда тянем за ширину одновременно меняется высота. Если нам нужно изменить только одну сторону, связь отключаем.
Связь между шириной и высотой отключается (включается) кликом мышки по символу в форме звеньев цепи, либо нажатием кнопки Shift.
 Трансформирование выделенной области
Трансформирование выделенной области
Инструментом выделения "Овальная область" мы выделили все, что не будет размыто. Та часть изображения, что внутри овала останется четкой.
Кликнув левой кнопкой мыши в периметр прямоугольника, мы зажимаем кнопку и можем перемещать область выделения по изображению, выбирая нужное место.
Когда нас все устраивает, для того, чтоб применить изменения кликаем мышкой по галочке в панели настроек инструментов либо жмем на клавишу Enter на клавиатуре.
У нас сейчас выделена область, которая должна остаться без изменений. Для того, чтоб размыть все вокруг, нужно инвертировать выделение.
Команда "Инверсия выделенной области" расположена во вкладке меню Выделение → Инверсия. Второй вариант — это нажать горячие клавиши Ctrl + Shift + I.
Обратите внимание, что дорожка из бегущих муравьев теперь проходит по периметру холста и состоит из двух контуров — внешнего прямоугольного и внутреннего овального.
Воздействие всех корректирующих слоев будет оказываться на пространство между прямоугольным и овальным контуром. Область внутри овала защищена от изменений.
Включаем режим быстрой маски, в параметрах маски настроено показывать цветом выделенные области, на которые будет осуществляться воздействие фильтра.
 Включение режима быстрой маски
Включение режима быстрой маски
Переходим в меню программы на вкладку Фильтр → Размытие → Размытие по Гауссу.
В диалоговом окне "Размытие по Гауссу" ставим галочку ✅ Просмотр, и перемещая мышкой бегунок Радиус, подбираем нужную степень размытия. Значение радиуса для каждого случая подбирается визуально, в зависимости от размера и детализации исходного изображения.
Закрываем диалоговое окно нажатием на кнопку "ОК" и выходим из режима быстрой маски.
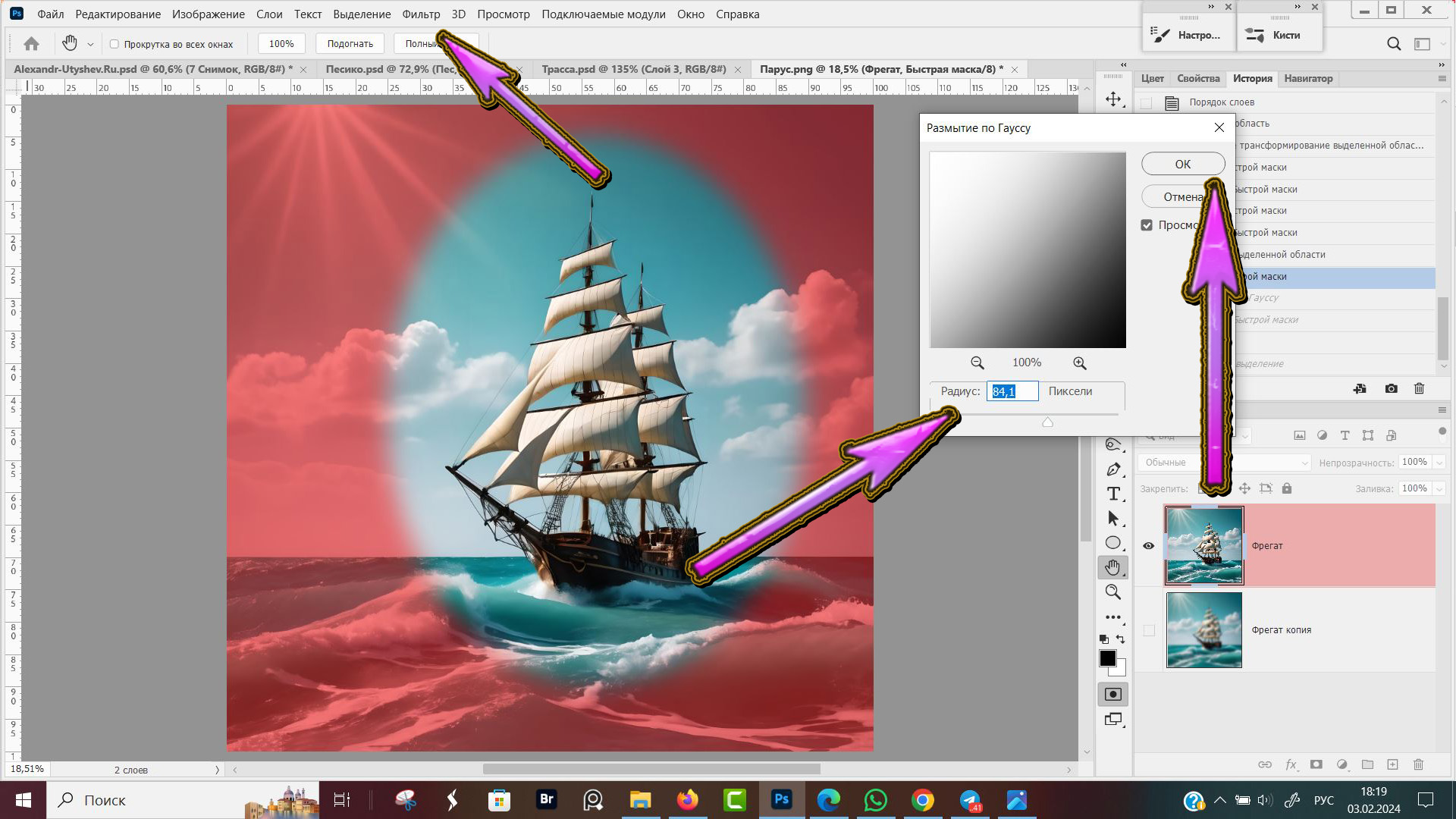 Размываем быструю маску по Гауссу
Размываем быструю маску по Гауссу
На первый взгляд ничего не произошло и всё осталось как было до размытия. Чтоб увидеть эффект осталось еще одно действие сделать.
 Выходим из режима быстрой маски
Выходим из режима быстрой маски
Нажимаем на клавишу Delete, чтоб удалить выделенную область.
Теперь осталось убрать марширующих муравьев. Чтоб снять выделение нажимаем горячие клавиши Ctrl + D.
 Снимаем выделение горячими клавишами Ctrl + D
Снимаем выделение горячими клавишами Ctrl + D
Если вам нравится гравюра, изображение можно сохранить на прозрачном фоне в формате PNG, сделать подложку из белого слоя или поменять фон.
Я в качестве фона для парусника с размытым контуром буду использовать слой, где картина полностью размыта. Для этого кликом мышки по изображению глаза перед миниатюрой слоя, включаю видимость нижнего слоя.
 Включаем видимость нижнего слоя
Включаем видимость нижнего слоя
Помните, в предыдущем примере мы делали оттиск кисти в быстрой маске. Теперь "Веселого Роджера" я мышкой перетащу на парус фрегата. Нужные размеры и форму придам с помощью команды трансформация, горячие клавиши Ctrl + T.
 Добавление слоя с другого документа
Добавление слоя с другого документа
Последний штрих — объединяем все слои в один, сочетанием клавиш Ctrl + E и сохраняем работу в формате JPEG.
Редактирование выделения в режиме быстрая маска
Сейчас мы сделаем выделение объекта любым другим удобным вам инструментом выделения, затем доработаем область выделения в режиме быстрая маска.
Для примера, я открываю новое изображение, где летит пассажирский самолет над облаками. Картинка сгенерирована нейросетями, промт в описании чуть ниже по тексту.
Выбираем инструмент выделения "Быстрое выделение" на панели инструментов, горячая клавиша W.
Быстрым выделением тяну от хвоста самолета до фюзеляжа. Стараюсь сильно в облака не уходить, но и точность до пикселя не нужна. На этом этапе всё делаем схематично.
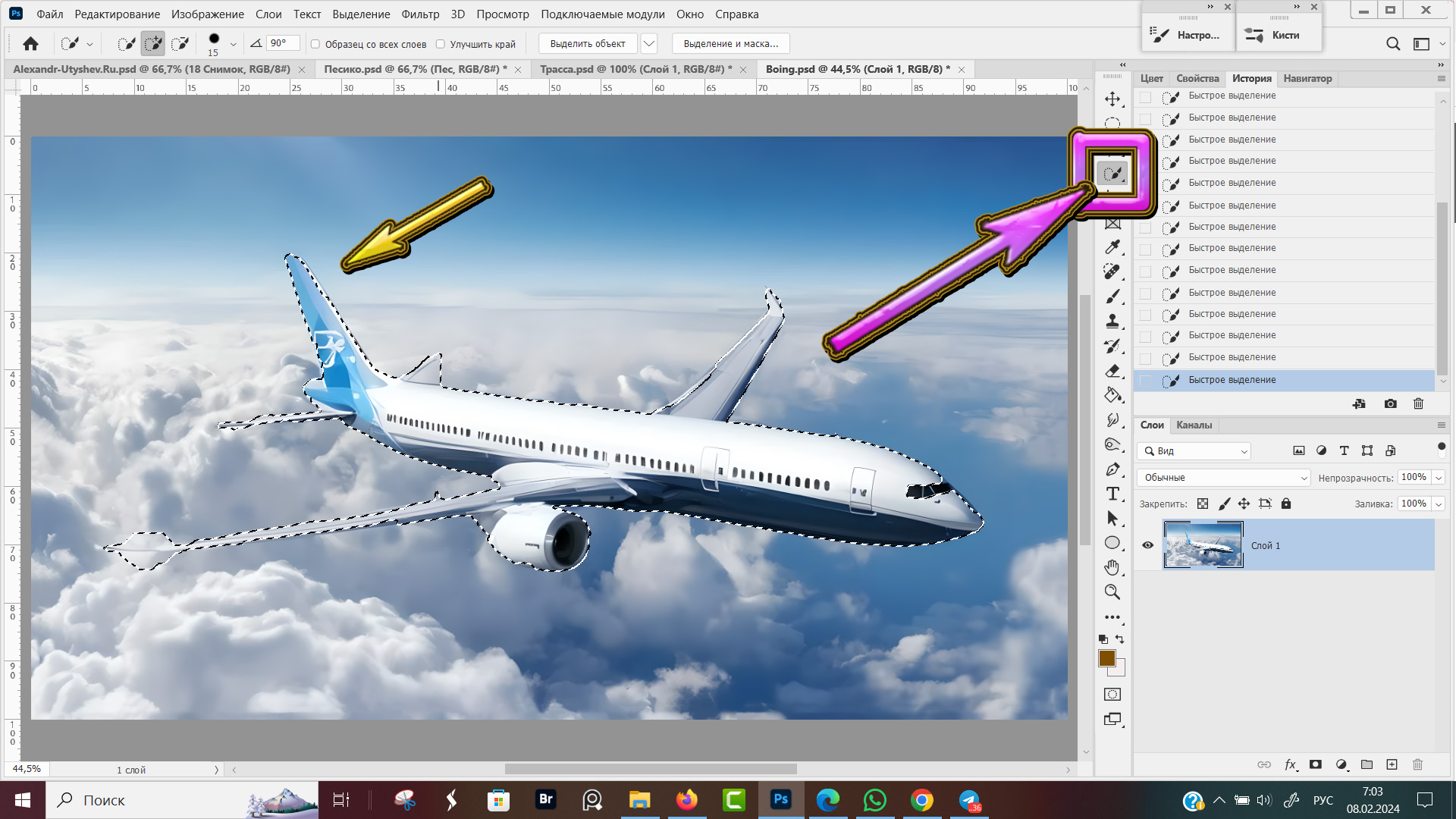 Выбираем инструмент "Быстрое выделение"
Выбираем инструмент "Быстрое выделение"
Включаем режим "Быстрая маска". То что до этого мы выделили быстрым выделением теперь у нас автоматически залито красным цветом.
Сразу в глаза бросается, что на правом крыле лишняя область выделена, на левом крыле и хвосте часть корпуса не вошли в зону выделения.
На панели инструментов кликом мышки выбираем инструмент "Кисть", либо жмем горячую клавишу B.
Черной кистью закрашиваю те участки, которые нужно добавить к выделению, белой кистью стираю фрагменты, которые надо убрать из маски.
Для удобства работы изображение увеличиваю прокруткой колеса мышки, по холсту перемещаю курсором мыши с одновременно нажатым пробелом.
Круглой кистью не удобно прорисовывать прямые края объекта. Кликаем правой кнопкой мыши в свободном участке изображения и в всплывающем диалоговом окне меняем форму кисти на овальную, потянув квадратики на форме отпечатка кисти к центру.
Чтоб постоянно не возвращаться в к настройкам кисти, угол наклона меняем с клавиатуры, нажимая на кнопки со стрелками право и лево.
Кликаем левой кнопкой мыши по иконке быстрой маски, чтоб вернуться в обычный режим.
Чтоб проверить качество выделения, изображение увеличиваю и начинаю перемещать его "рукой".
Когда делали первичное выделение инструментом быстрое выделение, фотошоп провел линию марширующих муравьев по границе контраста светлое-темное и окна кабины не вошли в выделенную область.
В режиме быстрой маски сразу видим, что окна действительно не закрашены, и край корпуса не захвачен.
 Проверка выделения быстрой маской
Проверка выделения быстрой маской
Еще раз меняем масштаб, теперь лайнер полностью вошел в выделенную область и исключены облака из выделения.
Снова выходим из режима быстрой маски. Красная полупрозрачная пленка больше не видна и видно, что самолет четко выделен по контуру.
Жмем клавиатурное сокращение Ctrl + J, чтоб скопировать выделенную область на новый слой.
На панели слоев у нас появился новый слой, на котором летит суперджет.
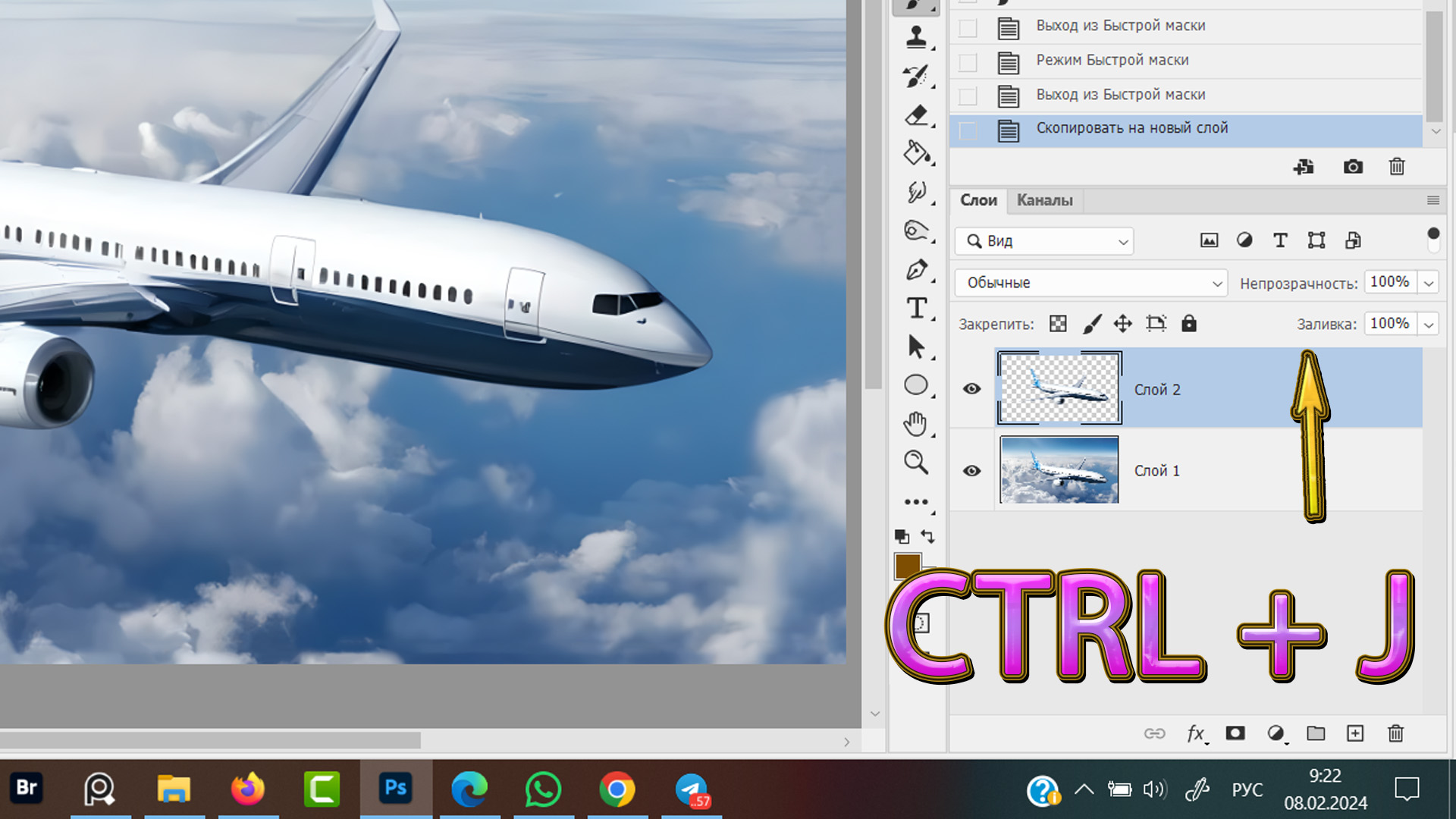 Копирование выделенной области на новый слой
Копирование выделенной области на новый слой
Отключаем видимость нижнего слоя, кликом мышки по глазику перед миниатюрой слоя. Теперь у нас лайнер на прозрачном фоне. Хотим, сохраним на прозрачном фоне без клеточек, захотим перенесем на новый фон.
 Выделенный объект на прозрачном фоне
Выделенный объект на прозрачном фоне
Я решил объединить все наши выделенные объекты на одном фоне. А где же фрегат, спросите вы? Фрегат – там, только его из-за скалы не видно. Но хорошо видать с самолета.
С фотобашами на сегодня всё, но рассмотреть еще пару фишек из инструмента быстрая маска мы успеваем.
Градиент в быстрой маске
Градиент в быстрой маске позволяет сделать постепенное исчезновение фона. Выбираем инструмент "Градиент" на панели инструментов, либо жмем горячую клавишу G.
Обращаем внимание, что в панели настроек инструмента у нас выбран "Классический градиент", цвет идет от черного к белому. Если у вас наоборот, слева белый цвет, а справа черный — уберите галочку с параметра инверсия.
Выбор градиента с простого на классический доступен в последних версиях фотошопа, в первых версиях градиент по умолчанию классический.
Настройки градиента:
- Градиент классический;
- От черного к белому;
- Вид градиента линейный (активна первая иконка на панели настроек)
- Инверсия отключена;
- Режим обычный;
- Непрозрачность 100 %.
Когда выбран и настроен инструмент "Градиент", мы включаем режим быстрой маски и только после этого начинаем тянуть градиент.
Я тяну градиент по диагонали из верхнего правого угла к нижнему левому. Угол с которого начали тянуть будет сильнее всего просвечивать.
Для того, чтоб протянуть градиент мы кликаем левой кнопкой мыши в начальной точки и тянем мышку не отпуская кнопку до нижнего угла. В том месте, где отпустим кнопку мышки, там закончится градиент.
В нижнем левом углу мы отпускаем кнопку мыши и видим как распределилась маска по изображению. Там, откуда мы начали тянуть градиент, самый ярко закрашенный участок.
Теперь выходим из режима быстрой маски, жмем Q или кликаем мышкой по пиктограмме на панели инструментов.
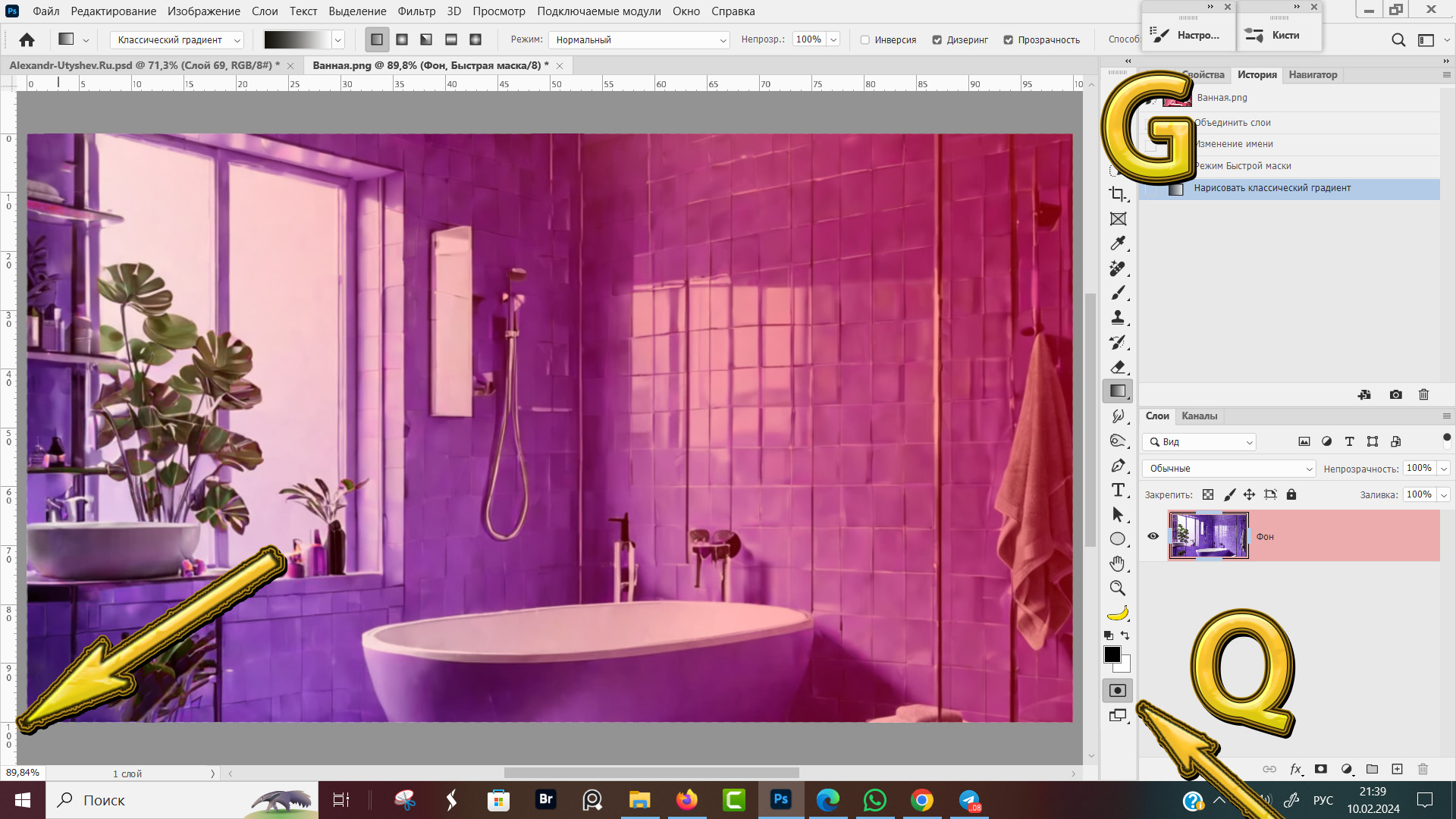 Градиентное распределение быстрой маски
Градиентное распределение быстрой маски
Когда вышли из режима быстрая маска, у нас появилось выделенная область, делящая изображение на две части по диагонали.
Жмем на клавиатуре кнопку Delete, чтоб удалить область выделенную быстрой маской.
Изображение у нас стало полупрозрачным, но бегущие муравьи никуда не убежали. Для того, чтоб снять выделение нажимаем клавиатурное сокращение Ctrl + D.
Создаем новый слой и размещаем его под фоновым изображением. Для того, чтоб новый слой сразу создался под активным слоем, нужно удерживая клавишу Ctrl кликнуть левой кнопкой мыши по пиктограмме нового слоя на панели слоев, обозначается знаком плюс внутри квадратика.
Новый слой с помощью инструмента "Заливка" заливаем белым цветом. Или любым другим, в зависимости от ваших творческих задач.
Получили полупрозрачное изображение ванной комнаты с плавным нарастанием прозрачности.
Сверху фонового изображения, в правой части, где фон сильнее удален, располагаем девушку обмотанную полотенцем, рядом плашку с размерами полотенца. Карточка товара готова.
 Добавляем девушку в ванной комнате
Добавляем девушку в ванной комнате
Или как другой вариант, отзеркалим изображение по горизонтали и у нас готова уникальная иллюстрация для оформления статьи в интернете.
Альфа-канал для быстрой маски
На последок еще пара фишек, облегчающих контроль выделения в режиме быстрая маска — это регулировка жесткости и непрозрачности кисти, и просмотр выделения в временном альфа-канале.
Маска повторяет форму кисти, степень нажатия и степень не прозрачности. Когда мы рисуем жесткой кистью, края у маски будут четкими и ровными.
При работе с мягкой кистью, края выделения будут без резких границ. Для прорисовки контурного света, волос, шерсти и т.д. мы выбираем кисть с мягкими краями.
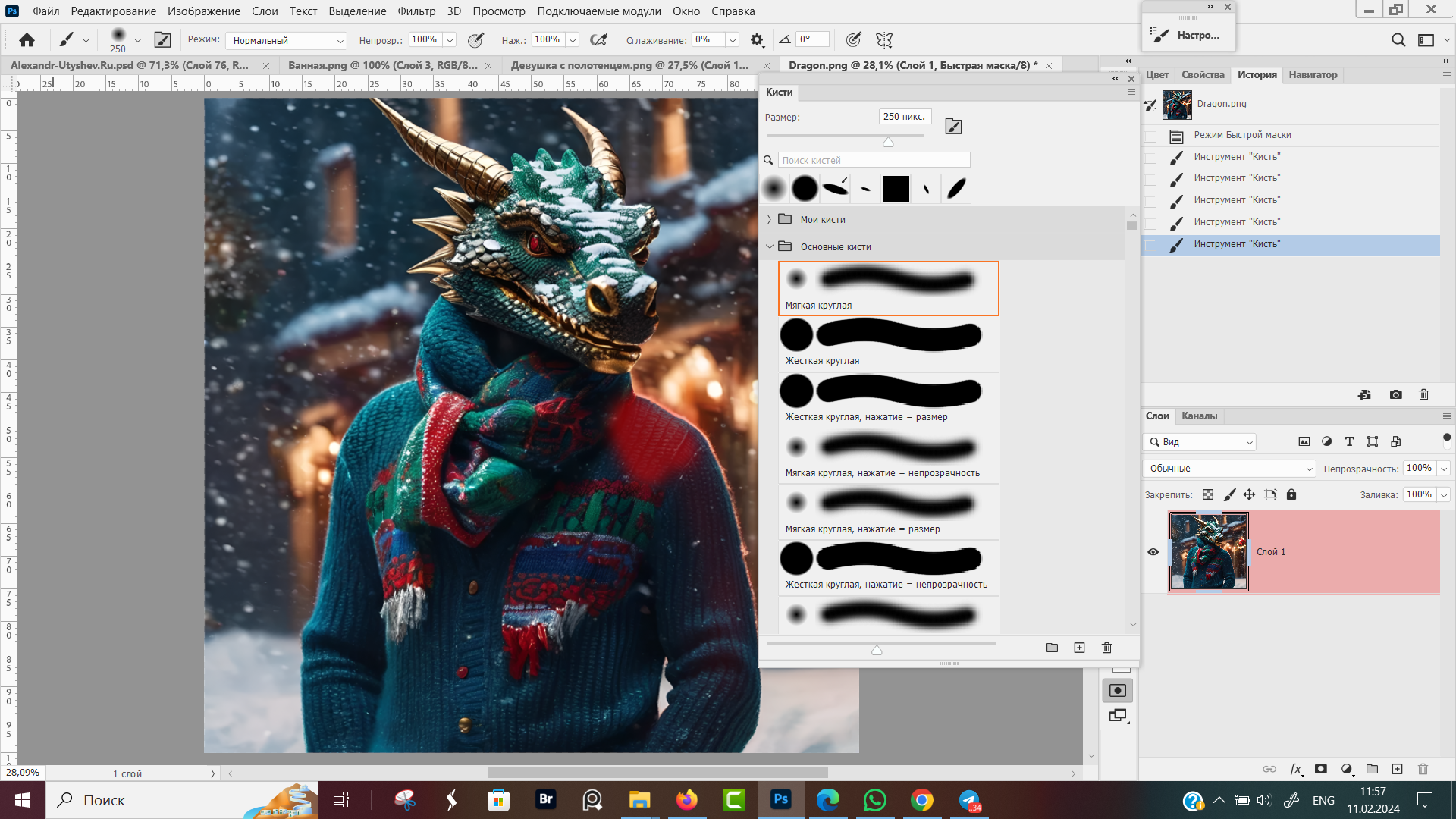 Мягкая кисть для быстрой маски
Мягкая кисть для быстрой маски
После того, как мы края и контуры персонажа обозначили мягкой кистью, выбираем жесткую круглую кисть для быстрого выделения оставшейся внутренней области.
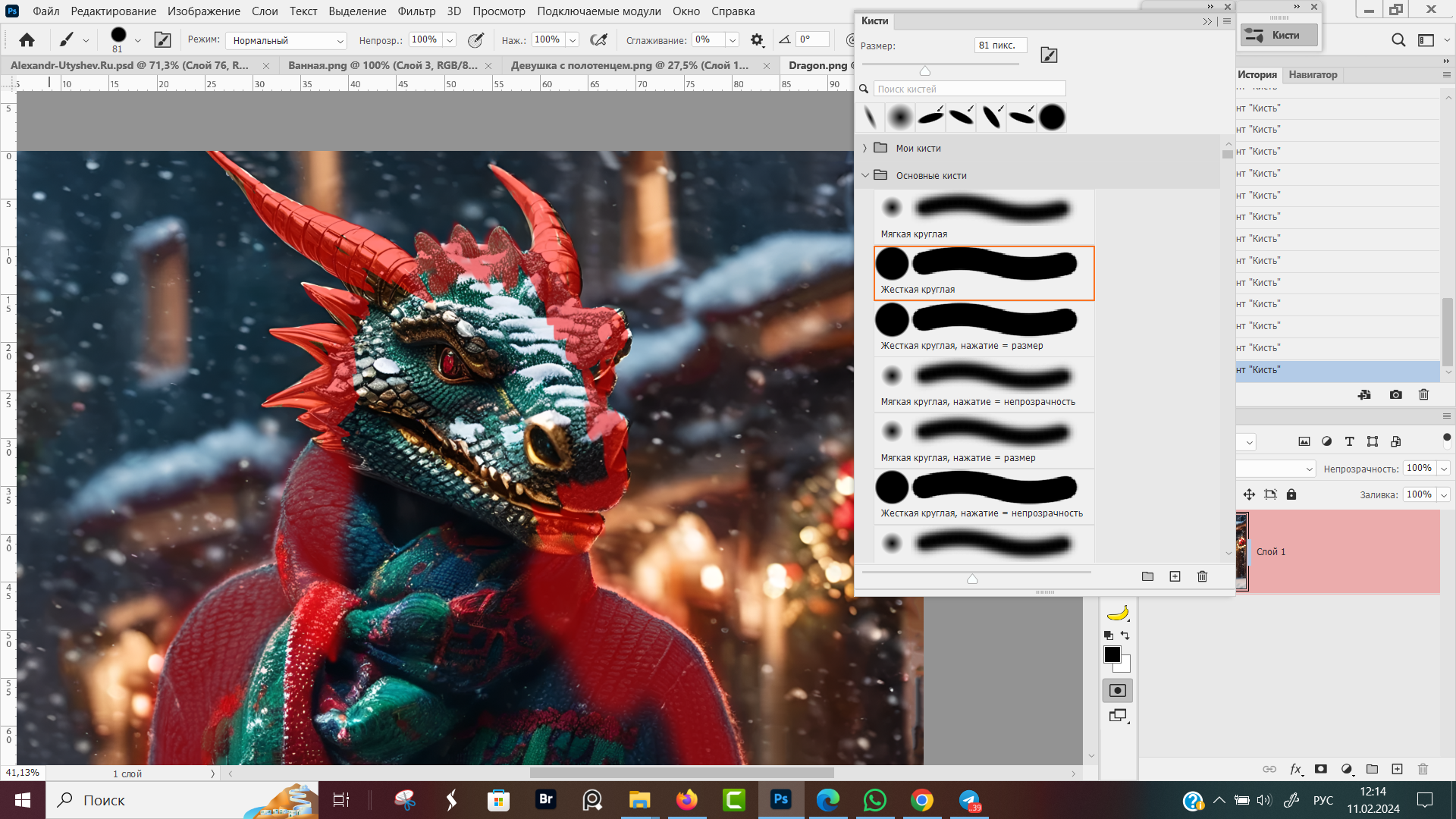 Выбираем жесткую круглую кисть
Выбираем жесткую круглую кисть
Теперь переходим на вкладку "Каналы" на панели слоев. Если у вас не включены каналы, в меню программы кликните на вкладку "Окна" и выберите пункт "Каналы".
В панели каналов у нас появился дополнительный альфа-канал "Быстрая маска". Этот канал носит временный характер и сразу исчезнет, как только мы вернемся в обычный режим.
Сейчас мы видим полностью все каналы. Для того, чтоб работать с альфа-каналом "Быстрая маска" кликом левой кнопкой мыши по глазику отключаем видимость канала RGB. Естественно кликать нужно по глазику перед миниатюрой отключаемого слоя.
После отключения видимости канала RGB, изображение стало черно-белым с градациями серого цвета.
Белым цветом показана область не вошедшая в выделение. Это не нужный нам фон и пропущенные участки на объекте.
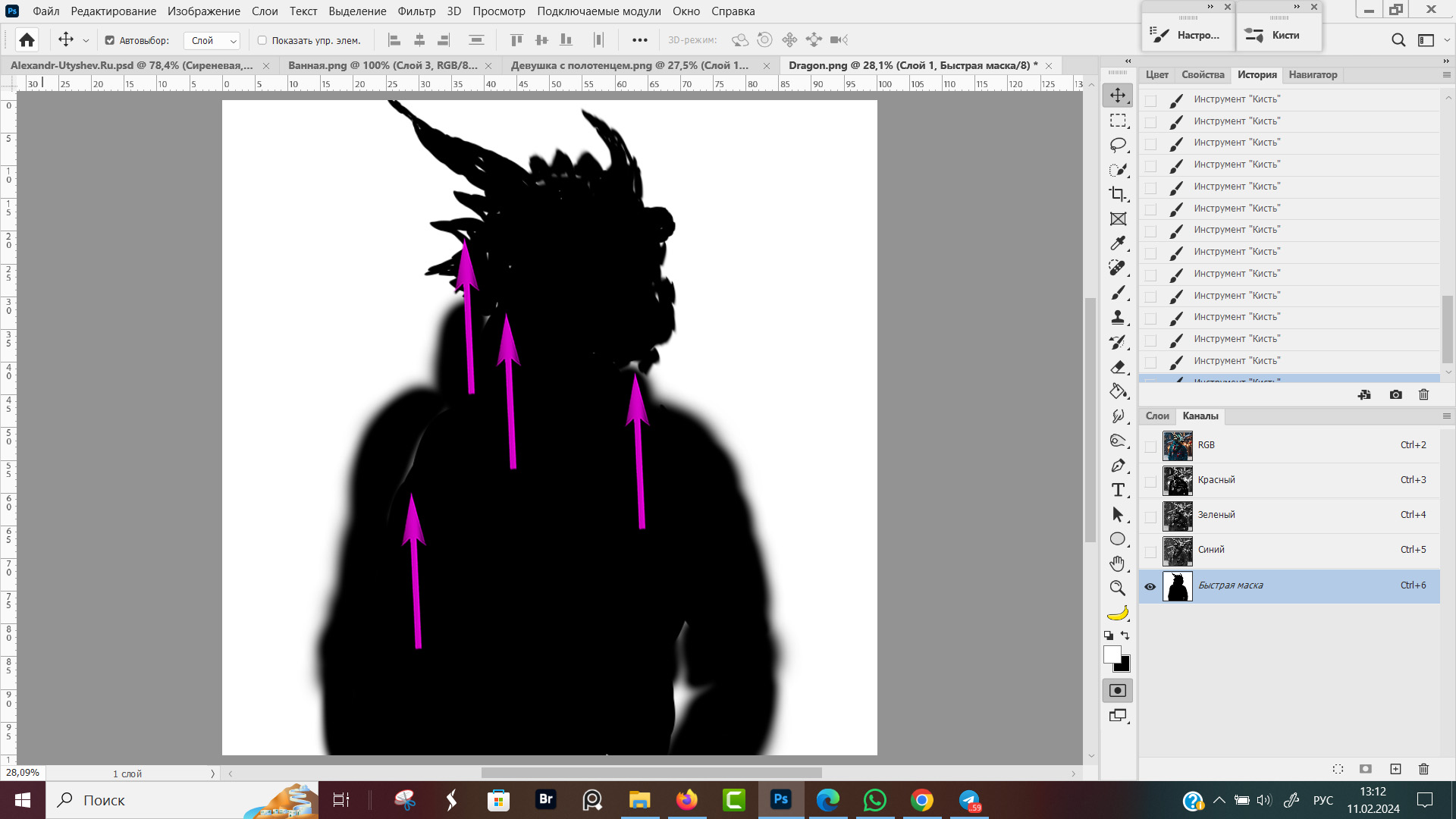 Контроль выделения в альфа-канале
Контроль выделения в альфа-канале
Переключаемся с вкладки каналы и черной кистью закрашиваем пропущенные участки.
Выходим из режима быстрой маски и копируем выделенную область на новый слой. Получилось аккуратное выделение с мягкими краями, которое легко будет вписать в новый фон.
В режиме быстрая маска мы провели 5 линий: жесткой кистью, мягкой кистью, жесткой и мягкой кистью с непрозрачностью 50% и линию кистью "Осока".
Вот так наши линии выглядят в альфа-канале, их цвет указывает на плотность выделения. Черным цветом обозначено 100% выделение, серым цветом показаны мягкие края и кисти с непрозрачностью меньшей 100%. Чем больше непрозрачность, тем светлее след.
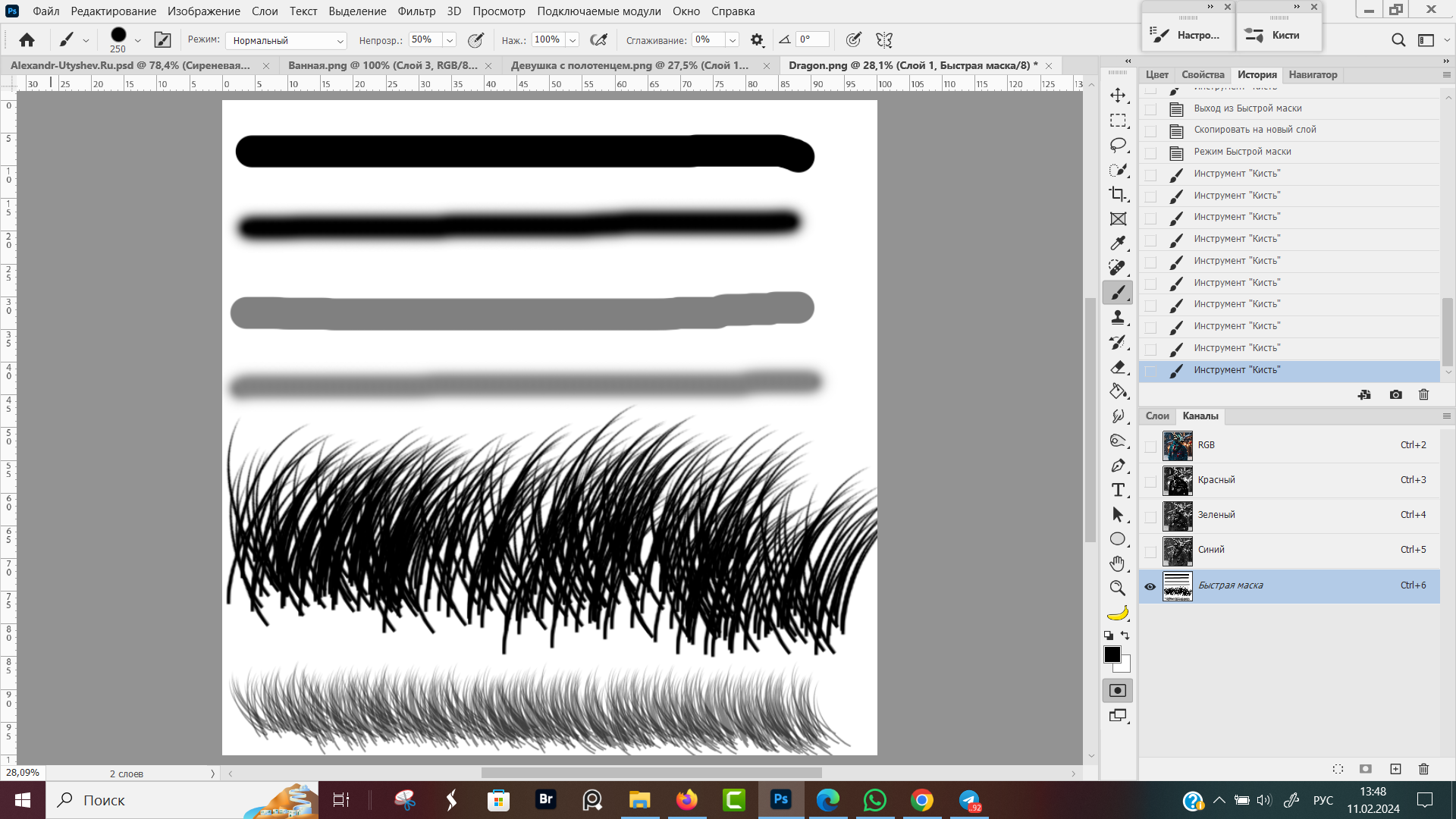 Отображение жесткости кисти в альфа-канале
Отображение жесткости кисти в альфа-канале
Меняя параметры кисти (жесткость, непрозрачность, форму кисти) мы можем тонко воздействовать на маску и выделять объект в соответствии с нашими задачами.
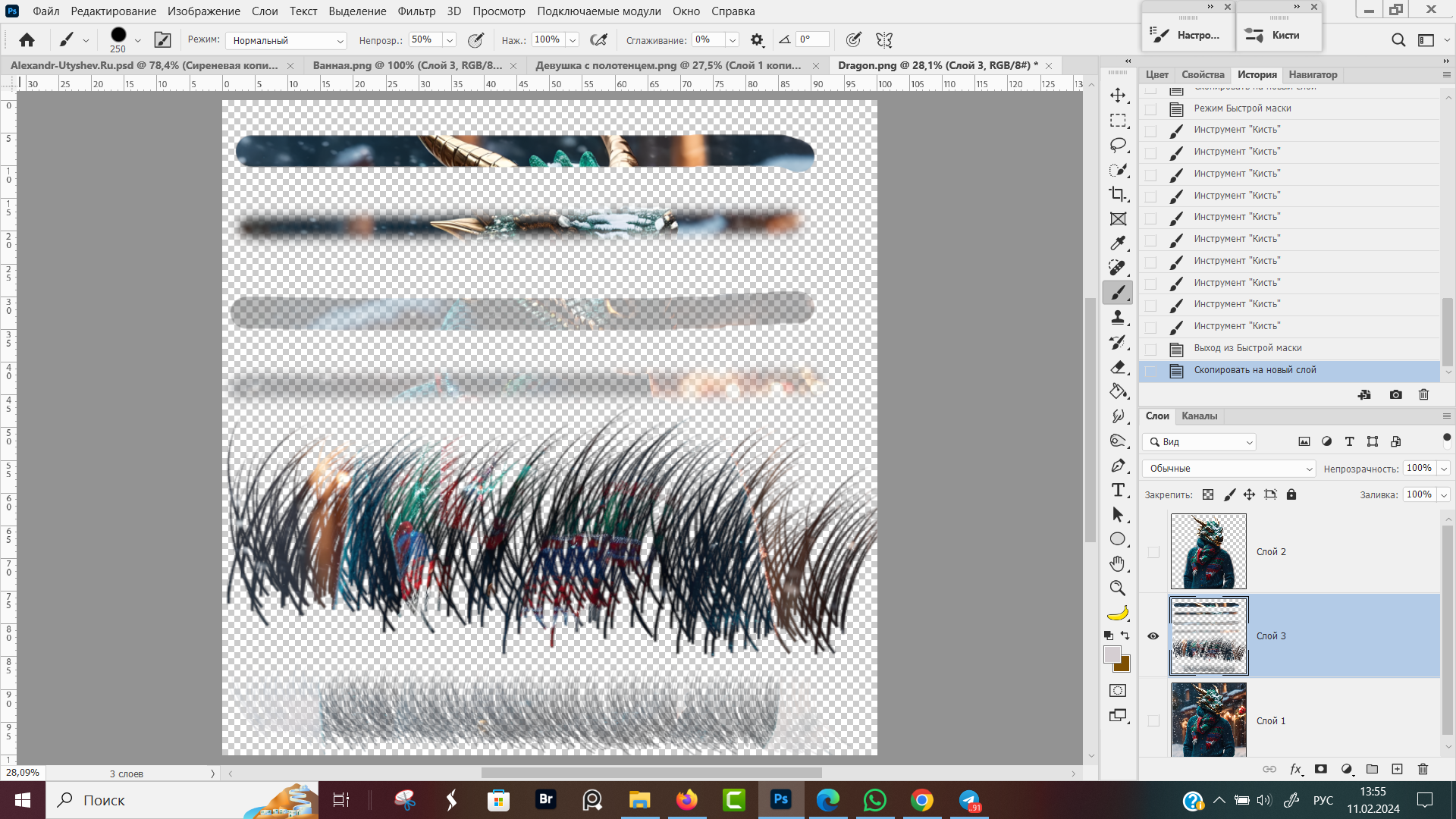 Варианты выделения в зависимости от настроек кисти
Варианты выделения в зависимости от настроек кисти
Промты для нейросетей
Изображения можно генерировать в любой нейросети. По своему желанию меняйте в промте объект, свет, ракурс и получайте свое уникальное изображение.
Для того, чтоб развернуть описание нажмите на знак "+" перед названием промта.
Пиксель арт
Двойная экспозиция
Животные, птицы в стиле Vogue photo
Дракон
Vogue photo, frontal editorial portrait scaly dragon dark snowy background, in large knit Christmas Gucci sweater --style raw
Предмет в руке
Дым сигарет
Черно-белое фото
Дизайн ванной комнаты
Розовая ванна
bathroom, pink style, Interior with shower in frontal perspective
Девушка с полотенцем
transparent background, beautiful girl with black hair holding a pink terry bath towel in her hands
Промт 2, офис
Lofi Bedroom, Anime Art Style, Plushie on Bed, Work Table with Chair, Candles, Cozy Window Lights, Curtains, Dark Night, Sky full of Stars, Falling Star
Эмодзи
Парусник на фоне моря
--ar 16:9, этот параметр указывает на пропорции изображения. Если ничего не указывать, соотношение сторон будет 1:1. Если указать, то в зависимости от прокачки нейронки изображение может оказаться всё равно 1:1
--style raw, параметр указывает в каком стиле будет изображение. По желанию можно указать стиль Айвазовский.
--style Aivazovsky
Боинг в облаках
Ответы на частые вопросы
Быстрая маска, горячие клавиши
Как поменять цвет быстрой маски в Фотошопе
В "Палитре цвет" укажите новый цвет быстрой маски и нажмите "OK".
Как отключить быструю маску в Фотошопе
Основные выводы
Главное отличие быстрой маски в фотошопе от слоя-маски, это то, что быстрая маска носит временный характер, при выходе из режима "Быстрая маска" закрашенная область становится выделенной.
После применения у быстрой маски не будет отдельного слоя в панели слоев, который мы можем редактировать в дальнейшем.
Быстрая маска это настолько простой способ сделать обтравку, что люди начав погружаться в дебри сложного выделения забывают про него. Чтоб не забыть и закрепить материал — попрактикуйтесь на картинках с урока, или на своих фотографиях.
Рекомендую изучить уроки, как работать с маской и сделать выделение объекта. Для того, чтоб перейти к уроку кликните по его названию.
✅ Слой-маска
✅ Обтравочная маска (Clipping mask)
✅ Область фокусировки
✅ Цветовой диапазон
✅ Выделение объектов
✅ Волшебная палочка
✅ Быстрое выделение


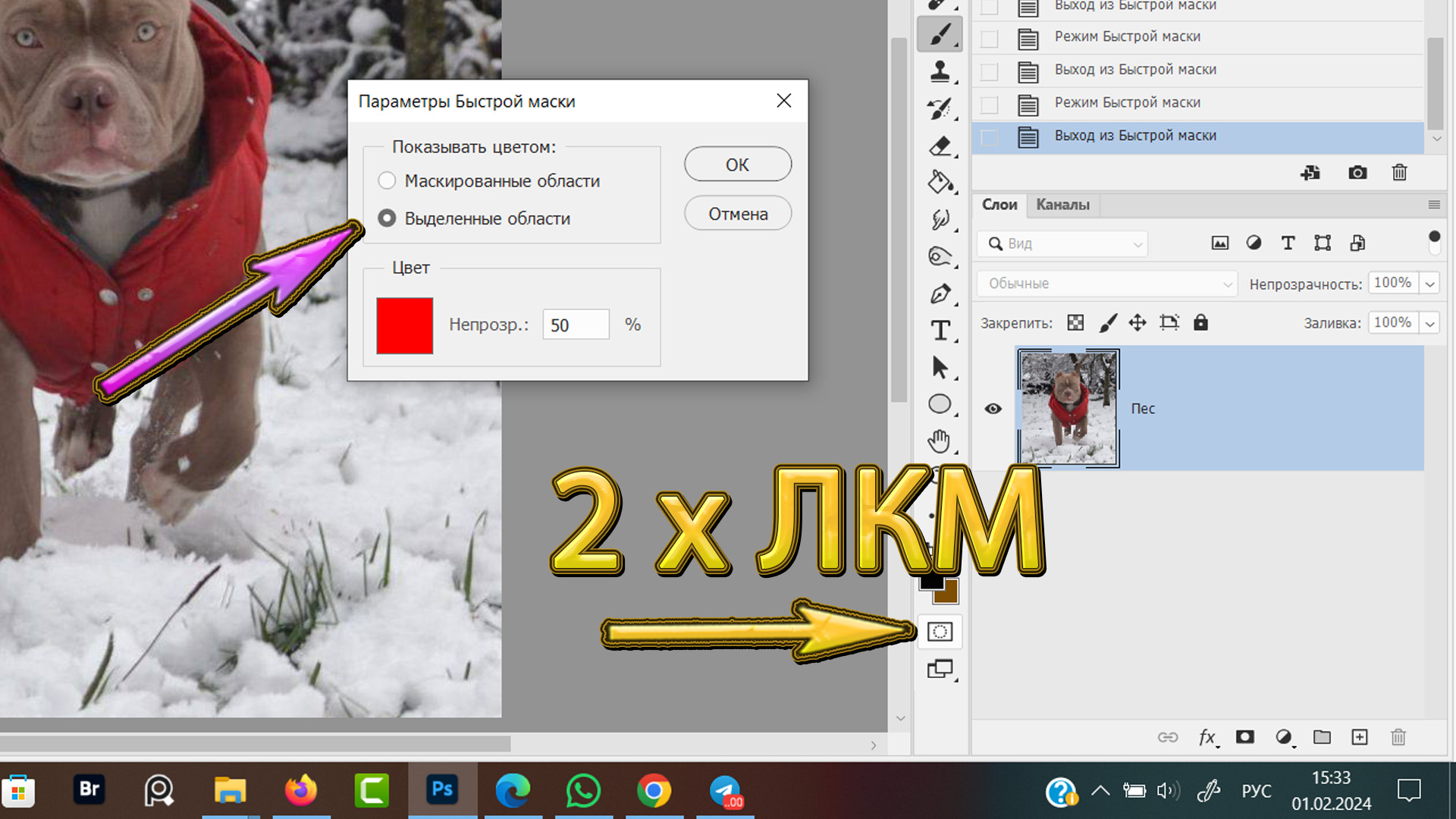
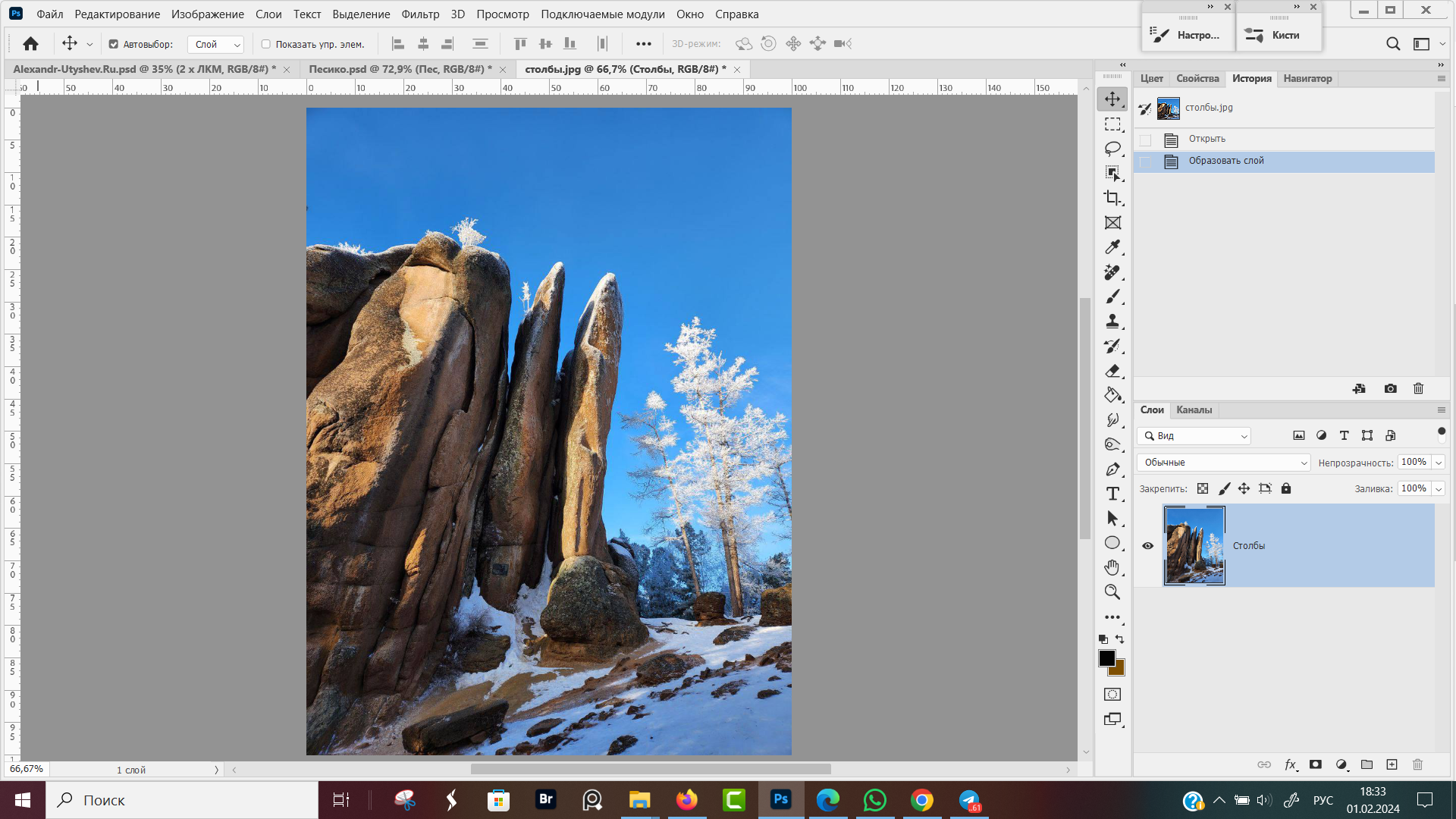
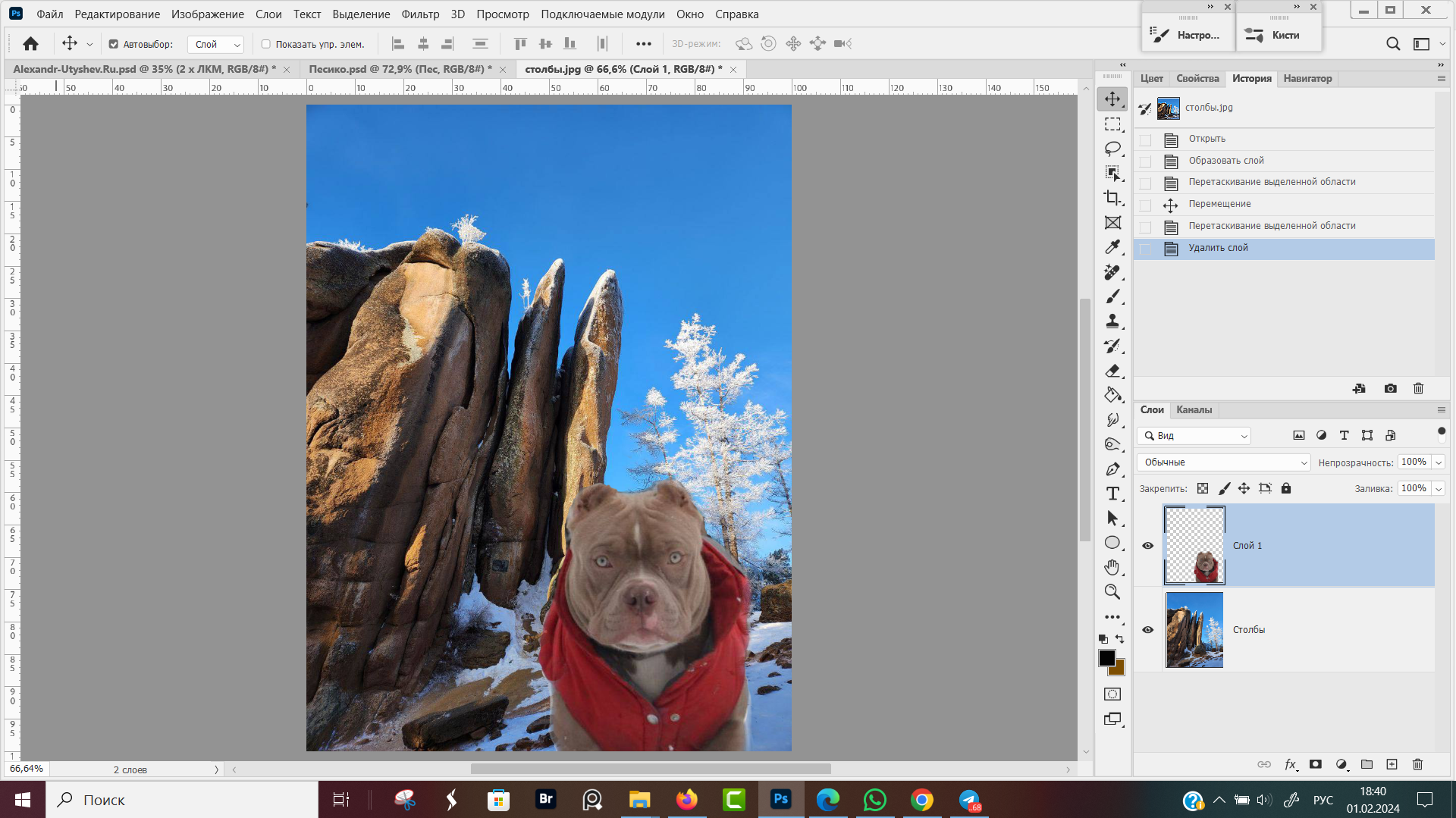
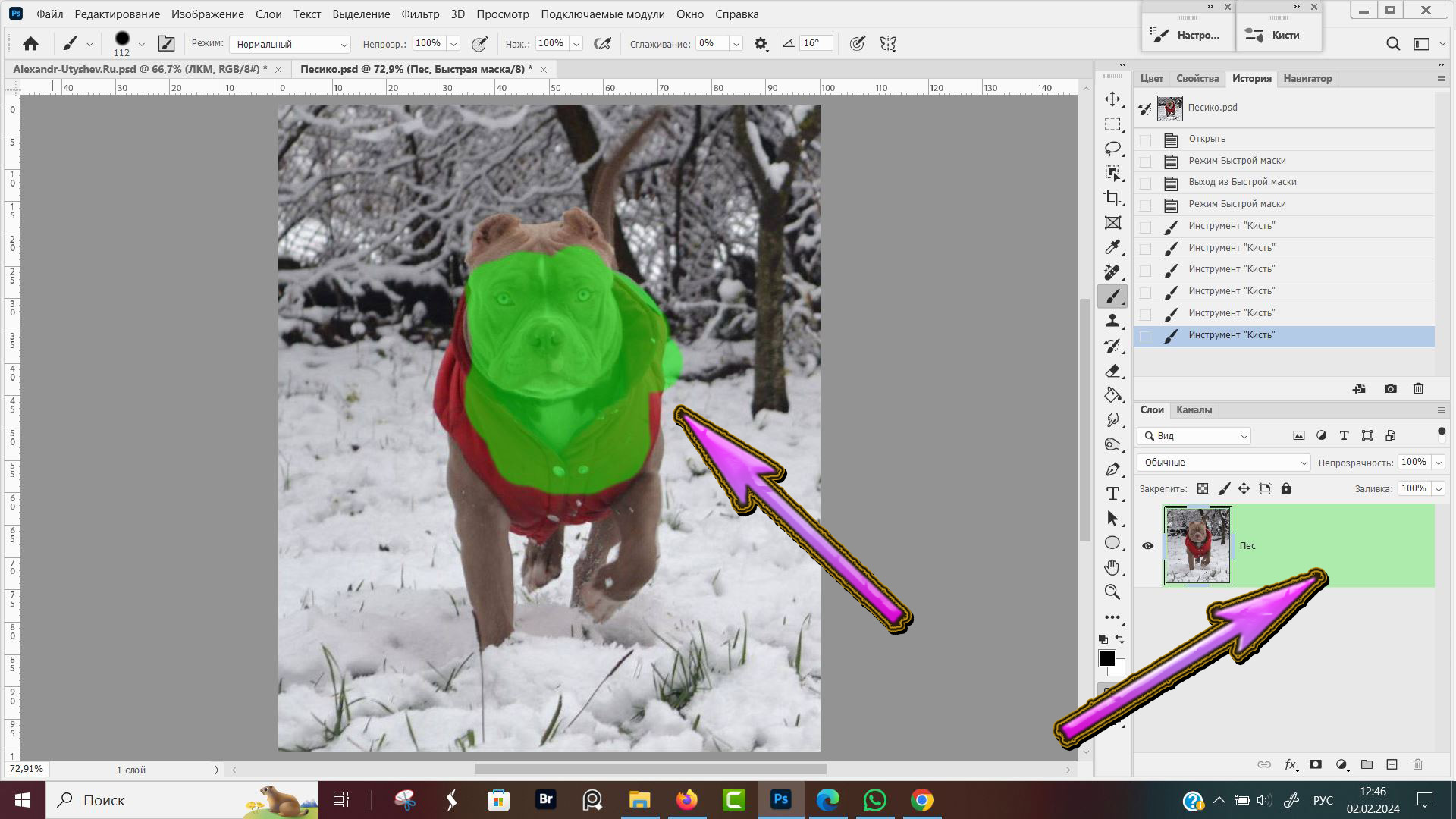
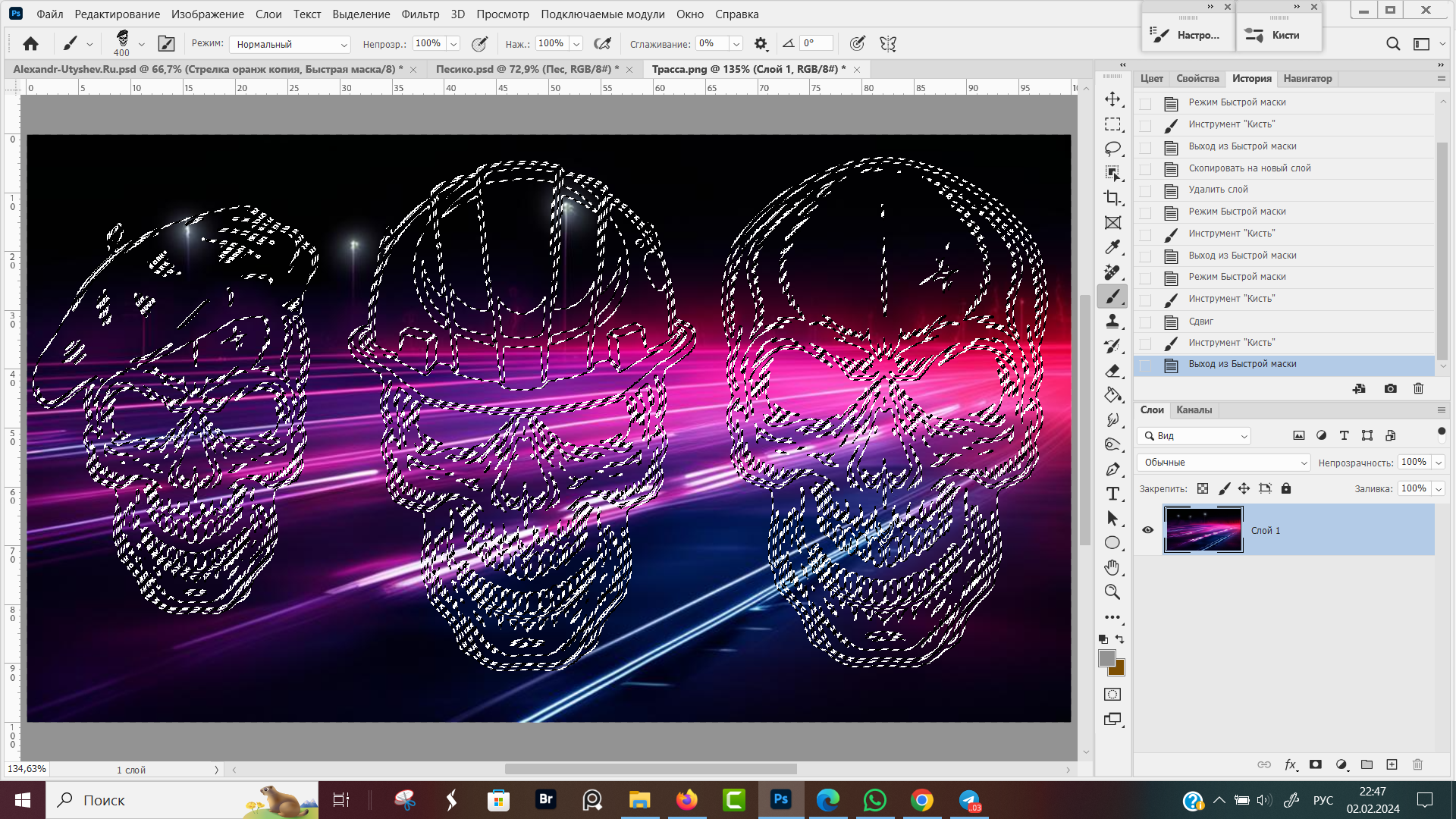


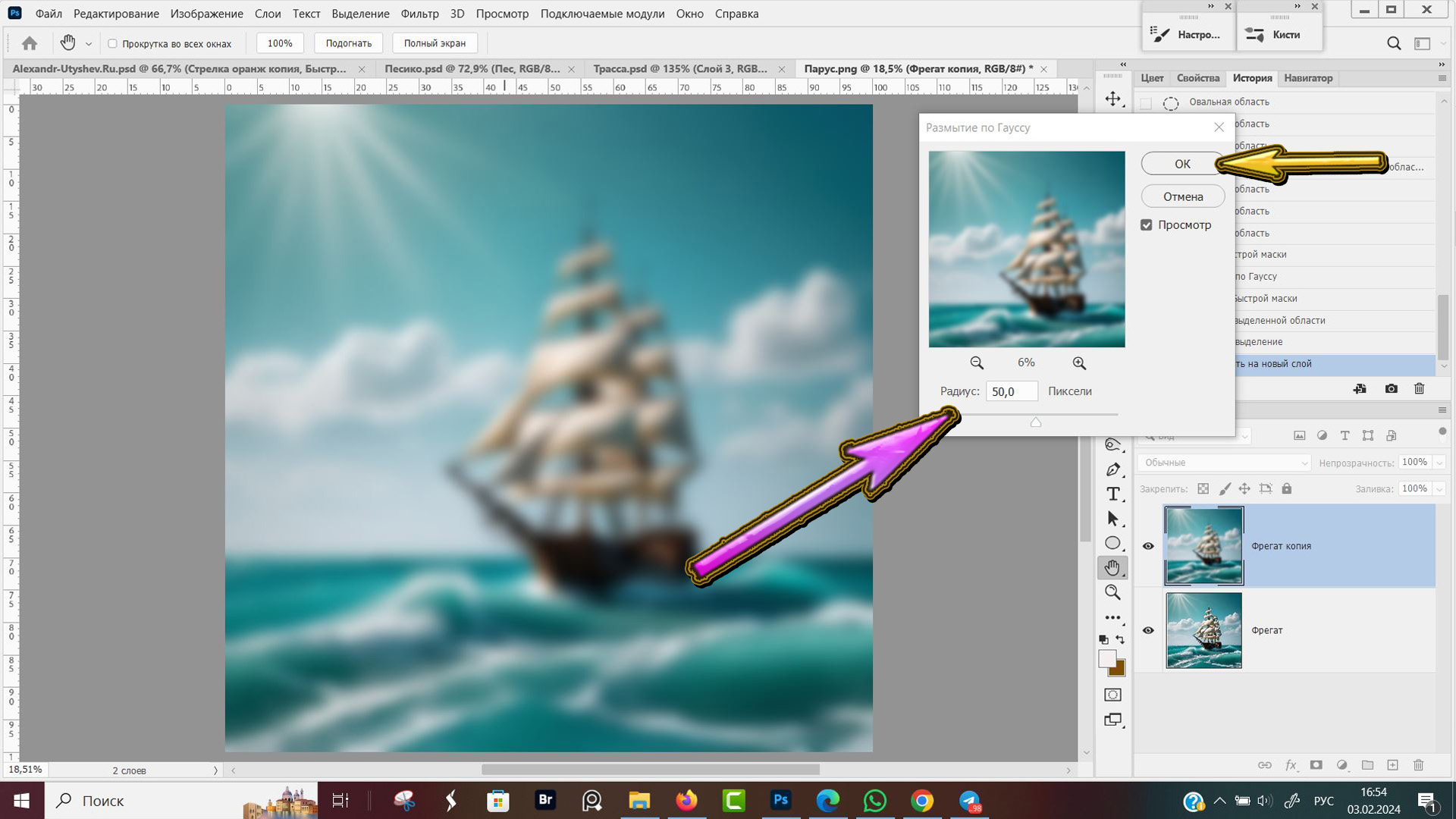









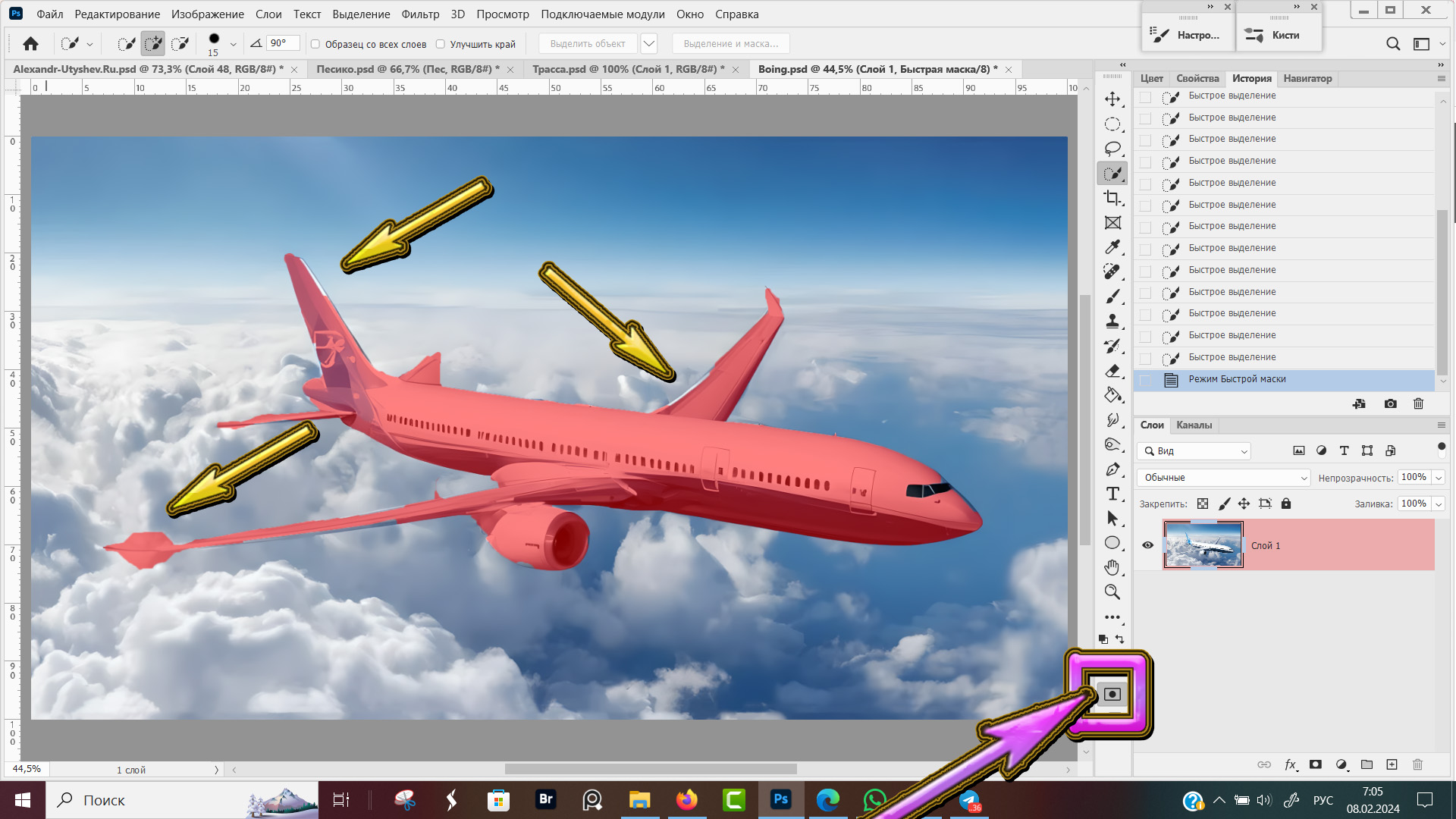
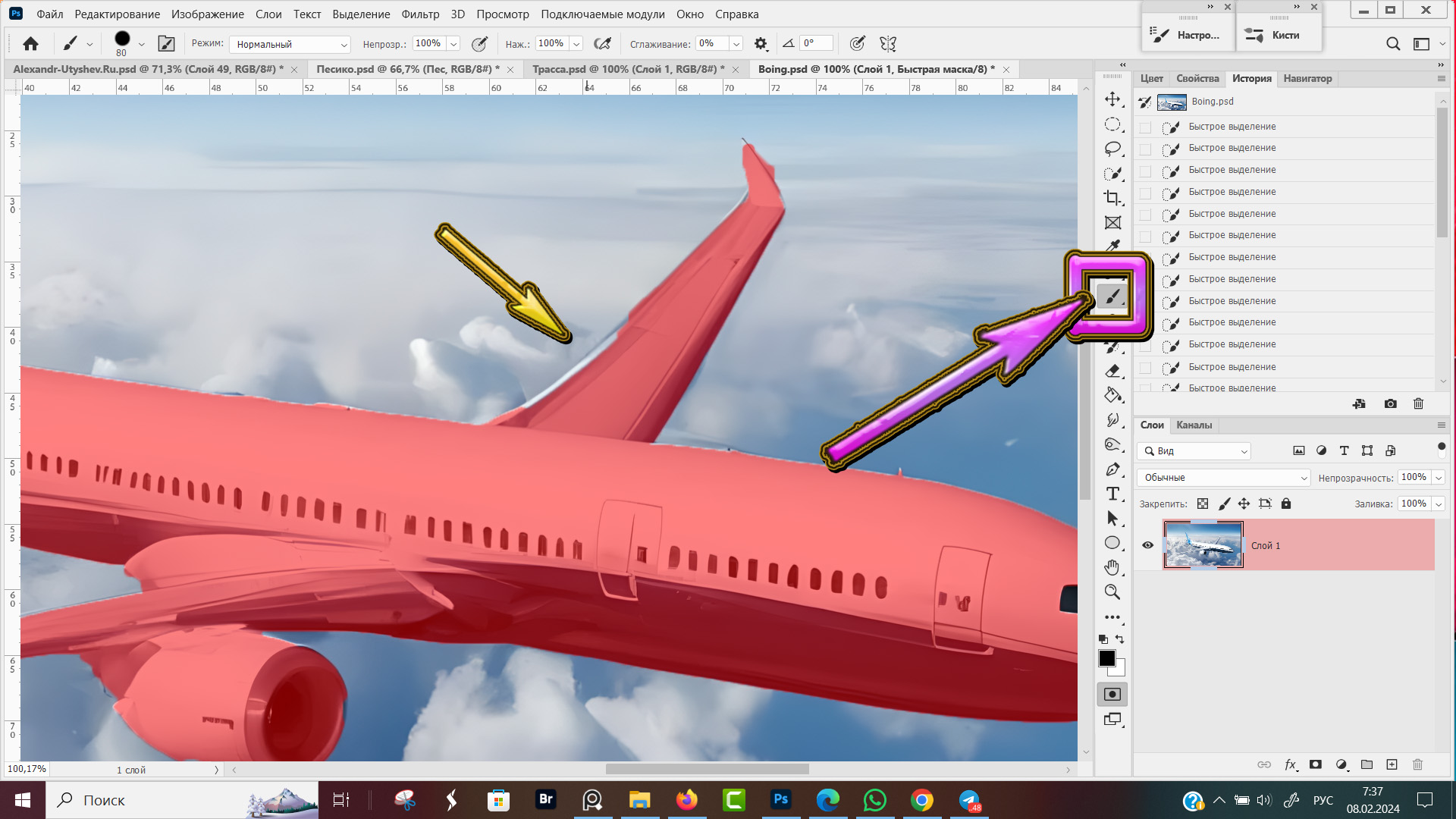

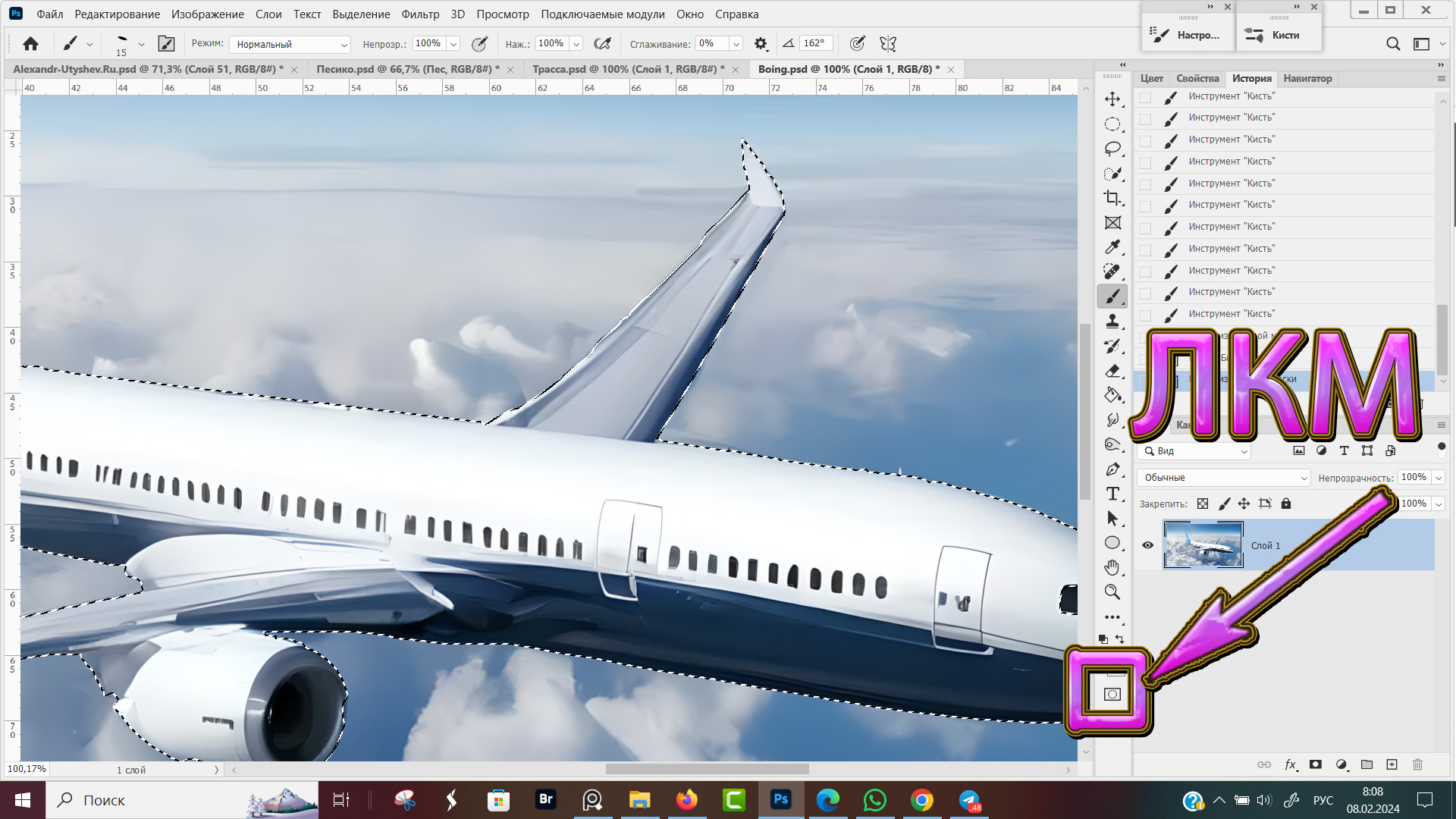



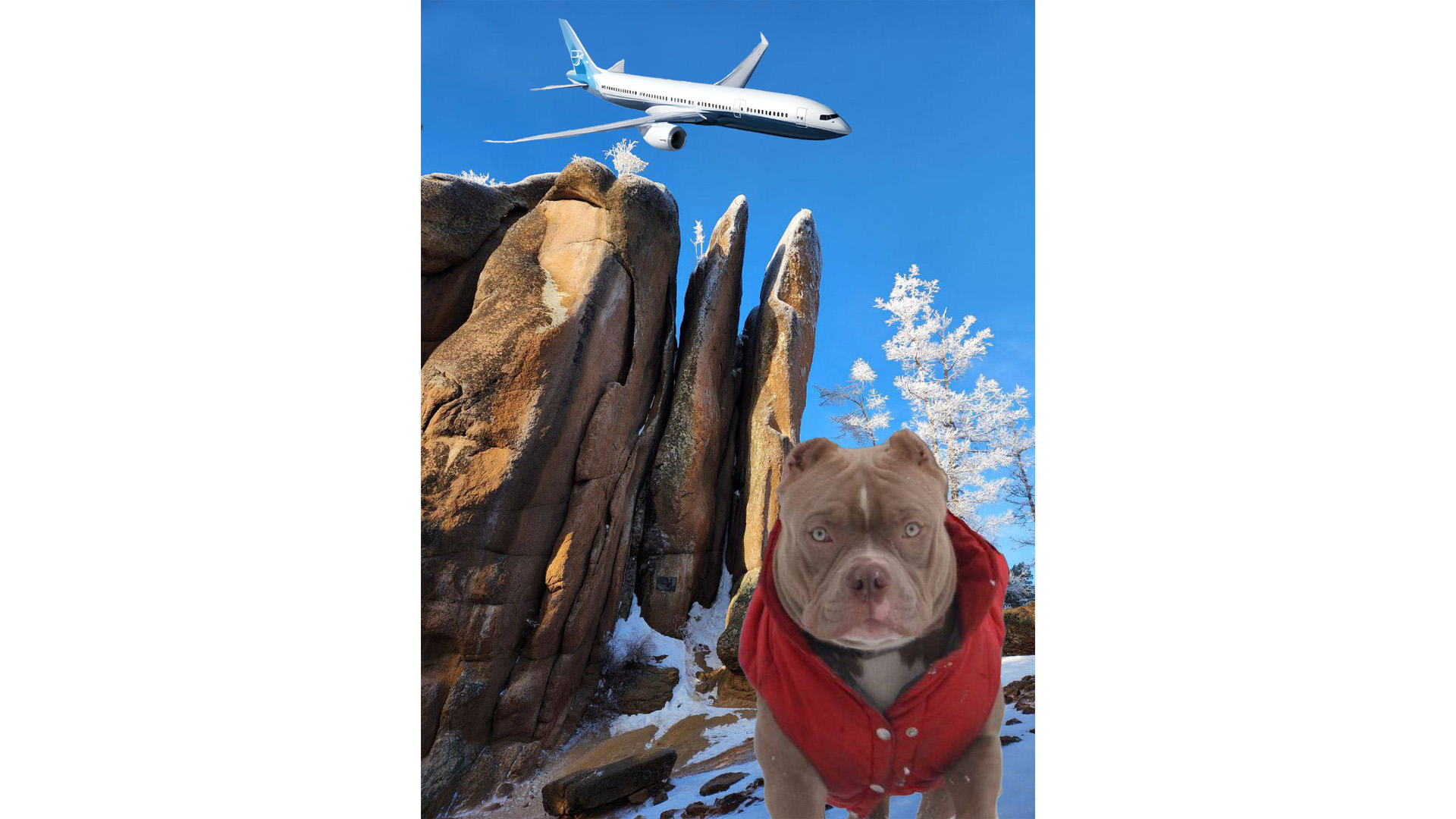
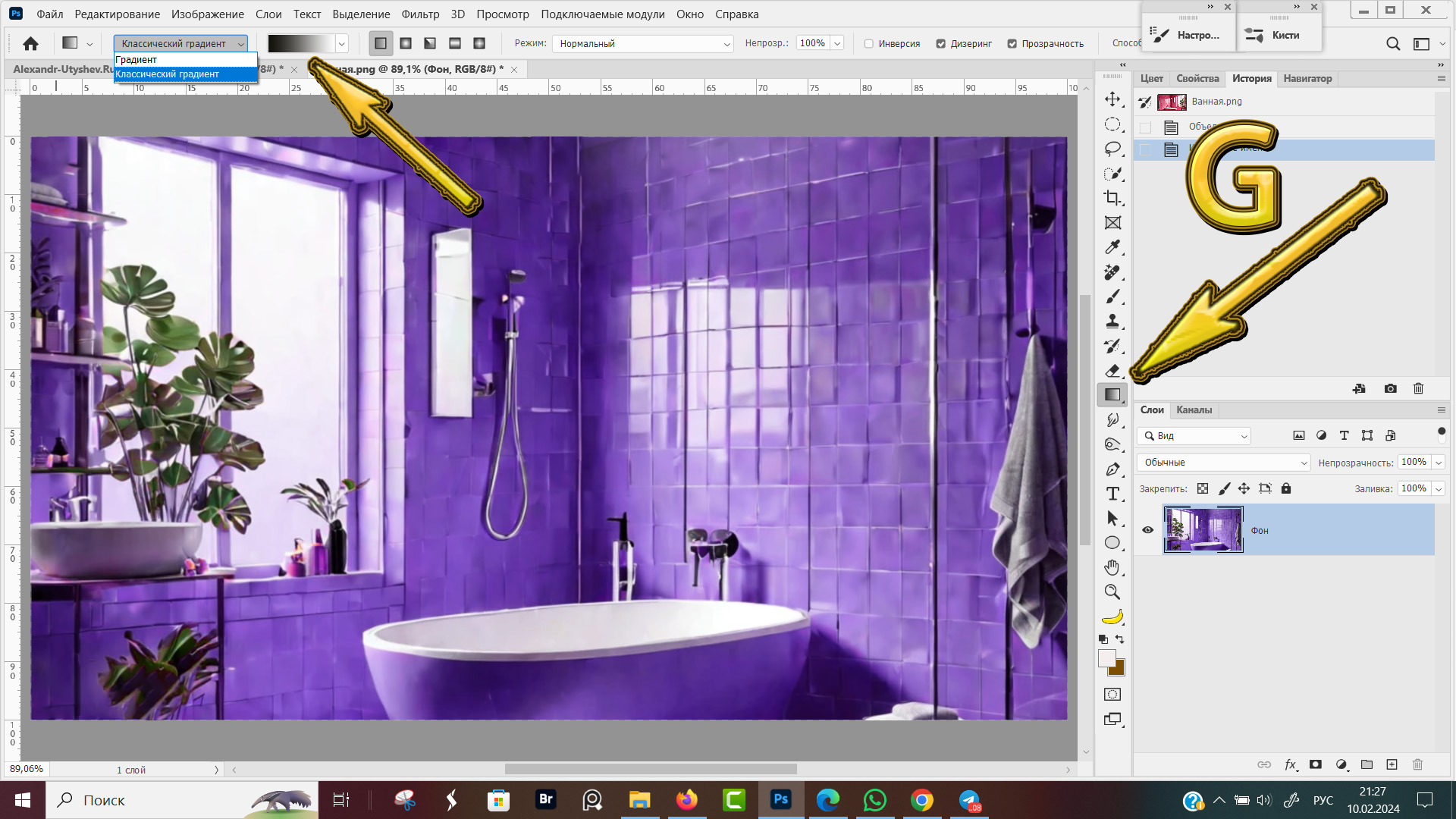
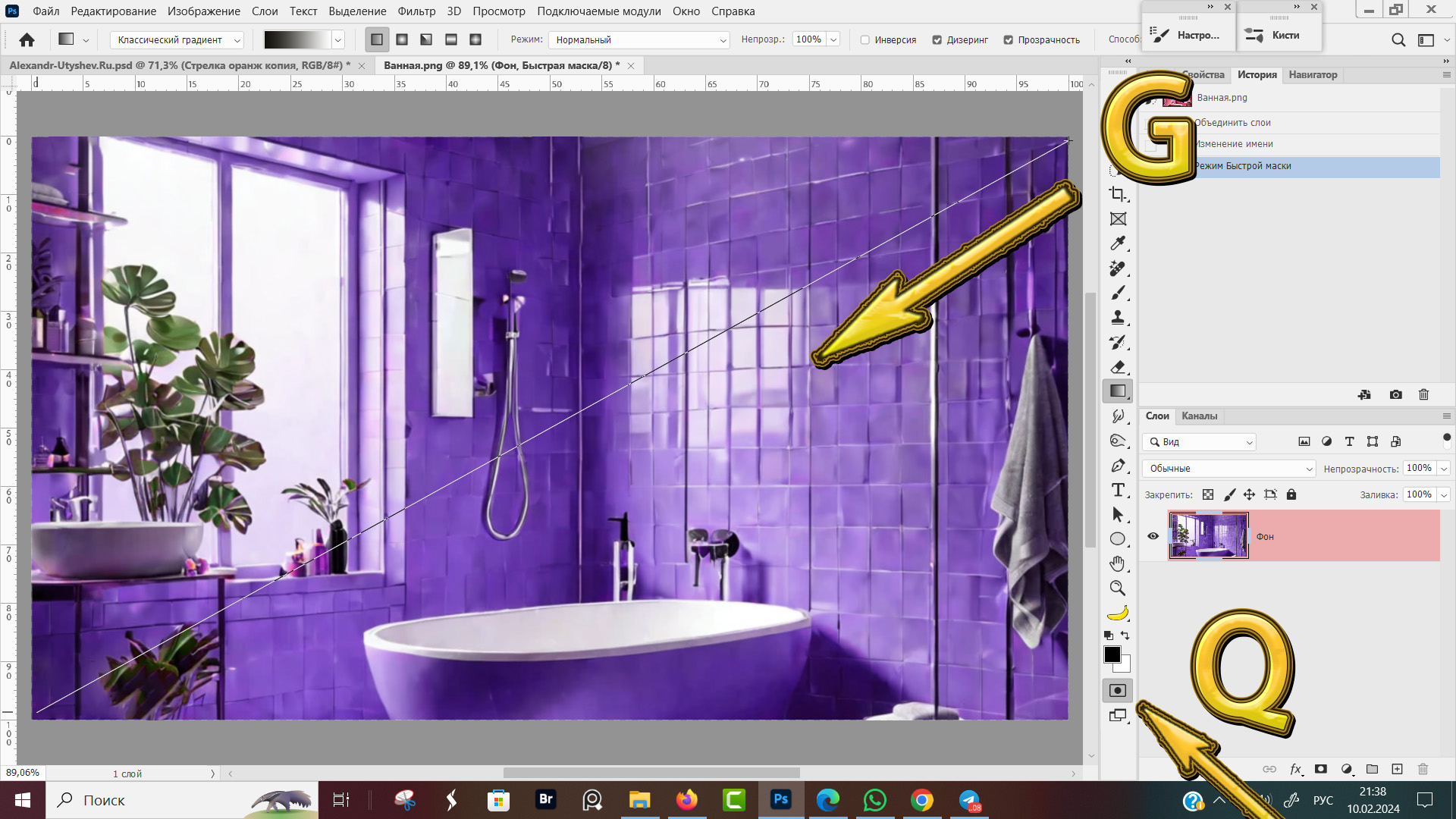
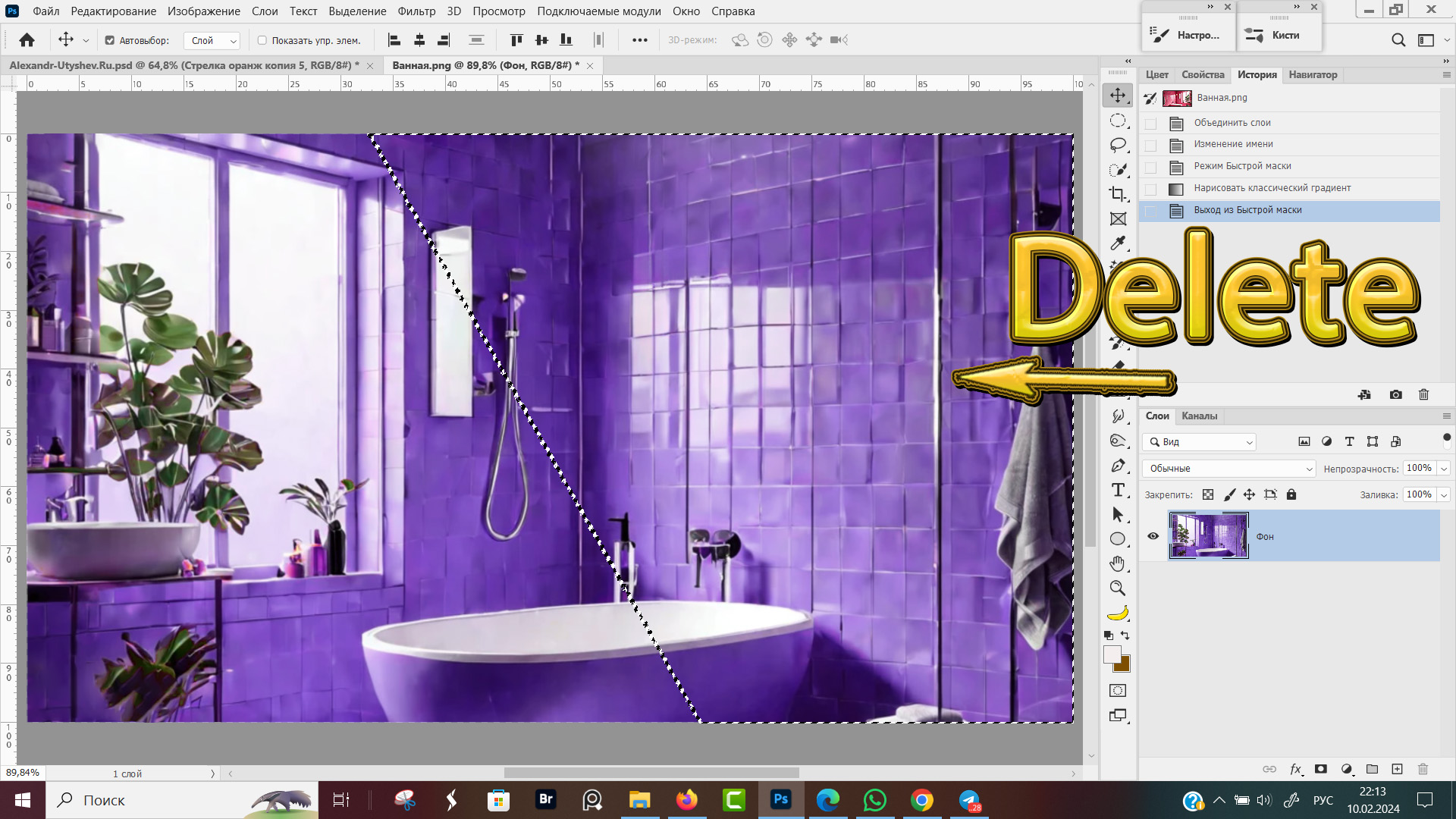
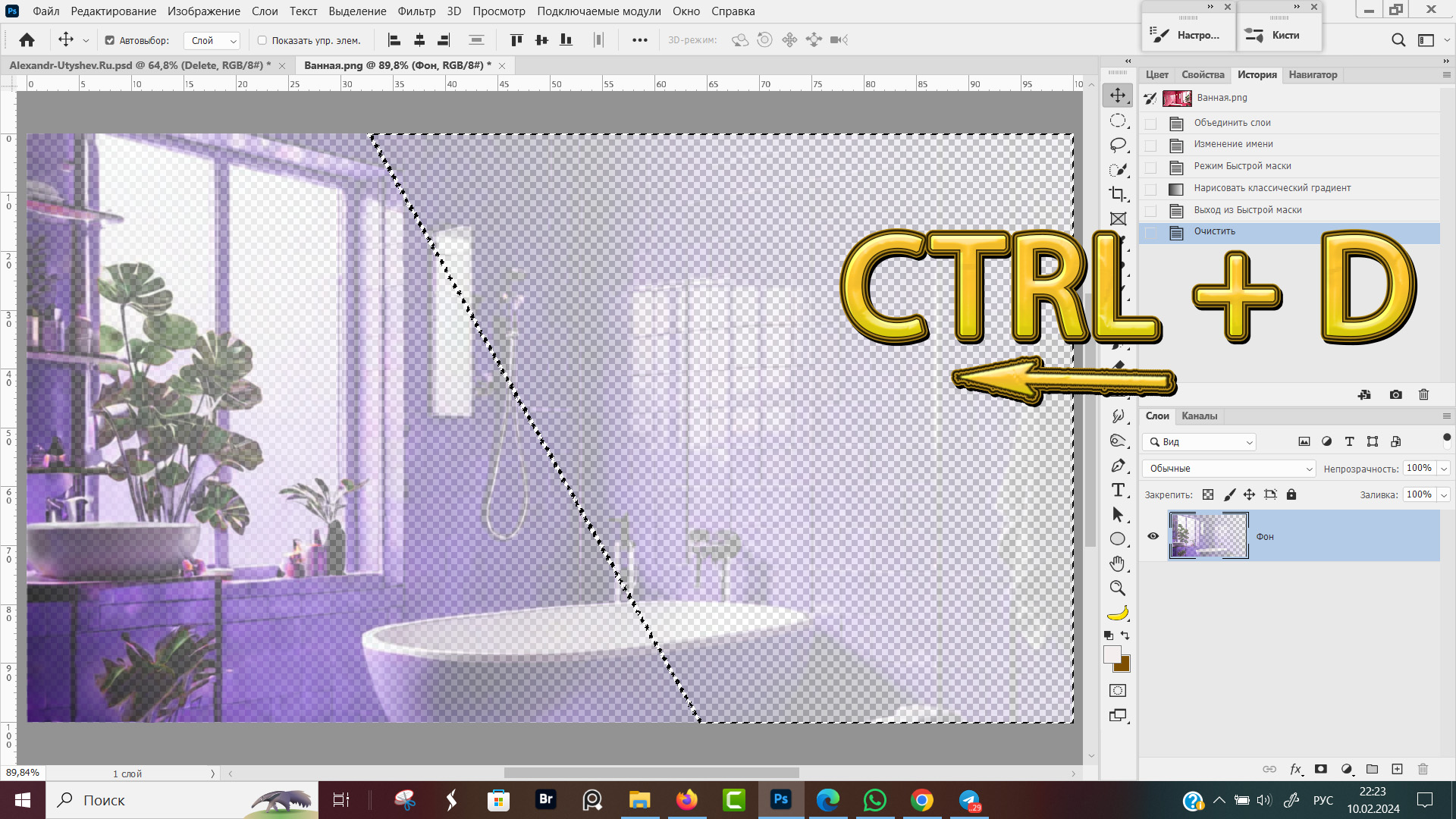
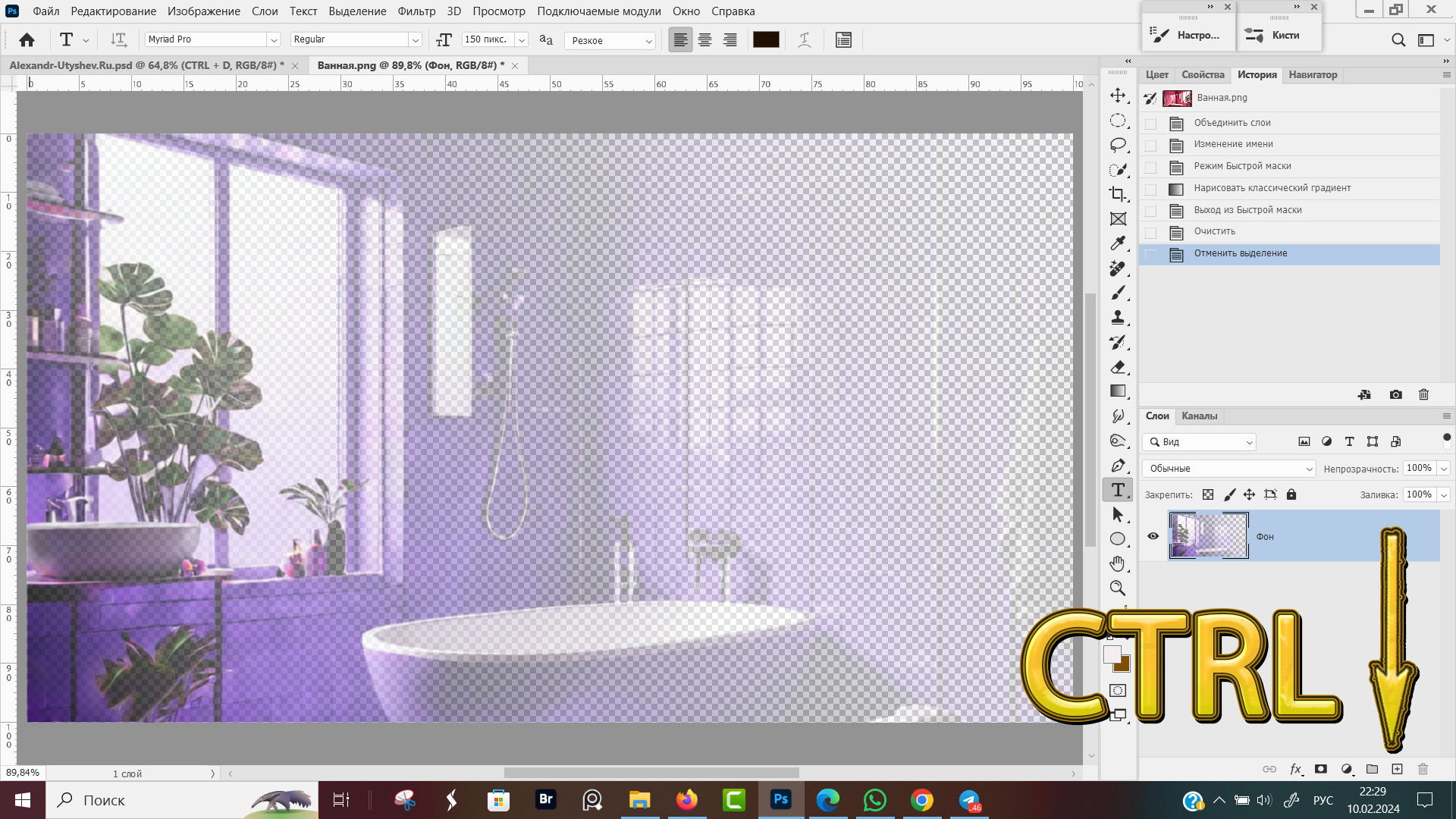
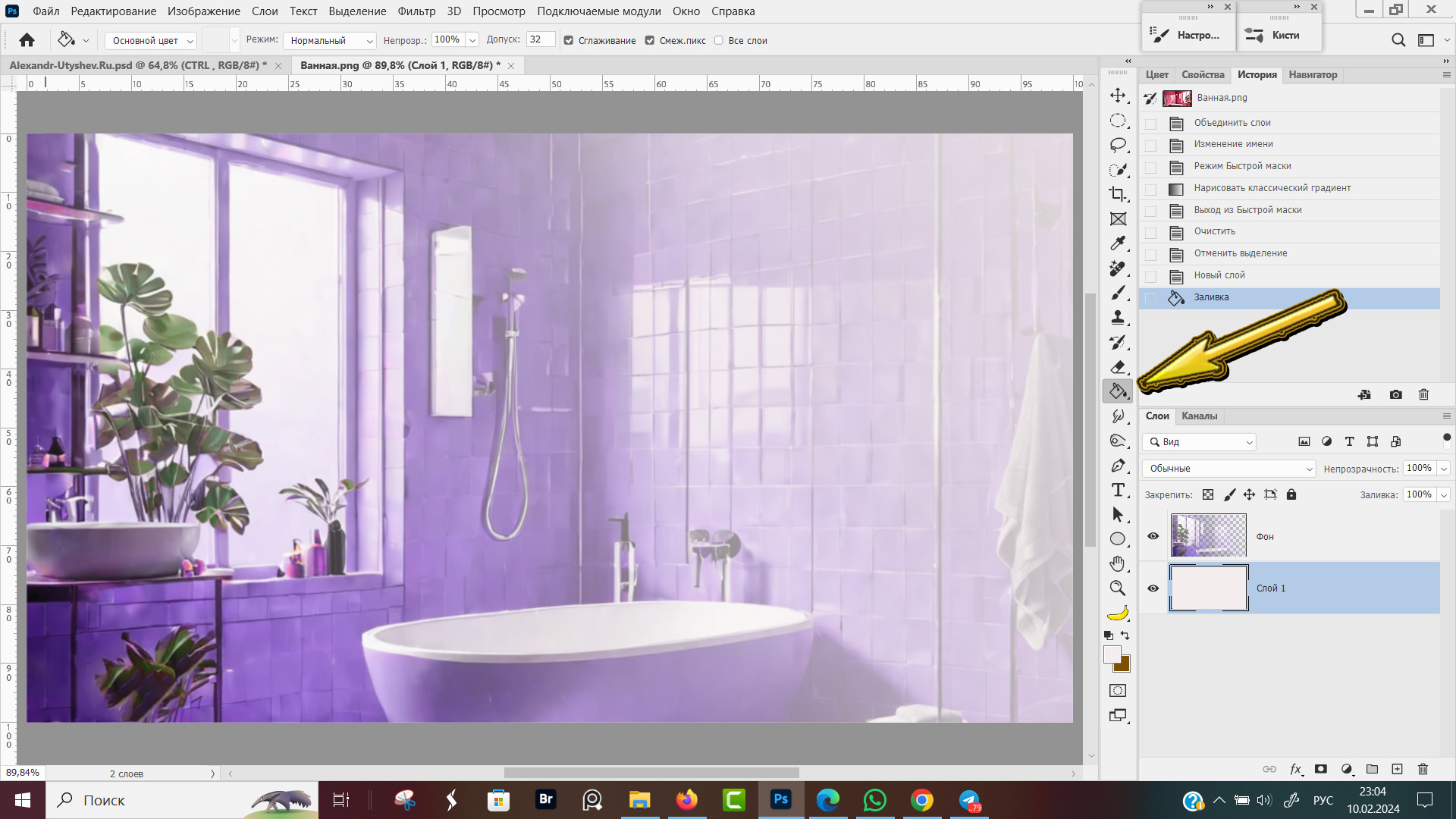

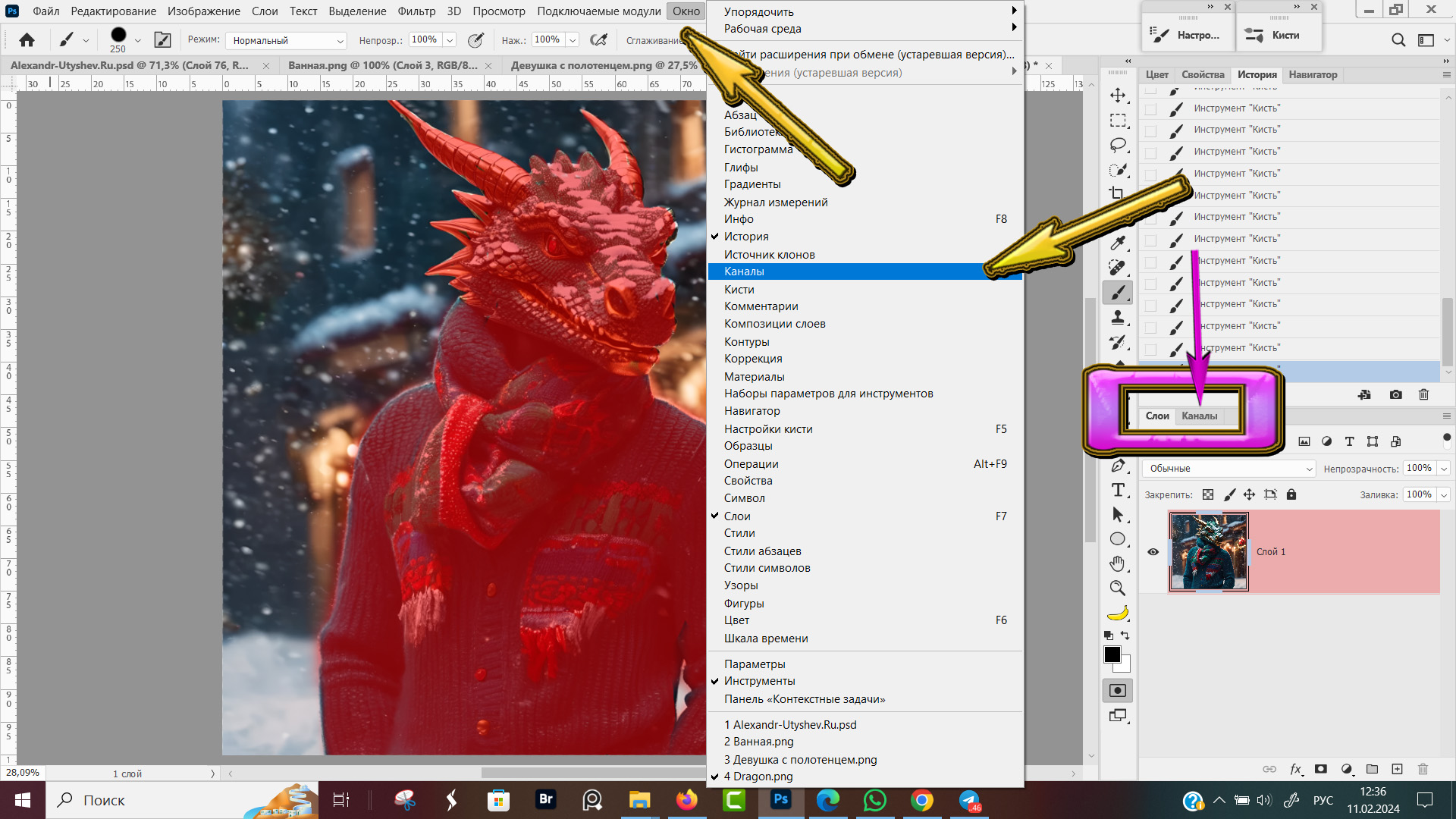

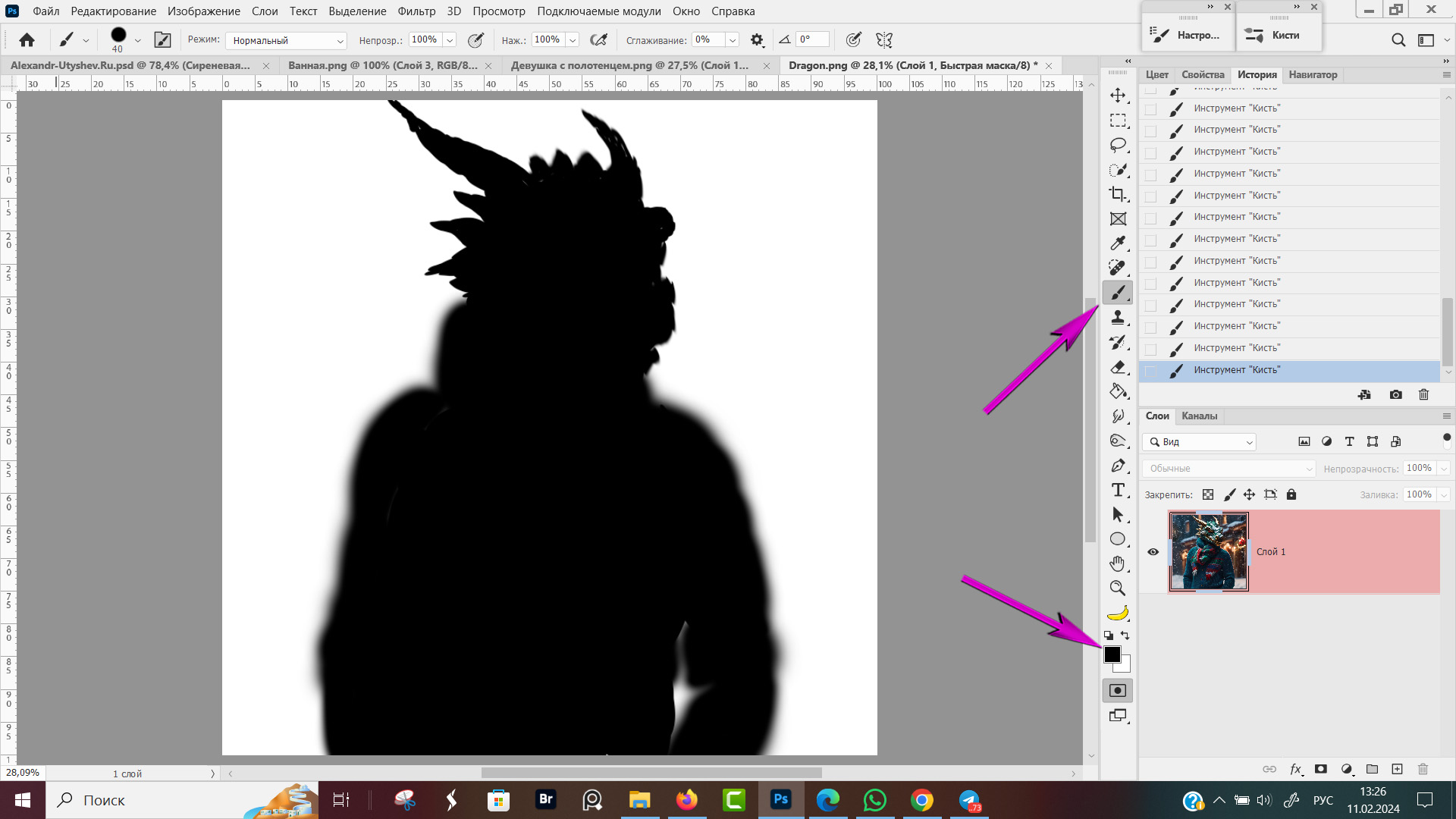

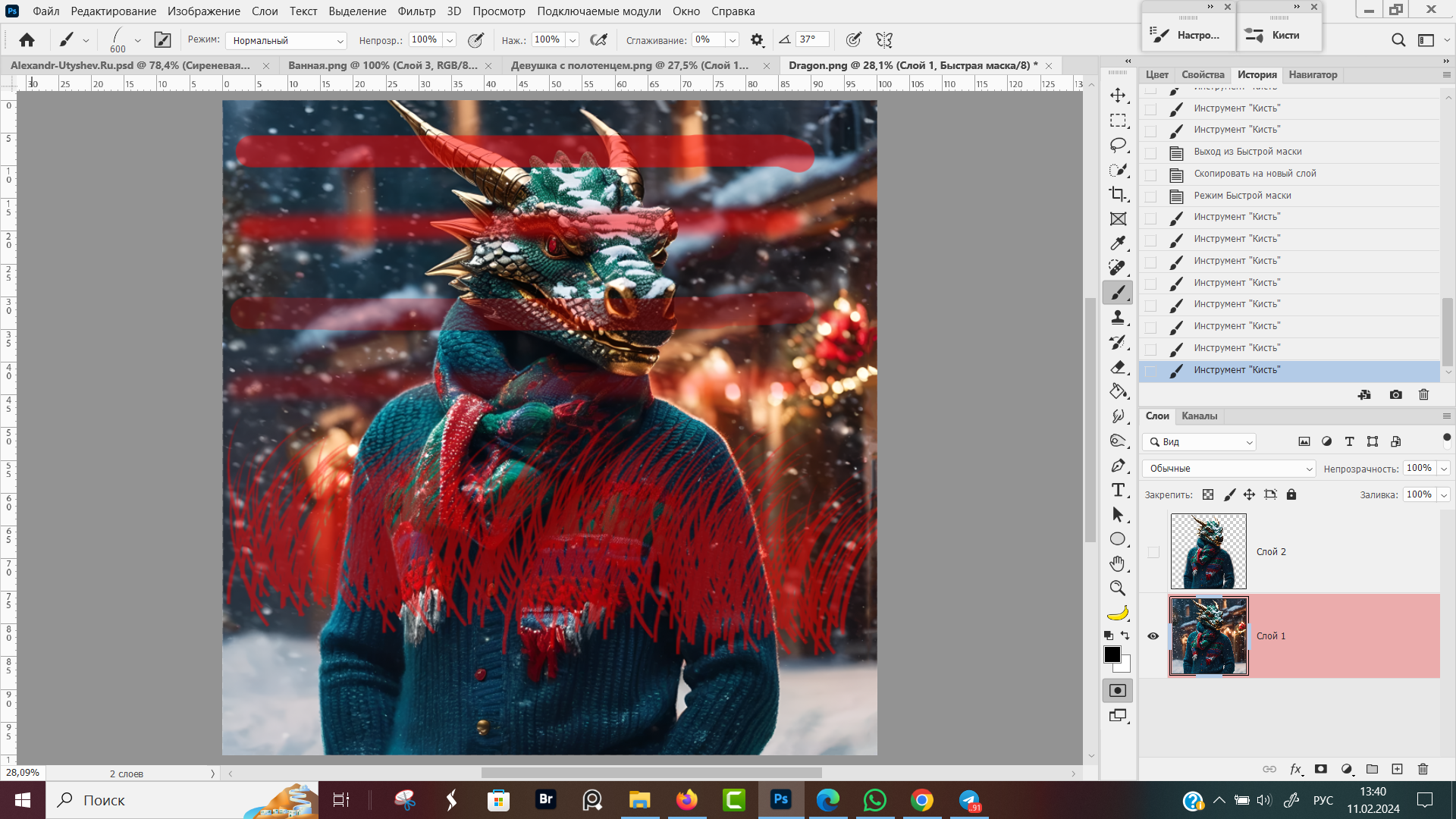










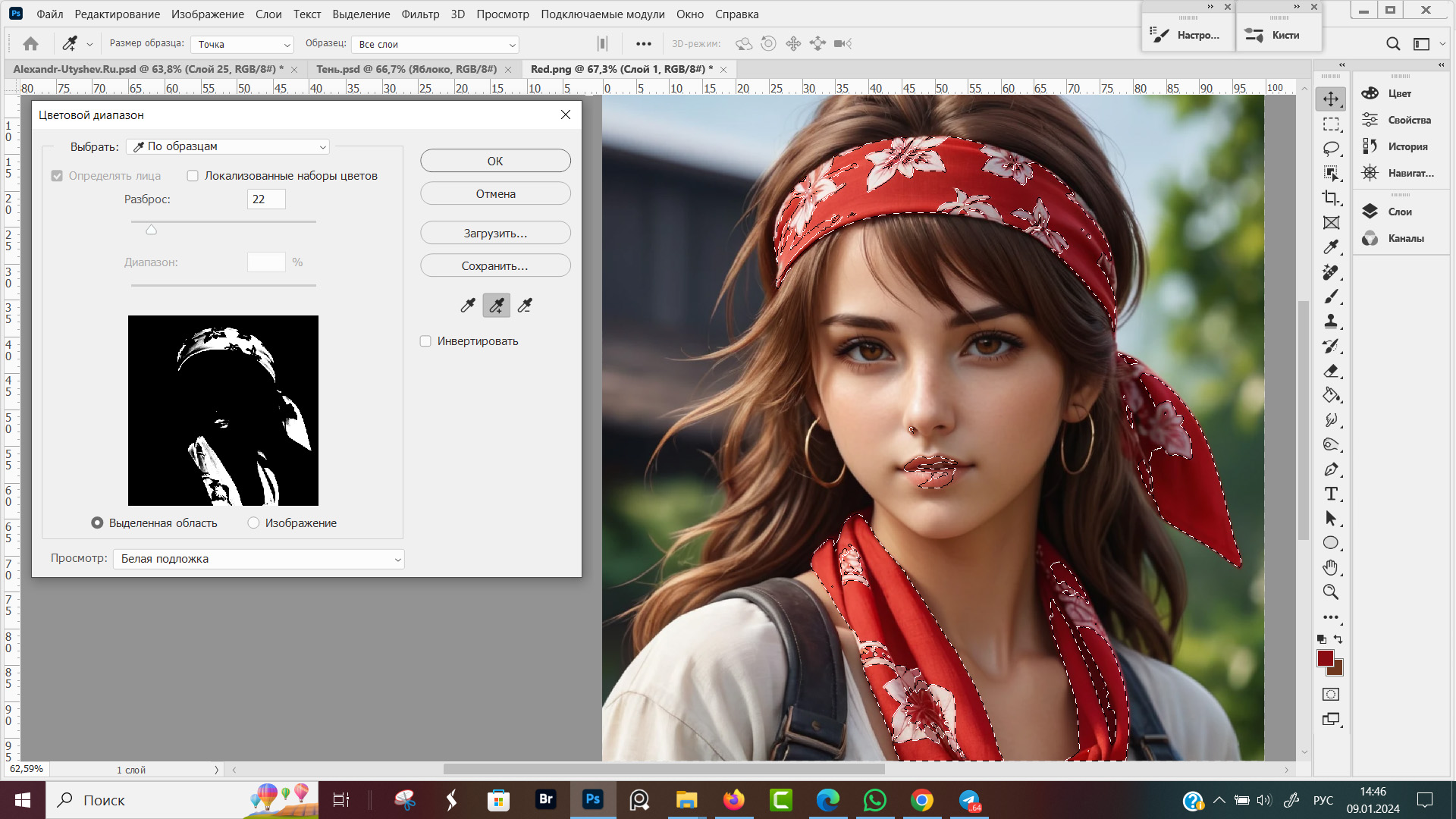
Оставить комментарий