Инструмент "Волшебная палочка" в фотошопе появился в версии CS2 и остается до самой последней версии Adobe Photoshop CC. В английской версии "Волшебная палочка" называется Magic Wand Tool.
В более поздних версиях программы, к волшебной палочке добавились инструменты "Выделение объектов" и "Быстрое выделение". На этом все различия заканчиваются, расположение иконок и настроек, принцип действия остался прежним.
В этом уроке мы узнаем где находится волшеная палочка, как ей пользоваться, какие настройки на что влияют и рассмотрим примеры практического применения.
В связи с блокировкой YouTube и окончанием срока оплаты хостинга, все видеоролики и мануалы по фотошопу будут публиковаться в моем ТГ канале https://t.me/infografika_ozon_i_wb
Подписаться на канал
Где находится "Волшебная палочка"
Прежде чем читать дальше, задеритесь, чтоб посмотреть видео урок, так вам будет проще понять, про что речь в тексте и где какая кнопка находится.
Волшебная палочка находится на панели инструментов, 4-я иконка сверху, в одном блоке с инструментами "Выделение объектов" и "Быстрое выделение".
Для того, чтоб выбрать Волшебную палочку (Magic Wand Tool) мы наводим курсор мыши на иконку группы выделения объектов и кликаем по ней правой кнопкой мыши. Кликать нужно именно правой, а не левой.
В выпадающем списке кликаем мышкой по строке "Волшебная палочка". Сейчас уже без разницы, правой или левой кнопкой кликнуть для подтверждения выбора.
Второй способ, это горячая клавиша W. При нажатии на "W" происходит перебор инструментов группы по кругу. Кому как удобнее, мне привычнее мышкой менять инструменты.
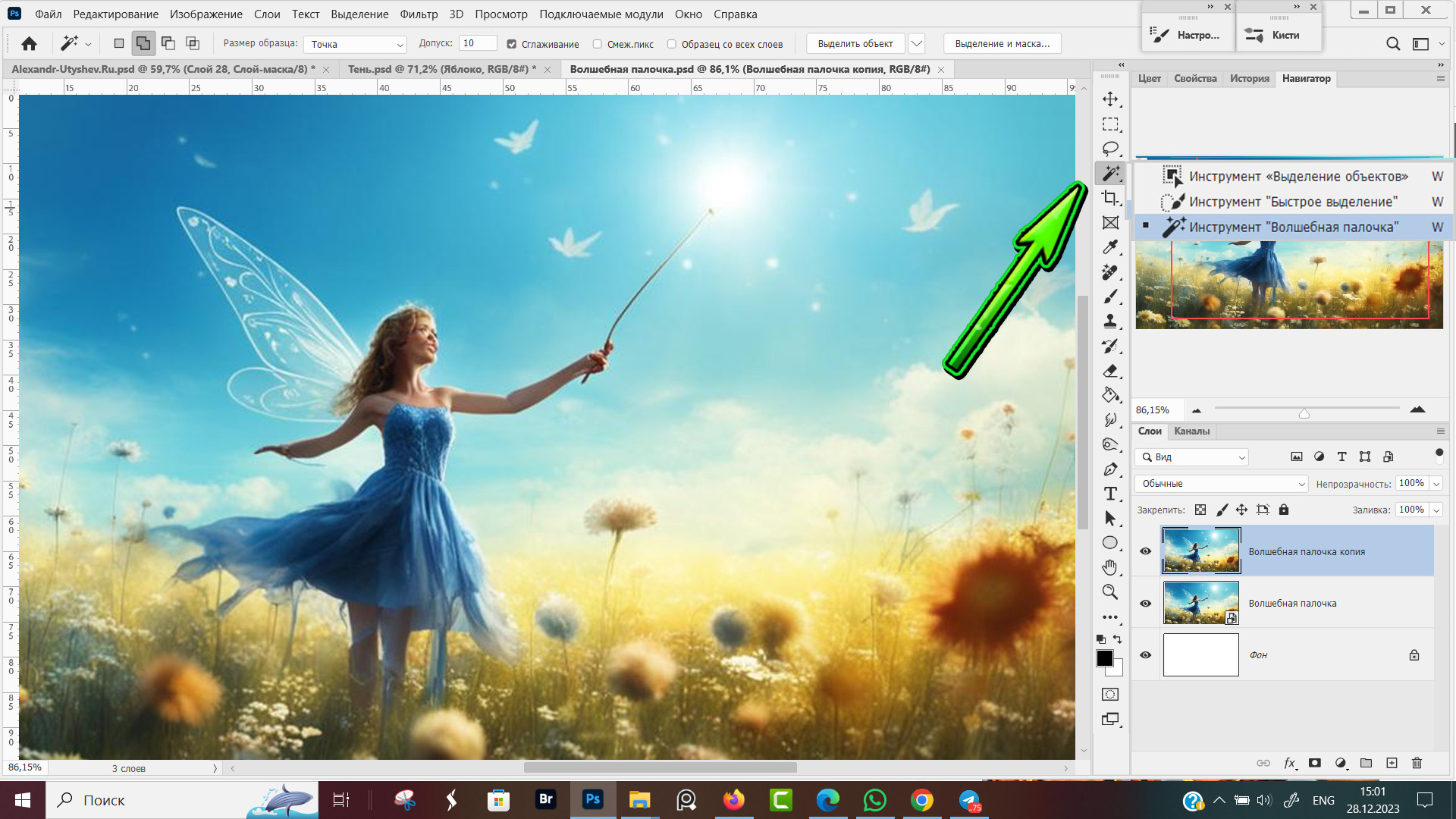 Волшебная палочка на панели инструментов
Волшебная палочка на панели инструментов
Как пользоваться Волшебной палочкой
Принцип действия Волшебной палочки основан на автоматическом выделении пикселей, схожих по цвету и тону. Кликнули мышкой в темно-синюю часть неба и у нас выделились все пиксели темно-синего цвета. Кликнули в белое облако – выделились все светлые участки изображения.
Курсор, при выборе Волшебной палочки обозначается перекрестием, маленьким крестиком. Светлым на темном фоне и темным на светлом фоне.
В командной строке инструмента есть следующие блоки настроек:
- Разворачивающееся меню для управления наборами инструмента и сброса до настроек по умолчанию.
- Режим выделения — новая область, добавить к выделению, вычесть из выделенной области, пересечение областей.
- Размер образца. Площадь, на анализе которой фотошоп подбирает параметры цвета и тона для выделения. Чем больше размер, тем больше цветов попадет в образец.
- Допуск, меняется в диапазоне от 0 до 255. Чем он меньше, тем более точно инструмент выделяет оттенки. Для выделения большей площади, содержащей градиенты и тональные переходы — значение допуска увеличиваем.
Точного числа не существует, в зависимости от обрабатываемого изображения. По умолчанию значение допуска 32. - Сглаживание, по умолчанию этот параметр всегда включен. Если его выключить, выделение будет происходить ступеньками. С включенным параметром "Сглаживание" ступеньки скругляются и мы получаем плавное выделение.
Ступеньки появляются потому что пиксели имеют квадратную форму. - Смежные пиксели, по умолчанию этот параметр включен. Когда у нас включена галочка для параметра "Смежные пиксели", фотошоп будет проводить выделение не по всей площади изображения, а только в пределах тональной области, по которой кликнули мышкой, до тех пор пока соседние пиксели не начнут резко отличаться.
В соседнем кластере поиск происходить не будет, даже если там есть пиксели того же тона, по которому кликнули.
Если отключить параметр "Смежные пиксели", фотошоп автоматически выделить все подходящие по тону пиксели со всей области рабочей зоны документа. - Образец со всех слоев. Когда этот параметр выключен, инструмент Волшебная палочка будет проводить поиск пикселей только на активном слое.
Когда мы поставим галочку ✅ Образец со всех слоев, выделенная область будет суммирующая из активного и ниже лежащих слоев.
В обычной практике параметром "Образец со всех слоев" редко пользуются.
Практическое применение Волшебной палочки
В старых версиях фотошопа (CS2 – CS6) волшебная палочка была популярна для выделения неба и его замены. В Adobe Photoshop CC для замены неба есть более подходящие инструменты.
Лично я использую Волшебную палочку наоборот, для того, чтоб выделить то, что не нужно. Скорректировать грязные оттенки или удалить темную область.
Теперь рассмотрим на примере, как будет работать Волшебная палочка. По умолчанию у нас стоит допуск 32, образец точка. Сперва кликаем мышкой в верхний правый угол неба и у нас выделилась часть неба, подходящая по допуску и выделилась часть платья у феи. Но платье то мы не хотели выделять.
Отменяем выделение нажав Ctrl + Z, ставим галочку перед строкой "Смежные пиксели" и еще раз кликаем мышкой в верхний правый угол изображения. Теперь снова выделилась часть неба, но платье на девушке уже не вошло в выделенную область.
Функция "Смежные пиксели" зачищает от выделения области по тоновой границе смежных областей. В нашем примере это области "Небо" и область "Платье".
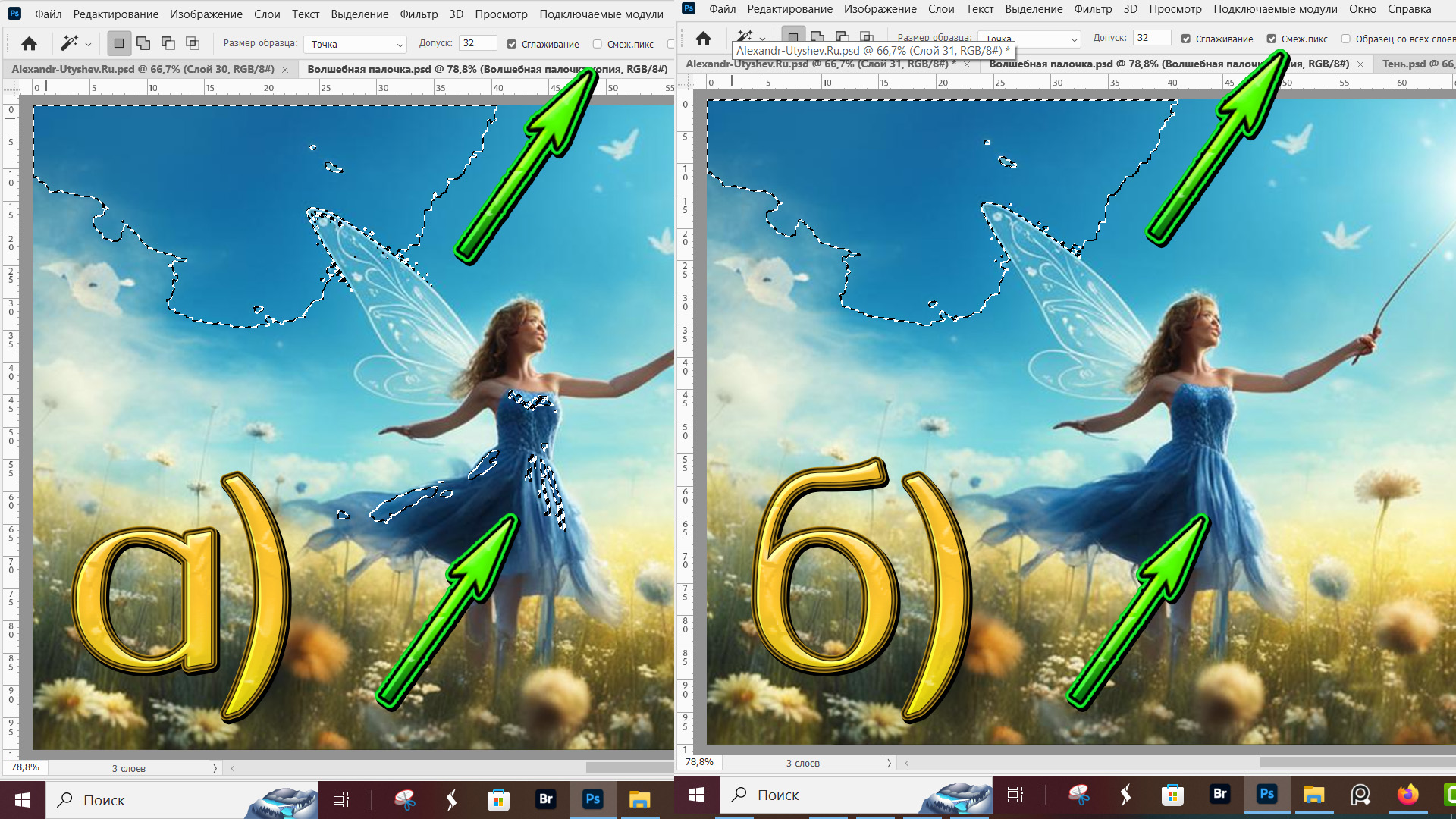 Смежные пиксели, настройка Волшебной палочки
Смежные пиксели, настройка Волшебной палочки
Дальше мы ставим режим добавить к выделенной области и планомерно прокликиваем всё изображение, чтоб выделилось небо, но модель не вошла в область выделения.
 Выделение неба с помощью волшебной палочки
Выделение неба с помощью волшебной палочки
Не прошло и 30 минут, как небо у нас выделено. Дальше варианты на усмотрение: сохранить выделенную область, удалить выделенную область.
Самый простой способ это нажать клавишу Delete, для удаления выделенной области, затем нажать комбинацию Ctrl + D для снятия выделения.
Самый надежный способ, это убрать выделение по слою маске. Замаскировать всю не нужную область неба. В таком случае мы всегда сможем вернуть назад ошибочно удаленные детали. Про слой маски читайте отдельный урок.
Затем под слой с девушкой разместить новый слой с новым небом. Если небо на первом слое удалили, то новое небо покажется автоматически. В случае, когда сохраняли выделенную область, загружаем выделение и копируем новой небо по форме старого.
Про эти операции у меня подробно рассказано в уроке "Как сохранить выделенную область".
 Замена неба с помощью волшебной палочки
Замена неба с помощью волшебной палочки
Волшебная палочка и инверсия
Есть у нас ромашка на темном фоне и мы хотим ее выделить. Выбираю инструмент волшебная палочка и кликаю по лепестку.
Результат меня мягко говоря не обрадовал. Выделилось всего три лепестка и те частично.
Снимаем защиту смежных пикселей, для этого убираем галочку перед опцией "Смежные пиксели" и еще раз кликаем по лепестку цветка.
Выделилась уже большая площадь объекта, но с учетом, что сердцевина цветка другого цвета, отличного от лепестков, то кликать останется нам до вечера.
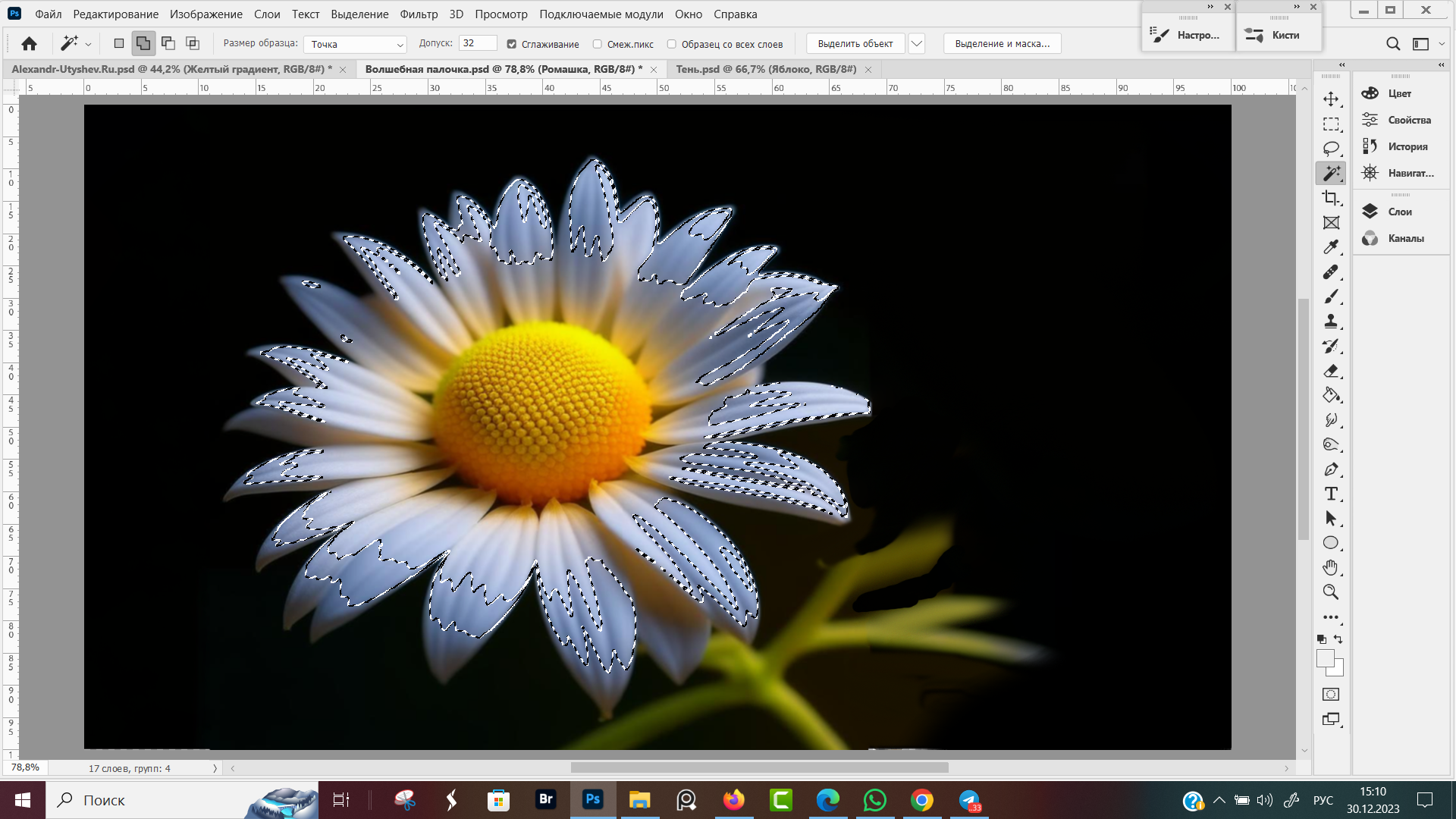 Выделение белых лепестков волшебной палочкой
Выделение белых лепестков волшебной палочкой
Но мы пойдем другим путем. У ромашки достаточно большой тоновый диапазон. Стебель, лепестки, соцветие - разного тона.
При этом фон практически однородный. Давайте вернем волшебной палочке стандартные настройки по умолчанию и кликнем один раз в верхний правый угол изображения.
Выделился весь темный фон. Или светлый цветок, смотря как посмотреть.
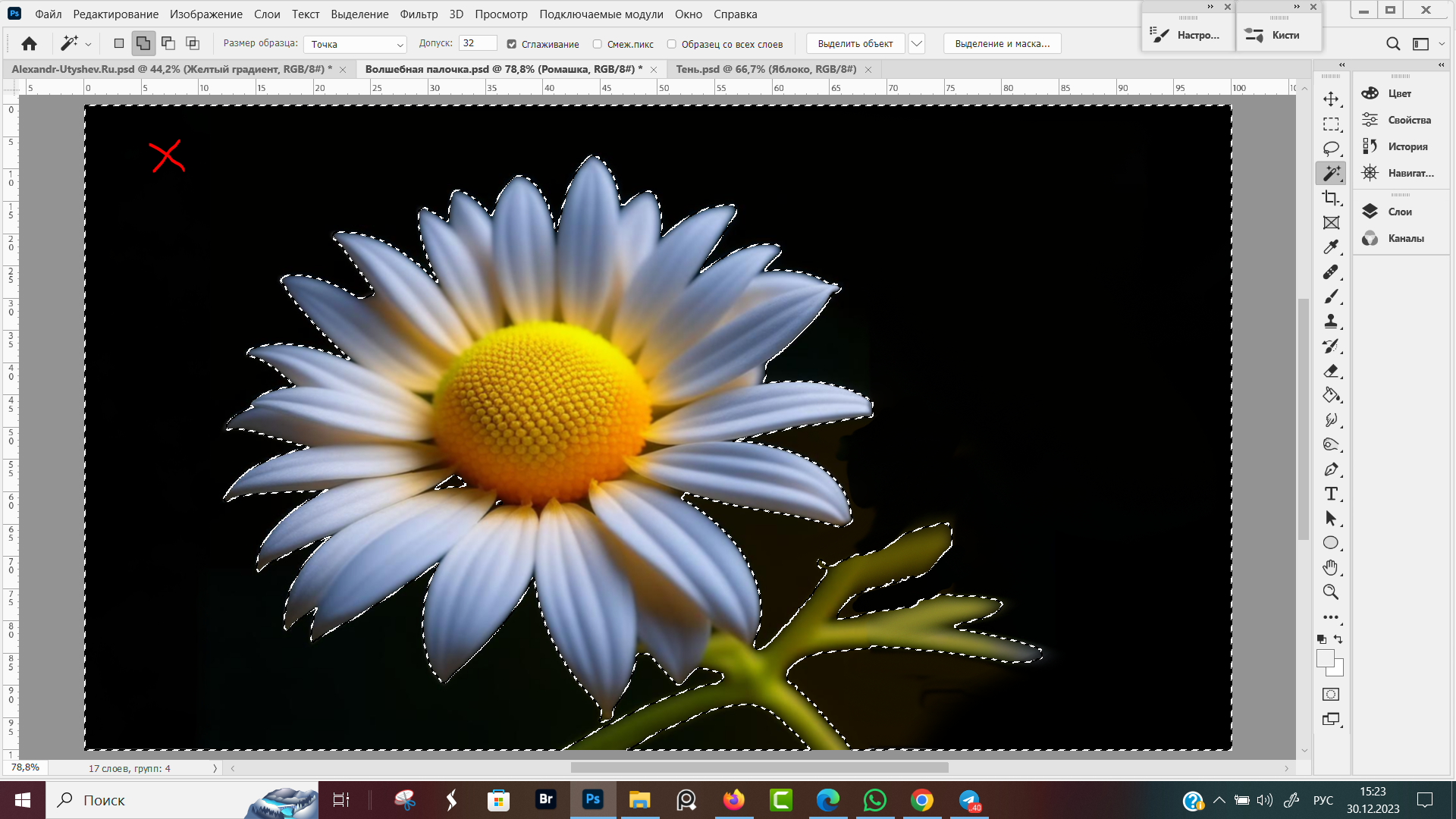 Выделение однородного фона волшебной палочкой
Выделение однородного фона волшебной палочкой
Жмем кнопку Delete, выделенная область удаляется и у нас остается ромашка на прозрачном фоне. Не забываем нажать Ctrl + D, чтоб снять выделение.
Если нам надо было выделить именно цветок, а не фон, то после того как кликнули по черному фону и выделили его, нам нужно инвертировать выделение.
Жмем комбинацию горячих клавиш Ctrl + Shift + I, происходит инверсия выделенной области и теперь ромашку мы можем перемещать, копировать, удалять, дублировать, вставлять в новый документ.
 Волшебная палочка в Adobe Photoshop
Волшебная палочка в Adobe Photoshop
Второй способ поменять местами выделенную и не выделенную область, это в командной строке программы, кликнуть по вкладке "Выделение" и выбрать пункт "Инверсия".
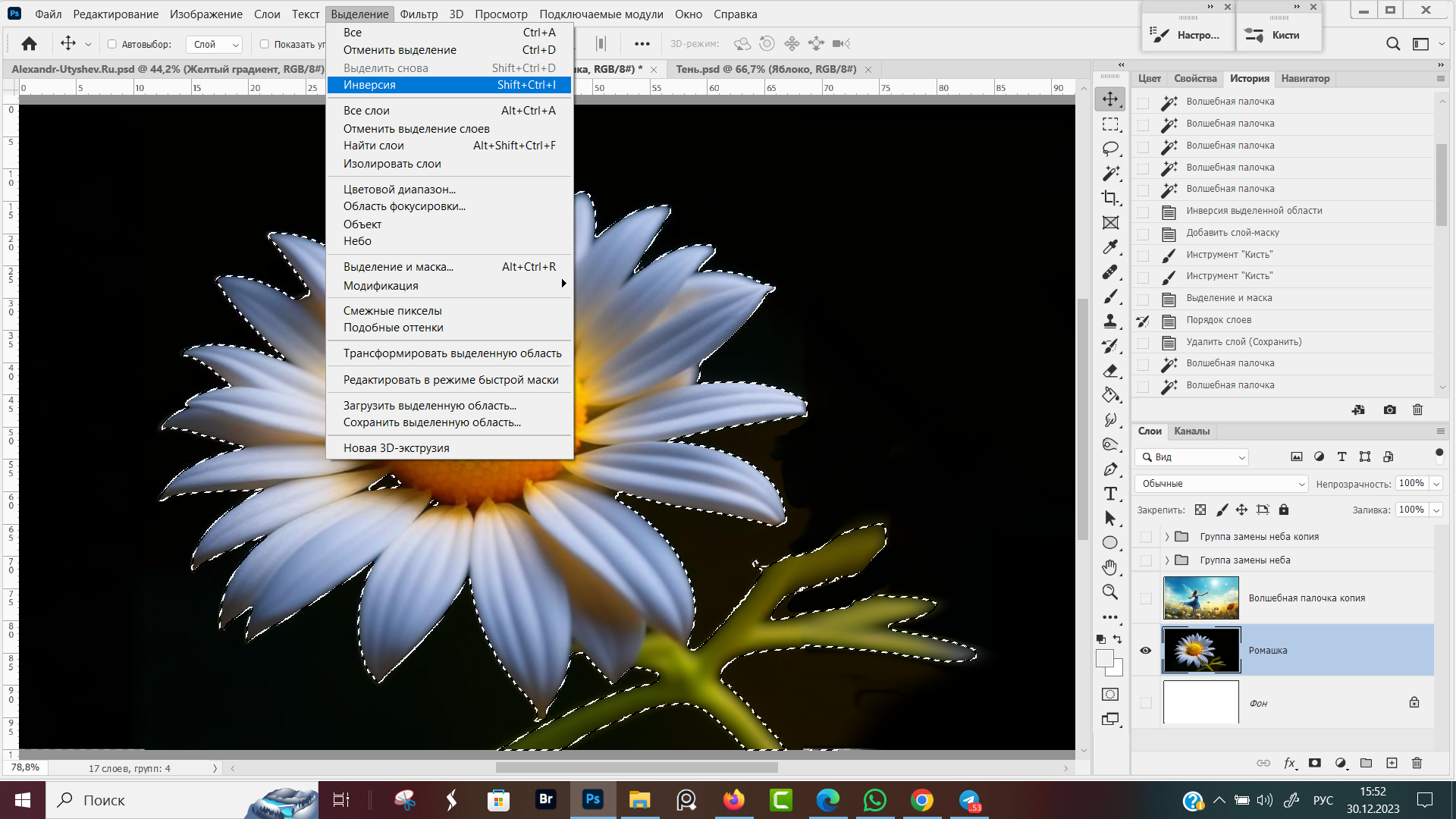 Инвертирование выделенной области в фотошопе
Инвертирование выделенной области в фотошопе
Основные выводы
В этом уроке мы познакомились с инструментом Волшебная палочка в фотошопе, узнали где находится, как выбрать и рассмотрели примеры использования.
Волшебная палочка идеальный вариант для выделения больших однотонных площадей, когда другими инструментами потратишь полдня потратишь на обводку по контуру — Magic Wand Tool справляется в один клик.
На примере с ромашкой видно, что края могут быть не четко выделены, но о том, как смягчить и сместить край для идеального выделения волшебной палочкой вы узнаете в следующих статьях.


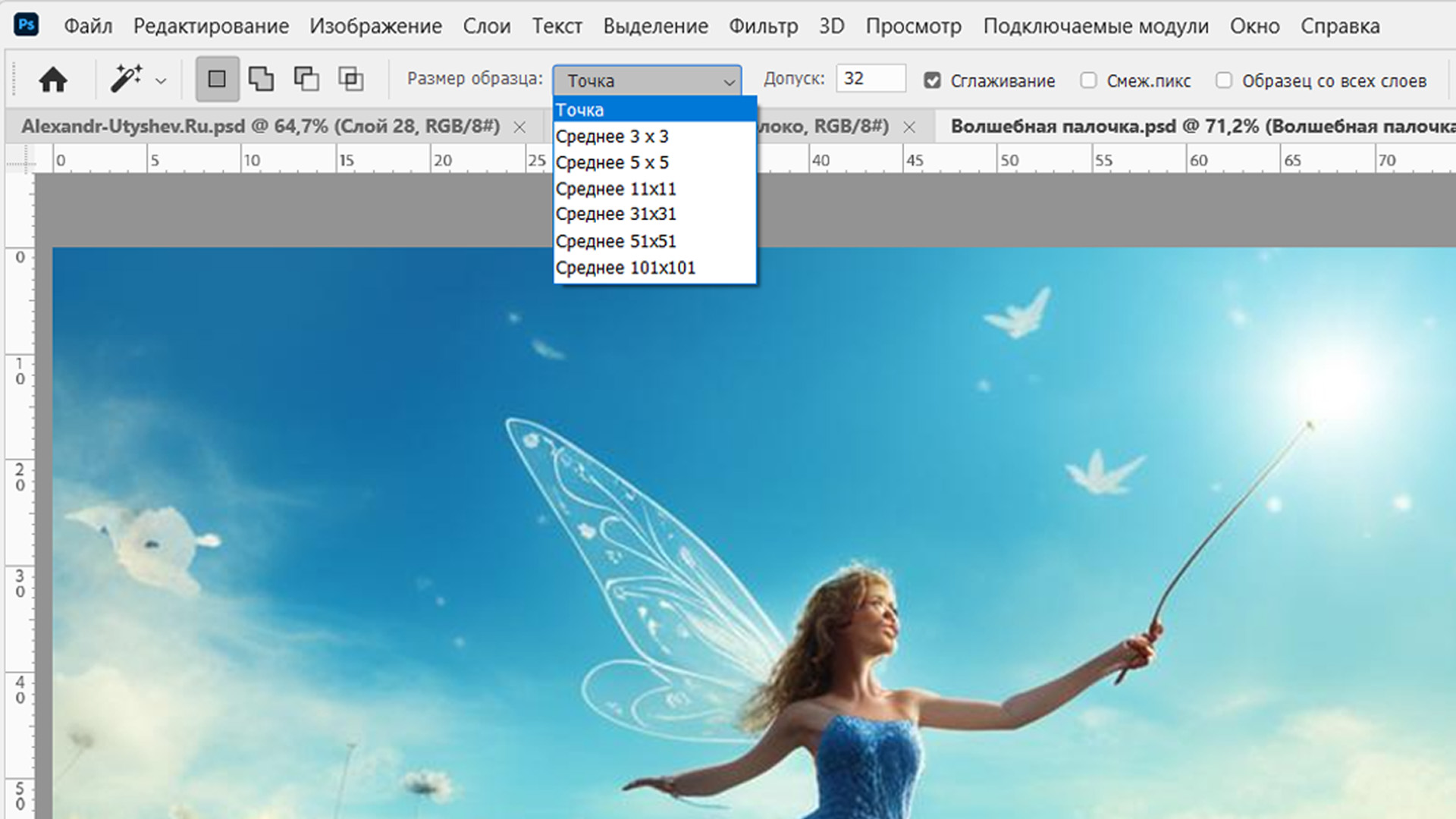

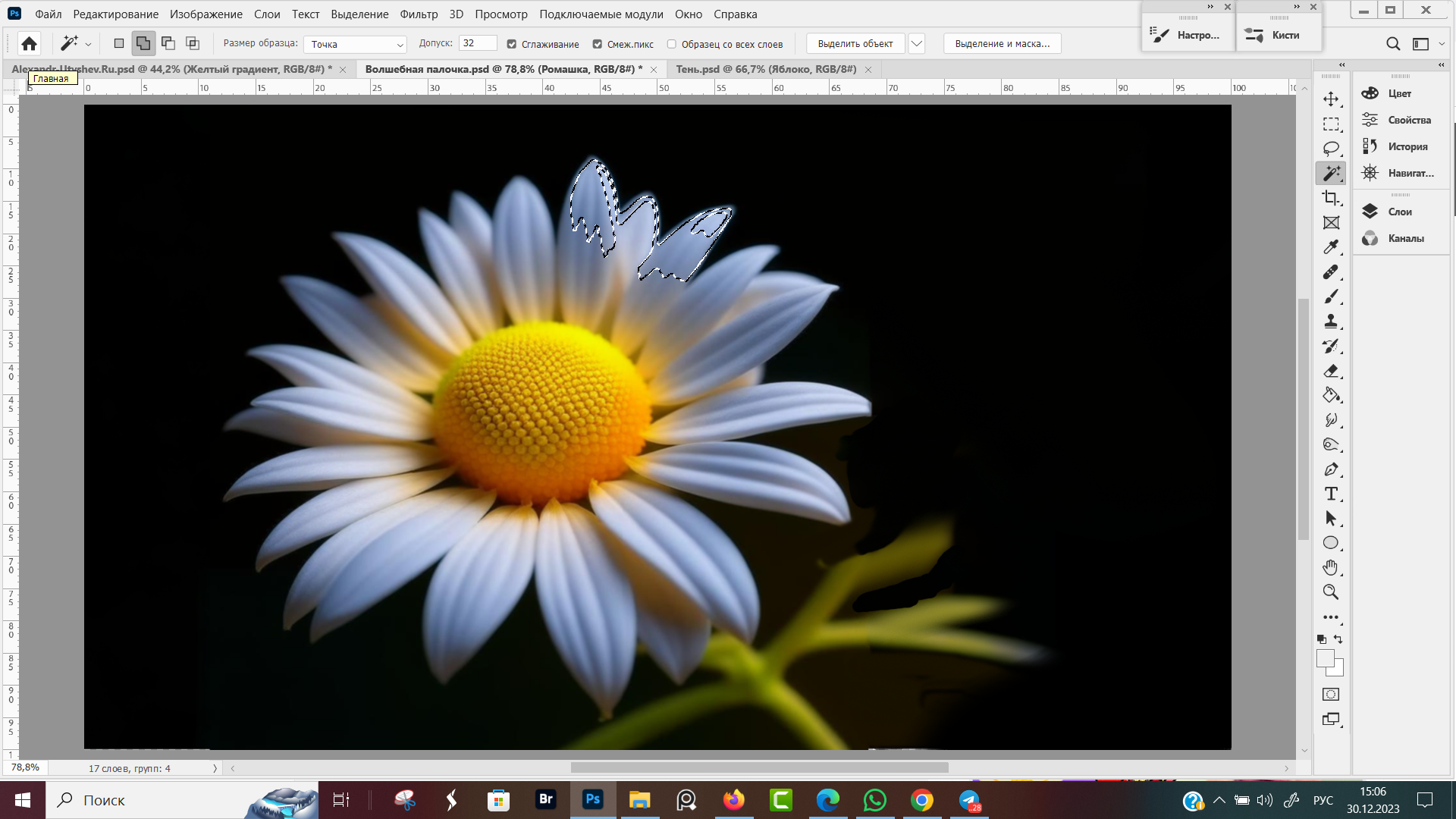
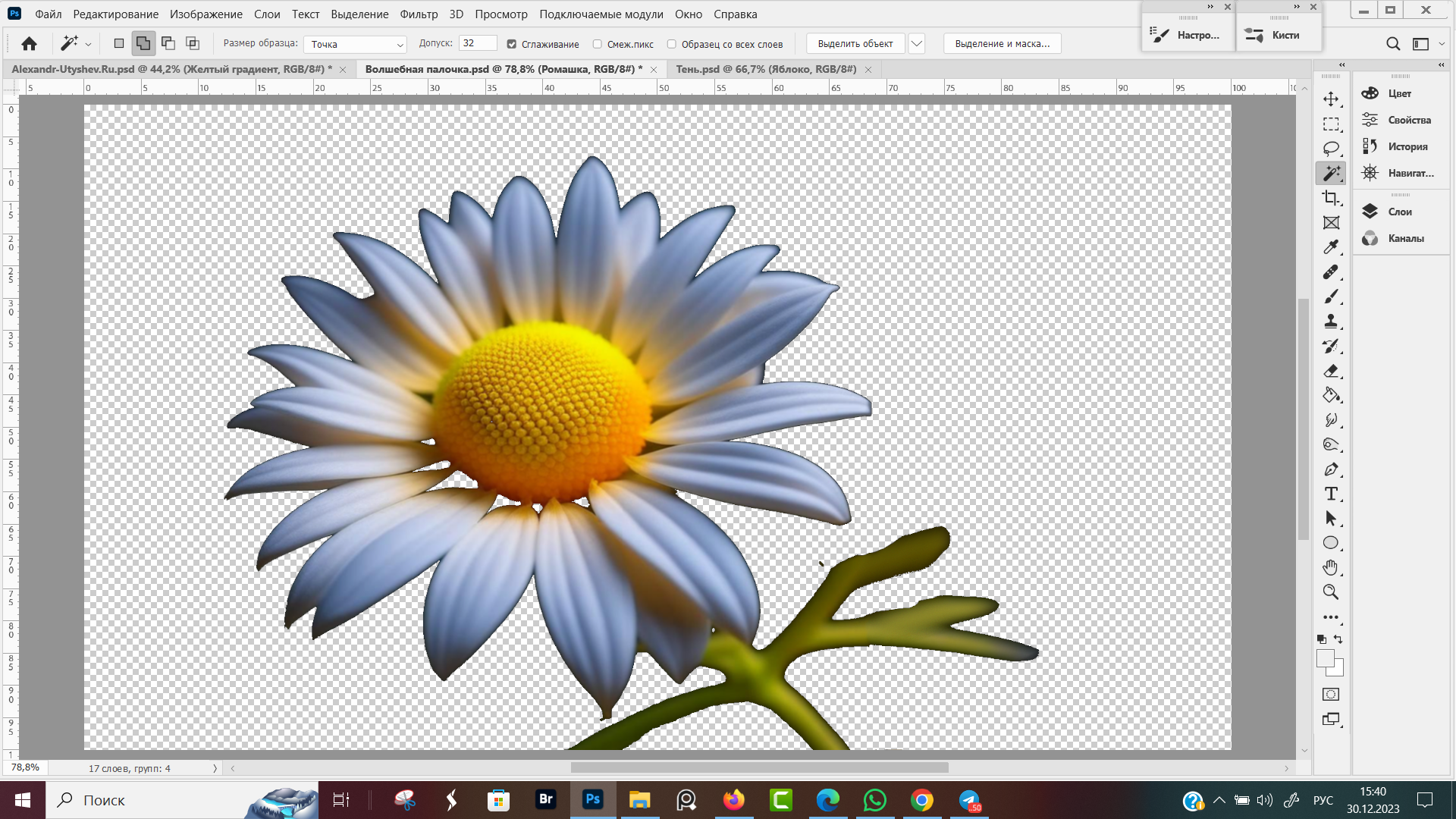











Оставить комментарий