В этом уроке мы разберем как работают режимы наложения в Фотошопе, изучим математическую модель взаимодействия слоев и на практических примерах узнаем, как можно изменив режим наложения:
- Улучшить контраст фотографии;
- Сделать свето-теневой рисунок;
- Нарисовать свечение;
- Добавить облака на небо;
- Просветить одно фото через другое;
- Ретушировать фото;
- Рисовать различные эффекты.
Для примера я взял блеклый, пересвеченный снимок, где на переднем плане камень с башенками, на среднем — статуя Будды и на дальнем плане выбитое небо. Посмотрите, как эта фотография через минуту заиграет яркими красками.
Подписаться на канал
Режимы наложения в Фотошопе - подробная инструкция
Прежде чем читать дальше, посмотрите маленький видеоролик. Это поможет лучше понять как пользоваться режимами смешивания в ФШ.
Режим наложения или режим смешивания двух слоев — это математическая модель взаимодействия между пикселями верхнего слоя и нижнего слоя.
От выбора режима зависит итоговый эффект, но сами исходные слои остаются при этом без изменений. Если вернуть режим "Обычные", то корректируемые слои вернуться к исходному состоянию.
Стоит обратно поменять режим наложения на "Обычные" (Normal) вся корректировка отменится и исходники примут прежний вид.
Изменить режим наложения можно всегда в любой момент, не зависимо сколько действий прошло и без ущерба для всех последующих изменений. Поэтому не бойтесь экспериментировать!
Меню выбора режимов наложения находится на панели слоев, в верхнем левом углу. Напомню, панель слоев включается горячей клавишей F7, либо в меню программы Окно → Слои (Рис. 1, Панель слои).
На рис.1, цифрами обозначено
- Панель Слои.
- Разворачивающиеся меню для выбора режимов наложения. По умолчанию для новых слоев стоит режим Обычные.
- Шкала Непрозрачность, меняется в процентах от 0 до 100, при значении 0% слой становится абсолютно прозрачным и его видимость равна нулю.
- Шкала Заливка, так же меняется в процентах. Воздействует на эффекты стиля слоя.
Разница между Непрозрачностью и Заливкой в том, что Заливка воздействует на слой не затрагивая эффекты стиля слоя. При значении 0% сам слой будет полностью прозрачным, но эффекты стиля слоя никуда не исчезнут и будут видны как при 100%. Используется для имитации выпуклостей и вогнутостей, создания рельефных надписей и узоров.
Непрозрачность в равной степени воздействует на видимость слоя и свойства слоя.
Значения Непрозрачности и Заливки меняются тремя способами:
✅ Перетащить бегунок мышкой;
✅ Выделить слой и с клавиатуры цифровыми клавишами указать величину в процентах, кратную 10. 1 это 10%, 2 это 20% и т.д., 9 — 90%, 0 это 100%. Для выбора значения заливки цифры жмем с одновременно нажатой клавишей Shift;
✅ Кликнуть мышкой в окошко со значением %, как окошко выделится синим цветом, с клавиатуры набрать целое числовое значение от 0 до 100.
После того, как мы кликнули на птичку (2, Рис. 1), разворачивается меню с режимами наложений. Самый простой способ перебирать различные варианты - это выбирать курсором мыши.
Если понравился эффект, кликаем мышкой по названию режима наложения. Не понравился — наводим курсор на следующий режим.
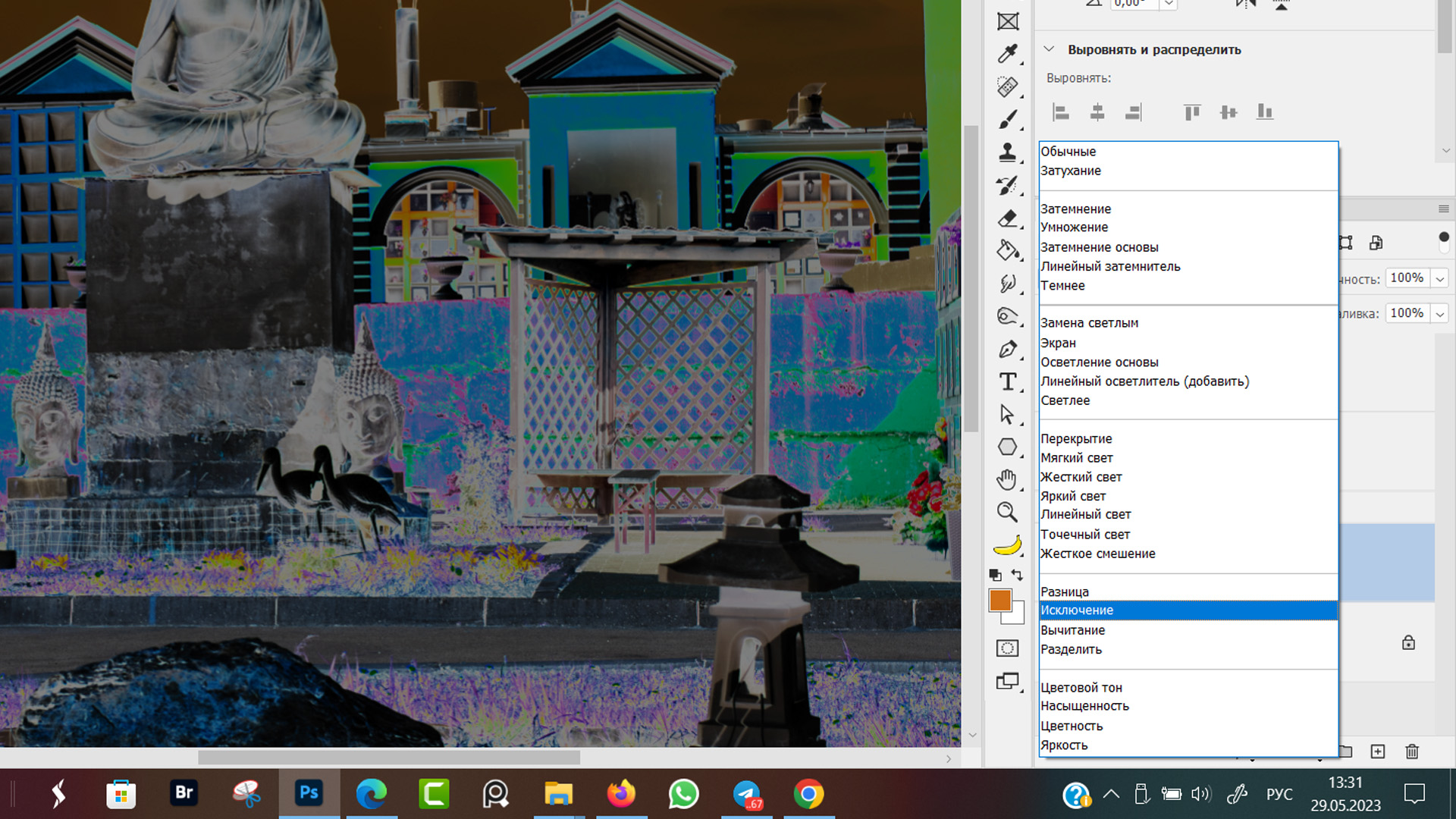 Рис. 2, Режимы наложения в Фотошопе
Рис. 2, Режимы наложения в Фотошопе
Возможность видеть эффект, который дает режим не выходя из меню появилась в версиях Adobe Photoshop 2019 и последующие выпуски. До ФШ 2018, для того, чтоб увидеть результат нужно было кликнуть мышкой и применить режим. Для перебора режимов приходилось каждый раз возвращаться в меню с режимами.
Виды режимов наложения
Всего в Фотошопе 27 режимов наложения, разделенные на 6 групп. Рассмотрим принцип действия и получаемый эффект для наиболее часто используемых режимов.
- Basic — Основные режимы, базовые. Нет взаимодействия между верхним и нижележащим слоями. Нижний слой проявляется, если у верхнего слоя уменьшить процент непрозрачности или заливки.
К основным режимам относится:
Обычные (Normal);
Затухание (Dissolve). - Darken - затемняющие режимы. Эти режимы полностью игнорируют белый цвет, от изображения будут накладываться только темные пиксели. В результате изображение затемняется.
В группу входит 5 режимов:
Затемнение (Darken);
Умножение (Multiply), режим для рисование теней, цвета становятся насыщенней и ярче;
Затемнение основы (Color burn);
Линейный затемнитель (Linear burn);
Темнее (Darker color); - Lighten — осветляющие режимы, игнорируется черный цвет. Эти режимы используются для наложения текстур на темном фоне, изображения трассеров, вспышек, молний, искры, костер.
В этом режиме из верхнего слоя, на нижнем слое будут видны только яркие, светлые предметы на темном фоне.
К группе осветления относится 5 режимов:
Замена светлым (Lighten), эффект проявляется, если верхний слой светлее нижнего. Светлая часть верхнего изображения становится видимой на темной части нижнего. Темные пиксели заменяются светлыми;
Экран (Screen), самый популярный режим для осветления темного кадра;
Осветление основы (Color dodge) — сильно осветляет изображение и повышает контраст;
Линейный осветлитель (добавить) (Linear dodge (add));
Светлее (Lighter Color); - Contrast — контрастные режимы, самая большая группа. В результате взаимодействия слоев игнорируется 50% нейтральный серый цвет, за исключением режима Жесткое смещение.
Другими словами темные пиксели станут ещё темнее, светлые оттенки станут еще светлее и средние тона останутся без изменений.
Перекрытие (Overlay), получается комбинированный эффект, как при одновременном применении режимов Осветление и Затемнение. Светлые пиксели становятся еще светлее, темные - дополнительно затемняются. Режим перекрытие хорошо подходит для наложения текстуры;
Мягкий свет (Soft light), используется для повышения контраста, прорисовки бликов и свечения. Работает как Перекрытие, но эффект получается более деликатный;
Жесткий свет (Hard light)
Яркий свет (Vivid light)
Линейный свет (Lnear light) — яркие цвета осветляют нижний слой, темные цвета затемняют нижележащий слой.
Точечный свет (Pin light)
Жесткое смещение (Hard mix) - Comparative — сравнительные режимы, Photoshop сравнивает яркость, контрастность и цветность двух слоев. Пиксели равномерно смешиваются. В группу входят следующие режимы:
Разница (Difference), если верхний слой дубликат нижнего, то получим черный экран. Разница цветов равна нулю. При смещении верхнего слоя получаем свечение по краям контура.
Полезная фишка этого слоя - выровнять между собой нижний слой и его дубликат;
Исключение (Exclusion)
Вычитание (Subtract)
Разделить (Divide) - HSL — компонентные режимы, предназначены для тонировки, раскрашивания нижнего слоя в палитру верхнего, смешивания цветов и передачи текстуры.
В результате мы меняем только цвет, не затрагивая яркость. Или наоборот, меняем яркость и насыщенность без изменения цвета.
К компонентным режимам наложения относятся:
Цветовой тон (Hue)
Насыщенность (Saturation)
Цветность (Color) — фишка режима, перекрасить объект (глаза, волосы, одежда, предметы) в другой цвет, сохранив его текстуру, тени, блики и яркость;
Яркость (Luminosity)
Горячие клавиши для режимов наложения слоя
Учить горячие клавиши для всех режимов нет смысла, какими-то режимами вы никогда не будете пользоваться, но для двух режимов, умножение и мягкий свет без которых не обходится ни один коллаж, стоит запомнить.
| Режим | Горячие клавиши |
|---|---|
| Обычные (Normal) | Shift + Alt + N |
| Затухание (Dissolve) | Shift + Alt + I |
| Затемнение (Darken) | Shift + Alt + K |
| Умножение (Multiply) | Shift + Alt + M |
| Затемнение основы (Color Burn) | Shift + Alt + B |
| Линейный затемнитель (Linear Burn) | Shift + Alt + A |
| Замена светлым (Lighten) | Shift + Alt + G |
| Экран (Screen) | Shift + Alt + S |
| Осветление основы (Color Dodge) | Shift + Alt + D |
| Линейный осветлитель (Linear Dodge) | Shift + Alt + W |
| Перекрытие (Overlay) | Shift + Alt + O |
| Мягкий свет (Soft Light) | Shift + Alt + F |
| Жесткий свет (Hard Light) | Shift + Alt + H |
| Яркий свет (Vivid Light) | Shift + Alt + V |
| Линейный свет (Linear Light) | Shift + Alt + J |
| Точечный свет (Pin Light) | Shift + Alt + Z |
| Жесткое смешение (Hard Mix) | Shift + Alt + L |
| Разница (Difference) | Shift + Alt + E |
| Исключение (Exclusion) | Shift + Alt + X |
| Цветовой тон (Hue) | Shift + Alt + U |
| Насыщенность (Saturation) | Shift + Alt + T |
| Цветность (Color) | Shift + Alt + C |
| Яркость (Luminosity) | Shift + Alt + Y |
| Цветность (Color) | Shift + Alt + C |
| Яркость (Luminosity) | Shift + Alt + Y |
Режимы наложения для инструментов рисования
Режимы наложения есть не только у слоев и стилей слоя, но и у инструментов ретуши и рисования:
- Точечная восстанавливающая кисть и Восстанавливающая кисть.
- Кисть, карандаш.
- Штамп, узорный штамп.
- Палец, размытие, резкость.
Удобно, когда требуется сделать много штрихов в различных режимах наложения. Не нужно создавать кучу слоев, а просто меняем режим наложения кисти.
Разворачивающиеся меню Режимы для инструментов находятся в верхней строке программы с настройками инструмента (Рис. 3, Режимы наложения для инструментов).
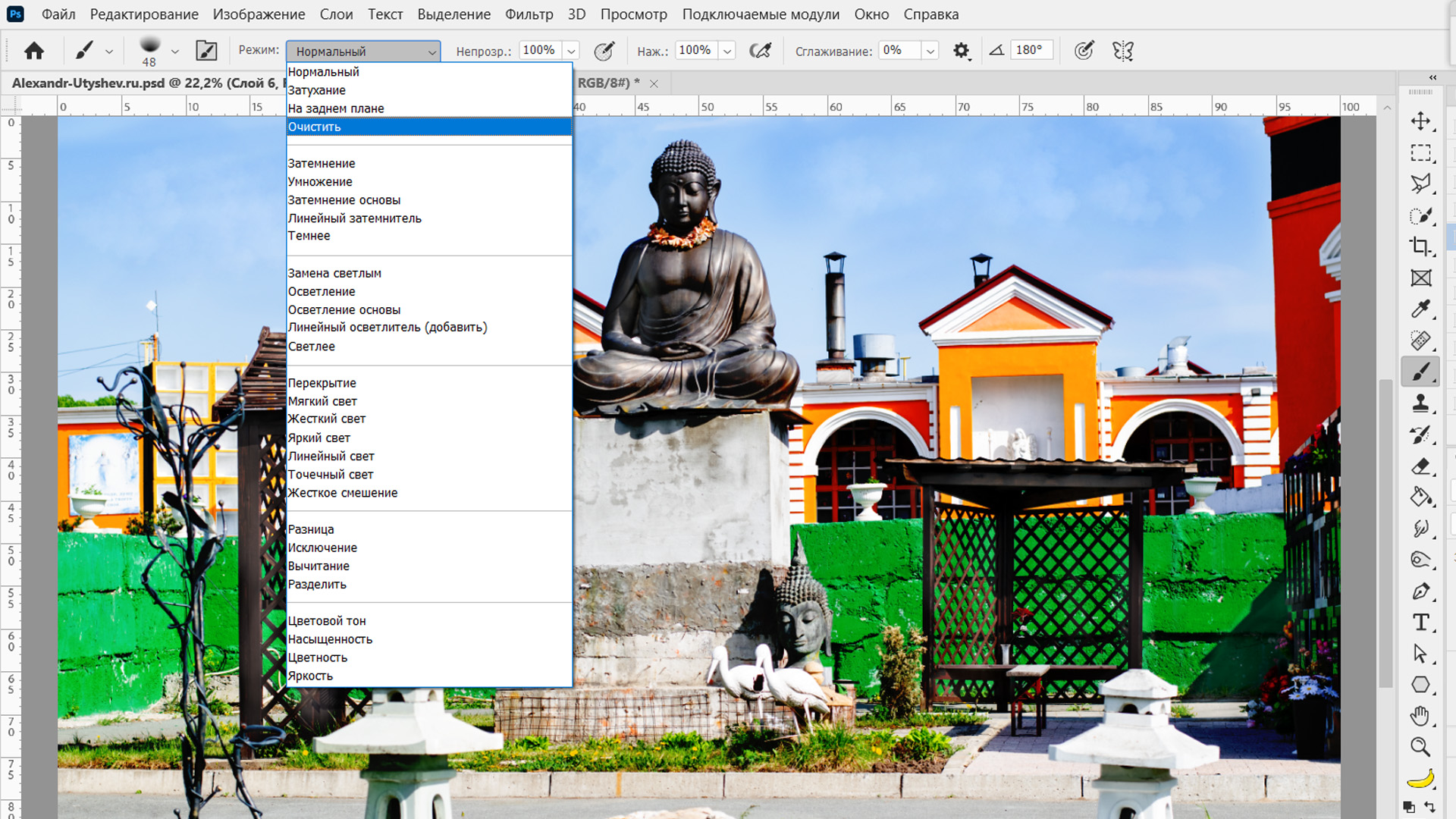 Рис. 3, Режимы наложения для инструментов
Рис. 3, Режимы наложения для инструментов
Для разных инструментов набор режимов будет отличаться, в зависимости от назначения инструмента. У Кисти есть свой режим "Очистить". В этом режиме кисточка начинает работать в режиме ластика, т.е. стирать всё. что на текущем слое до этого успели нарисовать.
Переключаются режимы кисти (пальца, штампа, восстанавливающей кисти) либо мышкой в разворачивающемся меню либо горящими клавишами. Комбинация клавишей та же, что и для слоев, смотрите выше в таблице №1.
Практическое применение
Теперь переходим к практике и с помощью режимов наложения я хочу чуть-чуть поднять яркость и контраст блеклой фотографии. При съемке не выставил настройки, теперь вся надежда на режимы наложения.
Первым делом я открываю фотографию в фотошопе. По умолчанию все новые документы открываются в режиме "Обычные" (Normal).
Затем делаю копию фонового слоя, для этого жму горячие клавиши Ctrl + J. Копия тоже получается в режиме "Обычные" и визуально, с нашей картинкой ничего не произошло. Две одинаковые картинки расположены друг над другом (Рис. 4, Создаем копию слоя).
Верхней картинке меняем режим наложения с "Обычные" на "Линейный затемнитель" (Рис. 5, Режим наложения Линейный затемнитель). Возможно, для вашего случая лучше подойдет другой режим из группы затемнение.
 Рис. 5, Режим наложения Линейный затемнитель
Рис. 5, Режим наложения Линейный затемнитель
Сейчас мы сделали дубликат слоя и поменяли режим наложения. Цвета стали насыщенными. Но мне не нравится, что деревянные беседки стали слишком темными. Их нужно либо осветлить, либо снизить эффект по маске. Создаем маску слоя, ставим непрозрачность кисти в районе 50% и закрашиваем беседки по маске (Рис. 6, Смягчение эффекта по маске).
 Рис. 6, Смягчение эффекта по маске
Рис. 6, Смягчение эффекта по маске
О том, как создать слой-маску читайте в этом уроке.
Теперь переходим к деталям. Создаем новый слой, выбираем режим наложения "Умножение", для инструмента Кисть беру кисточку с мягкими краями, образец цвета — коричневый оттенок с камня, и начинаю на камне закрашивать засвеченные участки. Так мне камушек нравится гораздо больше (Рис. 7, Тени в режиме умножения).
 Рис. 7, Тени в режиме умножения
Рис. 7, Тени в режиме умножения
Тени и блики рисуем на новых слоях кисточкой с мягкими краями. Для теней режим наложения — умножение, для бликов и рефлексов режим наложения "Мягкий свет". Образец цвета постоянно меняем и пипеткой берем рядом с тем местом, где рисуем. Это правило работает для 99% случаев.
Следующая деталь которую я хочу добавить — это легкая дымка, еле заметные облака на небе. Возможно, такие мелочи кроме меня никто не заметит, но в целом именно они придадут живость всей картине.
Для облаков я создаю два новых пустых слоя, один в режиме "Перекрытие", второй — "Линейный осветлитель добавить". На этих слоях текстурной кистью взял цвета из синего спектра и стал легкими движениями обозначать облака (Рис. 8, Рисуем облака).
Хотите посмотреть, как будут выглядеть облака, если режим наложения с перекрытия сменить на "Обычные"? Белые облачка сразу стала тяжелыми грозовыми тучами (Рис. 9, Меняем режимы наложения).
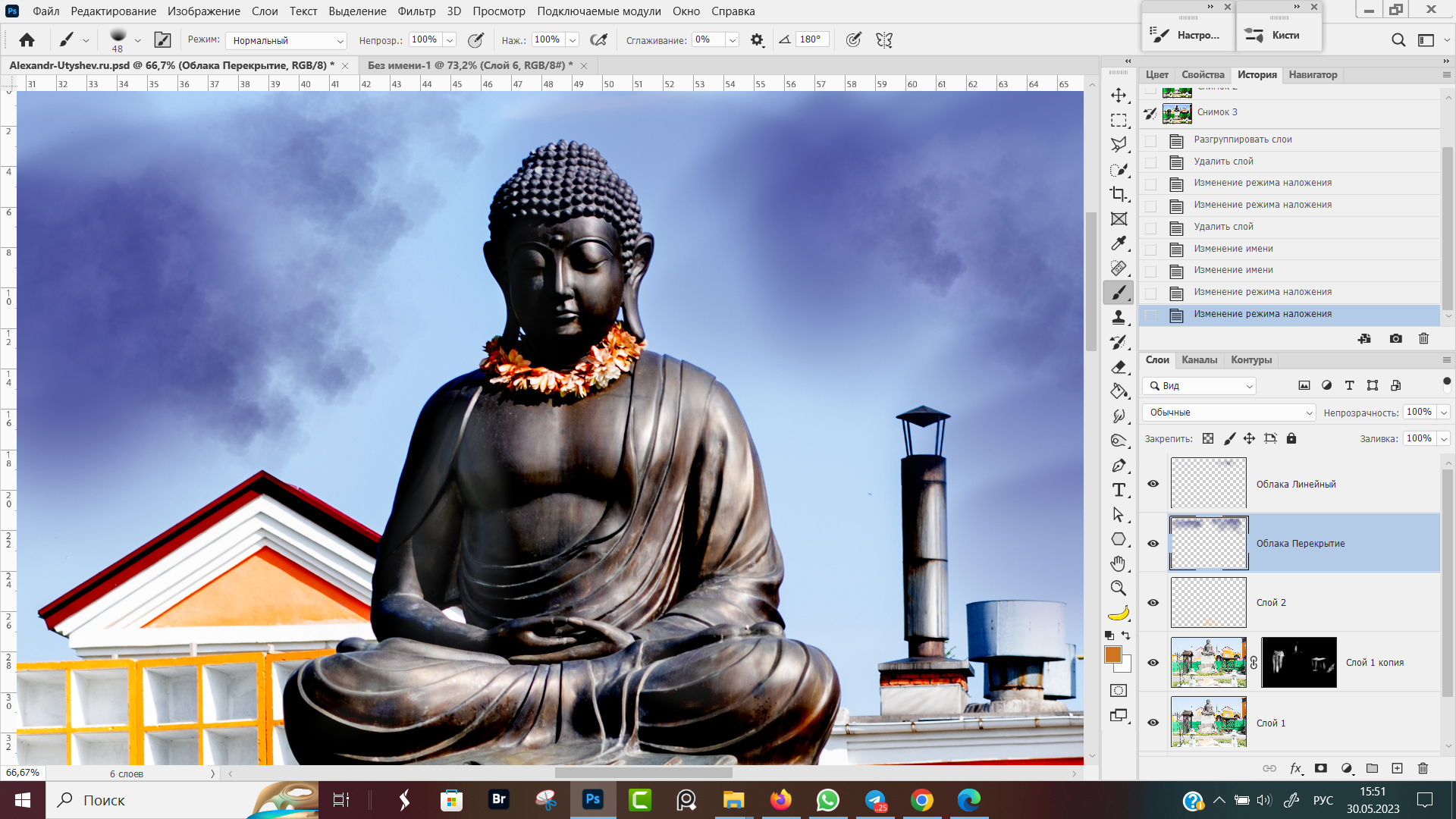 Рис. 9, Меняем режимы наложения
Рис. 9, Меняем режимы наложения
Теперь давайте сравним фотографию "До" и "После". Не правда ли, с помощью режимов наложения фотография изменилась в лучшую сторону?! (Рис. 10, До и После применения режима наложения)
 Рис. 10, До и После применения режима наложения
Рис. 10, До и После применения режима наложения
Если у нас противоположная задача, сделать более ярче темную фотографию, то идем тем же путем, только режимы наложения выбираем из группы осветления.
Основные выводы
Режимы наложения в Фотошопе — очень гибкий и многогранный инструмент. Режимы наложения могут применять по отдельности и в комплексе для:
- Слоя;
- Эффектов слоя;
- Инструментов рисования и ретуши.
Конечный результат во многом зависит от яркости и цветности накладываемых слоев и порой оказаться не предсказуемым.
Для того, чтоб освоить режимы смешивания не бойтесь пробовать разные варианты и подмечать те, которые нравятся лично вам. И не забывайте, что эффект не обязательно применять ко всему слою. Нужные участки выбираем с помощью маски-слоя.


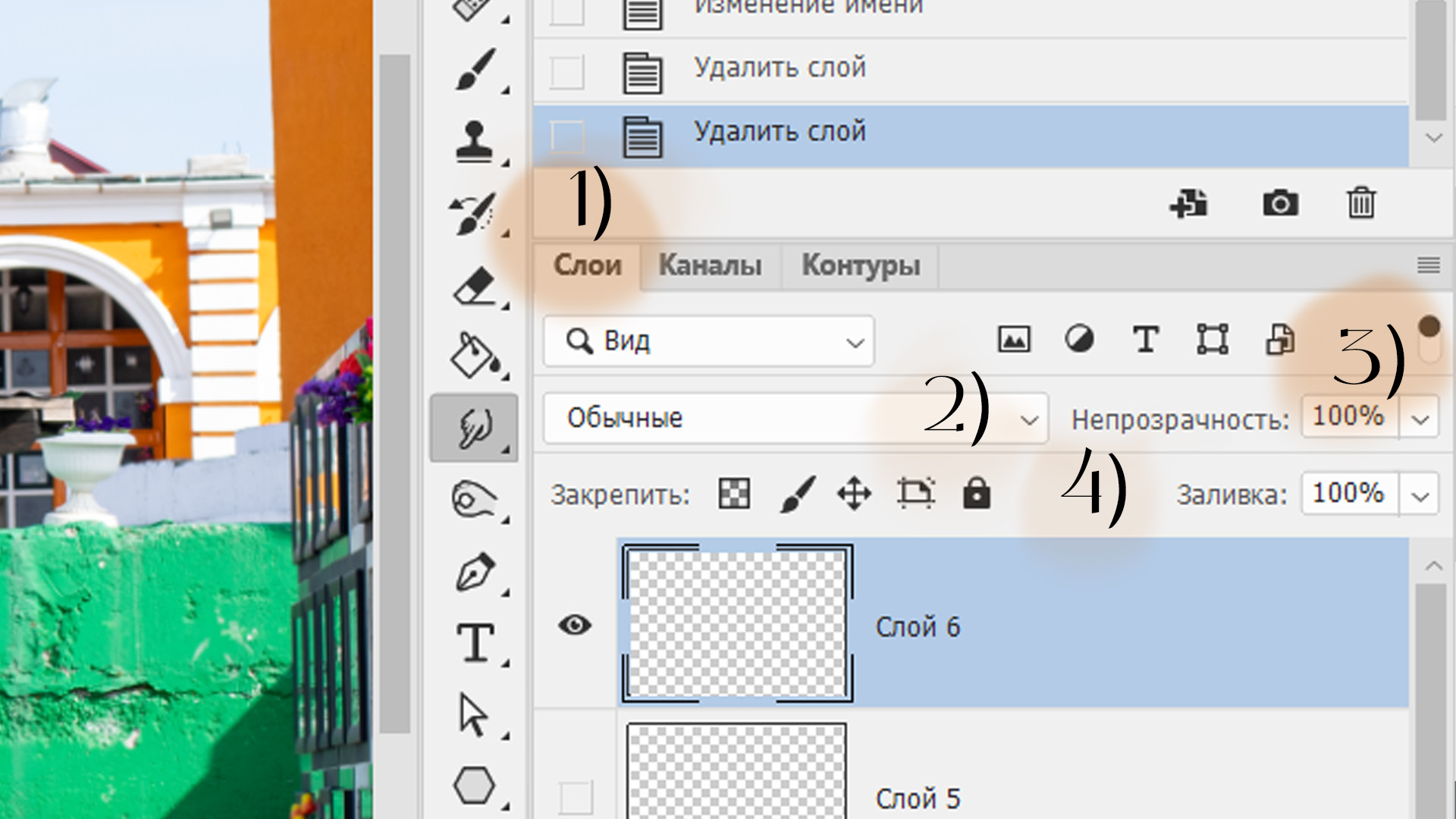

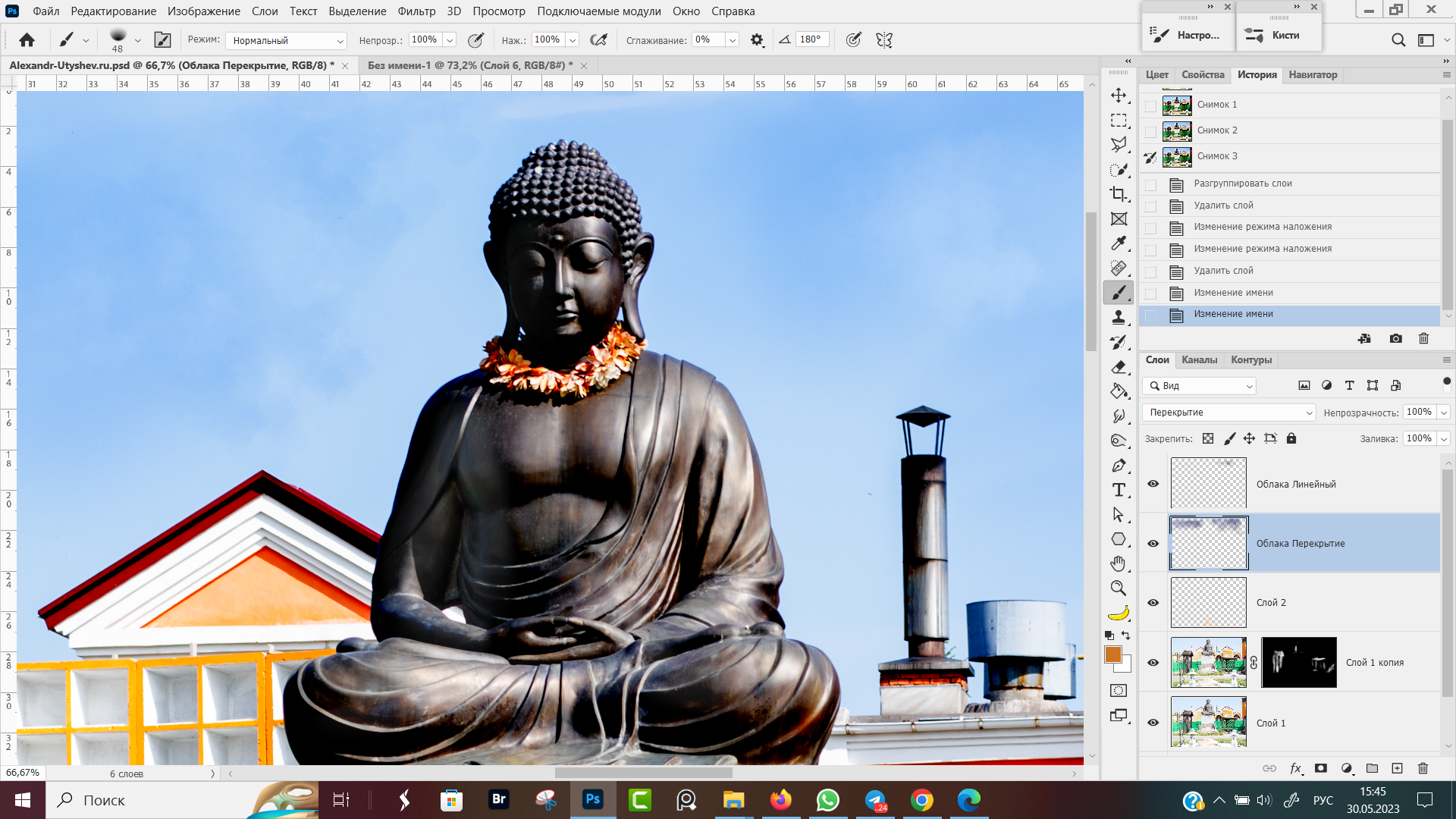











Оставить комментарий