Тень даёт нам представление об объёме, о расположении предмета в пространстве, добавляет в работу реализма. По характеру тени мы можем понять где находится свет, под каким углом он падает, жесткий или мягкий свет.
В этом уроке мы рассмотрим следующие способы, как сделать тень в фотошопе от предмета, человека, любого объекта:
✅ Нарисовать тень мягкой кисточкой;
✅ Сделать тень с помощью стиля слоя ;
✅ Сделать тень с помощью стиля слоя и нового слоя;
✅ Сделать тень с помощью дубликата слоя (заливка цветом);
В связи с блокировкой YouTube и окончанием срока оплаты хостинга, все видеоролики и мануалы по фотошопу будут публиковаться в моем ТГ канале https://t.me/infografika_ozon_i_wb
Подписаться на канал
Как сделать тень в Фотошопе — подробная инструкция
Прежде чем читать дальше, рекомендую посмотреть видео урок, это поможет лучше ориентироваться где и куда нужно кликать.
Сперва разберем физический смысл тени простыми словами. Тень — это не освещенный участок поверхности, на который не попадают лучи света, встречая препятствие на своем пути. Контуры тени повторяют очертания препятствия.
При построении тени, для большей реалистичности, мы будем учитывать следующие правила:
- Тень всегда падает от предмета по направлению света, с противоположной стороны от освещенной части предмета. Свет падает на правую сторону объекта, тень отбрасывает левая сторона объекта.
- Чем ближе тень к объекту тем она темнее, и более четкие контуры.
- По мере удаления тени от объекта, контуры теряют резкость, становятся размытыми и сама тень становится более светлой.
- Чем ниже источник света по отношению к предмету, тем длиннее тень.
- Если свет падает прямо сверху на предмет, тень от предмета будет короткой, находится под самим предметом.
- Тень не бывает абсолютно черной, не используйте для прорисовки тени самые темные цвета.
Еще Тенью называется темное отражение предмета на поверхности, со стороны противоположной направлению света.
Сейчас на примере Шара, объемной фигуры рассмотрим как тень ложится на объект и падает на поверхность.
 Распределение тени на поверхности
Распределение тени на поверхности
Распределение света и тени, можно разделить на следующие зоны:
- Блик, самый светлый участок. Часть поверхности, на которую больше всего попадает света. У человека бликует лоб и кончик носа.
- Свет, равномерно освещенная поверхность.
- Полутень, средний по освещенности участок. Переход между светом и тенью.
- Рефлекс, это отраженный свет от поверхности и находящихся рядом предметов. Отраженный свет окрашивает объект в цвет окружения.
- Собственная тень, не освещенная поверхность на объекте. Тень от объекта, падающая на сам объект. У человека на лице собственная тень — это тень от носа, тень в глазных впадинах.
- Падающая тень, тень от объекта на поверхности.
Способ №1, как нарисовать тень мягкой кисточкой
У нас есть кибер-девушка, парящая в воздухе, наша задача приземлить ее, сделать тень, чтоб модель смотрелась реалистично.
Порядок работы, чтоб нарисовать Падающую тень:
- Создаем новый слой, называем его "Тень" и размещаем под слоем с объектом, в нашем примере это слой "Кибер-Девушка".
- Выбираем мягкую кисть, ставим черный цвет, но не самый темный. Помните, что тень абсолютно черной не бывает. На девушке преобладают темно-синий цвет, поэтому для тени выберу иссиня-черный цвет.
- Ставим пятно на слое "Тень" в любом свободном месте.
- Преобразуем пятно в смарт-объект.
- С помощью свободного трансформирования (клавиши Ctrl + T) подгоняем форму, размер и местоположение пятна у ног девушки.
- Жмем Enter для подтверждения преобразования. Падающая тень готова.
Падающую тень нарисовали и сразу бросилось в глаза, что ноги девушки не аккуратно выделены. По контуру обуви появились белые пятна.
Для того, чтоб видеть такие промашки, периодически увеличивайте изображение, клавишами Ctrl + "+" либо прокруткой колеса мыши. Более подробно рассказано в уроке Как масштабировать в ФШ.
Второй момент, который мне не нравится — это слишком яркий ствол в руках у девушки, не хватает теней. Да и сама рука должна находится в тени от бластера. Форму пальцев во внимание не берем, в 2351-м году такие ладошки будут в большой моде. Или не будут.
 Исправляем погрешности освещения
Исправляем погрешности освещения
Указанные выше моменты исправим, нарисовав собственную тень.
Собственная тень, порядок работы:
- Создаем новый слой над объектом, называем его "Собственная тень".
- Слой "Собственная тень" делаем обтравочным к слою с моделью.
- Меняем режим наложения для слоя "Собственная тень" с "Обычные" на "Умножение".
- Мягкой кисть на слое "Собственная тень" прорисовываем затемненные участки, где должна падать тень на модели.
 Обтравочная маска для прорисовки Собственной Тени
Обтравочная маска для прорисовки Собственной Тени
Для того, чтоб из слоя сделать обтравочную маску зажмите клавишу Alt и кликните между слоями, либо выделить кликом мышки слой "Собственная тень" и нажать горячие клавиши Alt+Ctrl+G.
Более подробно рассказано в уроке Как создать обтравочную маску в Фотошопе
Если все правильно сделали, верхний слой сместится вправо и появится Г-образная стрелочка, показывающая на нижний слой.
Меняем режим наложения для обтравочного слоя с "обычные" на "умножение", цвет для кисти взял с ботинка и мягкой кистью провел по ботинкам, ногам модели и плащу.
Рисуя по маске можно не бояться вылезти за края модели, тень будет ложиться только в пределах границ ниже лежащего слоя. Так работает обтравочная маска.
При необходимости, снижаем непрозрачность слоя, на котором рисовали собственную тень. Итоговое изображение у нас получилось с тенью под объектом.
Если тень кажется слишком темной, снизьте непрозрачность слоя, на котором рисовали тень.
Я для того, чтоб вырезать объект воспользовался кнопкой удалить фон, по краям девушки удаление было не очень качественное и белые пятна мы замаскировали по слою-маске, когда рисовали тень.
Для более качественного выделения объект можно выделить инструментом Перо, но по времени это более долгая и кропотливая работа. А как пользоваться пером, будет рассказано в следующих статьях.
Для более реалистичного пятна тени, делайте его поэтапно:
Мягкой кистью маленького диаметра кликните под ноги, или туда, где будет располагаться пятно.
Затем увеличьте чуть-чуть диаметр, и не сдвигая мышку кликните еще раз.
Потом снова еще сильнее увеличиваем радиус кисти и снова ставим пятно в это же место.
Размер кисти меняем горячими клавишами с квадратными скобками [ и ]. Скобки находятся на клавишах с русскими буквами Х и Ъ, переключать раскладку на английский язык не нужно.
Способ №2, сделать тень с помощью стиля слоя
Второй способ быстро сделать тень, это воспользоваться функциями Стили Слоя. Для этого сперва подготавливаем фон, сверху изображение, от которого будет падать тень.
 Как сделать тень используя Стиль слоя
Как сделать тень используя Стиль слоя
В качестве фона у нас доска, объект — яблоко. Для слоя с яблоком делаю копию слоя, чтоб если что-то пойдет не так, у нас оригинал останется. Я всегда работаю на копиях слоя.
Теперь выделяем слой с объектом и внизу панели слоев левой кнопкой мыши кликаем на значок fx. В открывшемся меню выбираем пункт "Тень".
В открывшемся окне "Стиль слоя", опытным путем подбираем размер и расположение тени, меняя значение следующих параметров:
- Угол, под которым падает тень;
- Смещение;
- Размер;
- Размах;
- Контур;
- Непрозрачность;
- Цвет.
Затем добавим собственную тень. Для этого повторно кликаем по значку fx, в открывшемся меню щелкаем мышкой по пункту "Внутренняя тень".
В открывшемся окне "Стиль слоя", передвигая мышкой ползунки, подбираем значения для параметров:
- Угол;
- Смещение;
- Стягивание;
- Непрозрачность.
Обратите внимание, что у меня снята галочка ✅ Глобальное освещение. Если галочку не убрать, то у всех теней будет один и тот же угол, который будет автоматически взят с настройки первой тени. Когда галочку сняли, мы для каждой тени отдельно регулируем угол падения.
Падающая тень получилась не достаточно выразительно, нужно ее усилить под яблоком, в том месте, где яблоко соприкасается с поверхностью доски.
Для этого создаем новый слой "Падающая тень", и как в способе №1, мягкой кисточкой ставим пятно и вызываем режим трансформации горячими клавишами Ctrl + T. Размер и форму пятна тени подгоняем передвигая мышкой за уголки выделенной области.
Для финальной обработки я возвращаюсь в Стиль слоя, выбираю вкладку Тень и снова двигаю ползунки "Размер", "Размах" добиваясь, чтоб тень стала рассеянной, не было резких границ.
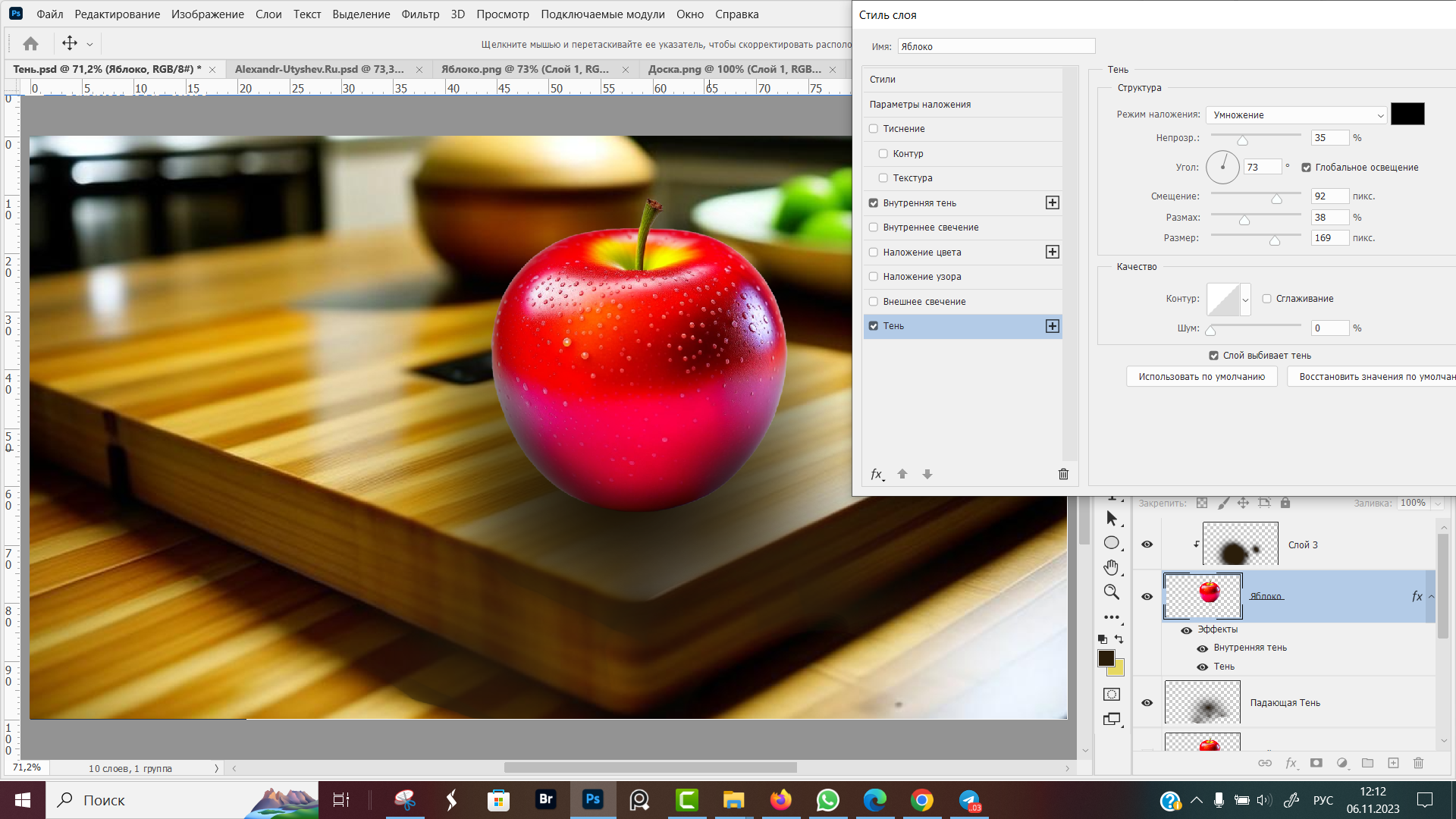 Корректировка размера и размаха тени
Корректировка размера и размаха тени
Сравните, какая разница в визуальном восприятии получается, после того, как мы пару минут потратили на то, чтоб добавить тень.
Способ №3, сделать тень отделив стиль слоя на новый слой
На мой взгляд это лучший способ сделать тень в Фотошопе. Подбираем параметры тени, как рассказано в способе №2. Создали стиль слоя, подобрали размер, цвет, размах.
Затем переходим в меню программы, открываем вкладку "Слои", выбираем пункт "Стиль слоя" и подпункт "Образовать слой".
 Создать слой из Стиля слоя "Тень"
Создать слой из Стиля слоя "Тень"
В открывшемся диалоговом окне подтверждаем "Да, мы хотим преобразовать стиль слой в новый слой".
После того, как мы прошли по пути Слои → Стиль слоя → Образовать слой, у нас Стиль слоя Тень отделилась от слоя Яблоко и стала самостоятельным независимым слоем.
Теперь мы с тенью будем работать как с отдельным слоем. Нажимаю горячие клавиши Ctrl + T для вызова команды свободная деформация, затем кликаю правой кнопкой мыши для вызова контекстного меню и подбираю способы деформации тени.
Придаем слою с тенью желаемую форму, затем дорабатываем рефлексы, блики и собственную тень, как подробно рассказывалось в первых двух способах.
Способ №4, как сделать тень с помощью дубликата слоя
Способ позволяет при создании тени сохранить очертания объекта любой формы. Порядок работы:
- Сделать дубликат слоя;
- Для дубликата слоя, кликнув fx, выбрать параметр наложения цвета;
- Переместить дубликат слоя под объект, слой назовем "Тень";
- С помощью свободной трасформации (Ctrl+T) придаем слою "Тень" нужную форму. При необходимости тень отражаем по вертикали (горизонтали).
- Для слоя с тенью применяем фильтр размытие по Гаусу, степень размытия подбираем визуально, на свой вкус.
- При необходимости, для слоя с тенью делаем маску и на маску накладываем градиент для постепенного растворения тени.
- По маске удаляем все лишние части тени, дорисовываем недостающие.
Теперь рассмотрим этот способ на примере. У нас есть исходники комнаты и девушки. Нужно девушку разместить в комнате и дорисовать тень, Рис. 15, Исходники для создания тени.
Первым делом на слое с девушкой удаляю фон, для этого на вкладке "Свойства" кликаю по кнопке "Удалить фон".
Затем девушку перемещаю на стул. Создаю маску для слоя с девушкой и по маске закрашиваю часть девушки, которую мы не должны видеть из-за спинки стула.
Поскольку одежда на девушке самый яркий и белый предмет в комнате, для слоя с девушкой создаем корректирующий слой "Уровни" и снижаем яркость слоя. Подробно этот инструмент будет рассмотрен в следующих уроках, сейчас, чтоб не затягивать время, переходим к созданию тени.
Создаем копию слоя с девушкой, для удобства слой переименовываем на "Девушка тень", чтоб проще было ориентироваться в своих слоях и по названию понимать, для чего мы его создали и что хотим с ним делать дальше
Выделив слой "Девушка тень" кликаем по уже знакомому значку fx и в развернувшемся меню выбираем пункт "Наложение цвета...".
 Выбираем параметр "Наложение цвета..."
Выбираем параметр "Наложение цвета..."
Цвет выбираем с иллюстрации, за образец взят оттенок тени на полу. Помните, что тень абсолютно черной не бывает и по контрасту не должна выделяться среди остальных теней.
Используя инструменты из группы "Свободное трансформирование" придаем тени нужную форму и расположение.
После того, как придадим тени нужную форму, создаем маску для слоя и по маске убираем тень со всех участков, где тень физически не может располагаться. У меня это наружная сторона стола и ножки стульев.
Завершающий штрих, это создаем нейтральный серый слой над слоем с девушкой, и делаем его обтравочным. Слой назвал "50% серого".
Для того, чтоб создать нейтральный серый слой зажимаем клавишу Alt и кликаем по значку +, внизу панели слоев. Появляется диалоговое окно с параметрами нового слоя.
Выбираем режим наложения "Мягкий свет", ставим галочку ✅ Выполнить заливку нейтральным цветом, Серый 50% и жмем ОК. Альткликом слой делаем обтравочным.
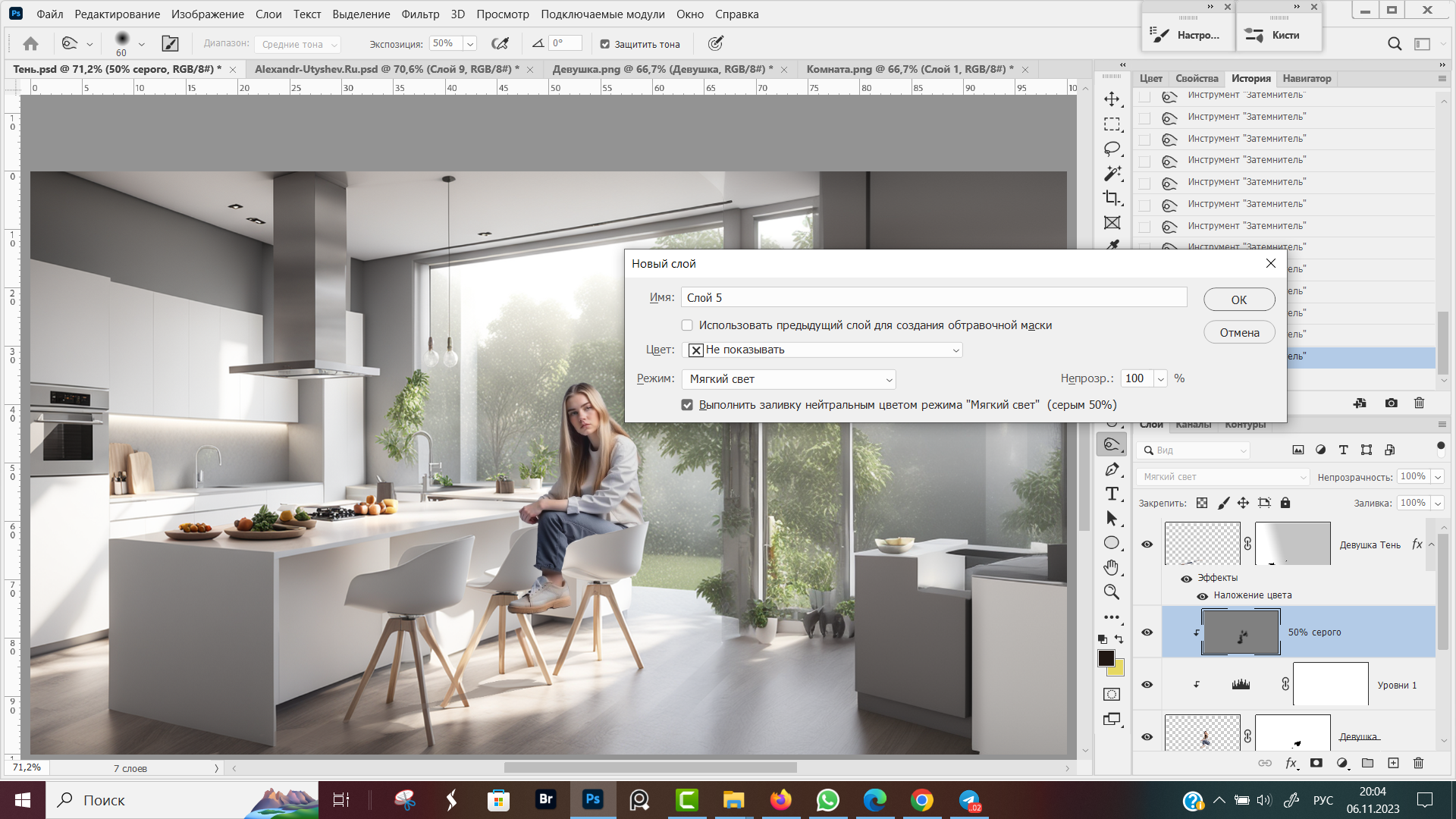 Заливка нейтральным цветом, серый 50%
Заливка нейтральным цветом, серый 50%
Затем выбираем инструмент "Затемнитель" и по нейтральному серому слою затемняем на девушке обувь, джинсы, руки, рукава и волосы, которые по нашей логике должны быть в тени.
Настройки для инструмента Затемнитель (в командной строке меню программы):
- Диапазон — средние тона;
- Экспозиция — 50%;
- Защитить тона ✅.
На этом работа над иллюстрацией закончена (Рис. 22, Финальное изображение).
Этим же способом сделан вариант тени для яблока, которое вы видели на самой первой картинке, в самом начале урока.
Промты для исходников
Исходные изображения Доска, Яблоко и Девушка сгенерированы нейросетью fusionbrain (Кандинский от Сбербанка), комната — нейросетью playgroundai.
Промты для Кандинского я пишу сразу на русском языке, промты которые использую в нескольких нейросетях одновременно пишу на английском языке, через онлайн-переводчик.
Доска
Яблоко
Фото девушки
Интерьер комнаты
Основные выводы
Тень - это залог качественно выполненного арта. Прорисовка тени помогает нам вписать объект в фон и показать, что он не висит в воздухе. Именно тень отличает иллюстрацию от детской аппликации.
Видео версию урока вы можете посмотреть на ютубе, доступ по этой ссылке.
Кроме артов, я всегда использую тень при работе над карточками товаров для маркетплейсов. Сравните пример, две карточки товаров. На одной при оформлении использованы тени, вторая сделана в сферическом вакууме. Какой вариант оформления вам больше нравится?
 Сравнение карточек с тенью и без тени
Сравнение карточек с тенью и без тени
По вопросам сотрудничества (оформление карточек товаров для маркетплейсов, обработка фотографий, замена фона, удаление лишних людей и предметов с фото) пишите в комментарии или в личные сообщения в вконтакте.


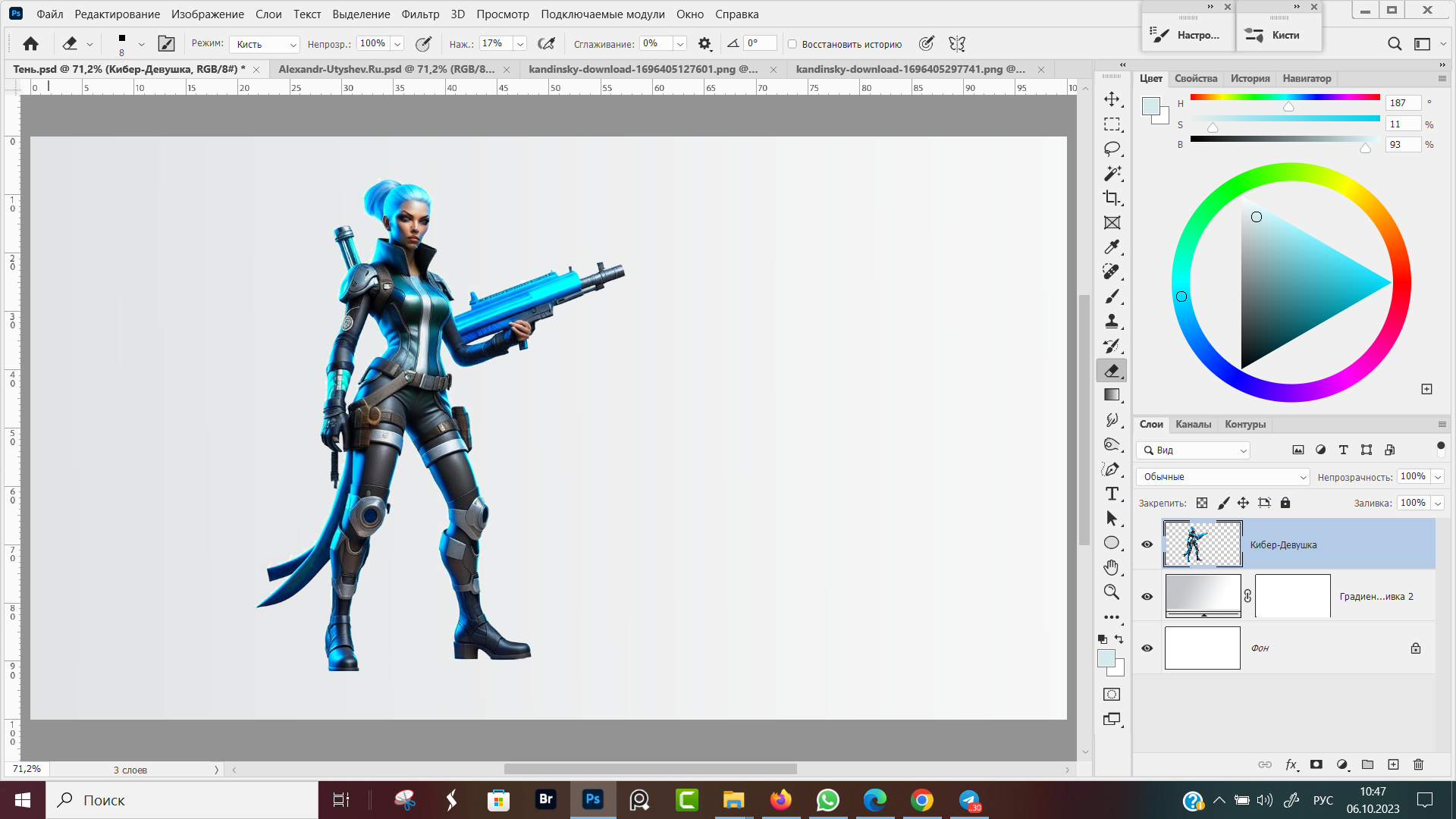


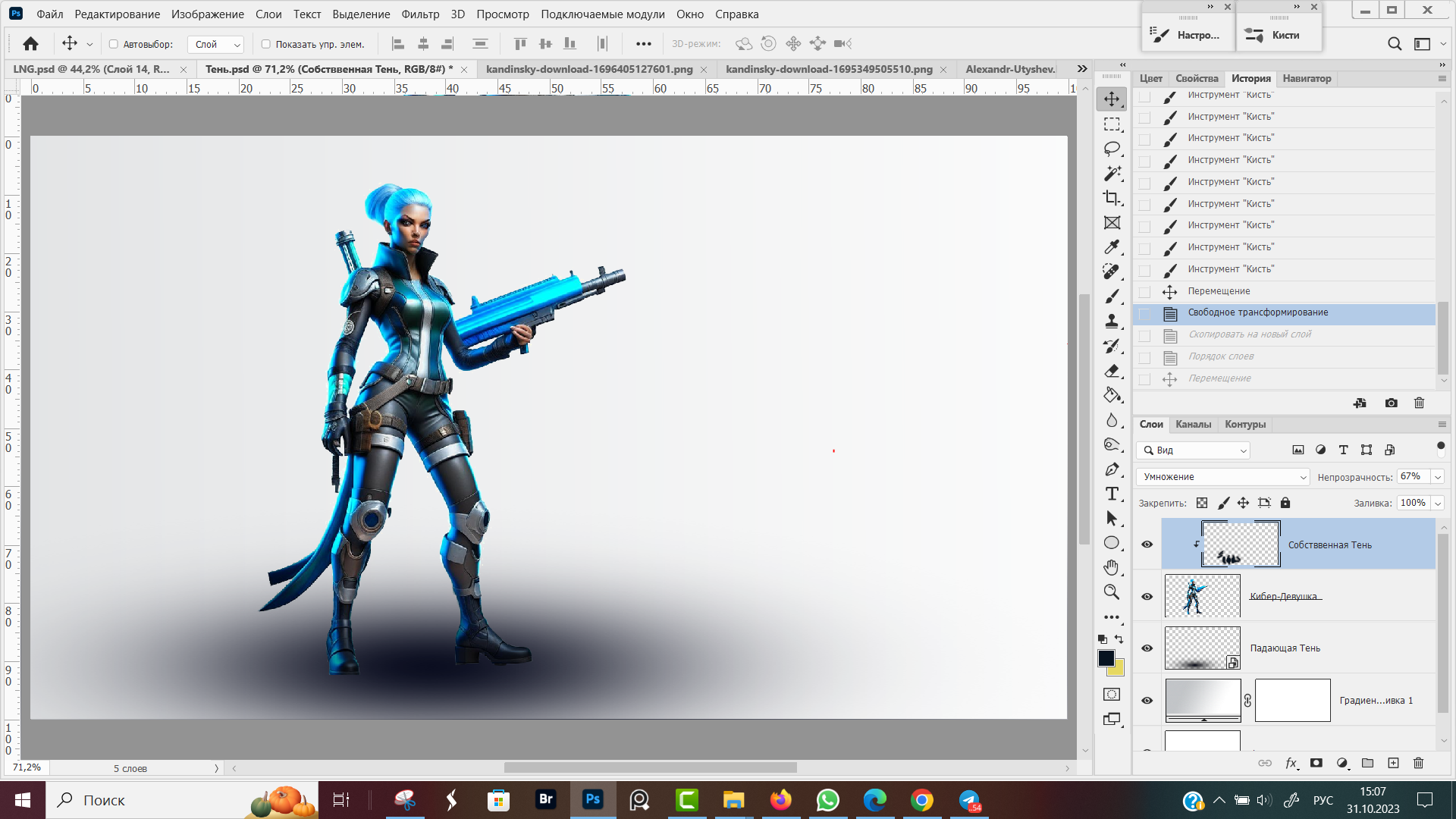

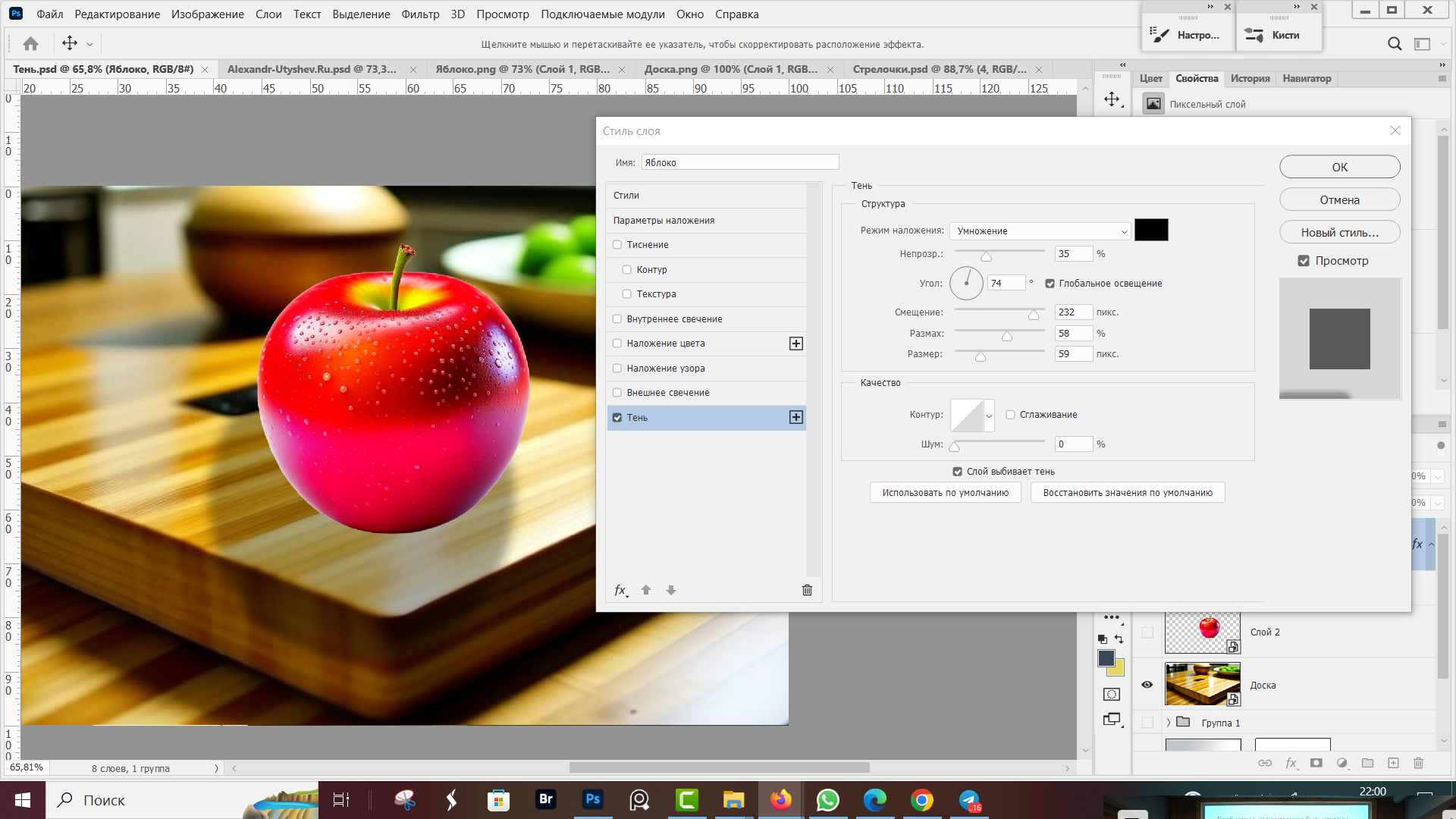
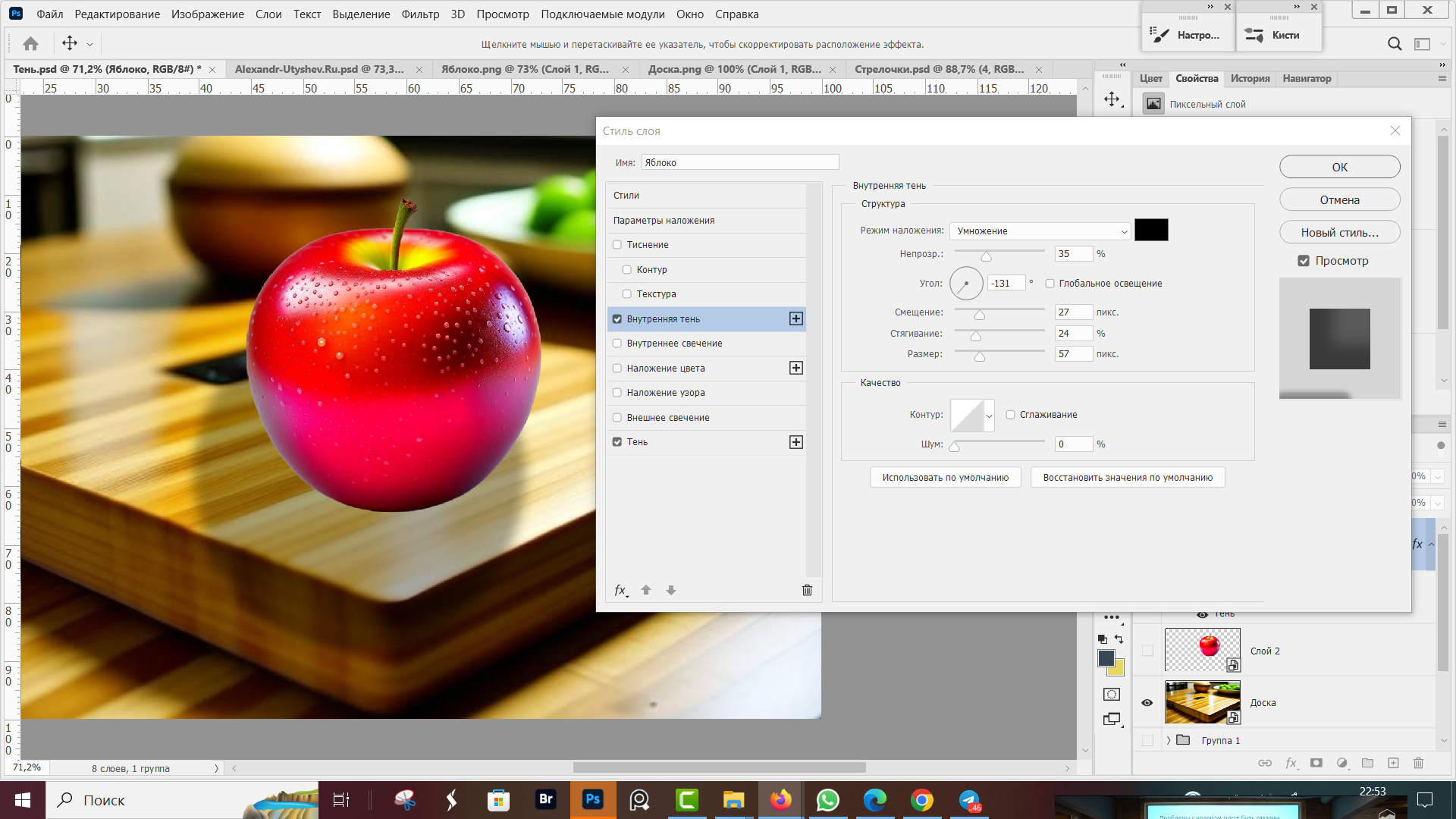
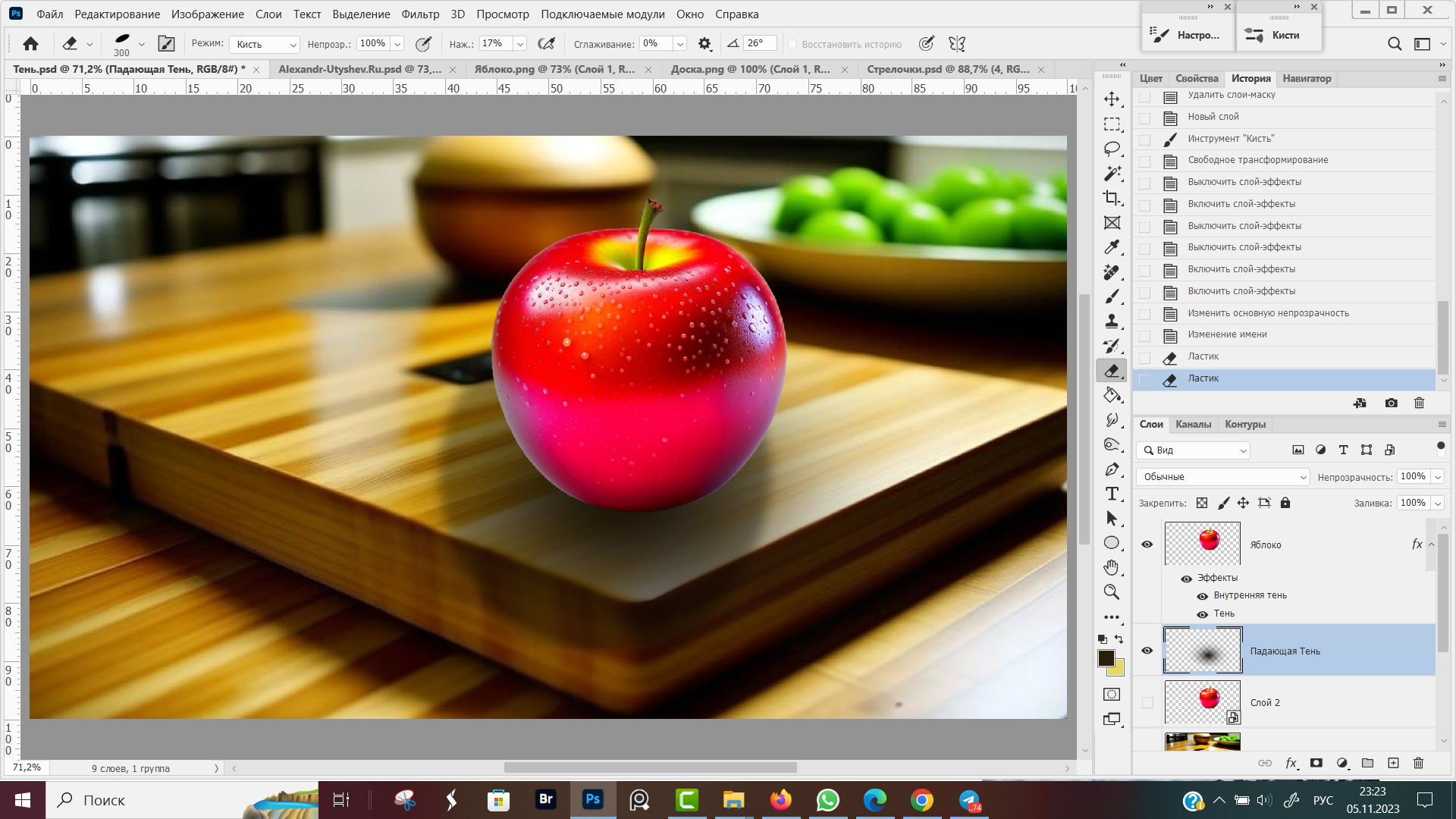

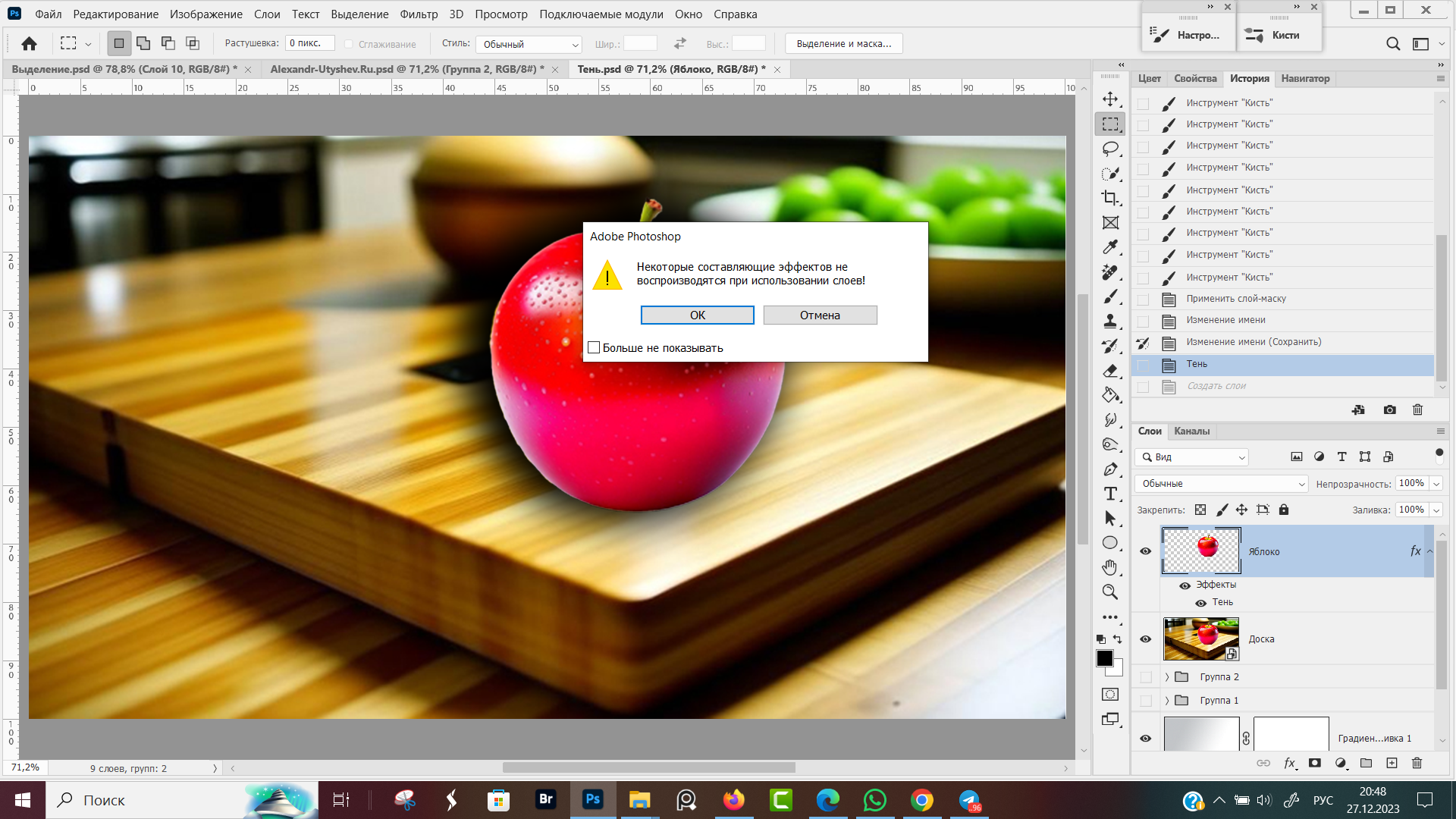
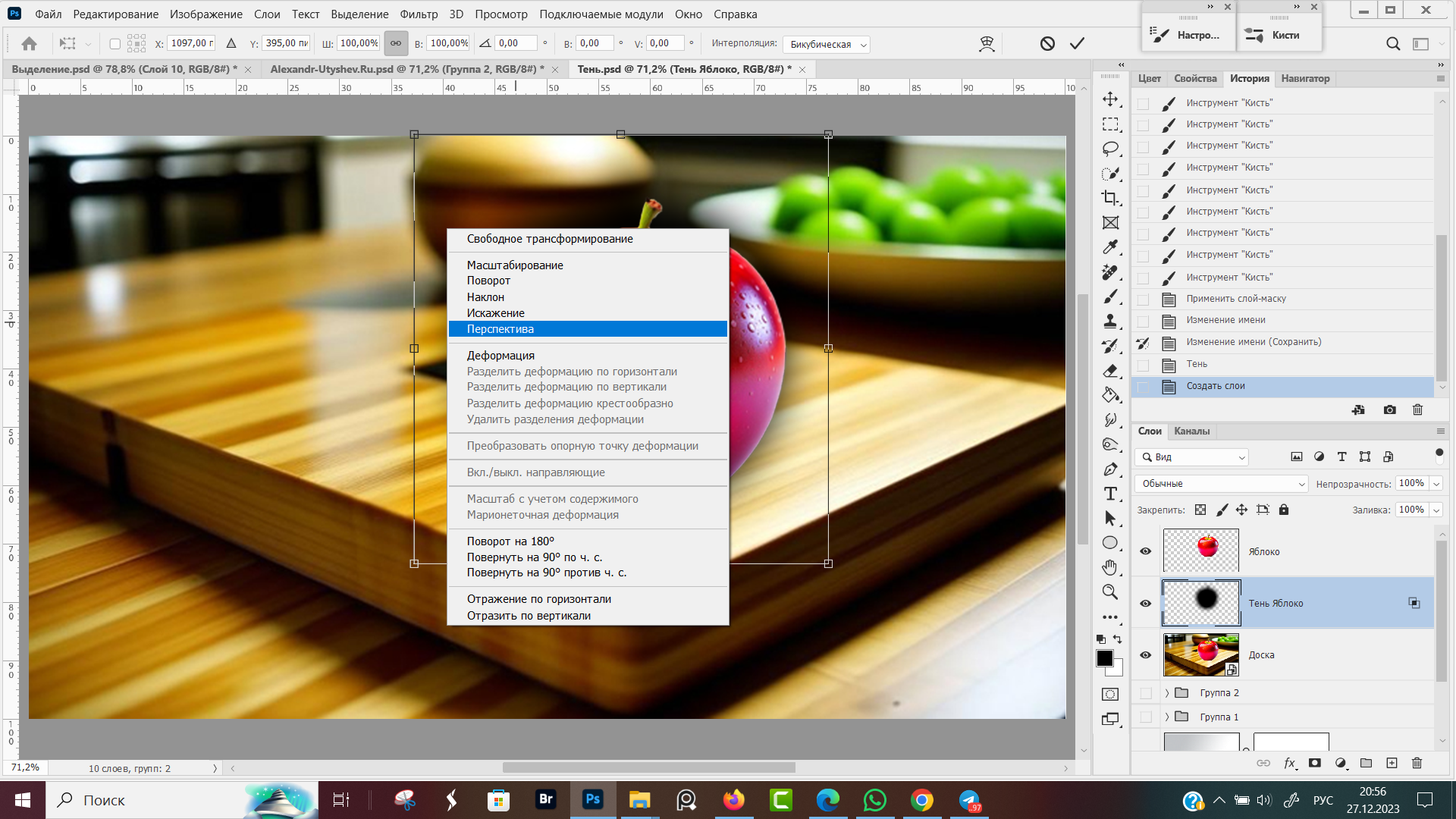
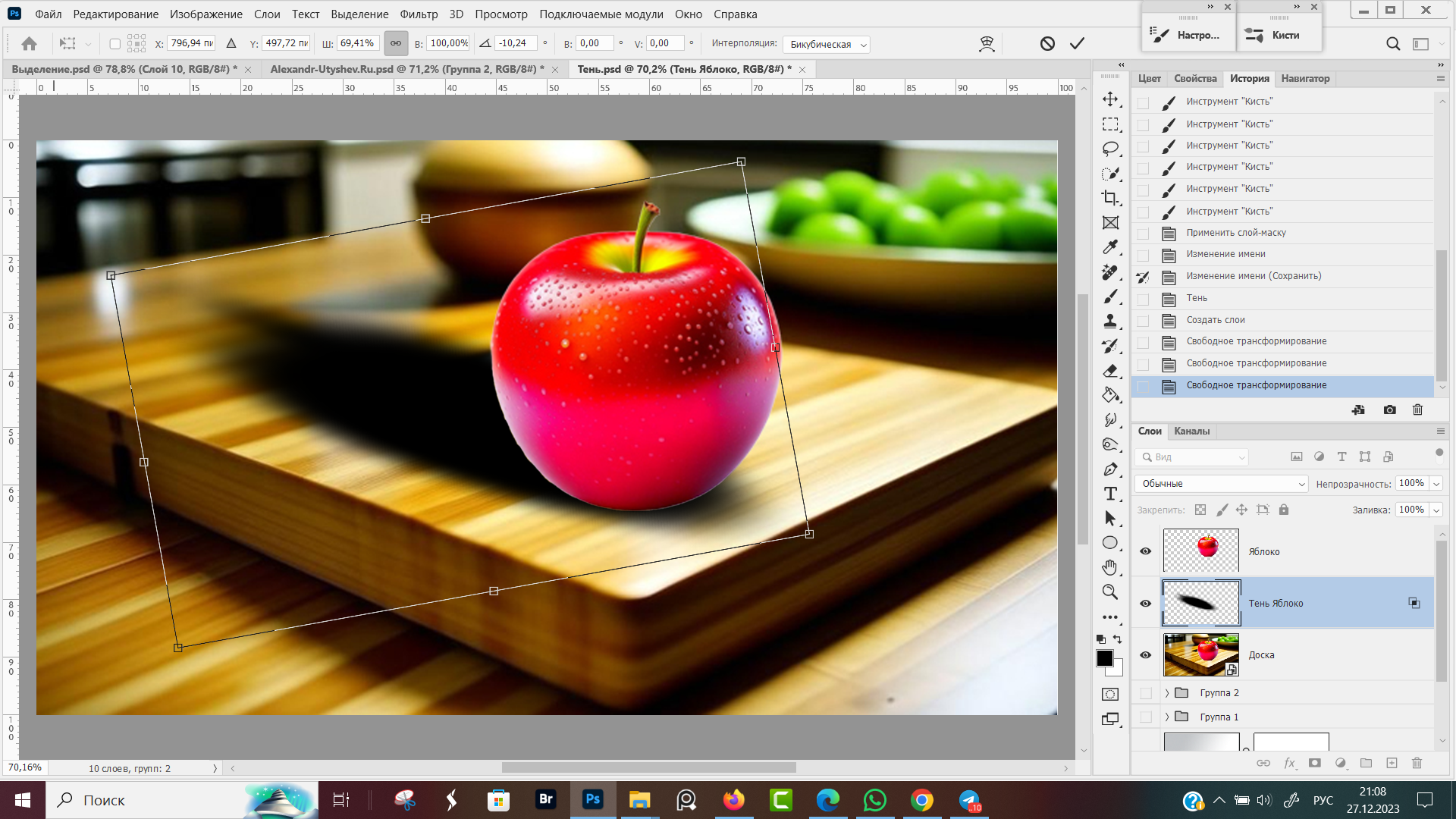


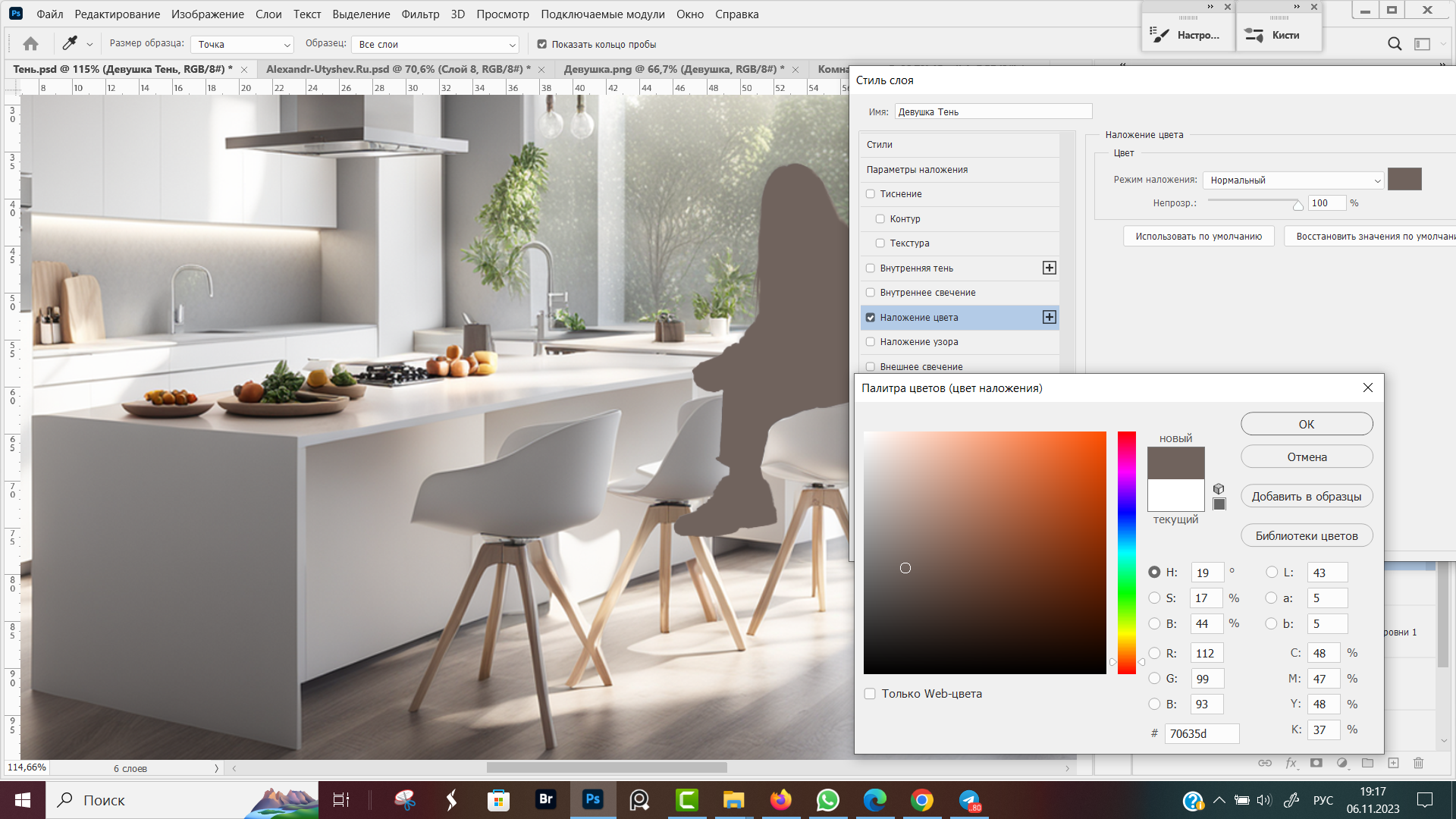
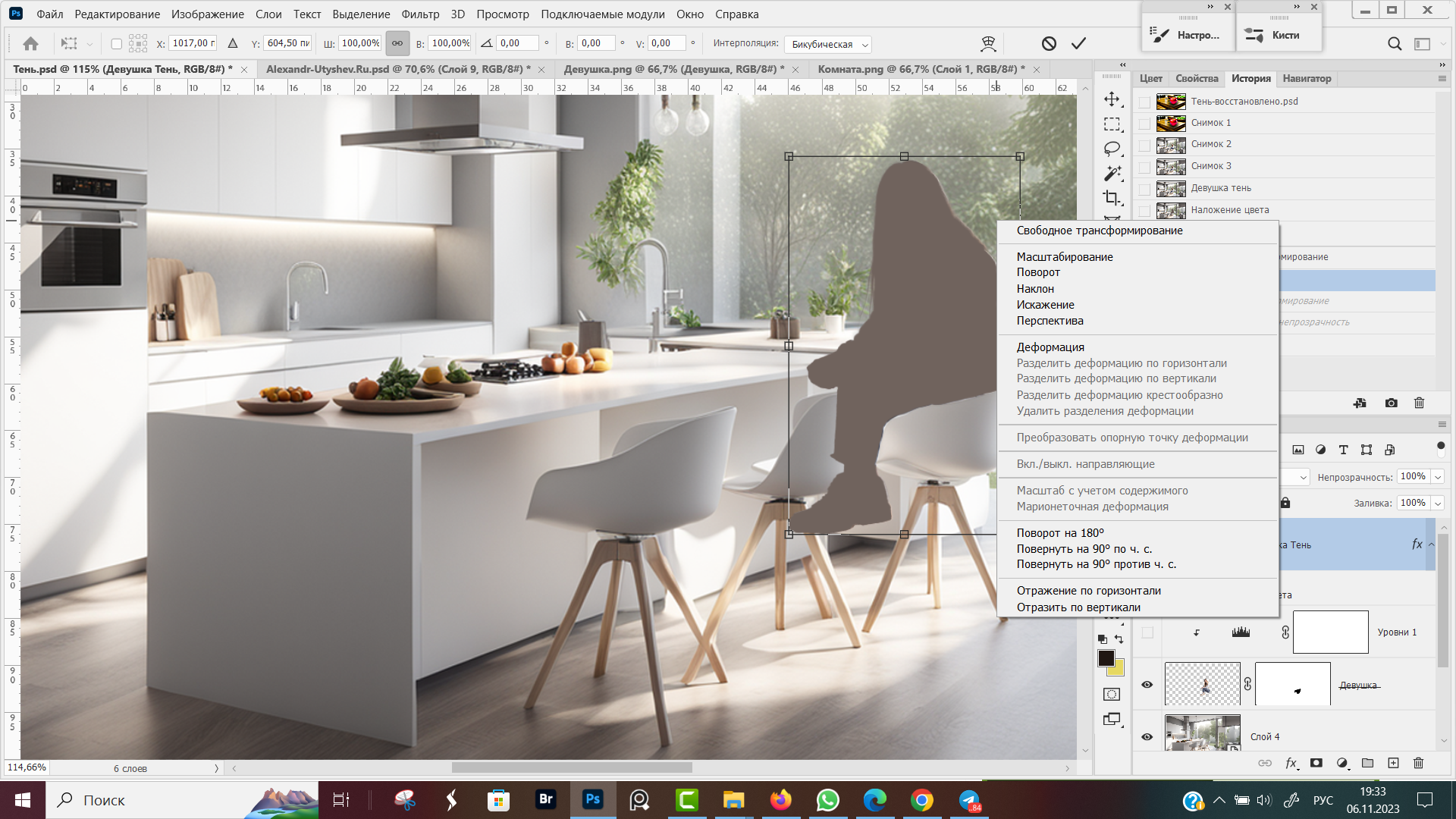













Оставить комментарий