В этом уроке, разберемся как разблокировать слой в Фотошопе даже в тяжелых случаях, когда простой клик мышкой по замку в имени слоя не дает результата.
Сперва быстрые ответы на вопросы, потом подробная инструкция. Для документов, которые сразу открываются заблокированными, нужно лишить его статуса "Фон", в английской версии "Backgroud" следующими способами:
- Кликнуть мышкой по изображению замка в строке, за именем слоя;
- Зажмите клавишу Alt и два раза быстро кликните левой кнопкой мыши по строке с заблокированным слоем.
Если клики мышкой не помогли, проверьте, что у вас в меню программы включен режим RGB, после снова кликните по замку:
? Изображение → Режим → RGB
P.S. Панель слоев включается горячей клавишей F7. Если в конспекте не нашли ответ на свой вопрос, задайте его в комментариях — отвечаю всем.
Как разблокировать слой в Фотошопе – подробная инструкция
Когда мы открываем изображение или создаем новый документ, у нас в панели слоев будет одна строка "Фон" (англ. Backgroud), в зависимости от перевода может быть имя "Задний фон".
Особенность этой строки (1), что она по умолчанию заблокирована от редактирования, до тех пор, пока не снять замок (2) со слоя (Рис. 1, Как в Фотошопе снять замок со слоя).
 Рис. 1, Как в Фотошопе снять замок со слоя
Рис. 1, Как в Фотошопе снять замок со слоя
Шесть способов снять замок со слоя:
- Кликнуть левой кнопкой мыши по изображению замка (2);
- Замок (2) удерживая зажатой левой кнопкой мыши перетащить в мусорную корзину (3), в нижнем правом углу панели слоев;
- Два раза кликнуть левой кнопкой мыши в строке с именем слоя, в открывшемся окне "Новый слой" нажать ОК. Имя слоя с "Фон" поменяется на "Слой 0" и блокировка снимется (Рис. 4, Диалоговое окно "Новый слой".)
- Зажать левый Alt и два раза быстро кликнуть мышкой по имени слоя "Фон". Имя слоя поменяется на "Слой 0" без диалогового окна;
- Навести курсор на фоновый слой, кликнуть правой кнопкой мыши и в открывшемся контекстном меню выбрать пункт "Слой из заднего плана..." (Рис. 2, Контекстное меню слоя), затем подтвердить действие в диалоговом окне "Новый слой" (Рис. 4).
- В меню программы перейти на вкладку Слои → Новый → Слой из заднего плана... (Рис. 3, Меню слои, новый слой из заднего плана), затем нажать ОК в окне "Новый слой" (Рис. 4).
Какой бы способ из 6 описанных мы бы не выбрали результат получим один и тот же - слой лишится своего фонового статуса и станет Слоем 0. Задача разблокировать слой выполнена. (Рис. 5, Разблокирование фонового слоя).
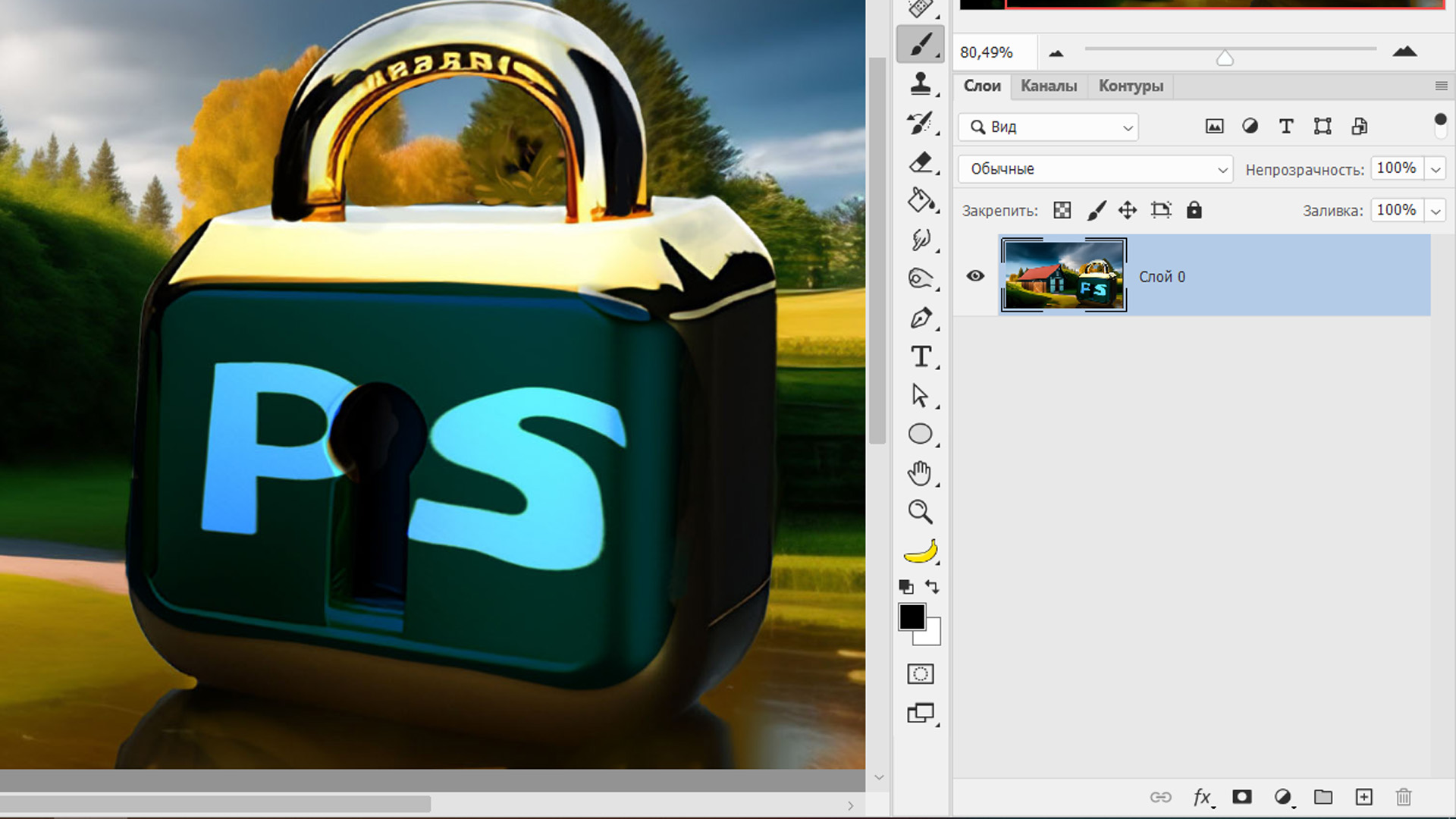 Рис. 5, Разблокирование фонового слоя
Рис. 5, Разблокирование фонового слоя
Как переименовать слой назад в "Фон" или в любое другое имя, написано в отдельном уроке ?Работа со слоями.
Безопасный способ снять блокировку со слоя
Лично я предпочитаю никогда не снимать замок с фонового слоя, а делать его копию, для того чтоб сохранить фон без изменений и в случае ошибки или если поменялась концепция, у меня всегда была возможность откатиться назад (Рис. 6, Разблокировка слоя путем копирования).
- Выделить заблокированный слой кликом левой кнопки мыши;
- Нажать горячие клавиши Ctrl + J, чтоб создать копию слоя;
- Кликнуть по глазику заблокированного слоя, чтоб выключить его видимость.
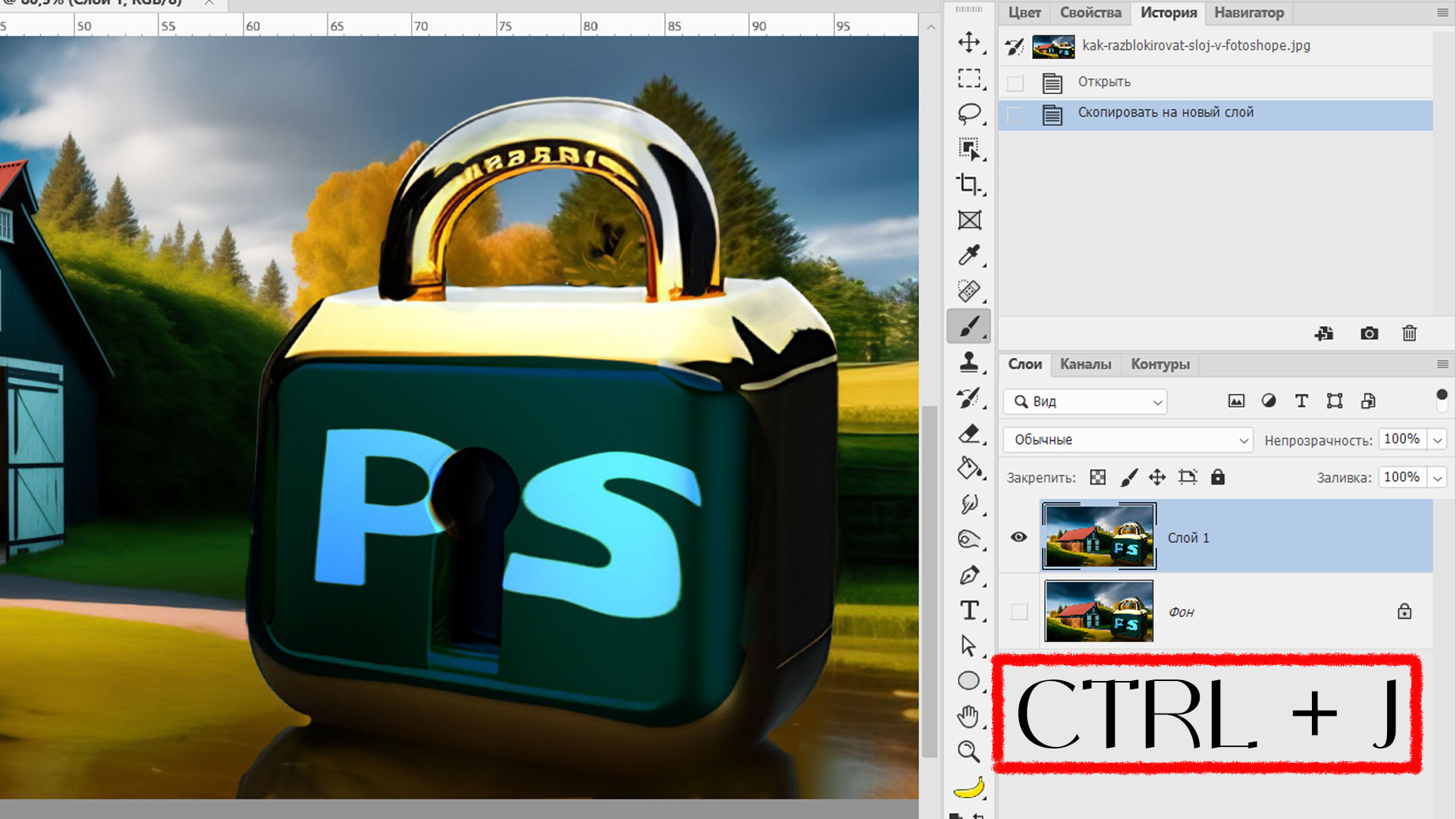 Рис. 6, Разблокировка слоя путем копирования
Рис. 6, Разблокировка слоя путем копирования
При копировании заблокированного слоя, его копия будет без замка. Так копировать кроме фонового, можно любой слой или папку (группу слоев).
Основные выводы
Теперь для вас больше не существует проблемы заблокированного слоя, с которым ничего нельзя поделать. Тема следующего урока будет как заблокировать слой полностью или частично.
Я поделился с вами своими знаниями по теме "Как разблокировать слой в Фотошопе", теперь прошу вас поделиться уроком в социальных сетях. Этим вы поможете тем людям, кто хочет освоить Photoshop, но нет возможности покупать дорогие курсы.


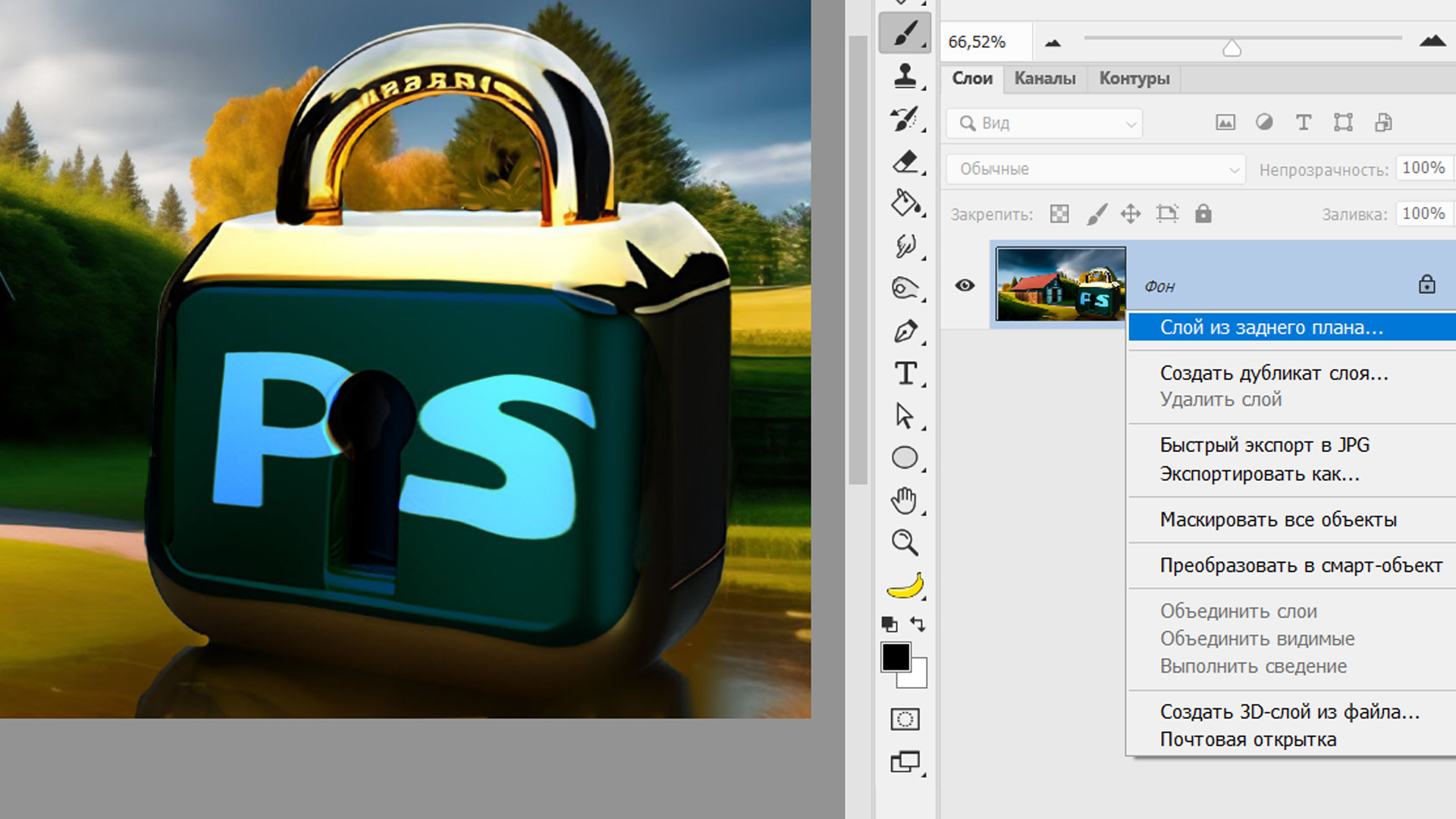
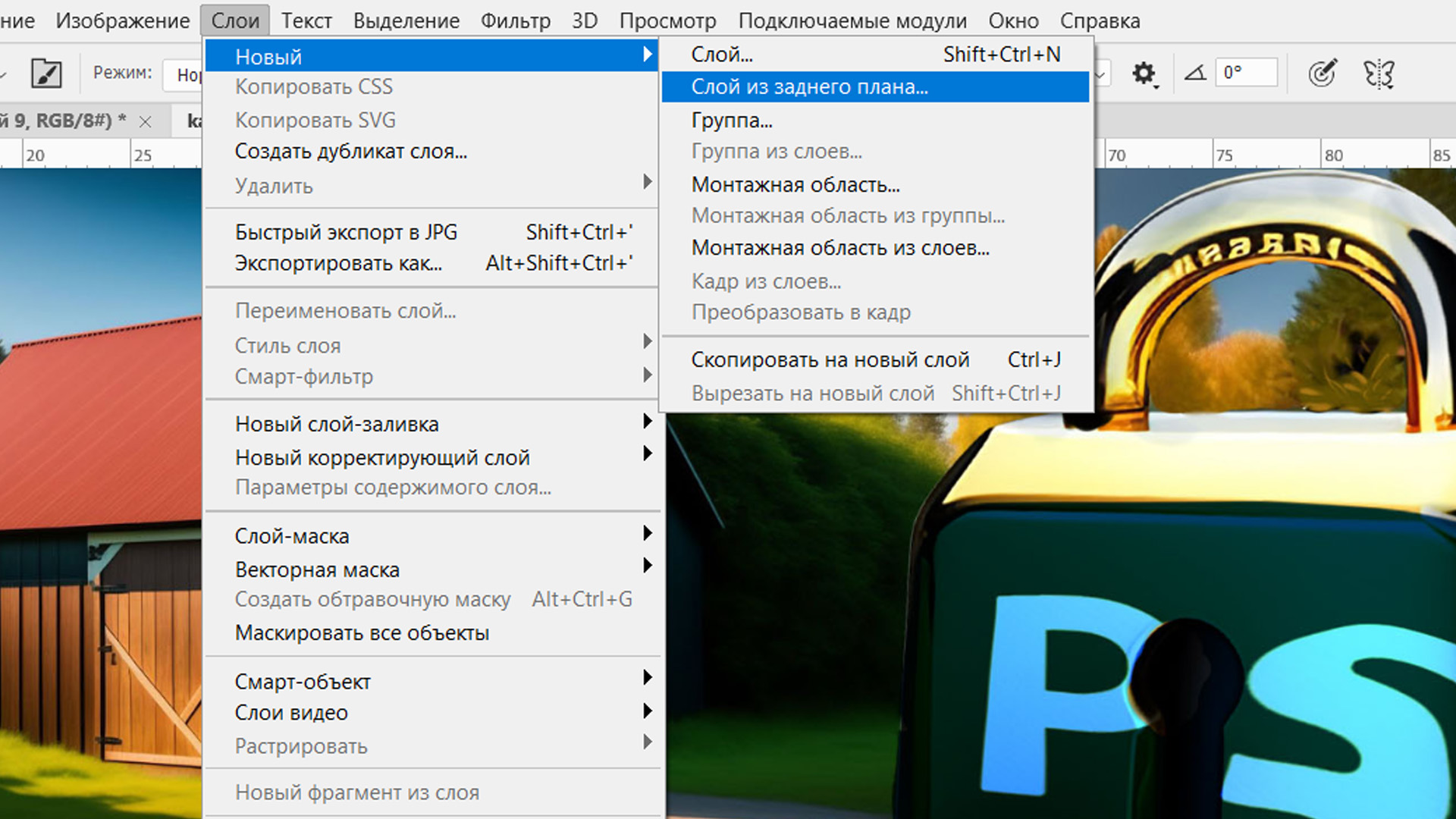
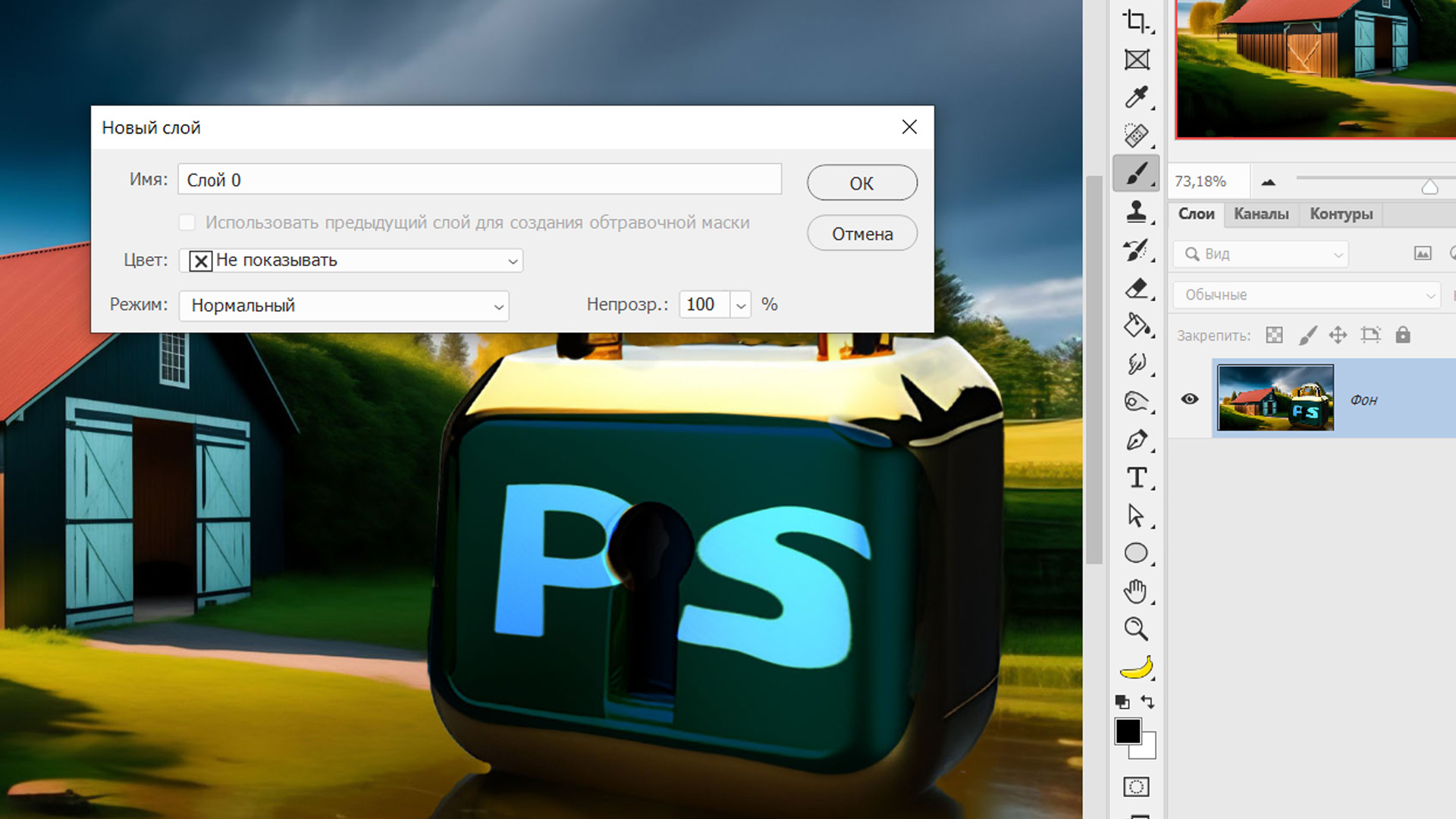











Оставить комментарий