В этом уроке мы изучим Как сгруппировать слои в фотошопе и разберем, какие операции можно совершать над группами. Сперва быстрые ответы на вопросы, затем подробная инструкция с скриншотами и текстовым пояснением.
В.: Как сгруппировать слои в Фотошопе?
О.: Для того чтобы сгруппировать слои, сперва их нужно выделить на панели слоев, после запустить операцию по группированию одним из следующих способов:
- Нажать горячие клавиши Ctrl + G;
- Кликнуть по значку "Папка" в панели слоев;
- В меню программы выбрать пункт Слои → Сгруппировать слои;
- В меню Панели Слоев выбрать пункт → Новая группа из слоев.
В.: Как разгруппировать слои в Фотошопе?
О.: Выделите нужную группу и нажмите горячие клавиши Shift+Ctrl+G
Теперь переходим к подробной инструкции с примерами из реального технического задания, по созданию обложки к видеоролику для ютуба. Рассказываю такие тонкости и детали, которых нет даже на платных курсах.
Подписаться на канал
Как сгруппировать слои в фотошопе - подробная инструкция
Сгруппировать слои в фотошопе — это значит, поместить слои в отдельную папку. На панели слоев, вместо отдельно взятых слоев, вместо десятков строк с именем слоя будет показываться одна папка, но каждый слой останется без изменений.
В свернутом виде, папка занимает одну строку, не зависимо от того, сколько внутри находится слоев и подпапок второго, третьего уровня.
Действие, применяемое к папке распространяется на все слои, находящиеся внутри данной группы. Передвигая папку по рабочему документу мы одновременно передвинем все слои входящие в папку.
Если корректирующие слои сделать обтравочными по отношению к группе, то действие корректировки будет распространяться на все слои внутри группы, и не затронет слои находящиеся в не этой группы.
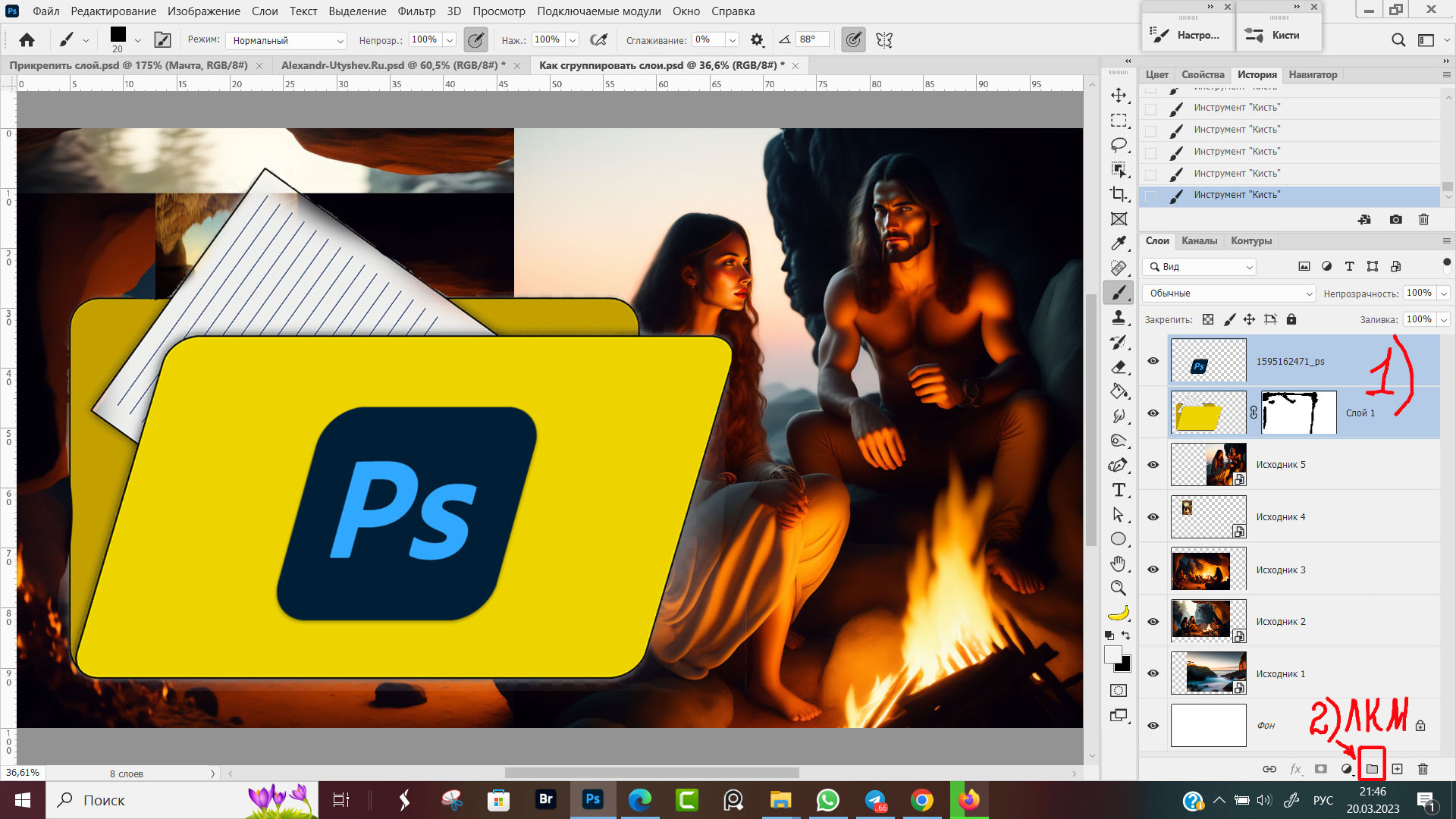 Рис. 1, Выбираем нужные слои для группировки
Рис. 1, Выбираем нужные слои для группировки
По техническому заданию мне нужно сделать иллюстрацию для ютуба, где в пещере у огня сидит девушка и Сатир, получеловек-полубог — помесь человека и козла.
На рабочее пространство документа я уже перетащил исходники, из которых будет составляться изображение и сверху разместил вспомогательные элементы — изображение папки и эмблемы фотошопа PS, которые больше не нужны.
Для удобства работы я исходники и вспомогательные элементы перемещу по папкам, в следующем порядке (Рис. 1, Выбираем слои для группировки)
- Выделить слои (не меньше одного).
- Щелкнуть левой кнопкой мыши по значку в форме папки в нижней строке панели слоев.
На панели слоев вместо ранее выделенных слоев будет изображение папку, и там, где раньше было имя слоя появится название папки "Группа 1".
Если у вас нет панели слоев на экране — нажмите горячую клавишу F7 или кликните по пункту Слои из вкладки Окно в меню программы.
Второй способ, это сгруппировать слои через меню программы (Рис. 2, Как сгруппировать слои через меню Программы):
- Выделить слои, не меньше одного — иначе пункт меню будет не активным.
- Перейти в меню программы Слои → Сгруппировать слои.
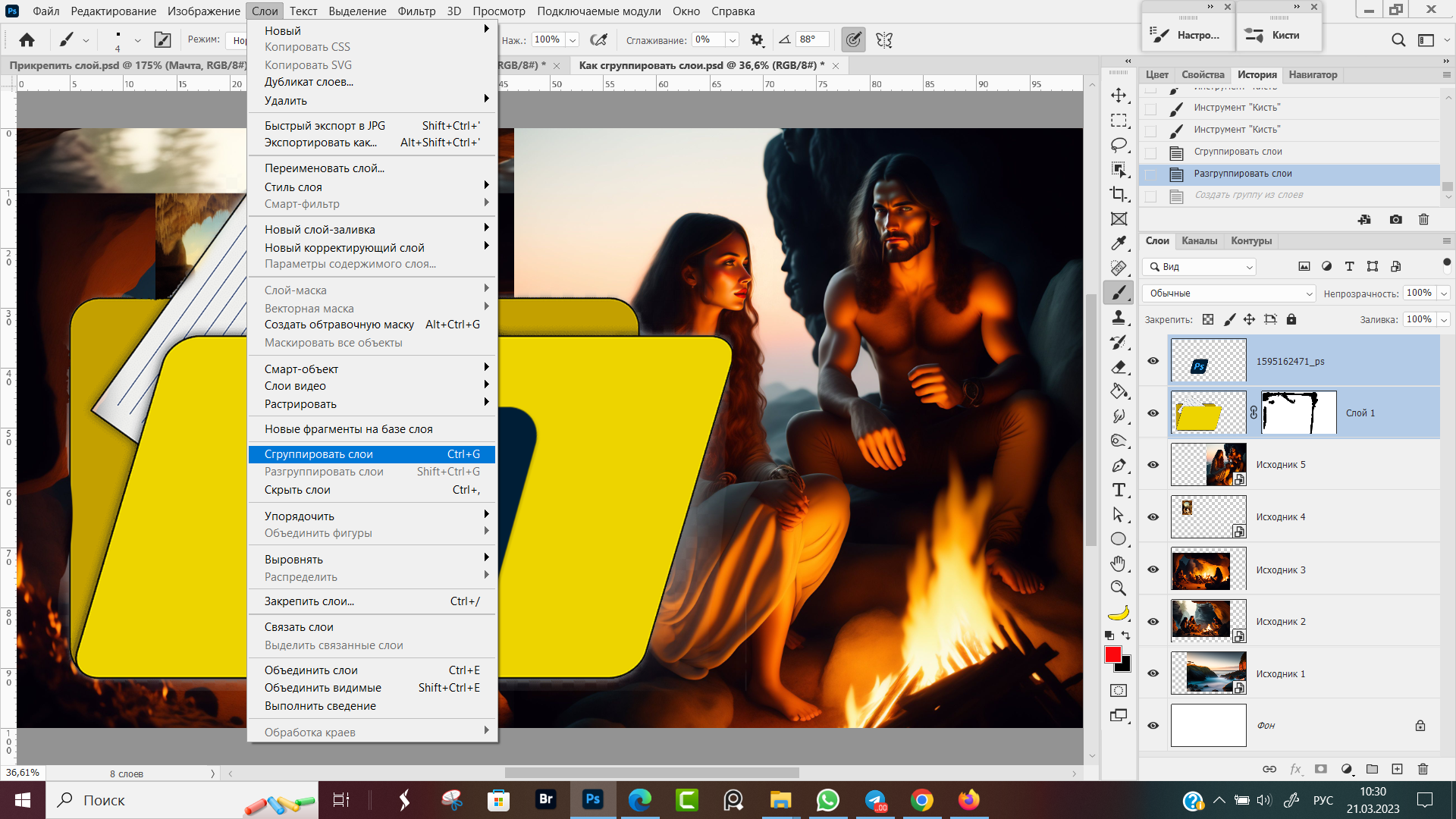 Рис. 2, Как сгруппировать слои через меню Программы
Рис. 2, Как сгруппировать слои через меню Программы
Третий способ сгруппировать слои:
- Выделить нужные слои;
- Нажать горячие клавиши Ctrl + G.
Первые три способа создают папку со слоями, которая называется по умолчанию "Группа 1", следующая группа слоев будет называться "Группа 2" и т.д., о том, как переименовать группу будет ниже.
Четвертый способ — это сгруппировать слои через меню на панели слоёв. Сперва также выбираем слои, которые будем группировать, затем кликаем по иконке в виде 4-х горизонтальных линий, расположенных в верхнем правом углу панели слоев (Рис. 3, Где находится меню Панели слоев).М
 Рис. 3, Где находится меню в Панели слоев
Рис. 3, Где находится меню в Панели слоев
После клика на иконку "Меню панели слоев", появляется контекстное меню в котором выбираем строку "Новая группа из слоев..." (Рис. 4, Новая группа из слоев Photoshop).
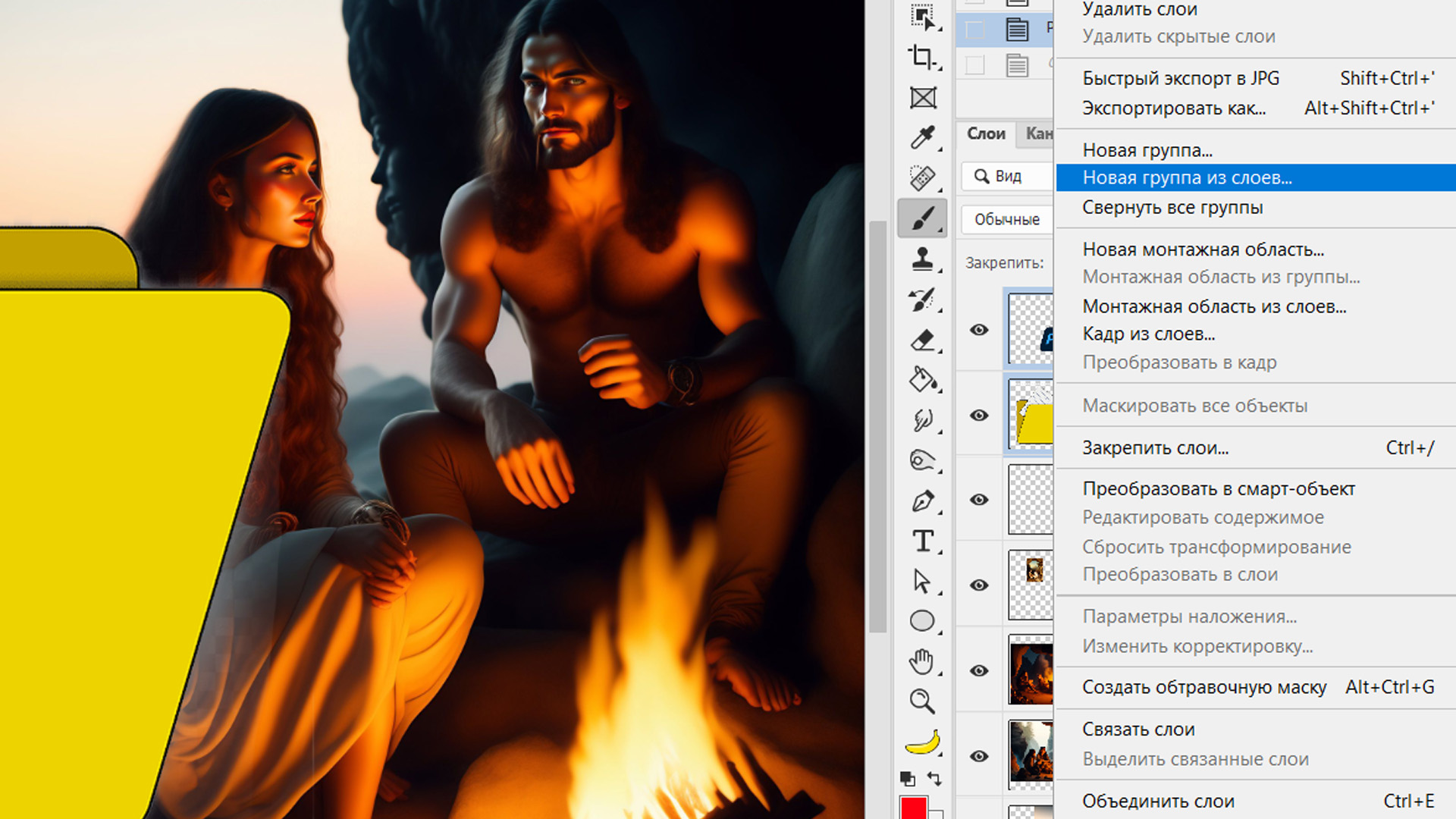 Рис. 4, Новая группа из слоев в Photoshop
Рис. 4, Новая группа из слоев в Photoshop
Отличие группирования через меню панелей слоев, в том, что появляется диалоговое окно, в котором мы выбираем параметры создаваемой группы, (Рис. 5, Диалоговое окно "Новая группа из слоев", Рис. 6, Настройка внешнего вида Группы слоев):
- Имя группы;
- Цвет (выбранным цветом будет помечен глазик перед папкой в панели слоев);
- Режим (пока пропускаем, в следующих уроках будет подробно рассказано как пользоваться)
- Непрозрачность (показывает, будут ли через группу просвечиваться нижние слои. Чем меньше непрозрачность, тем больше будут проглядывать изображения под папкой).
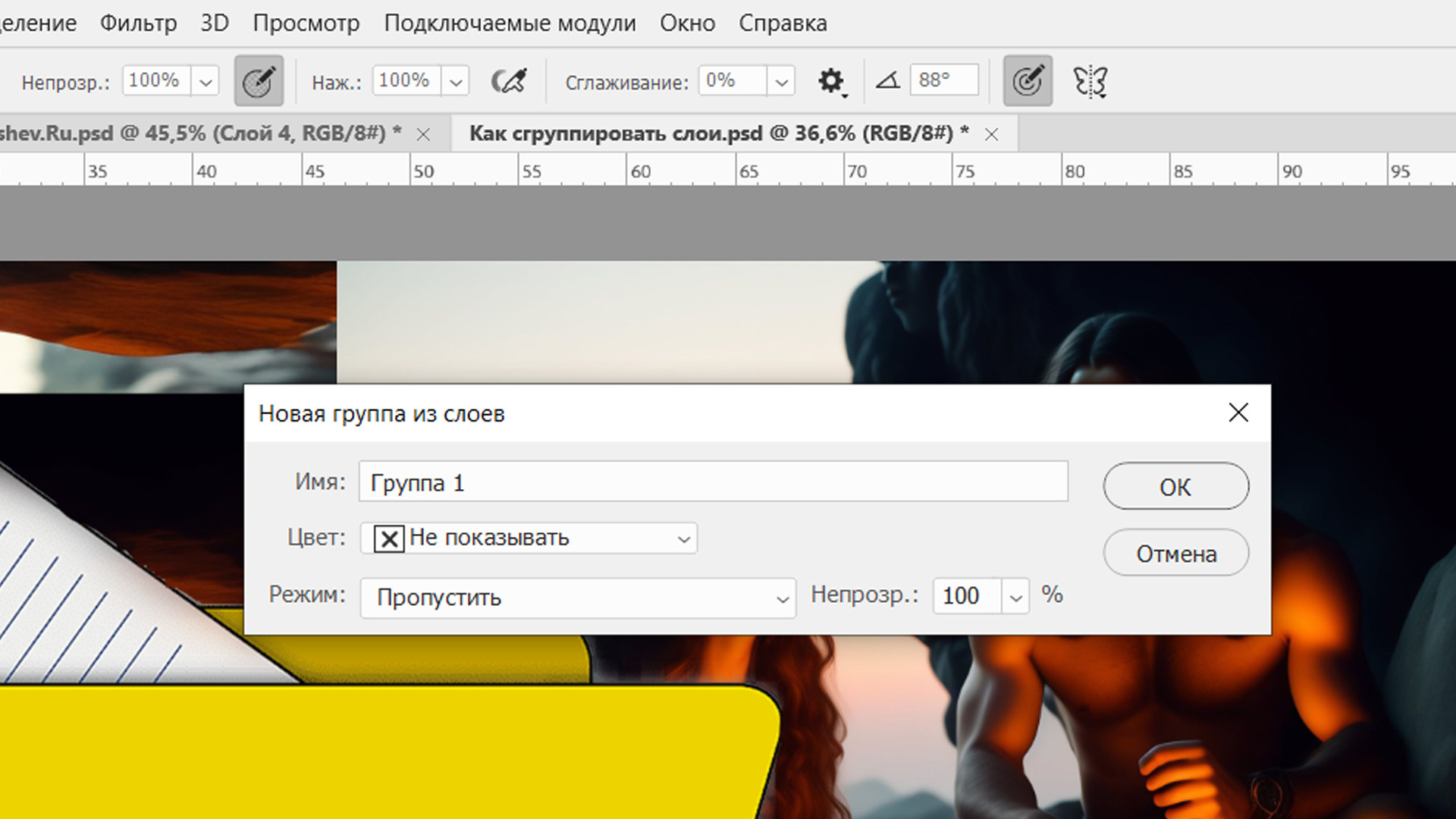 Рис. 5, Диалоговое окно "Новая группа из слоев"
Рис. 5, Диалоговое окно "Новая группа из слоев"
Настройки группы в диалоговом окне можно пропустить все и сразу нажать "Ок". Все параметры меняются в палитре слоев, в том числе для групп созданных без диалогового окна.
На рис. 6 Настройка внешнего вида Группы слоев, следующие обозначения
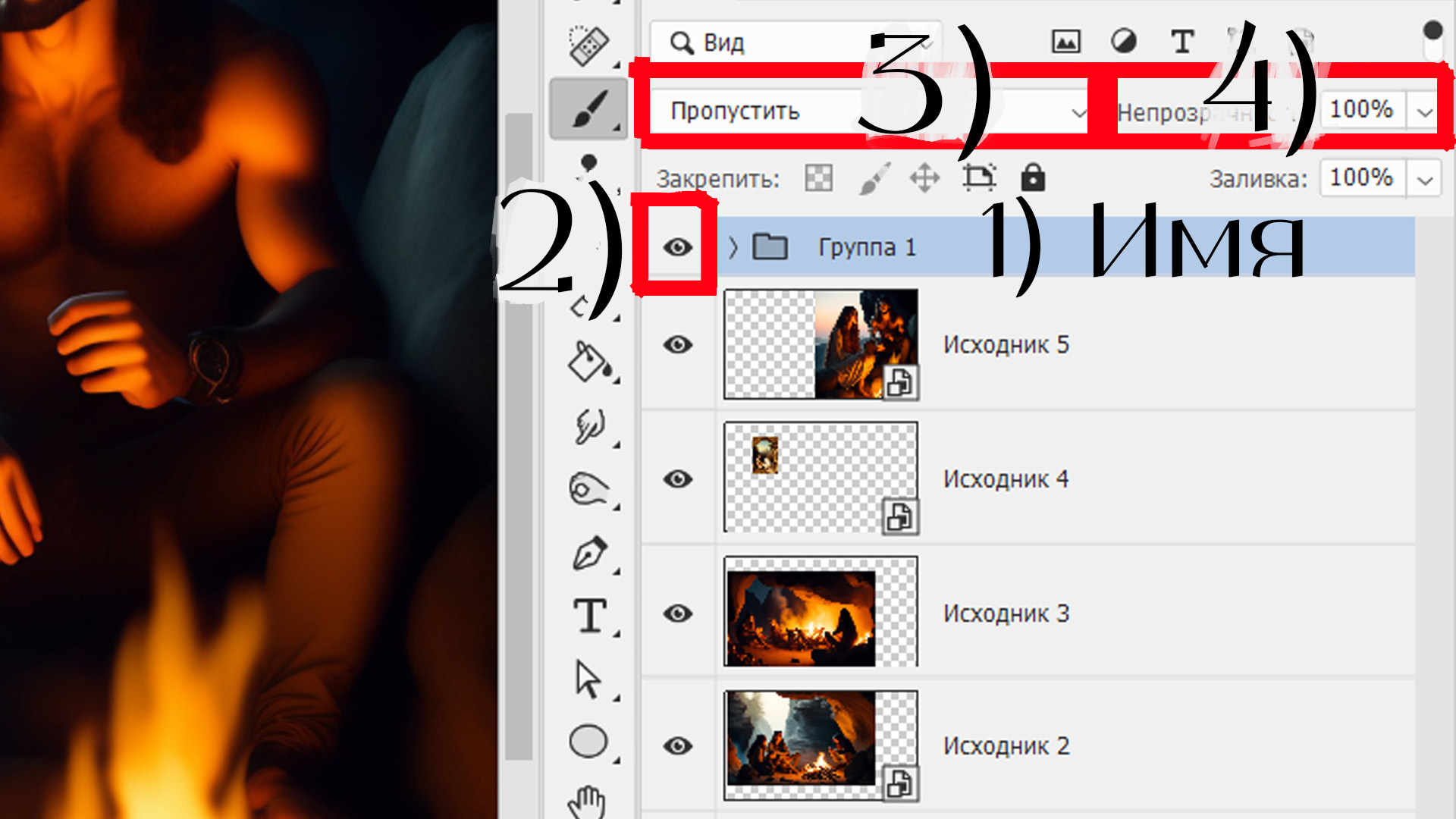 Рис. 6, Настройка внешнего вида Группы слоев
Рис. 6, Настройка внешнего вида Группы слоев
На рис. 6 Настройка внешнего вида Группы слоев, следующие обозначения:
- Имя группы меняется двойным щелчком левой кнопкой мыши;
- Цвет (для смены наведите курсор на глазик и нажмите праву кнопку мыши один раз);
- Режим (пока пропускаем, в следующих уроках будет подробно рассказано как пользоваться)
- Непрозрачность (100% абсолютно не прозрачный слой, 0% - слой будет просвечивать на сквозь).
Как сгруппировать слои в Фотошопе, способ №5, про который не рассказывал во вступлении:
- Выделяем все строки, что будут в новой группеяяяяяя, у меня это 5 слоев с исходниками для коллажа (Рис. 7, Выделяем слои);
- Наводим курсор мыши на любую из выделенных строк и для вызова контекстного меню кликаем Правой Кнопкой (Рис. 8, Контекстное меню);
- В диалоговом окне настроек группы, указываю имя "Исходники", цвет выбираю "Зеленый" и жму ОК (Рис. 9, Настройки группы).
После того, как нажал ОК в диалоговом окне группировки слоев, у нас в панели слоев стало отображаться всего две группы, первой я отключил видимость, вторая с исходниками помечена зеленым цветом в области глаза.
Число слоев не поменялось, но в панели слоев теперь порядок стал, две аккуратные папки, вместо хаотичного нагромождения из стопки слое (Рис. 10, Сгруппированные слои).
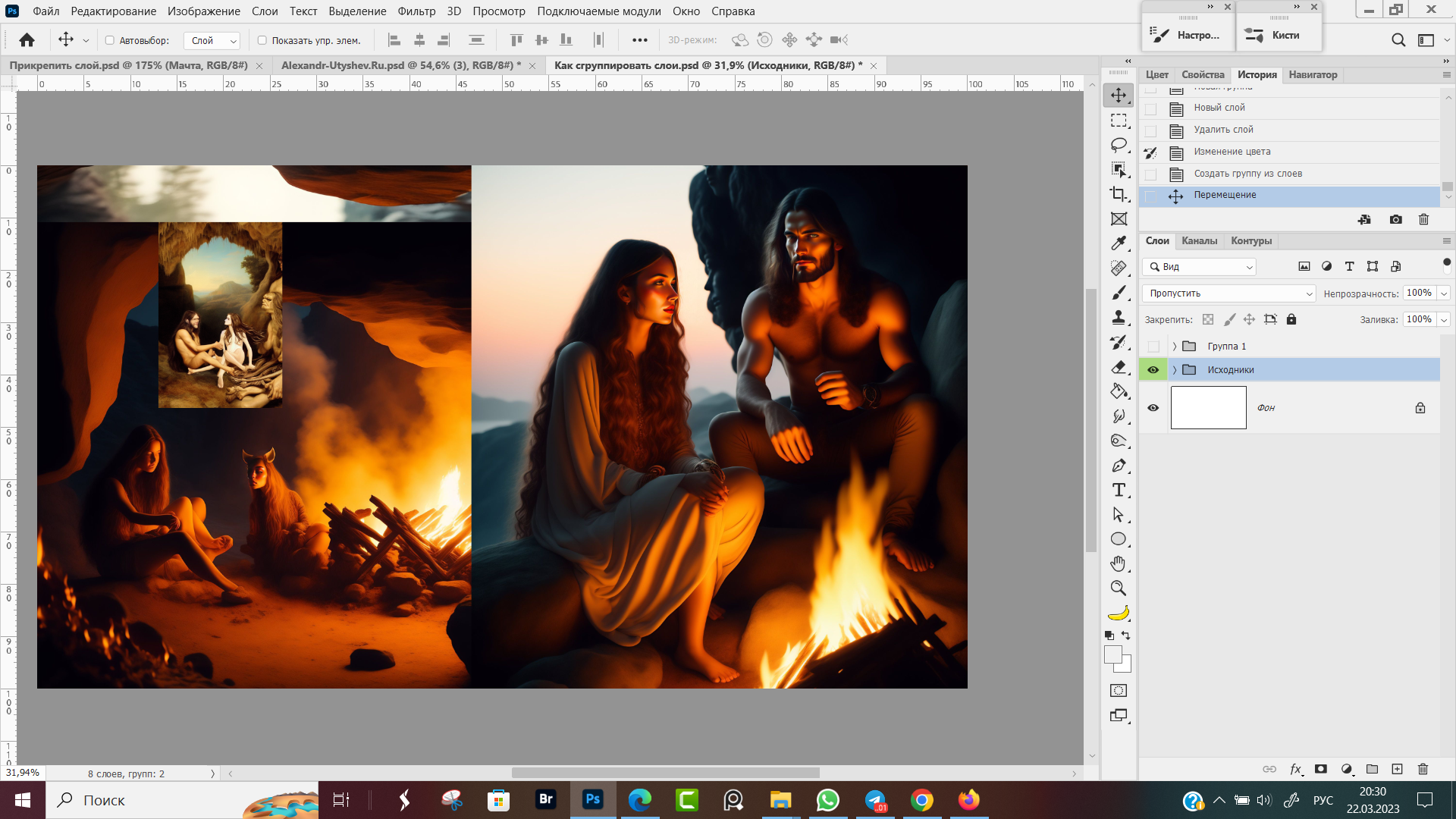 Рис. 10, Сгруппированные слои в Фотошопе
Рис. 10, Сгруппированные слои в Фотошопе
Как переименовать группу
Я предпочитаю группировать слои с помощью горячих клавиш Ctrl + G, выделил нужные на панели слоев и сгруппировал, не заходя в меню и не тратя время на клики мышкой.
Плюсы такого способа — это быстрота, минусы — все группы автоматически именуются по порядковым номерам. Группа 1, Группа 2, Группа 3...
Пока групп мало, не мешает. Но когда проект продолжительный по времени или числу групп, чтоб не запутаться, я группы переименовываю так, чтоб по имени было понятно, что внутри папки.
Для этого я навожу курсор мыши на имя группы и делаю двойной клик левой кнопкой мыши по имени группы. Открывается белое окошко, в котором имя выделено синим цветом и с клавиатуры набираем новое имя.
Поскольку эта группа мне больше не нужна, назову её "Можно удалить". Для того, чтоб изменения вступили в силу, нужно кликнуть любой кнопкой мыши за пределами поля с именем. (Гифка 1, Как переименовать группу в Photoshop).
Второй вариант, как переименовать группу — это выбрать в меню программы строку Слои → Переименовать группу, имя группы выделится так же, как в первом варианте.
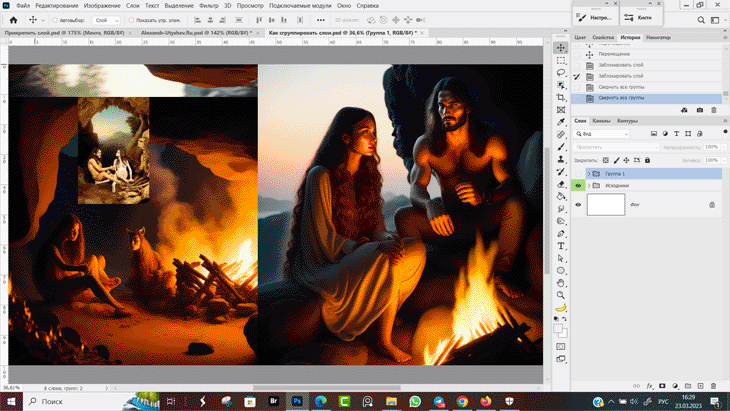 Гифка 1, Как переименовать группу в Photoshop
Гифка 1, Как переименовать группу в Photoshop
Как удалить группу
"Группа 1" мне больше не нужна, в ней находятся временные файлы — изображение желтой папки с эмблемой Ps, которую создавал для тизера к данной заметке.
В Фотошопе есть два способа удалить группу из документа, быстро, безвозвратно и без диалогового окна:
- Выделить группу в панели слоев и нажать клавишу Delete;
- Строку с папкой группы перетащить мышкой, удерживая зажатой левую кнопку мыши, в мусорную корзину, расположенную в правом нижнем углу панели слоев.
И есть три способа, как удалить группу через контекстное меню и диалоговое окно:
✅ Через меню программы Слои → Удалить → Группа;
✅ Через меню слоя, вызывается кликом правой кнопки мыши по имени слоя, выбираем пункт Удалить группу;
✅ Через меню Палитры Слоев (4 прямоугольные линии, в верхнем правом углу), пункт Удалить группу.
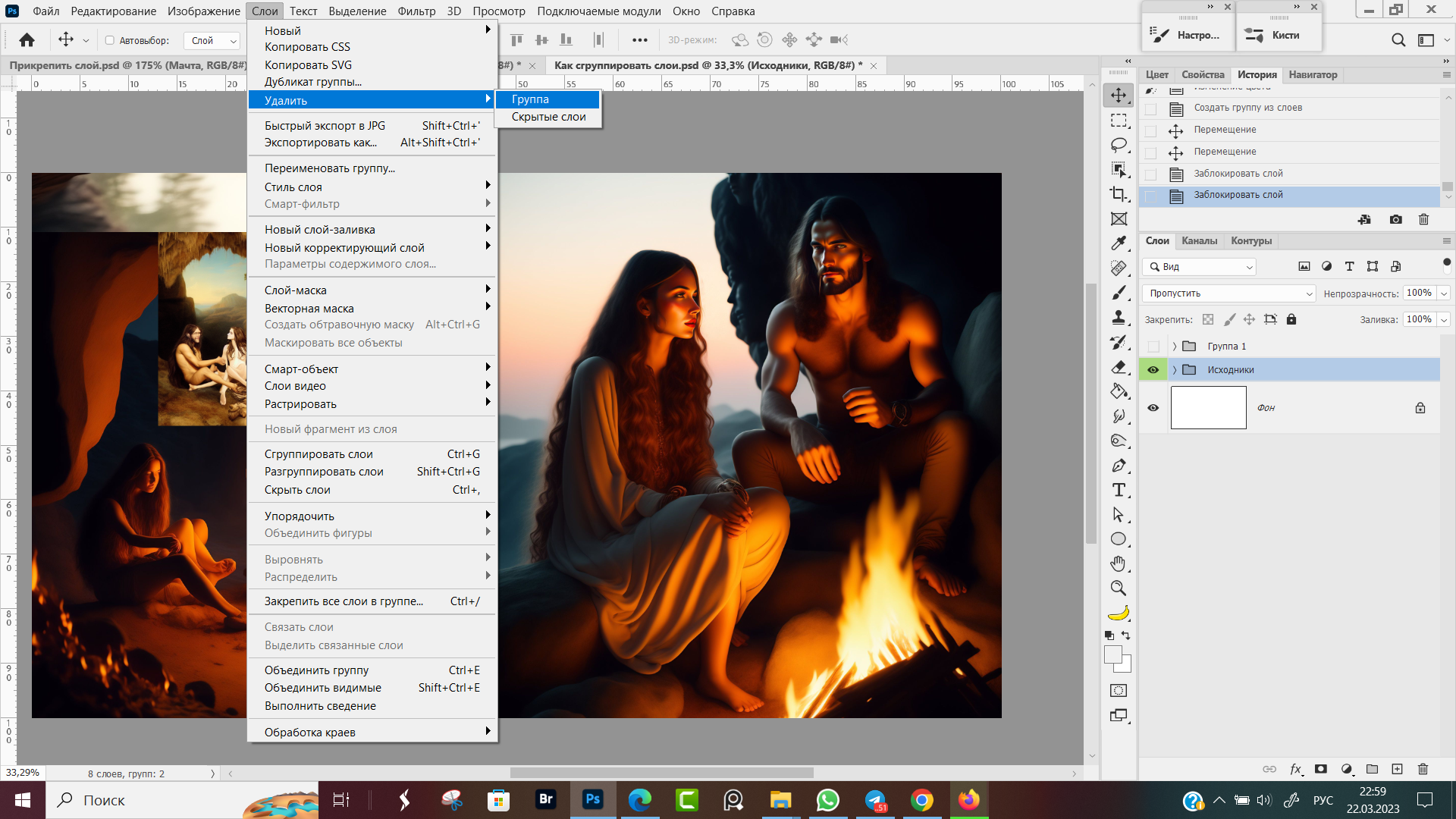 Рис. 11, Удалить группу через меню
Рис. 11, Удалить группу через меню
Диалоговое окно содержит три кнопки, не зависимо от того, через какое меню его вызвали (Рис. 12, Диалоговое окно "Удалить группу"):
✅ Группы и содержимое, удаляется вся папка целиком вместе со всеми слоями и настройками слоев;
✅ Только группа, удаляется только оболочка — всё содержимое папки переносится на панель слоев, слои располагаются подряд и уже не зависят друг от друга;
✅ Отмена — клик по этой кнопке отменяет запрос на удаление группы, на панели слоев все остается без изменений.
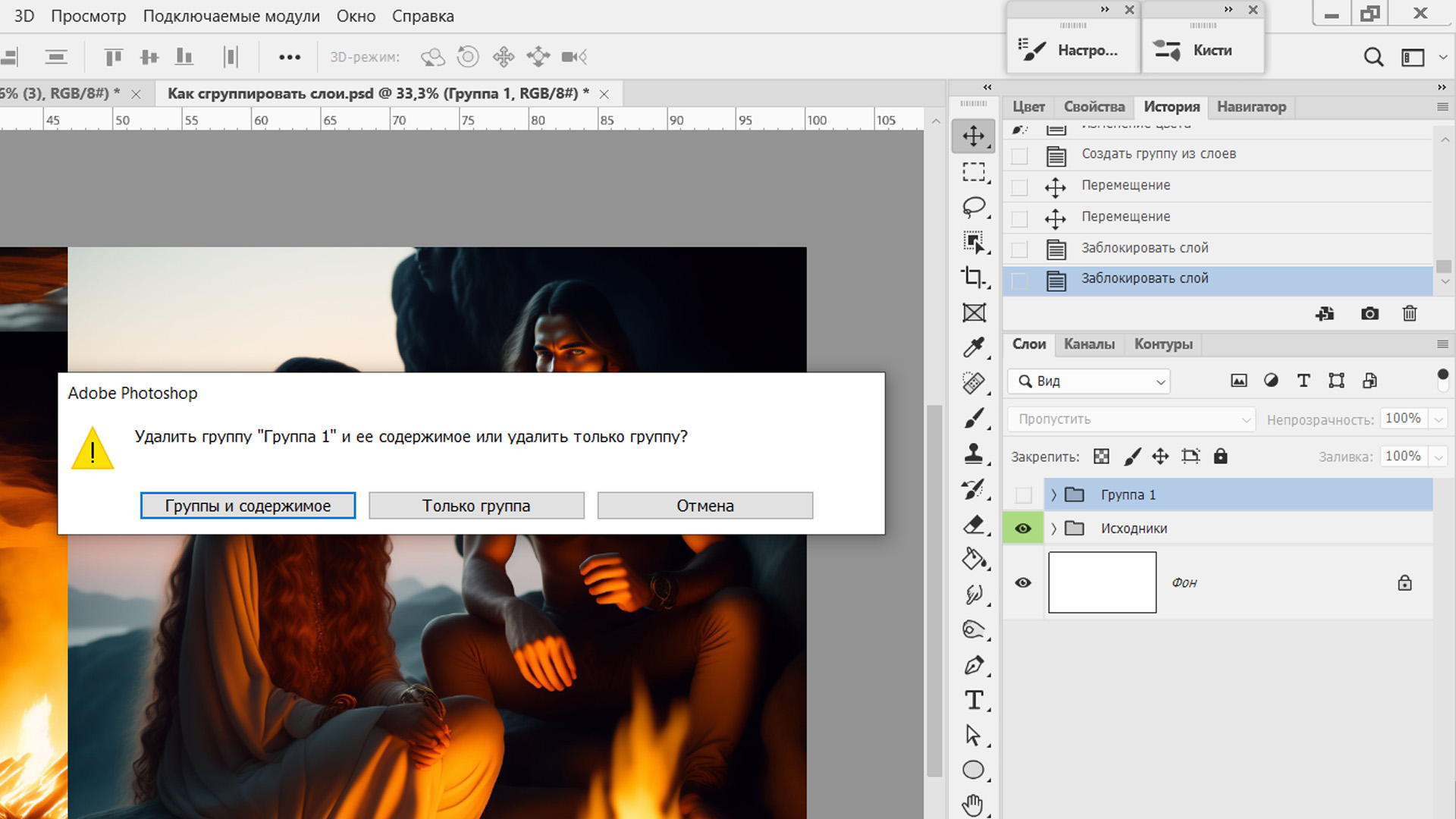 Рис. 12, Диалоговое окно "Удалить группу"
Рис. 12, Диалоговое окно "Удалить группу"
Как создать пустую группу
Обычно я сперва создаю новый слой, потом их группирую. Хотя если проект у меня в голове готов и я представляю, что получу в итоге, то вполне логично заранее создать пустые папки и в них уже потом добавлять слои.
Создать новую пустую группу без слоев внутри можно одним из следующих способов (Рис. 13, Как создать пустую группу в Фотошопе):
- Меню программы Слои → Новый → Группа...
- Кликнуть левой кнопкой мышки по знаку "Создать новую группу"
- В меню панели слоев выбрать пункт "Новая группа..."
Три способа — три пустые группы №1, №2, №3. О том как их переименовать рассказано выше, как добавить слои рассказывается ниже.
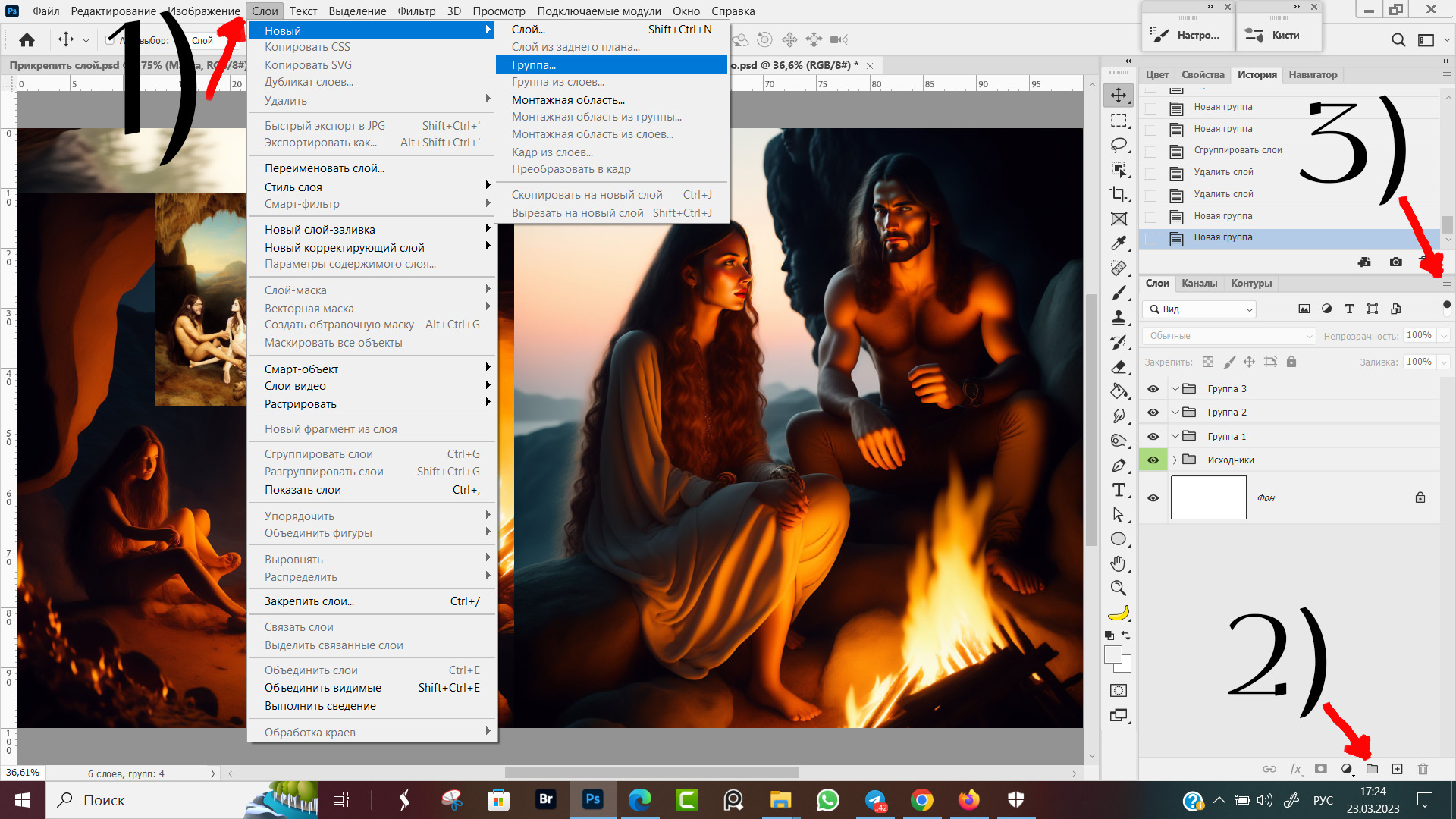 Рис. 13 Как создать пустую группу в фотошопе
Рис. 13 Как создать пустую группу в фотошопе
Как добавить слой в группу
Слои в группу могут попасть двумя путями: создать новый слой непосредственно в группе. Выделили группу и нажали иконку на панели слоев "Создать новый слой", пустой слой создается уже в папке.
Второй вариант - уже существующий слой с панели слоев или из другой группы перетащить мышкой в нужную папку. Слои так же перемещаются из группы в группу с помощью горячих клавиш.
Как удалить слой из группы
В группу "Исходники" у меня было первоначально помещено 5 слоев. Для дальнейшей работы я выбрал два слоя, подходящих друг другу по контуру, их которых будет сделана общая композиция. Нужные слои я пометил желтым маркером, наведя курсор на глазик и кликнул правой кнопкой мыши. В появившемся контекстном меню выбрал вариант "Желтый".
Слои, которые я забраковал — пометил красным цветом, чтоб не перепутать случайно и теперь ненужные исходники удалю (Рис. 14, Как удалить слой из группы).
Для этого нужно сперва выделить слои, которые хотим удалить, затем выбрать наиболее удобный вариант удаления слоя из группы:
- Нажать на клавишу Delete;
- Кликнуть левой кнопкой мыши по корзине в нижнем правом углу на панели слоев;
- Выбранные слои перетащить мышкой в корзину;
- Перейти в меню программы Слои → Удалить → Слои;
- Навести курсор на выделенные слои, кликом правой кнопкой мыши вызвать контекстное меню, в котором выбрать пункт Удалить слои (Удалить слой), затем подтвердить операцию в диалоговом окне;
- В меню панели слоев выбрать пункт "Удалить слои".
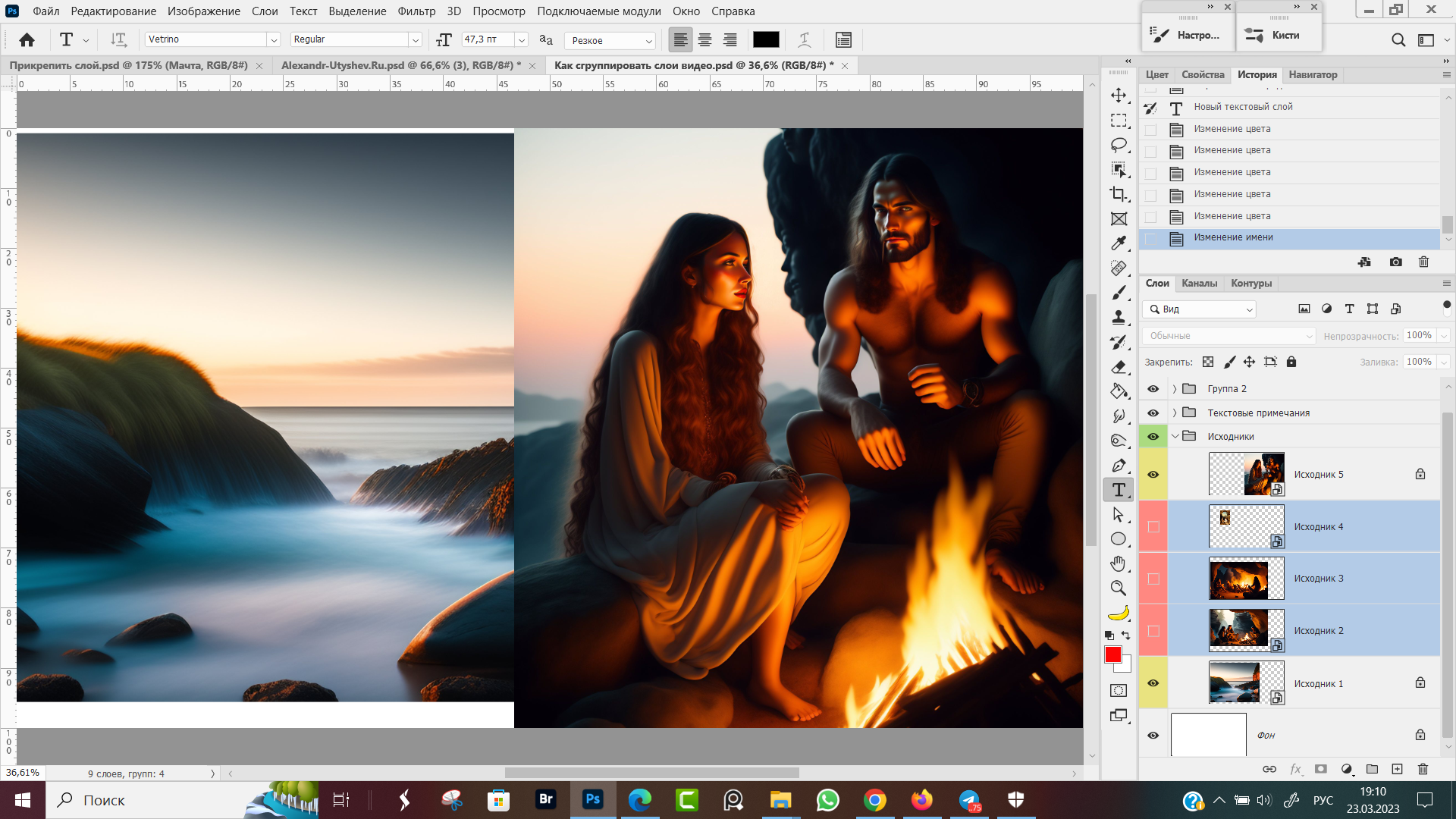 Рис. 14, Как удалить слой из группы
Рис. 14, Как удалить слой из группы
Если слой еще понадобится, но в группе не нужен, то его мышкой перетаскиваем в панели слоев за пределы группы.
Как свернуть (развернуть) все группы
В строке с каждой группой, между глазиком показывающим видимость группы и папкой, находится галочка-птичка. Когда галочка острием повернута в право, как знак "больше" это означает, что группа свернута. Мы видим только имя папки, содержимое не отображается (Рис. 15, Внешний вид группы).
Второй вариант — галочка острием направлена вниз. Это означает, что группа развернута. Иконка папки показывается открытой, и под строкой с именем группы показываются все сгруппированные слои.
Слои входящие в группу на панели слоев отображаются со смещением вправо. По такому отступу видно где заканчиваются слои группы и начинаются обычные.
Для того, чтоб свернуть или развернуть группу, нужно навести курсор мыши на галочку и один раз кликнуть левой кнопкой мыши по галочке. Папка сразу откроется, если закрыта или развернется, если была свернута (Рис. 15, Внешний вид группы).
Одна-две группы без проблем открываются-закрываются кликом мыши по галочке. Но когда групп штук 10, то кликать уже утомительно становится.
Наводим курсор на галочку и нажимаем один раз правой кнопкой мыши для вызова контекстного меню. В зависимости от того, на галочку свернутой или развернутой группы был наведен курсор, в меню предлагаются следующие варианты быстрого действия (Рис. 16, 17, 18):
✅ Открыть данную группу / Открыть другие группы
✅ Закрыть данную группу / Открыть другие группы
✅ Закрыть данную группу / Закрыть все другие группы
Как разгруппировать группу
Теперь разберем куда жать, если группа больше не нужна, но хотим сохранить слои находящиеся в группе. Например, для того, чтоб их перегруппировать по другим признакам.
- Выделить группу (выделить группы) и нажать горячие клавиши Shift+Ctrl+G
- Меню программы Слои → Разгруппировать слои (выделенные);
- Навести курсор на имя группы, кликнуть один раз правой кнопкой мыши и в контекстном меню выбрать пункт Разгруппировать слои;
- Выделить группу и в меню панели слоев выбрать пункт "Удалить группу" и в диалоговом окне кликнуть по варианту "Только группа" — средняя кнопка. Папка удалится, но все содержимое останется как отдельные слои.
 Рис. 19, Как разгруппировать папку в Ps
Рис. 19, Как разгруппировать папку в Ps
Основные выводы
Вот так выглядит готовое превью (Рис. 20, Превью для ютуб), на котором учились группировать слои. За кадром сделал более плавные переходы между картинками расположенными на отдельных слоя, подогнал по контрасту небо между кадрами и сделал легкую тонировку. Иллюстрация готова.
Найти ролик с этим превью вы можете в ютубе, по запросу Геро, Леандр и Пастух, рассказ Куприна.
Работа над иллюстрацией с чистого листа до финиша заняла 30 минут. Кто хочет научиться создавать уникальные изображения для своих блогов и соцсетей, внимательно изучайте все уроки на блоге. Если что не получается — спрашивайте в комментариях.
Я поделился с вами своими знаниями по теме "Как сгруппировать слои в Фотошопе", теперь прошу вас поделиться уроком в социальных сетях. Этим вы поможете тем людям, кто хочет освоить Photoshop, но нет возможности покупать дорогие курсы.

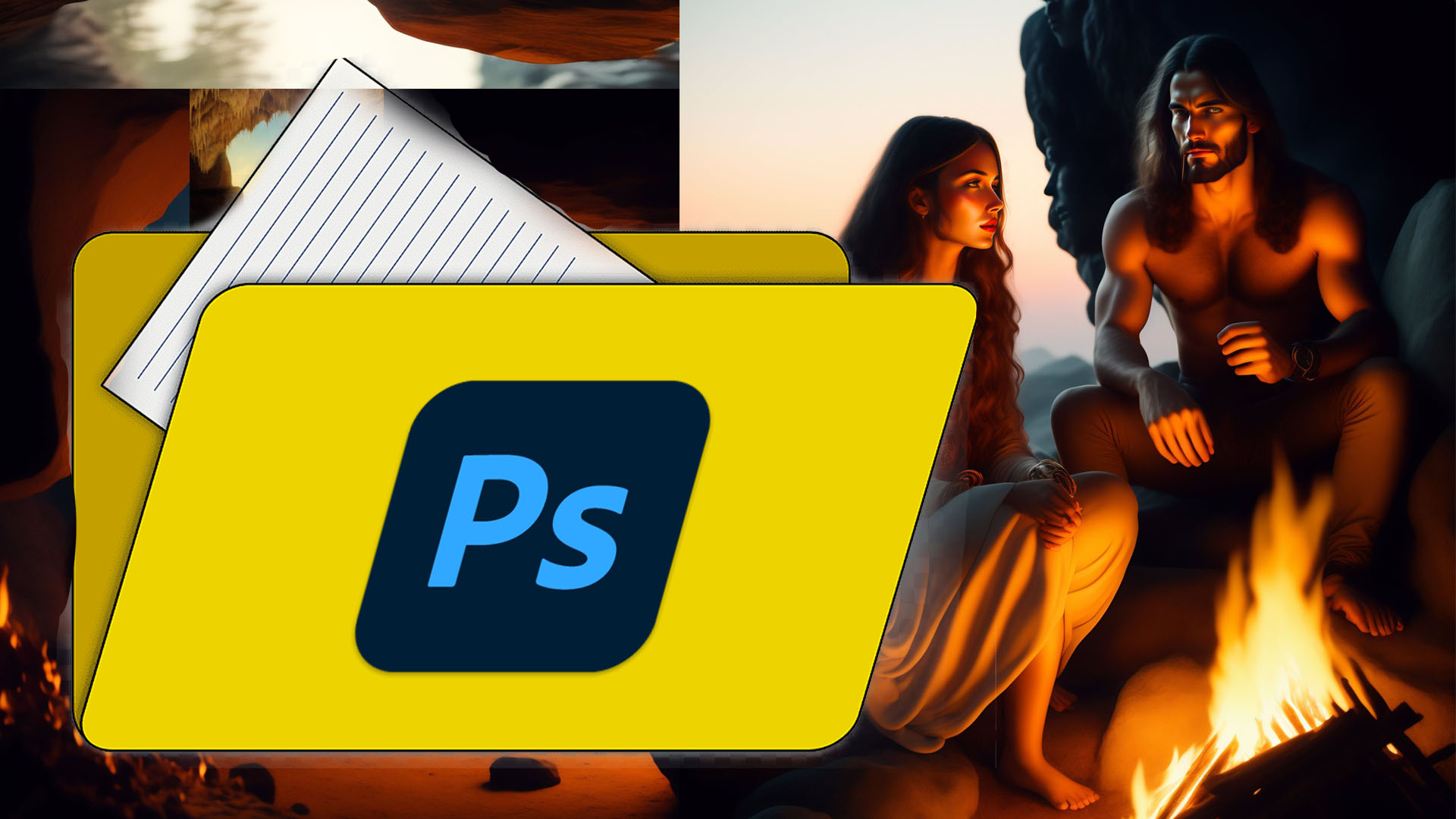
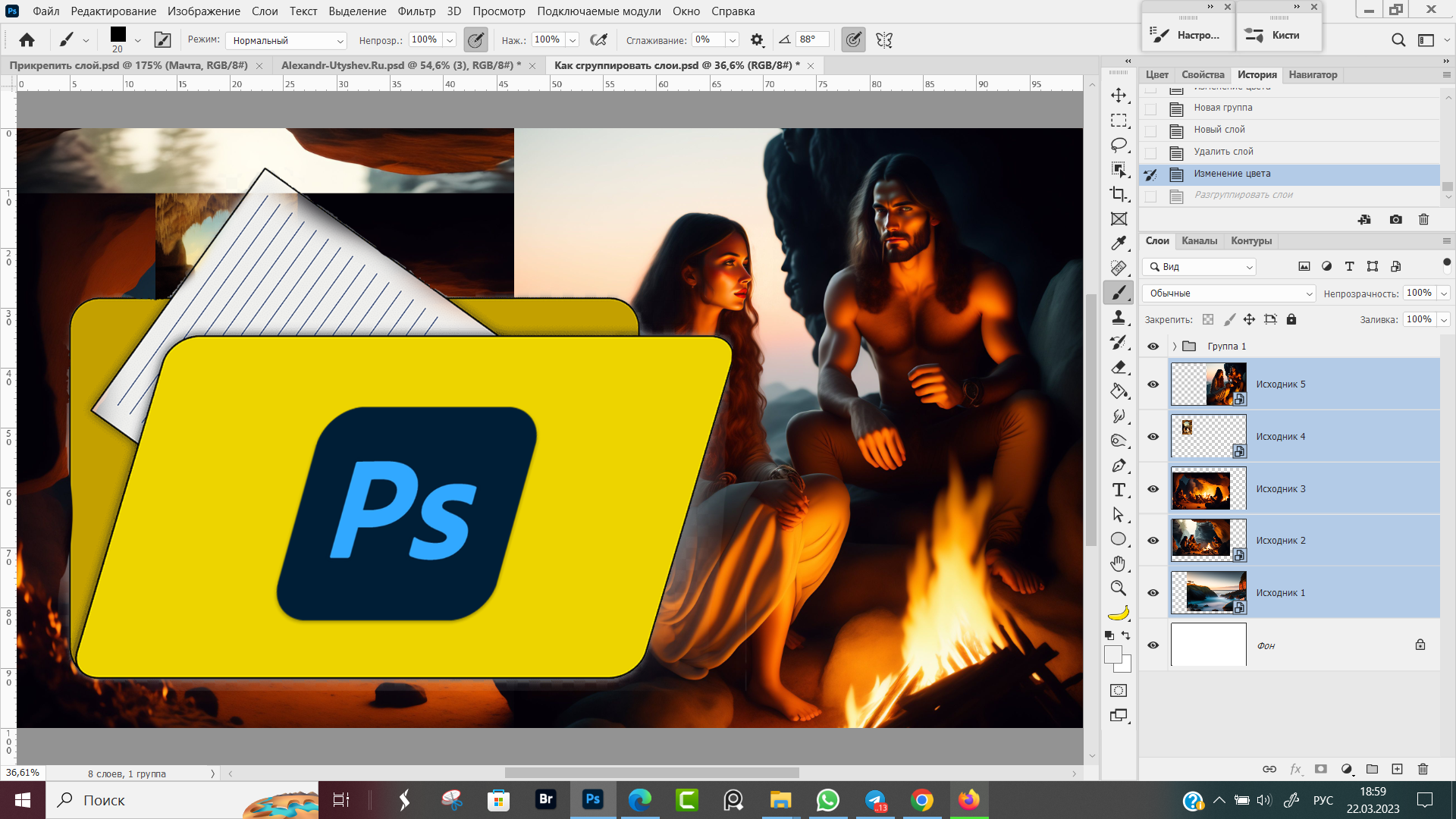
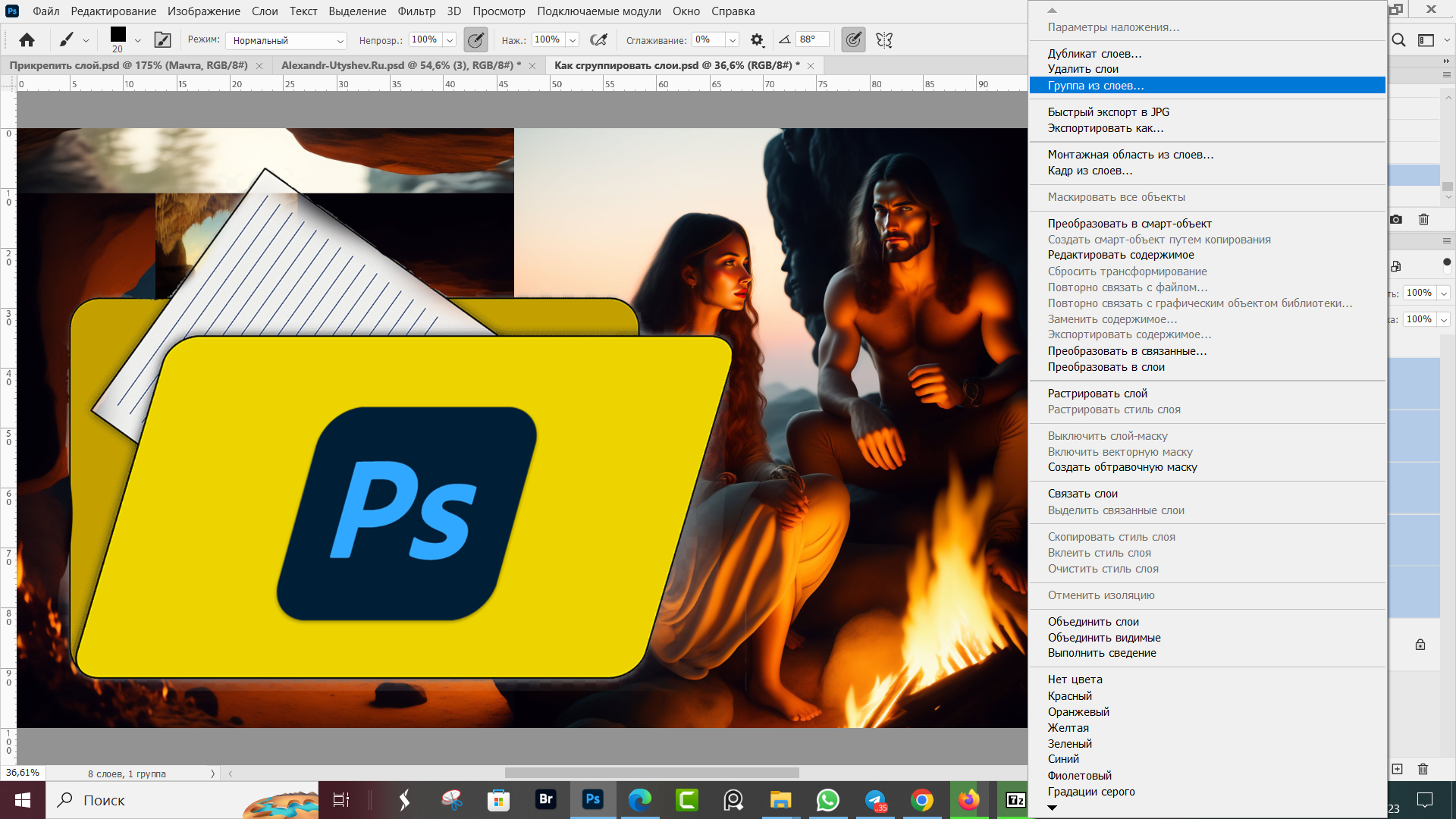
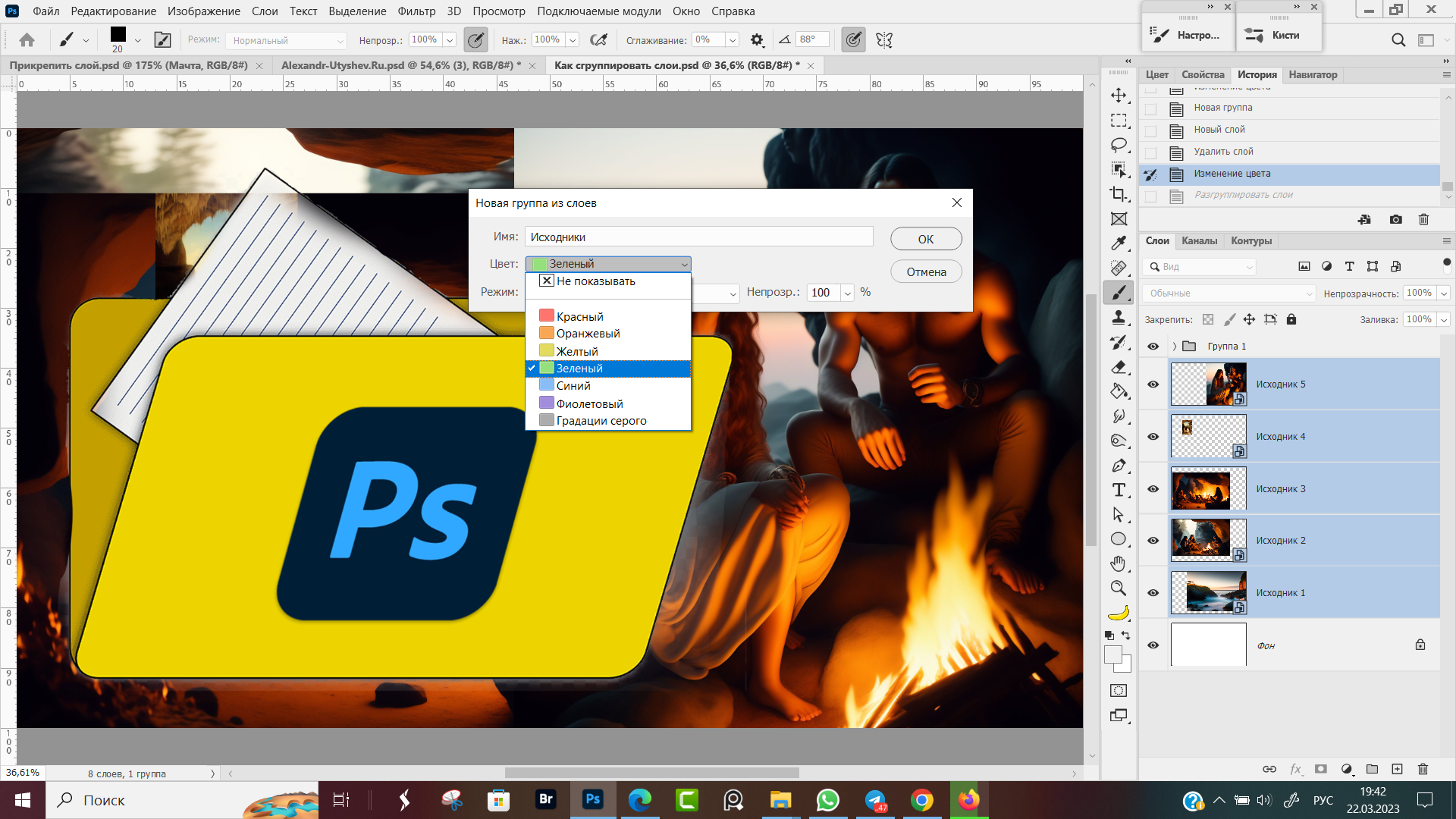
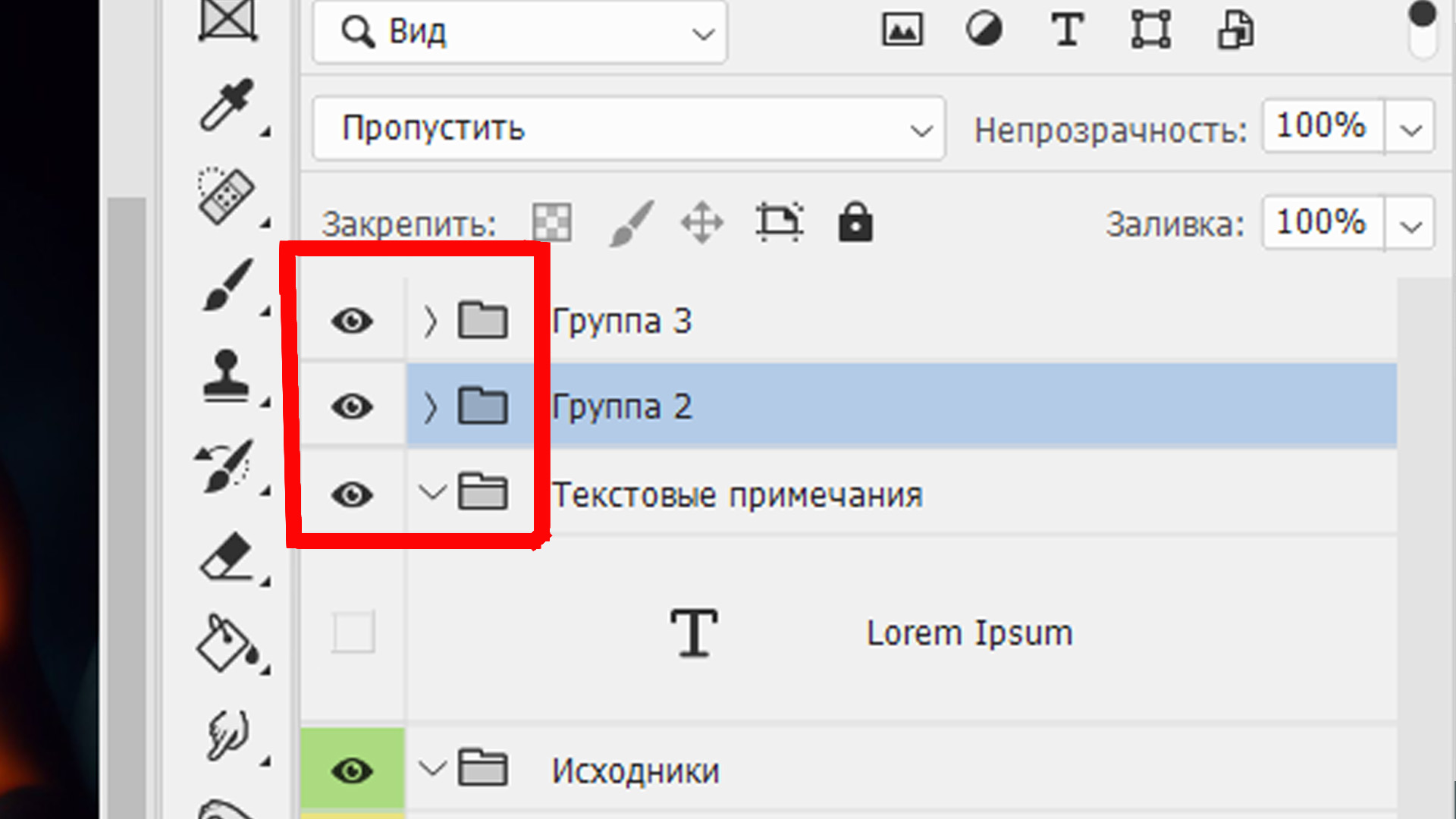
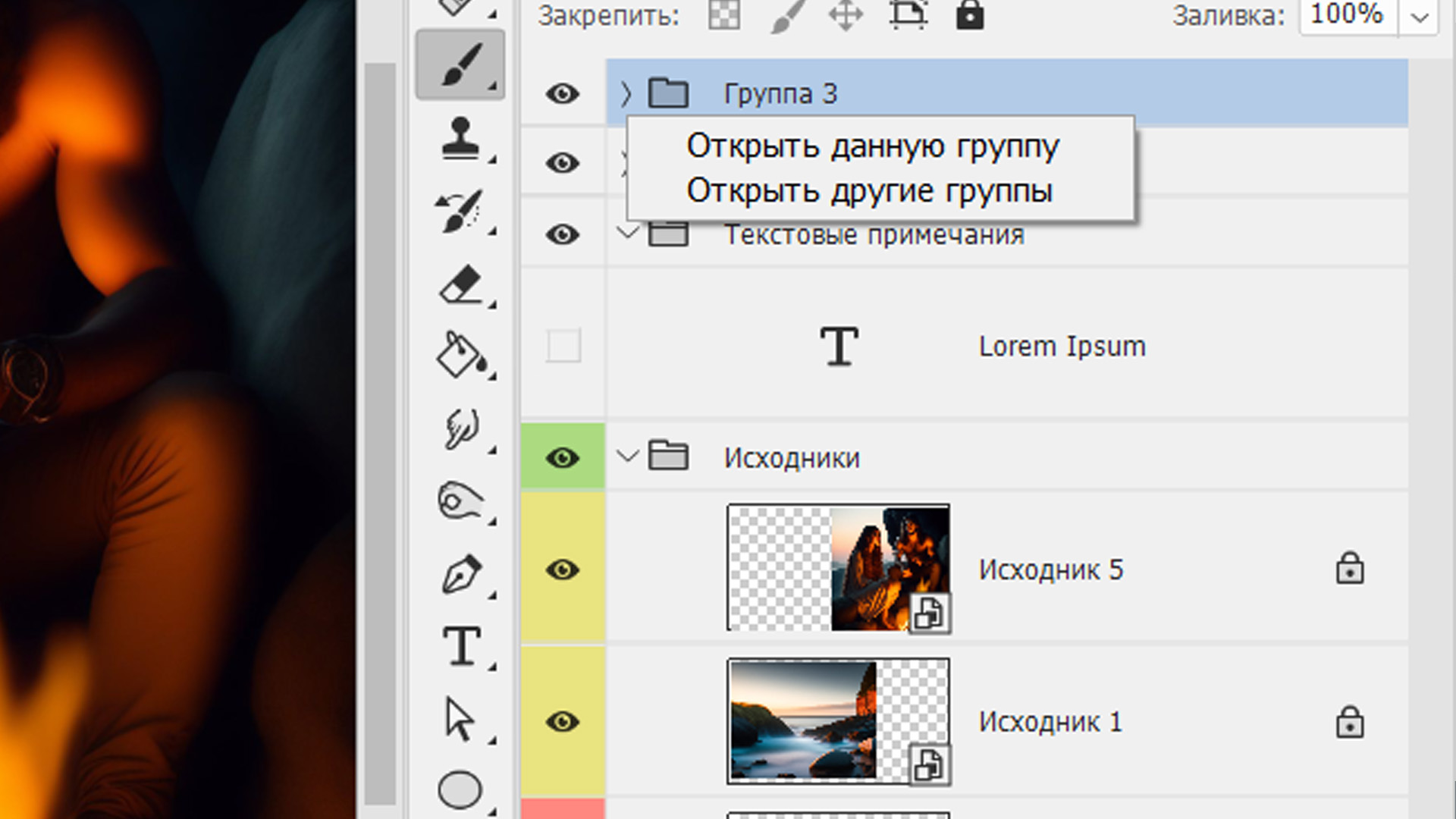
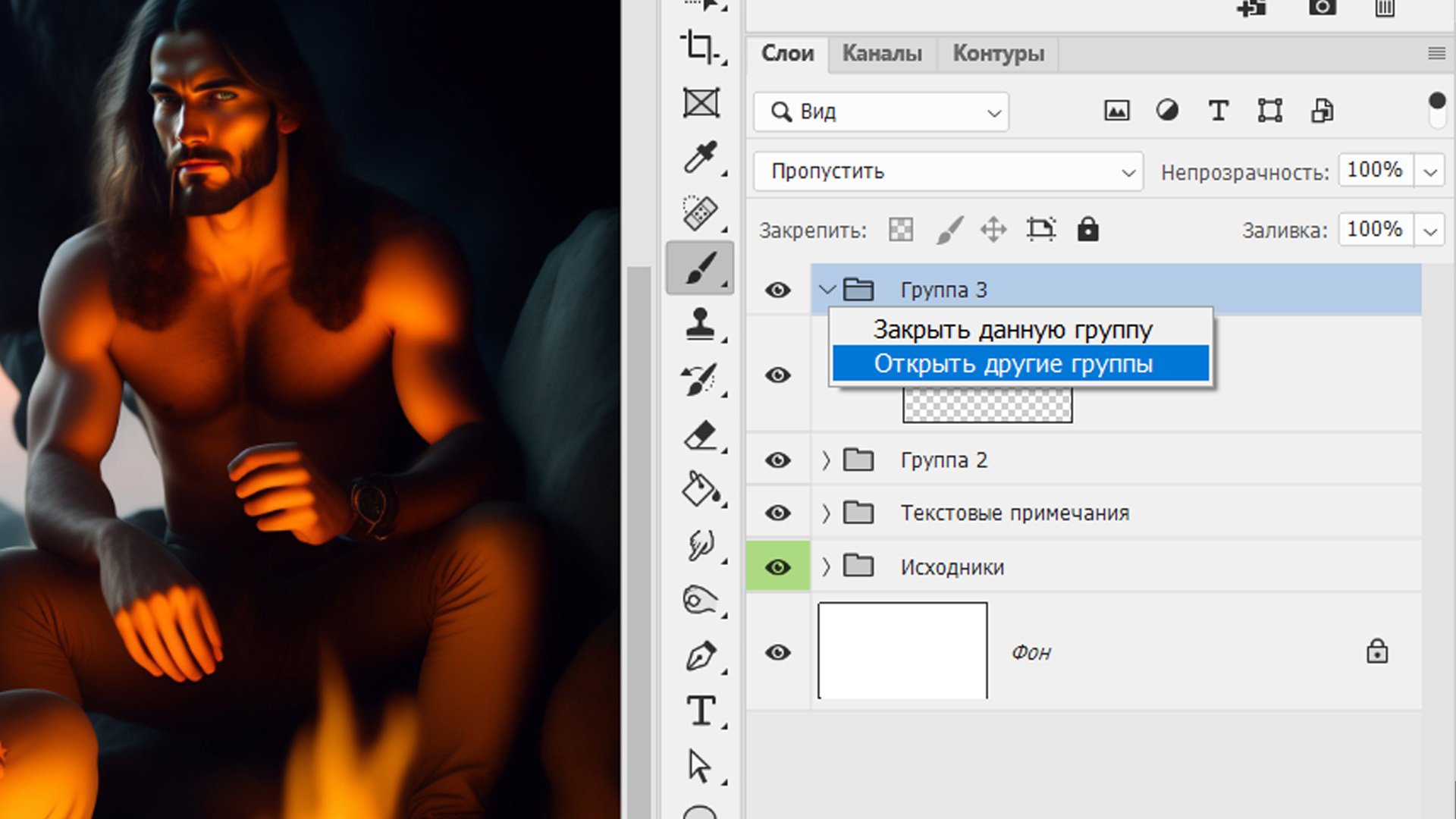
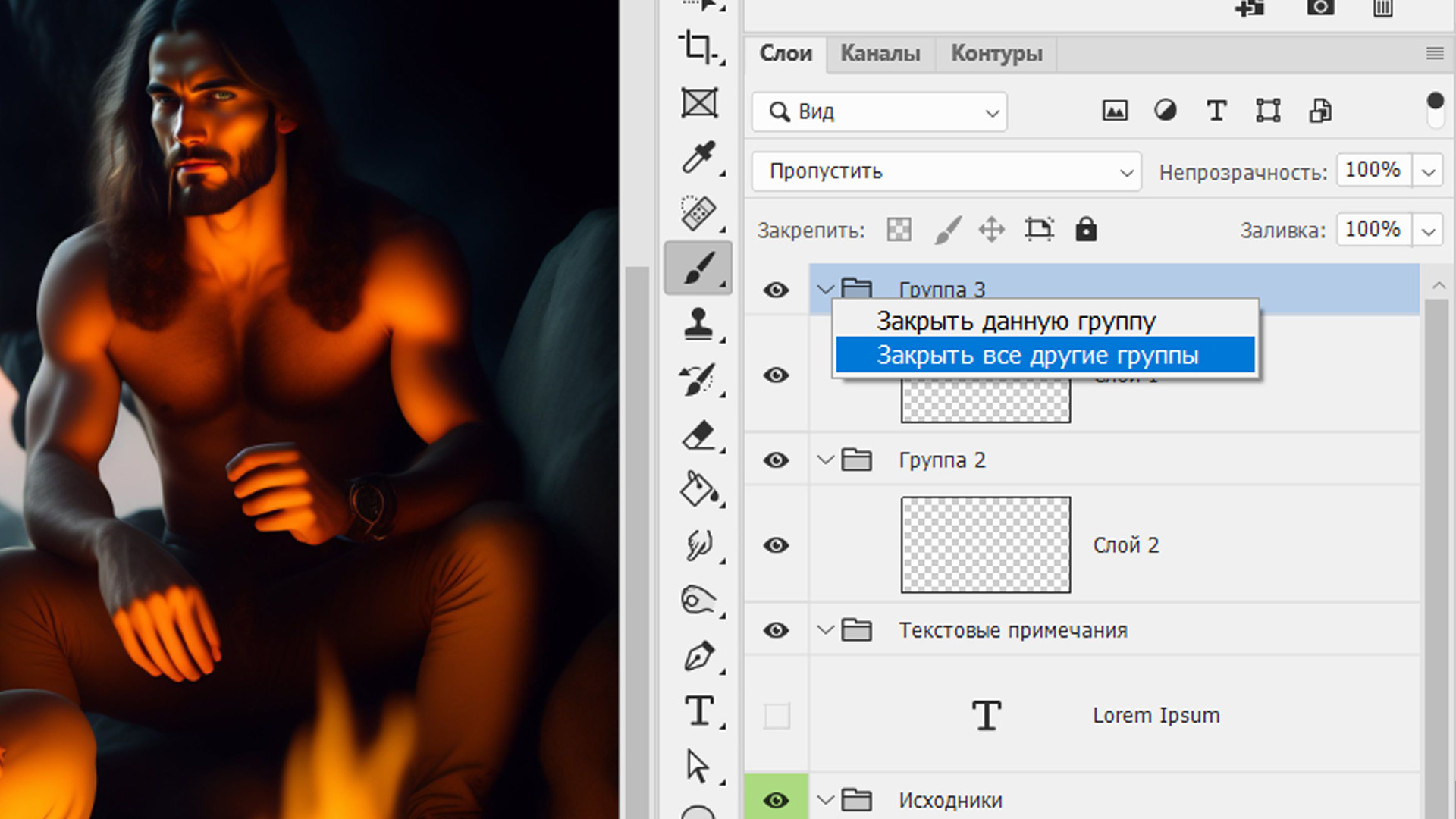












Оставить комментарий