Направляющие в фотошопе служат для точного расположения объектов на холсте, помогают легко выровнять по уровню и быстро выравнять по размеру всё, что можно передвигать по слоям. Как обычно, сперва ответы на самые популярные вопросы, потом подробная инструкция.
В: Как включить направляющие в Фотошопе?
О: Перейдите по вкладкам Просмотр → Показать → Направляющие.
В: Как сделать направляющие в Фотошопе?
О: Нажать Ctrl + R, направляющие вытаскивать из линеек курсором мыши, удерживая зажатой левую кнопку мыши. Второй способ, выбираем пункты меню Просмотр → Направляющие → Новая направляющая.
В: Как убрать направляющие в Фотошопе?
О: Чтоб убрать направляющие нажмите комбинацию Ctrl + ; (русская буква Ж), при повторном нажатии комбинации направляющие вернуться.
В: Будет ли видно направляющие при печати фотографий и размещении изображения в интернете?
О: Направляющие в фотошопе это вспомогательные непечатаемые линии, которые видите только вы. При печати фотографий и публикации в интернете этих линий не будет видно.
Все изображения в тексте увеличиваются при наведении курсора и клике левой кнопкой мышки. Если что-то не можете разглядеть - увеличьте изображение.
Направляющие в Фотошопе: инструкция по применению
Для начала использования направляющих, переходим в меню Просмотр → Привязать к → Все (рис. 1). Таким образом мы разрешим фотошопу автоматически показывать расстояния между объектами и расстояние от края документа.
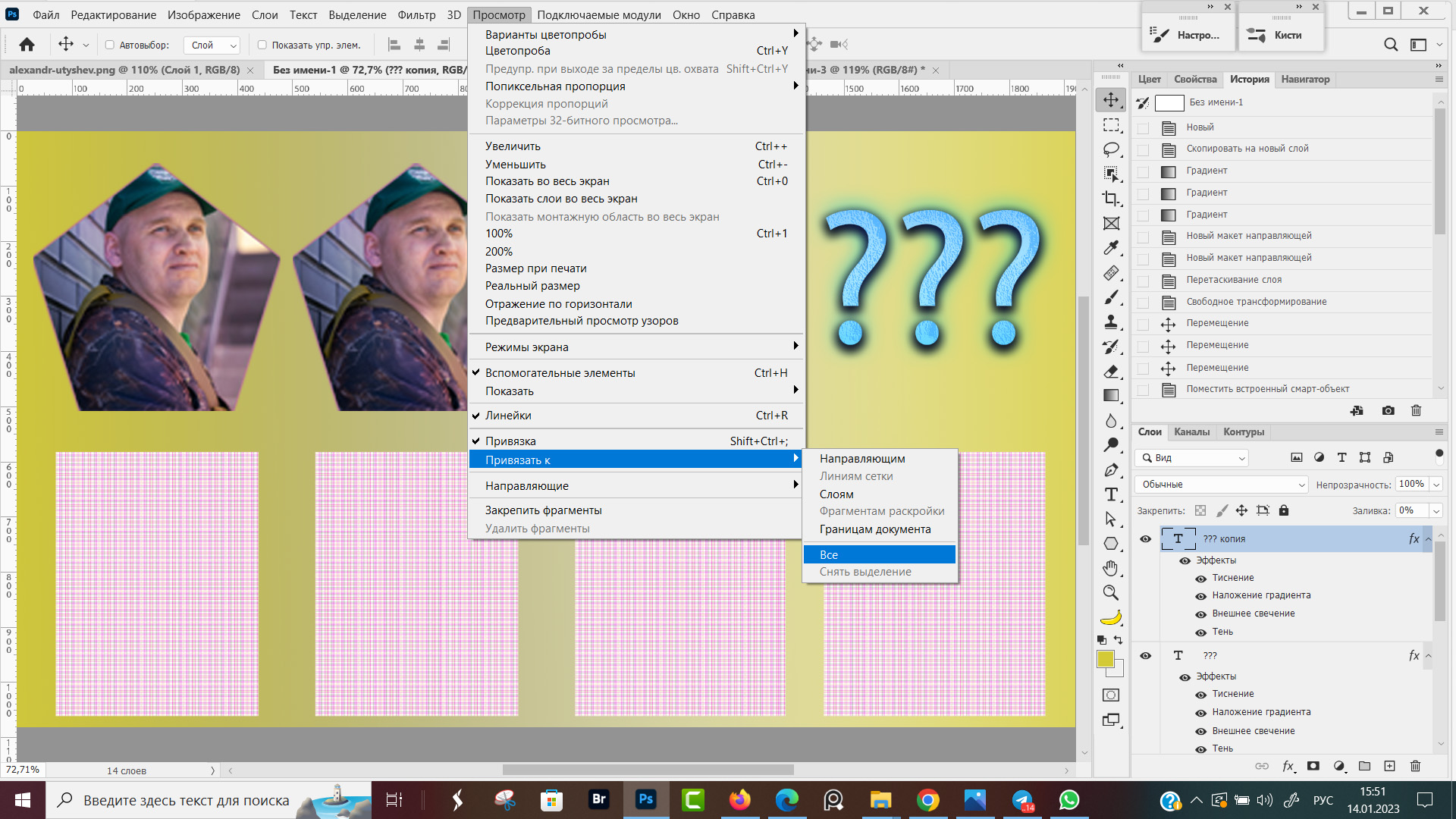 Рис. 1, Привязка к направляющим
Рис. 1, Привязка к направляющим
Чтобы отменить все привязки выбираем пункт "Снять выделения", либо снимаем галочку с нужного пункта (Направляющим, Линиям сетки, Слоям). Рекомендую, чтоб привязка всегда была включена (Рис. 2).
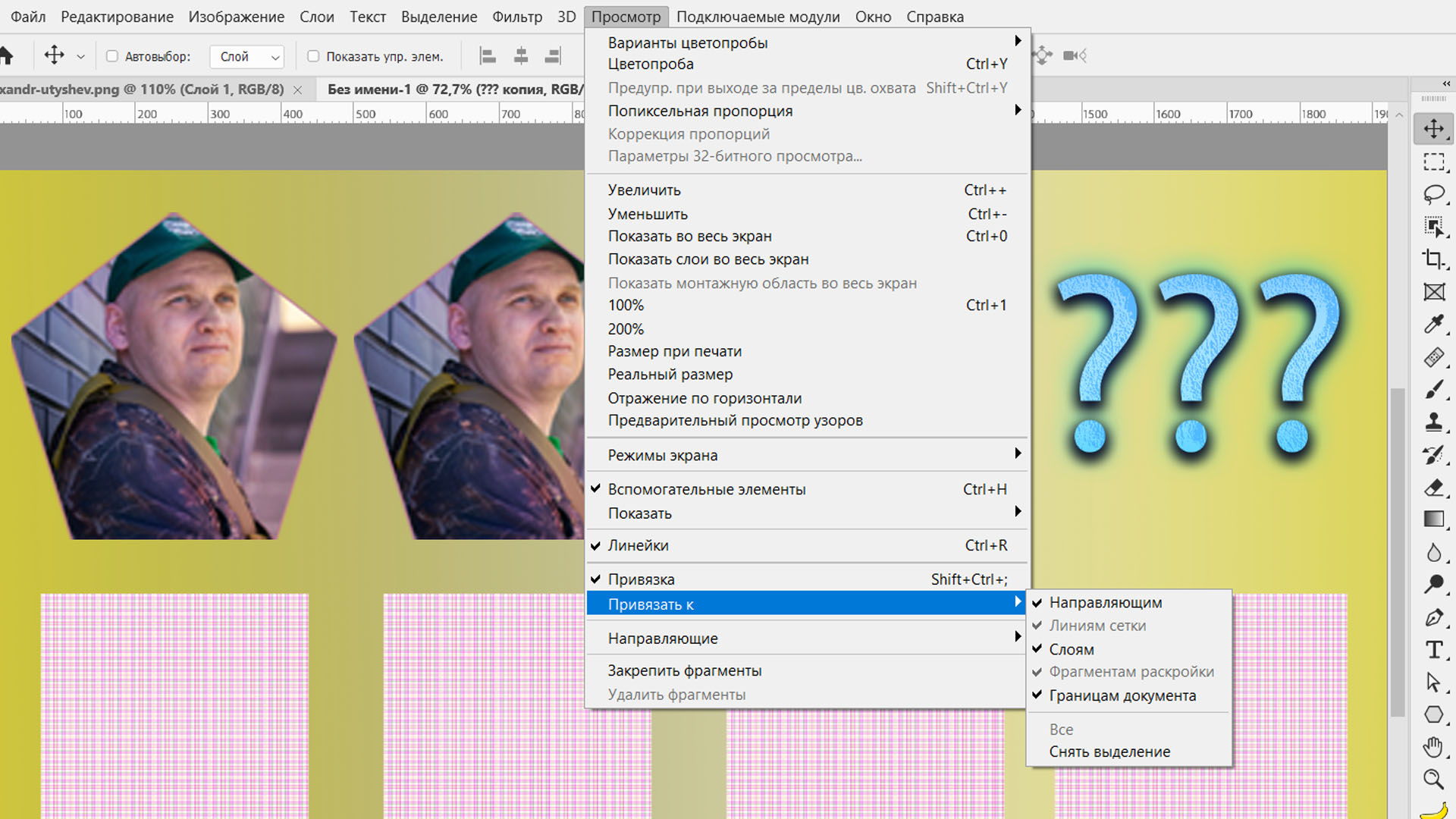 Рисунок 2, Включаем привязку к направляющим
Рисунок 2, Включаем привязку к направляющим
Если возникнет ситуация, когда нужно разместить объект без учета привязки - жмем клавишу Ctrl для временного отключения привязки.
Как сделать направляющие, 1-й способ
Включаем горизонтальные и вертикальные линейки любым удобным способом: Просмотр → Линейки или жмем Ctrl + R. Старайтесь привыкать использовать горячие клавиши.
Наводим курсор на линейку, нажимаем правую кнопку и выбираем единицы измерения. У меня стоит "Пиксели" и все значения в пикселях. Сперва, может быть не привычно после сантиметров и метров, но изображения для интернета в пикселях удобнее делать.
Для того, чтоб добавить новую направляющую наводим курсор на линейку, зажимаем левую клавишу мышки и тащим курсор на холст (рабочую область) до нужного места (Рис. 3).
Курсор теперь отображается в виде двух параллельных черточек, между которыми зажата направляющая.
Справа от курсора в черной рамке отображается текущее положение направляющей относительно оси Ординат OY. Пока направляющая левее (выше) точки 0, значение отрицательное. По правую сторону от точки 0 значение Y становится положительным.
По умолчанию, значения направляющих идут с округлением до десятых. Для того, чтоб направляющая перемещалась только на целые положительные числа удерживайте нажатой клавишу Shift.
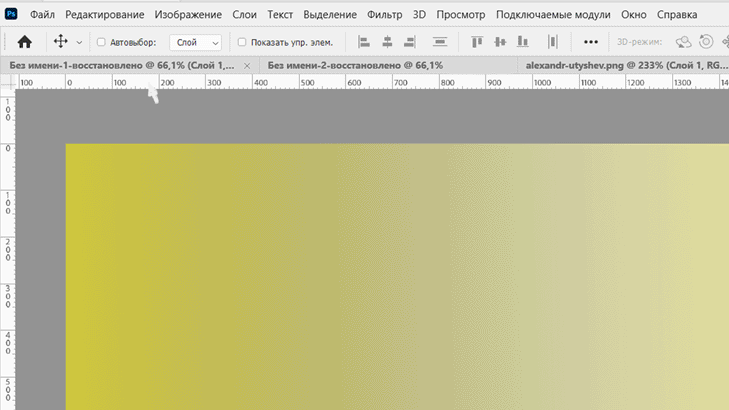 Рис. 3, Как сделать направляющие в Фотошопе
Рис. 3, Как сделать направляющие в Фотошопе
Для того, чтоб добавить горизонтальную направляющую, наводим курсор мыши на горизонтальную линейку и удерживая зажатой ЛКМ перетаскиваем направляющую на рабочее поле. Вертикальные направляющие вытаскиваем из вертикальной линейки.
Как сделать направляющие, 2-й способ
Вытягивать направляющие по одной, когда их надо несколько штук и ловить мышкой нужное значение пикселей довольно кропотливая работа. Рассмотрим второй способ, лишенный этих недостатков.
Открываем меню Просмотр → Направляющие → Новая направляющая (Рис. 4).
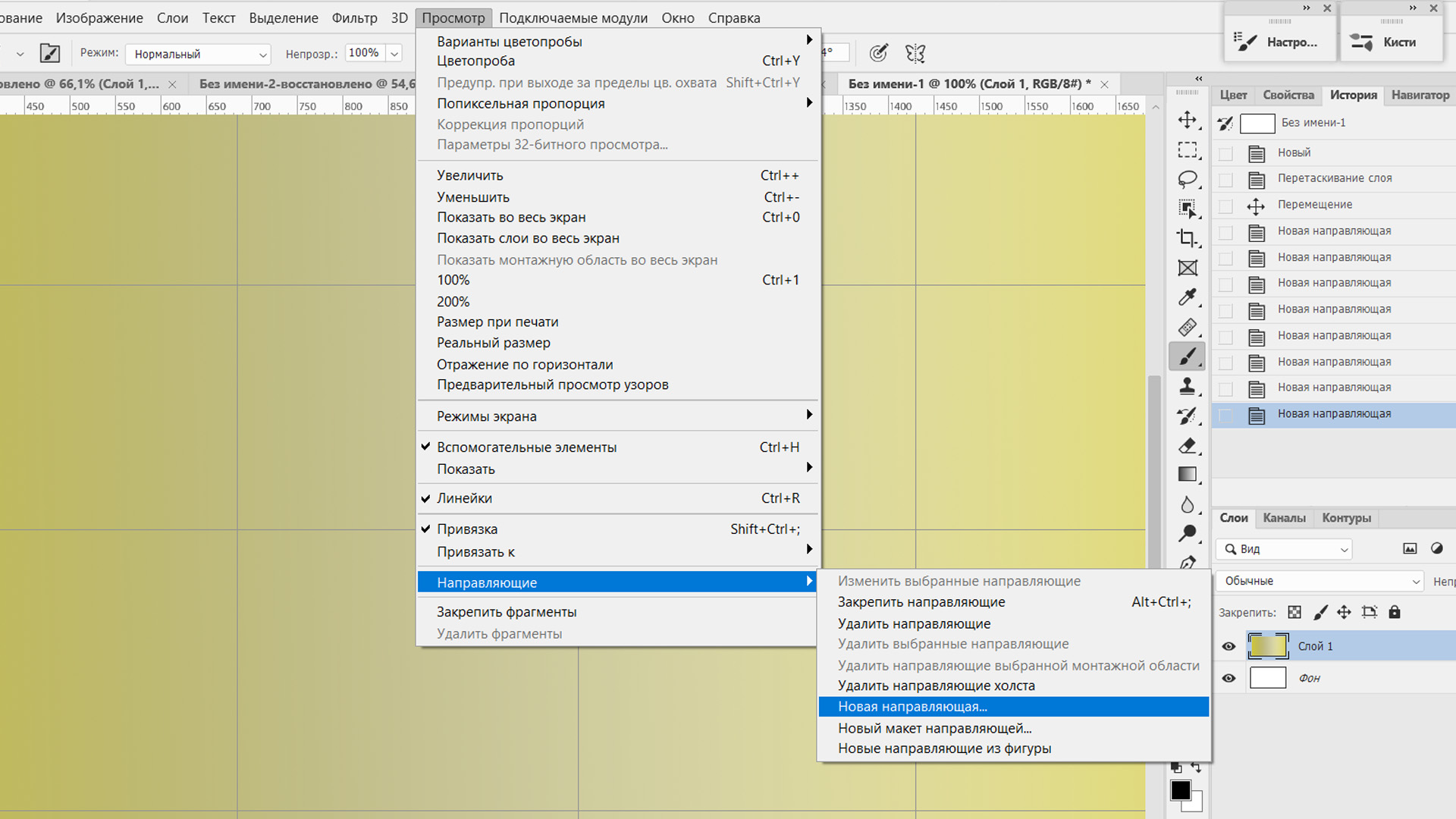 Рис. 4, Как сделать направляющую в Фотошопе
Рис. 4, Как сделать направляющую в Фотошопе
По клику на пункт "Новая направляющая" открывается диалоговое окно. Окно можно смещать мышкой на свободное пространство, удерживая зажатой левой кнопкой мыши. При повторном вызове команды "Новая направляющая" окно откроется на том же самом месте, где его оставляли в последний раз (Рис. 5).
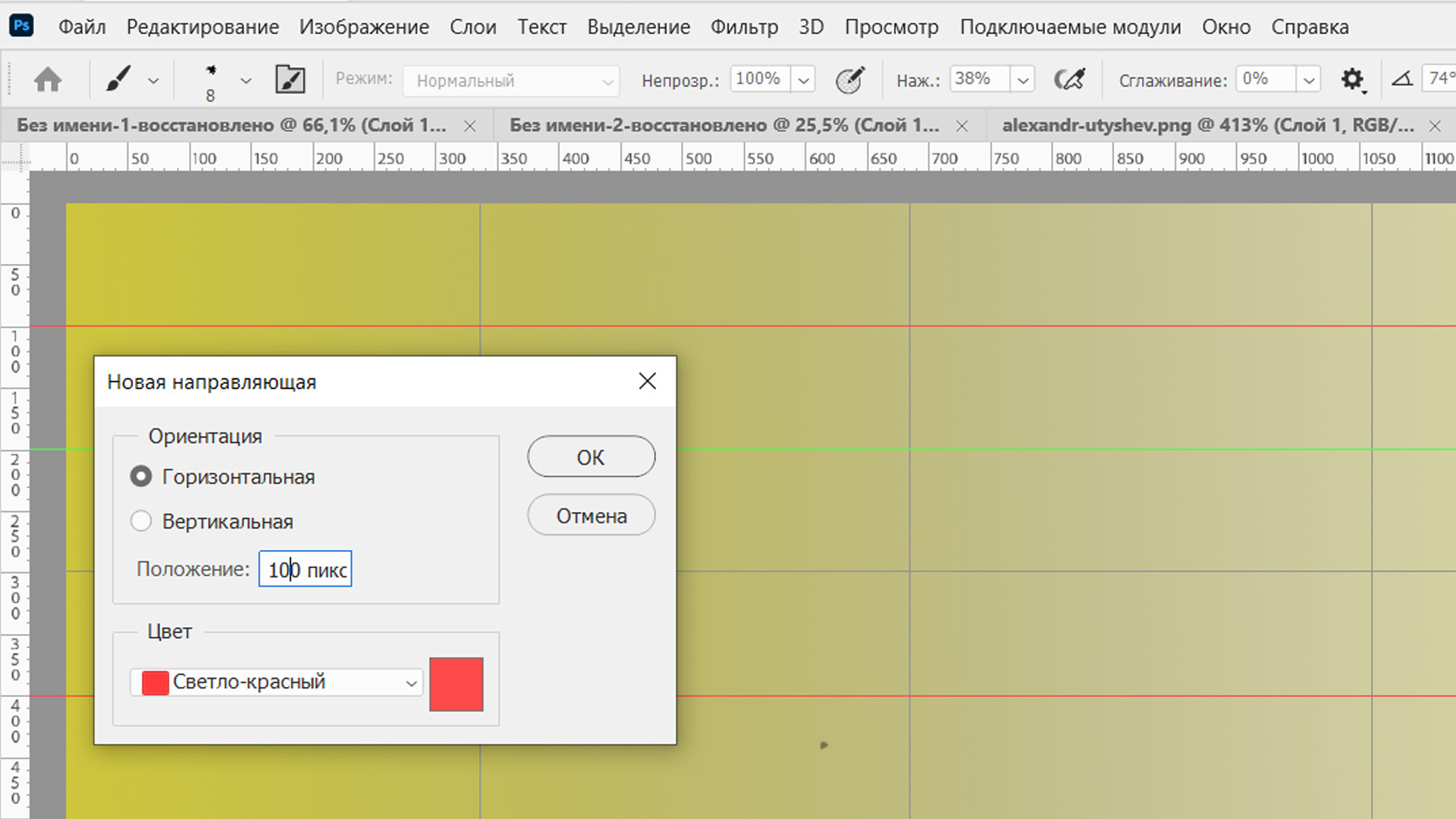 Рис. 5, Диалоговое окно "Новая направляющая"
Рис. 5, Диалоговое окно "Новая направляющая"
Диалоговое окно "Новая направляющая" содержит следующие пункты:
- Ориентация Горизонтальная / Вертикальная
- Положение, указываем на сколько единиц будет смещение относительно точки 0. Указать точное значение цифрами - это удобнее, чем пытаться мышкой поймать положение направляющей.
- Цвет, в раскрывающемся меню выбираем какого цвета будет направляющая. Каждой направляющей или группе направляющих можно выбрать свой цвет. Когда направляющие вытягиваем из линейки, они все будут одного цвета.
- Подтверждение действия. Если все устраивает, жмём "ОК", если передумали ставить направляющую - жмём "Отмена".
Как разделить фото на 4 части с помощью направляющих
Положение новой измеряющей указывается в единицах, выбранных для линейки, на рис. 5 это пиксели. Для однократного изменения единиц измерения наводим курсор мыши на окошко для ввода чисел и нажимаем правую кнопку мыши. Открывается подменю в котором пиксели однократно можем поменять на сантиметры или проценты (Рис. 6).
Это удобно, когда например нужно найти центр или разделить холст на 4 ровные части. При создании горизонтальной направляющей указываем положение 50% и жмем ОК, потом создаем новую направляющую. Ориентацию указываем Вертикальная, положение 50%, ОК.
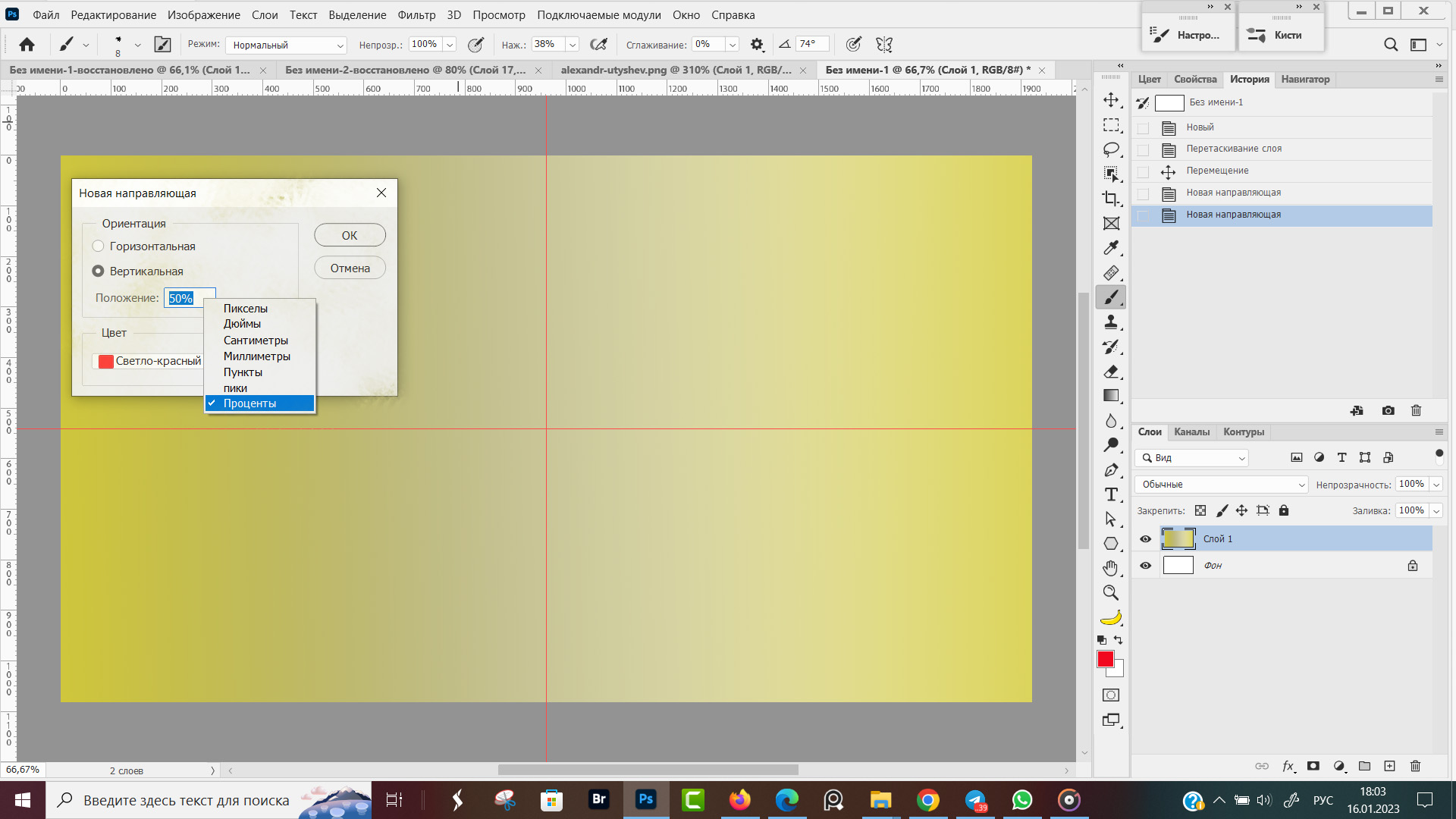 Рис. 6, Как разделить фото на 4 части
Рис. 6, Как разделить фото на 4 части
Получилось фото разделенное на 4 ровные части. Раньше мы уже включали привязку к направляющим и теперь можем добавлять новые фотографии, которые будут прилипать к направляющим и займут четверть кадра.
Другой вариант использования четвертинок - выбрать инструмент "Прямоугольное выделение", выделить по направляющим одну четвертую изображения и затем выделенную часть можно сохранить, копировать, удалить, применить к ней градиент (Рис. 7).
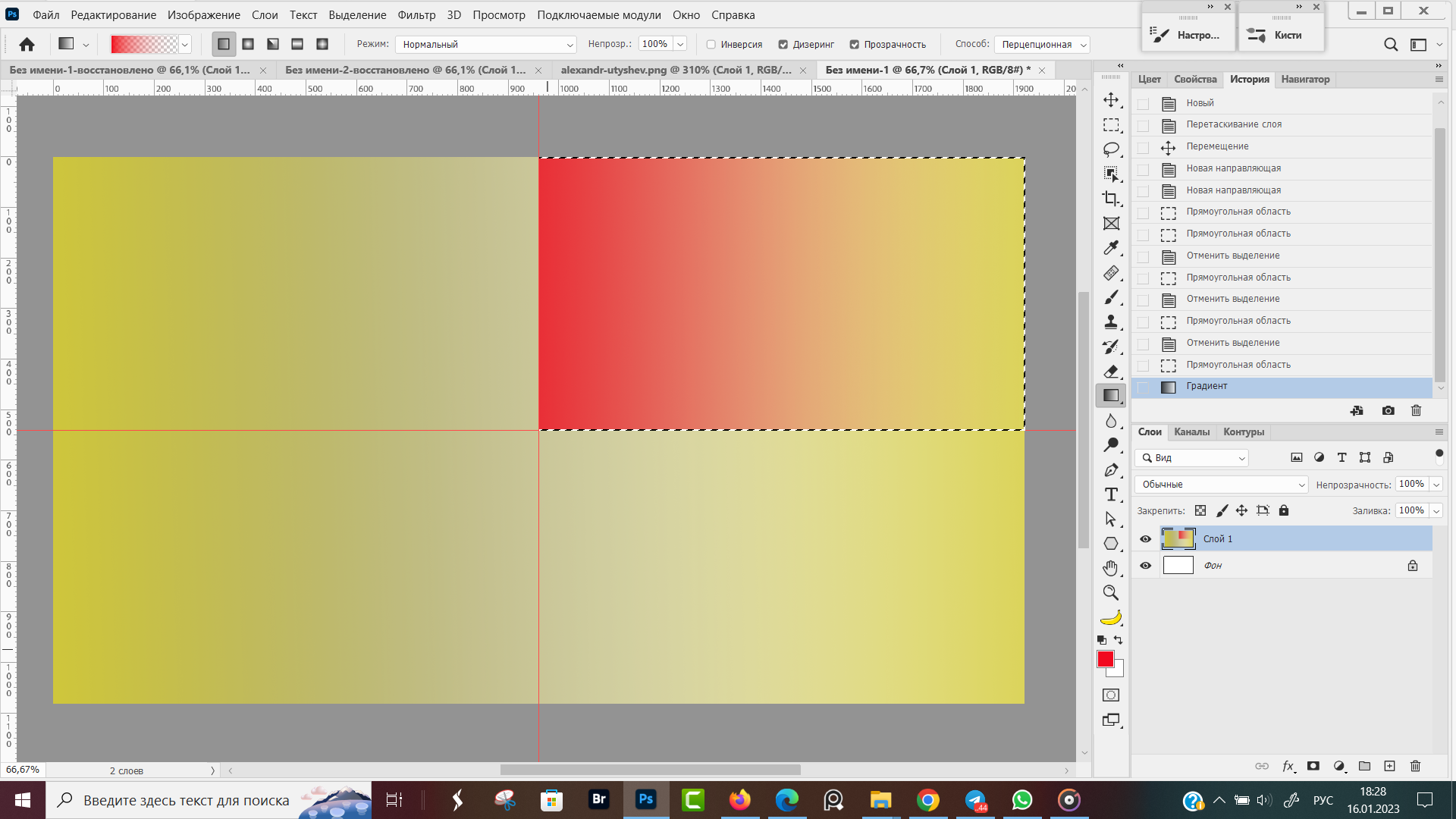 Рис. 7, Пример использования направляющих
Рис. 7, Пример использования направляющих
Как поменять цвет направляющей
В раскрывающемся меню "Цвет" по умолчанию задано 9 вариантов цвета. За строкой с названием цвета находится квадрат, в котором отображается выбранный цвет (Рис. 8).
При клике левой кнопкой мыши на квадрат с цветом, откроется дополнительное диалоговое окно для выбора оттенка цвета (Рис. 6). Оттенок можно выбрать киком мыши в цветовую область. Основные цвета меняются бегунком на вертикальной шкале цветов.
В левой части окна просмотра цвета (Цвет направляющей) отображается текущее значение цвета sRGB и окошко для указания цвета в формате #0000.
Направляющие не печатаются и на изображении в интернете их не видно, поэтому цвет выбираем такой, чтоб было удобно работать и он не сливался бы по цвету с фоном.
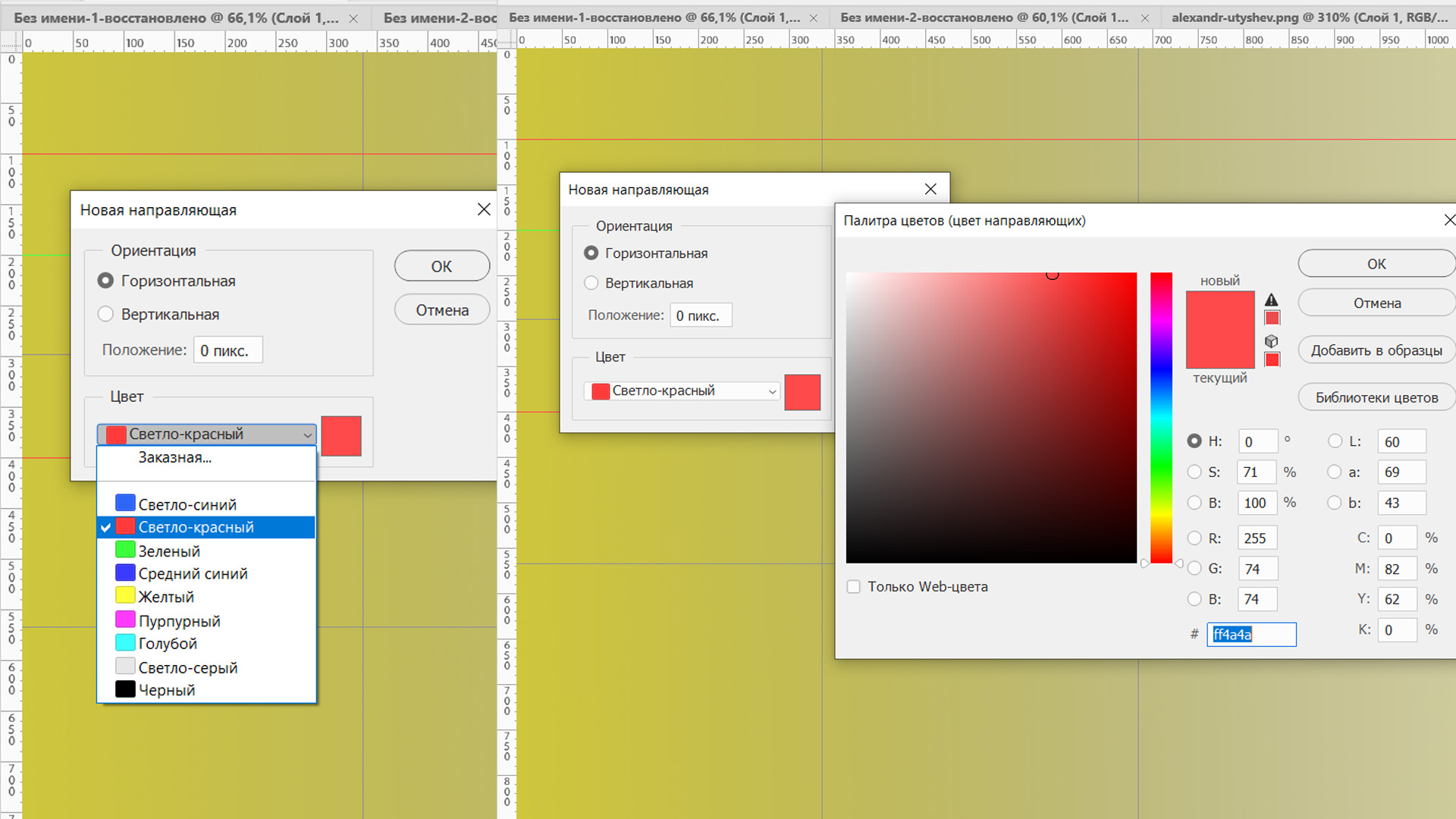 Рис. 8, Выбор цвета для направляющей
Рис. 8, Выбор цвета для направляющей
Для того, чтоб поменять цвет уже готовой направляющей, нужно включить инструмент перемещение, навести курсор на направляющую, когда значок курсора поменяется на две параллельные черточки, между которыми проходит направляющая делаем клик левой кнопкой мыши, для того, чтоб выбрать направляющую.
После делаем клик правой кнопкой мыши для вызова контекстного меню, где выбираем первый пункт "Изменить выбранные направляющие" (Рис. 9).
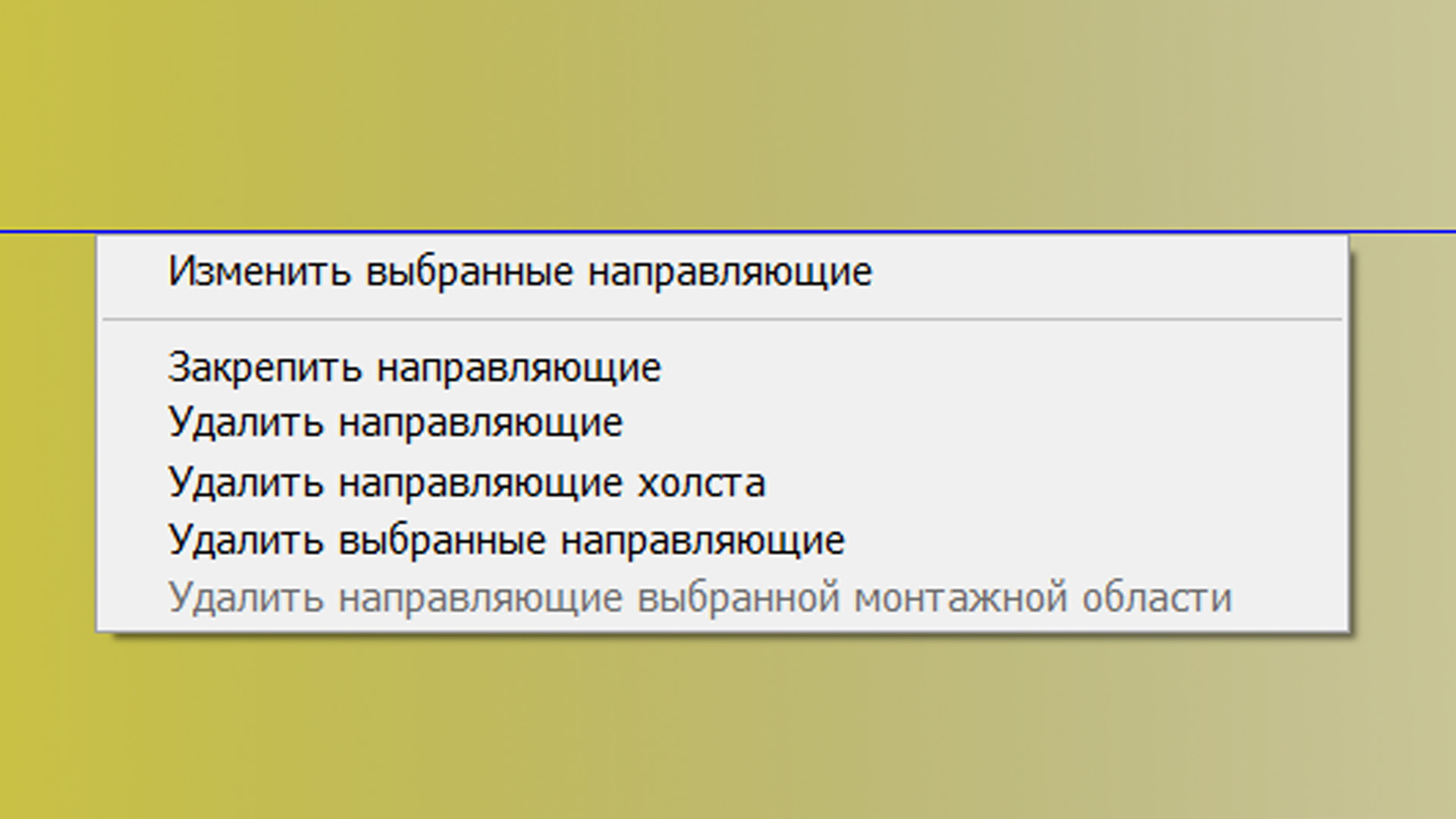 Рис. 9, Изменить выбранные направляющие
Рис. 9, Изменить выбранные направляющие
По клику ЛКМ на строку "Изменить выбранные направляющие" откроется уже знакомое диалоговое окно в котором мы сможем поменять цвет, направление и положение направляющей. Действия и настройки аналогичные, что и при создании новой направляющей (Рис. 8).
Выше мы рассматривали способы как поменять цвет для каждой направляющей индивидуально. Если вы хотите поменять настройки цвета и тип линии, которые будут по умолчанию, переходим в меню программы Редактирование → Настройки → Направляющие, сетки, фрагменты (Ctrl + K). Более подробно про установки рассказано в конспекте "Как настроить фотошоп".
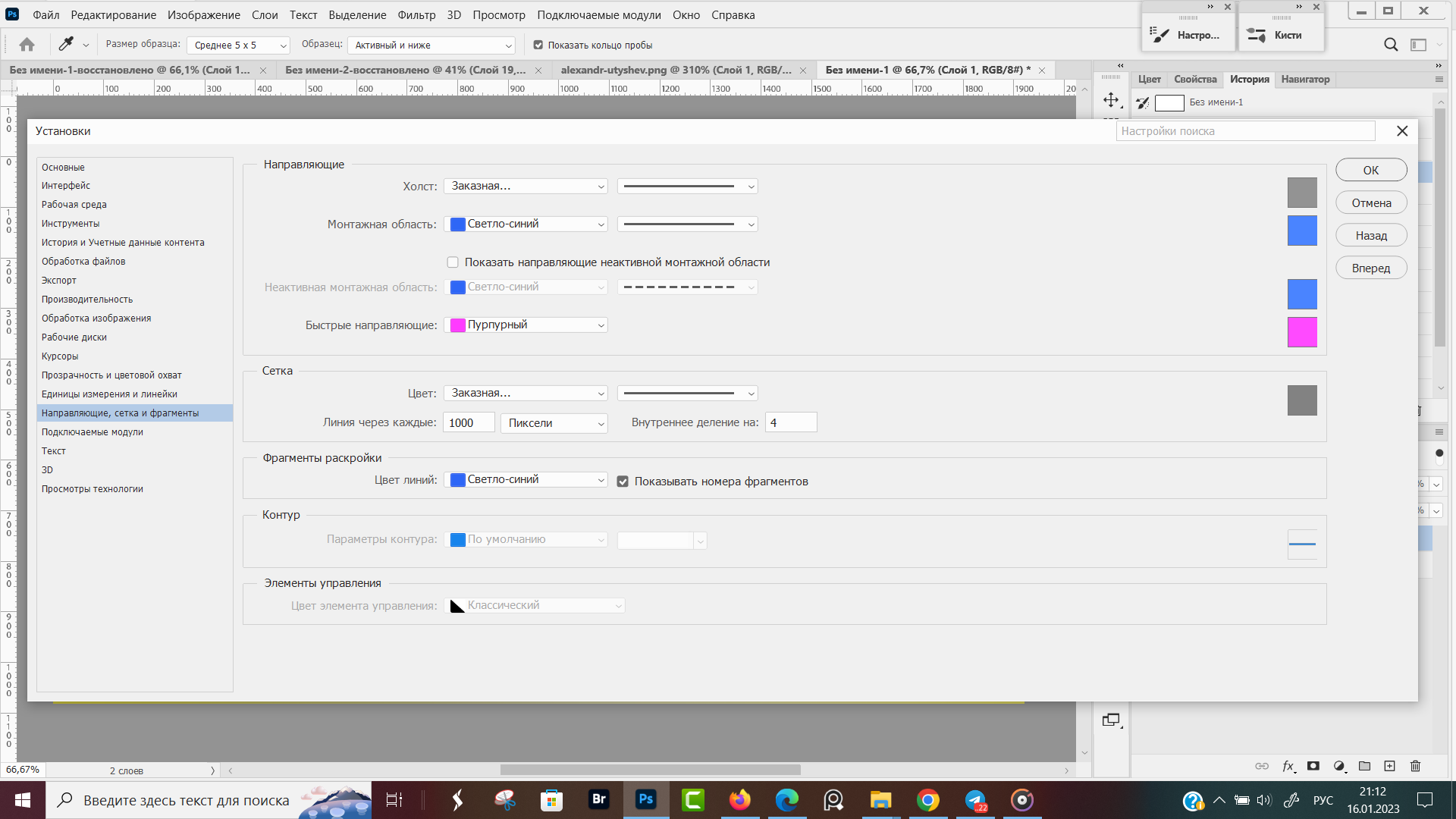 Рис. 10 Настройки отображения направляющих
Рис. 10 Настройки отображения направляющих
Как удалить направляющие в фотошопе
В фотошопе есть три способа удалить направляющие. Не путайте с убрать и скрыть. Если направляющие просто скрыть (Ctrl + ;), их потом можно вернуть в любой момент. Удаление уже не имеет обратной силы.
- Перейти в меню программы: Просмотр → Направляющие → Удалить направляющие. Будут удалены все направляющие.
- Выделить направляющую и удерживая зажатой ЛКМ перетащить в любое свободное место за пределами холста. Будет удалена только выбранная направляющая.
- Выделить направляющую кликом ЛКМ при активном инструменте "Перемещение" или в любом другом режиме кликните ЛКМ при зажатой клавише Ctrl, после нажмите правую кнопку мыши и в открывшемся меню выберите "Удалить выбранные направляющие" или "Удалить все направляющие".
В новых версиях фотошопа удалить выделенную направляющую можно нажатием на клавиатуре клавиши Delete.
Горячие клавиши для новой направляющей
Когда часто приходится работать с направляющими есть еще один способ позволяющий ускорить работу - это назначить горячие клавиши для направляющих.
Для вызова меню клавиатурных сокращений жмём комбинацию клавиш Alt + Shift + Ctrl + K, либо заходим через меню программы Редактирование → Клавиатурные сокращения (Рис. 11), затем делаем следующие настройки:
- Открываем окно клавиатурных сокращений и меню, Alt + Shift + Ctrl + K.
- Проверяем, что для строки "Клавиатурные сокращения для" выбран пункт "Меню программы".
- Команда меню программы → Просмотр → Новая направляющая.
- Кликаем в строку "Новая направляющая" и в появившемся окошке задаем комбинацию горячих клавиш Alt + Shift + Ctrl + Z
- Жмем клавишу "Принять".
- Жмем кнопку "OK".
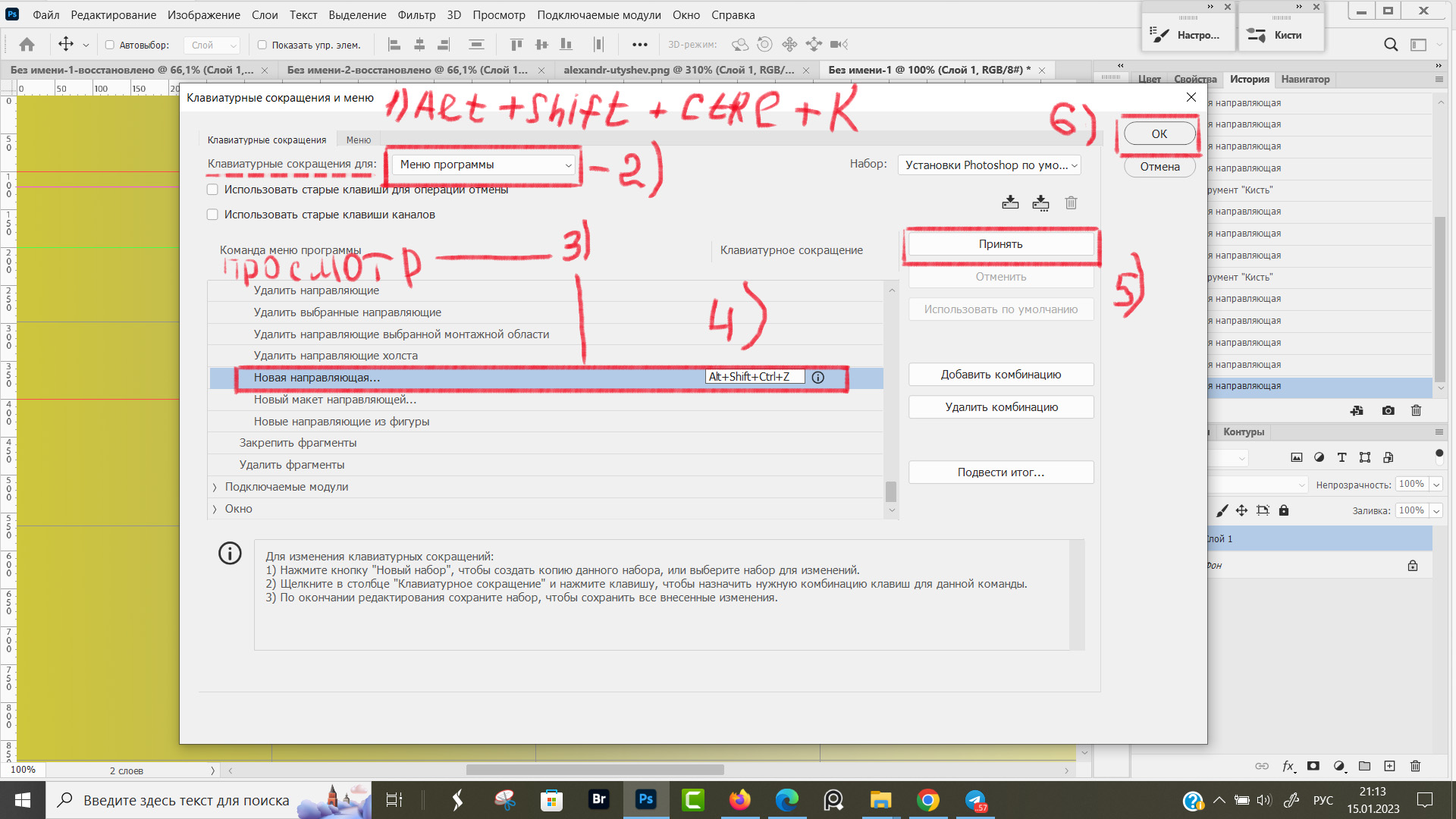 Рис. 11, Назначение горячих клавиш для Новой направляющей
Рис. 11, Назначение горячих клавиш для Новой направляющей
Теперь после нажатия клавиатурного сокращения Alt + Shift + Ctrl + Z у нас появляется диалоговое окно "Новая направляющая", как показано выше (Рис. 6).
Я когда назначаю горячие клавиши выбираю кнопки, которые расположены близко друг к другу, чтоб их можно было нажать пальцами одной левой руки и не глядя на клавиатуру.
И раз речь зашла про горячие клавиши, в табличке перечислю все клавиатурные сокращения, которые относятся к направляющим.
| Клавиатурное сокращение | Результат |
|---|---|
| Ctrl + R | Включить / Выключить линейки |
| Ctrl + ; | Включить / Выключить показ направляющих |
| Линейка + ЛКМ | Вытащить направляющую из линейки |
| Ctrl + ЛКМ | Выделить направляющую |
| Alt + Shift + ЛКМ | Выбрать несколько направляющих |
| Выделить направляющую + ПКМ | Меню дополнительных действий с направляющими |
| Alt + Ctrl + ; | Закрепить направляющие / Снять закрепление |
Пока направляющие закреплены, с ними нельзя ничего сделать, пока повторно не нажмете Alt + Ctrl + ; (Alt + Ctrl + Ж). Применяется функция для защиты от сулчайного удаления или перемещения.
*команда Alt + Shift + ЛКМ для выделения группы направляющих доступна в версиях фотошоп 2023 и новее. У кого более старые версии программы выделяем и изменяем направляющие по одной.
Новый макет направляющей
Сейчас я вам расскажу про "читерский", скоростной способ разметки холста с помощью направляющих. Этот способ подойдет для быстрого создания макета документа когда нужно размещать много элементов на одном изображении.
Это карточки товаров для маркетплейсов, шаблон для групповых фотографий фотографу, сетку для создания календаря дизайнеру, обложки блогеру для сайта и ютуб-канала. Применение ограничено только вашей фантазией. А теперь к делу.
В меню программы переходим Просмотр → Направляющие → Новый макет направляющих (Рис. 12).
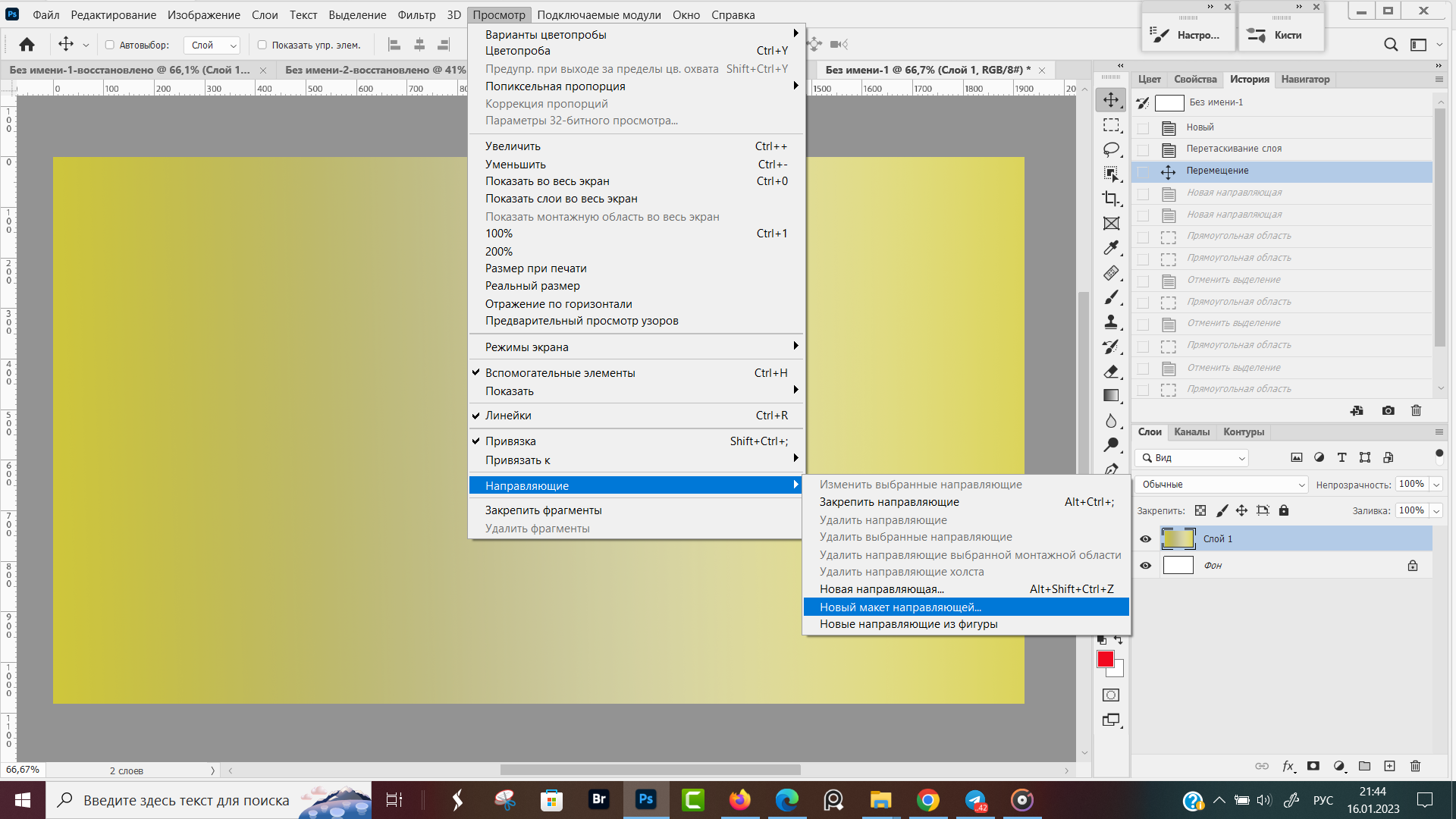 Рис. 12, Как создать новый макет направляющих
Рис. 12, Как создать новый макет направляющих
В диалоговом окне "Новый макет направляющей" нам доступны следующие настройки (Рис. 13):
- Набор; Заказная - означает, что создаем новый набор с нуля. Если развернуть меню будут доступны наборы по умолчанию из 8, 12, 16, 24 столбцов, ранее сохраненные нами макеты и пункты меню для того, чтоб сохранить свой проект в папке на компьютере или загрузить макет направляющих с компьютера.
- Цвет, выбирается из списка в разворащивающемся меню или из палитры по клику на прямоугольник, в котором отображается текущий цвет.
- Число столбов, ширина столбов и средник. Средник означает расстояние между столбами. В моем примере средник равен 20 пикселей, если значение средника не указывать - оставить поле пустым или поставить 0, то столбцы будут идти вплотную друг к другу.
- Количество строк, в моем примере 2 строки. Если высоту не указать, фотошоп высоту холста поделит поровну на число строк. Средник - аналогично столбцам, это дистанция между строками. Если значение средника не указывать, границы строк будут вплотную друг к другу без интервала.
- Поле - сверху, снизу, справа, слева. Здесь указываем отступы от краев. Изображение не будет вплотную располагаться по границам холста. Нужный параметр, когда при печати задаются допуски на обрезку бумаги.
- Центровать колонки, при включении этого пункта колонки будут расположены по центру холста. Свободное место равномерно распределяется с левой и правой стороны.
При выключенном значении "Центровать колонки", все столбцы начнут идти от левого края и всё свободное пространство (если длина холстов больше суммарной ширины столбцов) будет с правой стороны.
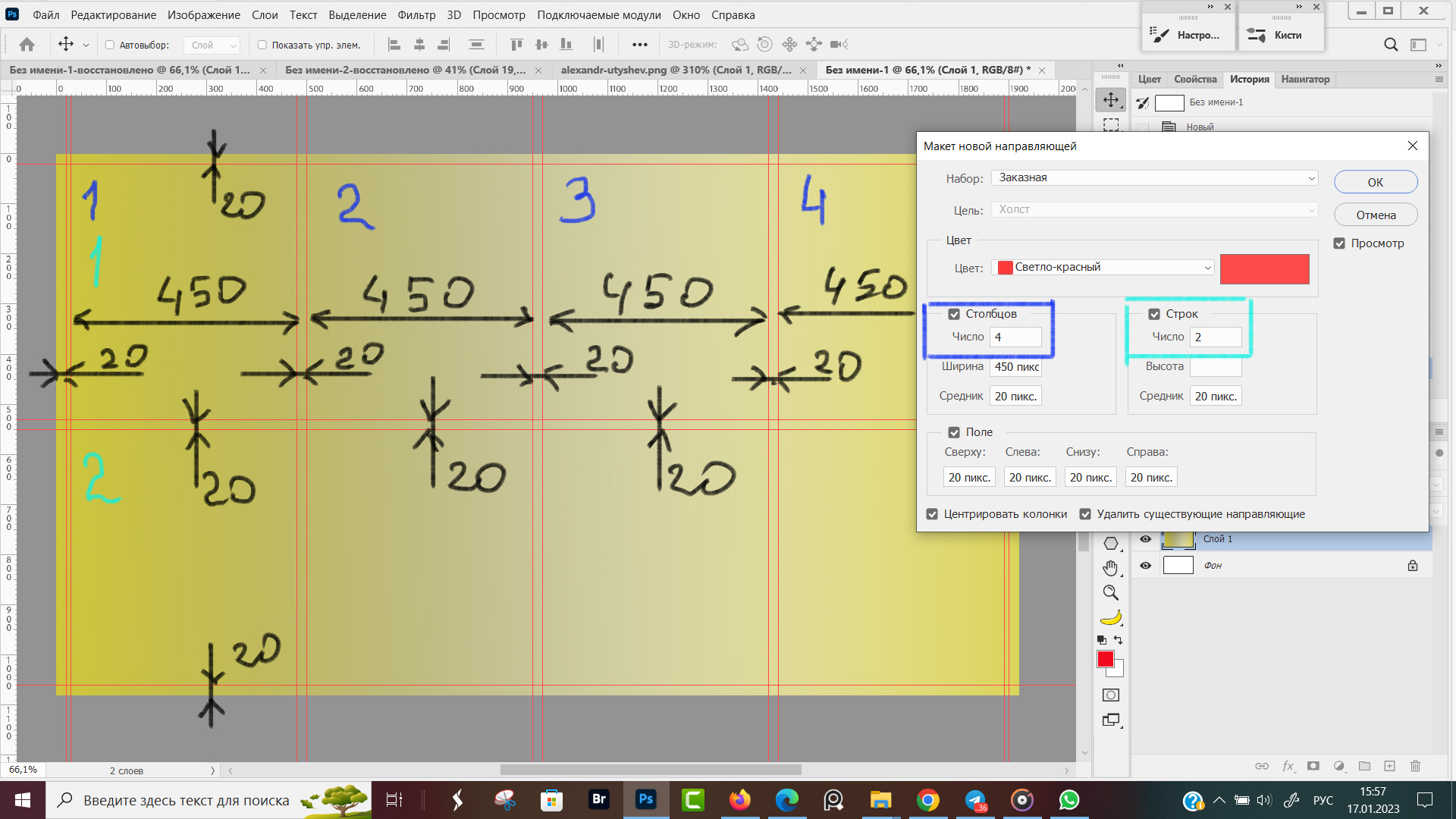 Рис. 13, Новый макет направляющих
Рис. 13, Новый макет направляющих
По мере того, как я в диалоговом окне выставляю параметры для нового макета направляющих, в рабочей области программы сразу же отображаются все изменения и мы видим, как будут расположены направляющие в готовом макете.
Если всё соответствует нашей творческой задумке, жмем "ОК" и начинаем расставлять объекты. В режиме перемещение, или при нажатии клавиши Ctrl если активен другой инструмент, фотошоп будет показывать нам как располагаются объекты относительно друг друга и краев документа.
Будут показаны осевые линии между отдельными элементами и расстояние между границами элементов. Все получится как по линеечке. (Рис. 14).
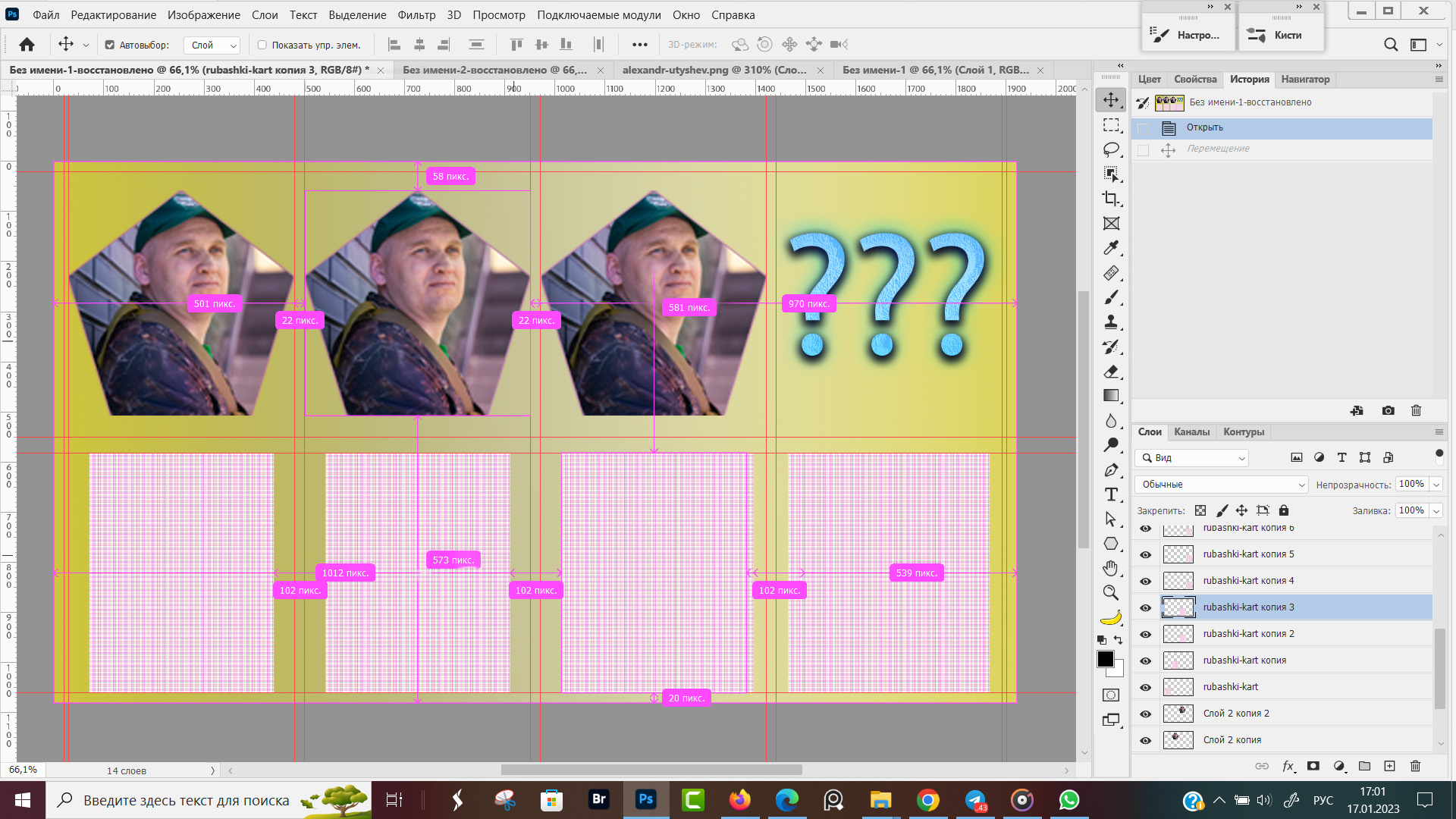 Рис. 14, Вот так работает привязка к направляющим
Рис. 14, Вот так работает привязка к направляющим
Вот так выглядит изображение при публикации изображения в интернете или печати. Ни каких направляющих не видно, и никто не узнает, что вы все объекты выравняли за одну минуту с помощью инструмента направляющие в фотошопе (Рис. 15).
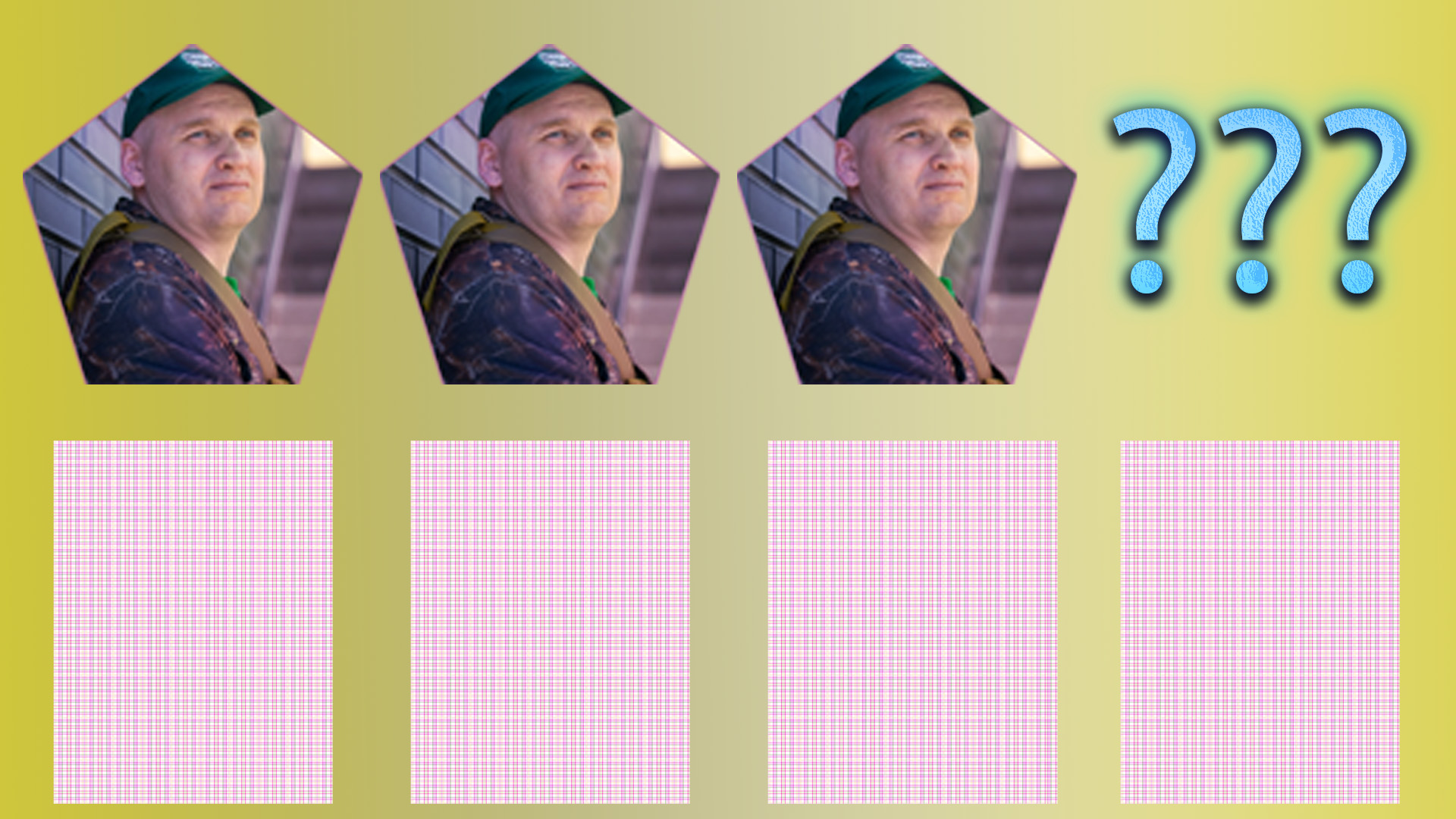 Рис. 15, Вид холста с отключенными направляющими (Ctrl + ;)
Рис. 15, Вид холста с отключенными направляющими (Ctrl + ;)
Мне сразу бросилось в глаза, что сверху много свободного места, а внизу объекты почти к краю границы холста проходят. Хотя границы везде установил 20 пикселей, но не учел, что прямоугольные объекты начинаются сразу от направляющей, а у шестигранных объектов пространство ячейки не полностью занято.
Возвращаюсь в фотошоп, нажимаю Ctrl и навожу курсор на прямоугольный объект. Программа показала, что от вершины шестигранника до края документа 58 пикселей.
Снова открываю Просмотр → Направляющие → Новый макет направляющих и в Поле Снизу меняю 20 на 58, чтоб границы от края объекта до края холста были одинаковыми сверху и снизу. Высота строк у меня автоматически пересчиталась и строки снова стали одинаковые по высоте между собой.
Если строки нужные разной высоты добавьте с помощью "Новая направляющая", указав нужное расстояние от края.
Затем с помощью функции свободное трансформирование (Ctrl + T) подгоняю высоту прямоугольных элементов (рубашка карты) под высоту строки, заданную направляющими и сохраняю изображение (Рис. 16)
 Рис. 16 Направляющих в интернете и при печати не видно
Рис. 16 Направляющих в интернете и при печати не видно
Основные выводы
Маленький лайфхак оставил напоследок специально для тех, кто читает до конца. Если выделить направляющую и кликнуть по ней левой кнопкой мыши с одновременно зажатой клавшей Alt, направляющая развернется на 90 градусов. Горизонтальная станет вертикальной и вертикальная горизонтальной, после чего удерживая зажатой левой кнопкой мыши направляющую перетаскиваем на новое место.
Напомню, для того, чтоб выделить направляющую включите инструмент перемещение, либо удерживая зажатой клавишу Ctrl, наводите курсор на направляющую пока он не примет форму двух развдигающихся черточек между которыми находится направляющая и кликните ЛКМ.
Выделенная направляющая поменяет цвет. Альт + ПКМ = смена ориентации, просто клик ПКМ при выделенной направляющей вызывает меню быстрых действий с направляющими.
Чтоб выделить несколько направляющих выбираем инструмент перемещения, зажав Alt + Shift кликаем ЛКМ по нужным направляющим.
Когда у вас ничего не получается сделать с направляющими - ни переместить, ни удалить, ни поменять цвет - это значит, что направляющие закреплены, т.е. запрещены все действия с направляющими. Нажмите клавиатурное сокращение Alt + Ctrl + ; и всё у вас получится.

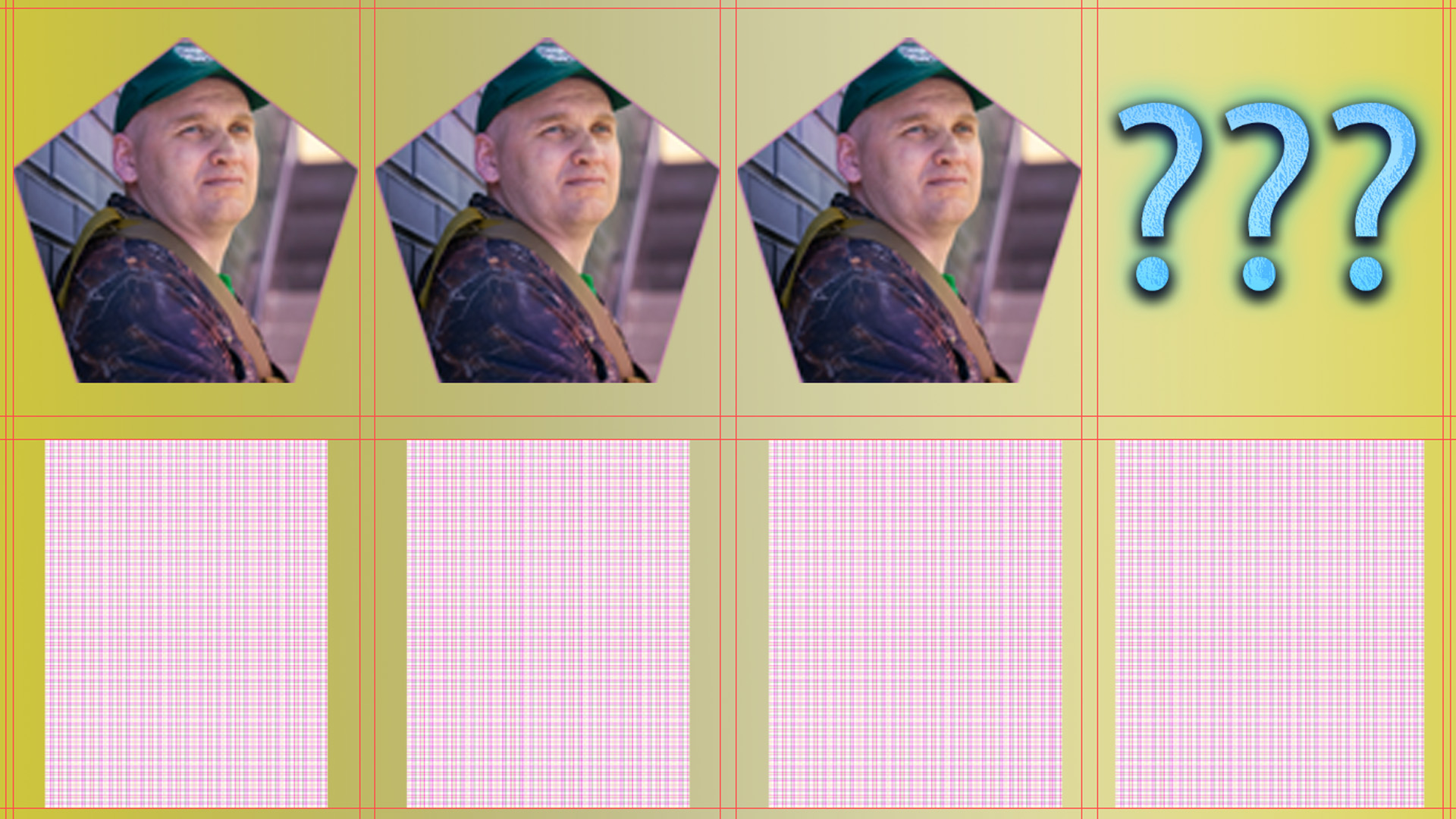











Оставить комментарий