В этом уроке мы разберем Как закрепить слой в Фотошопе, какие бывают виды блокировок, покажу примеры практического применения и расскажу почему я не пользуюсь закреплением слоя для защиты от случайного редактирования.
Сперва быстрая шпаргалка, затем подробная инструкция про каждый из перечисленных способов и вариантов блокировки, какой практический результат мы получим.
В.: Как закрепить слой в Фотошопе
О.: Закрепить (заблокировать, разблокировать) слой в Фотошопе можно 3 способами:
✅ Кликнуть на иконку блокировки (шашечки, кисточка, перекрестие, замок) на панели слоев в строке "Закрепить";
✅ Нажать горячие клавиши Ctrl + /
✅ Через меню программы: Слои → Закрепить слои
В.: Какие виды блокировки слоя есть в ФШ?
О.: Защита прозрачных пикселей; защита цветных пикселей; защита положения; полная блокировка от любых изменений слоя и в последних версиях Adobe Photoshop появился запрет на вложение в монтажные области (исключение из них).
Спросите в комментариях, в низу страницы. Буду рад вам помощь.
Как закрепить слой в Фотошопе - подробная инструкция
В панели слоев есть строка "Закрепить" и иконки, обозначающие варианты закрепления слоя (панель включается нажатием на функциональную клавишу F7).
Выбираем нужный слой, кликаем мышкой по иконке блокировки. Какой кнопкой мыши кликать — правой или левой, абсолютно без разницы. После клика по значку закрепления, в строке с именем появляется символ замка, а вокруг пиктограмма блокировки появляется серый прямоугольник.
 Рис. 1, Как закрепить слой в Фотошопе
Рис. 1, Как закрепить слой в Фотошопе
О том, что слой закреплен, визуально можно определить по замочку в имени слоя, и серому фону вокруг знака блокировки в строке "Закрепить" на панели слоев (6), Рис. 1, Как закрепить слой в Фотошопе.
Виды блокировки слоя в Adobe Photoshop:
- Сохранить прозрачность слоя;
- Сохранить цвета пикселя;
- Закрепить положение;
- Запрет на вложение в монтажные области (удаление из области)
- Сохранить все, любое редактирование запрещено.
Второй способ: выделяем нужные слои или группу на панели слоев, затем в меню программы выбираем пункт Слои → Закрепить слои (Рис. 2, Меню программы, Слои, Закрепить слои).
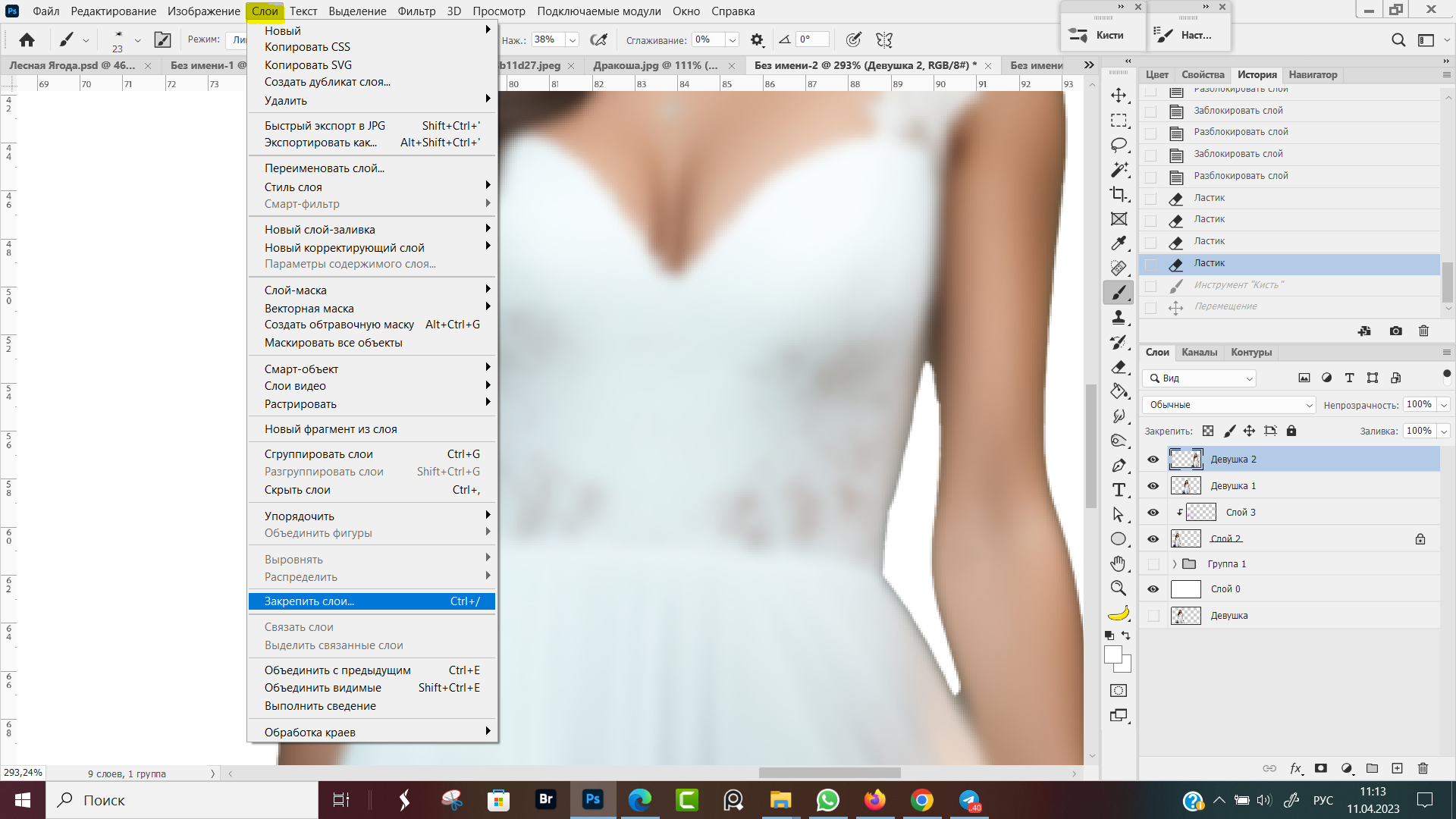 Рис. 2, Меню программы, Слои, Закрепить слои
Рис. 2, Меню программы, Слои, Закрепить слои
После того, как в меню программы мы кликнули по строке "Закрепить слои", появляется диалоговое окно в котором выбираем параметры блокировки слоя и жмем на кнопку "ОК" (Рис. 3, Диалоговое окно для блокировки слоя).
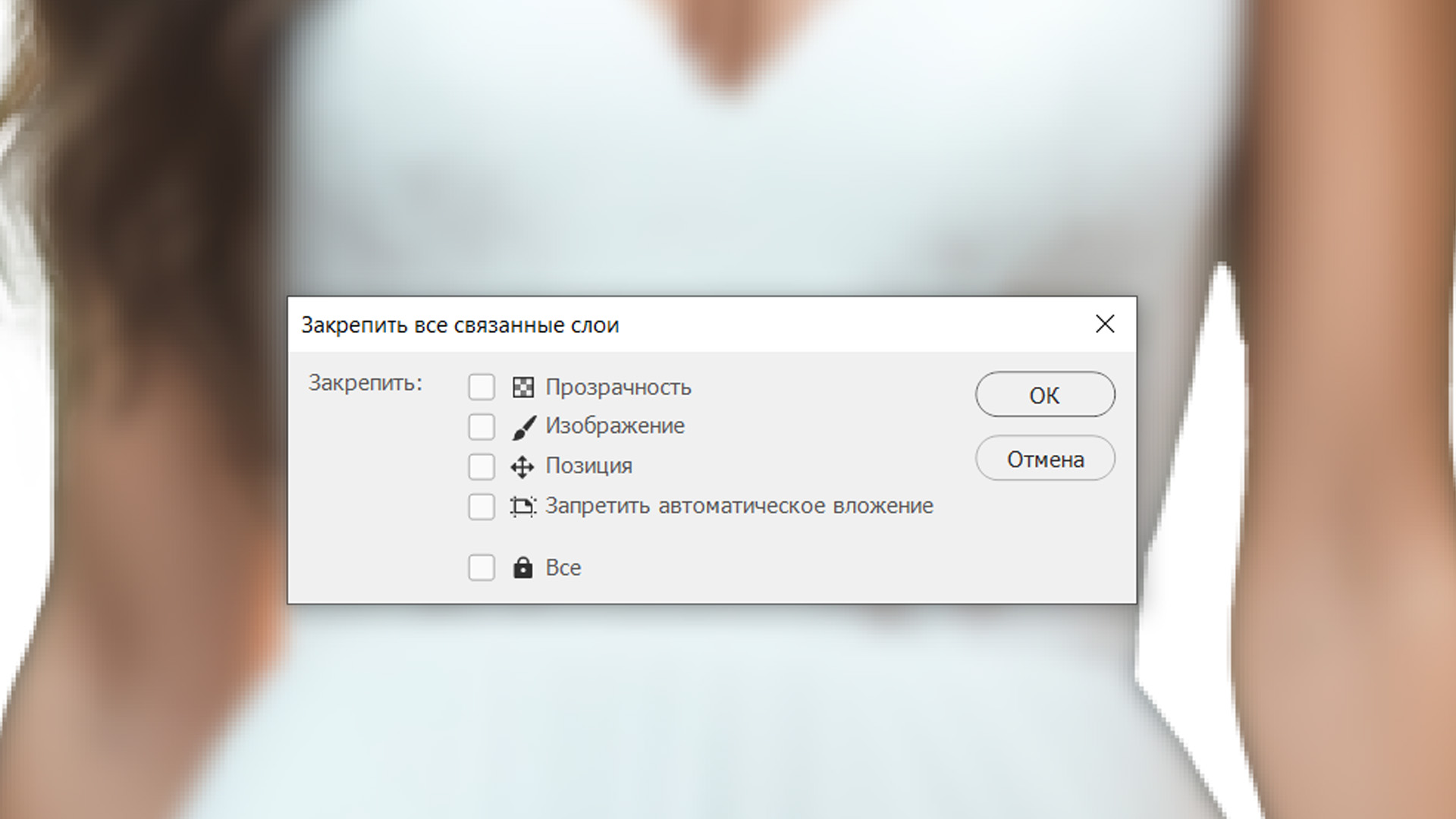 Рис. 3, Диалоговое окно для блокировки слоя
Рис. 3, Диалоговое окно для блокировки слоя
Обратите внимание, в шапке диалогового окна написано "Закрепить все связанные слои". Это означает, что закрепление автоматически перейдет на все связанные слои.
Про связанные слои есть отдельный урок.
Третий способ заблокировать слой, это выделяем слой и нажимаем горячие клавиши Ctrl + /, где обратный слэш находится на крайней левой клавише в нижнем ряду клавиатуры, Ctrl — без разницы, правый или левый.
Происходит полная блокировка выбранного слоя (группы) без всяких диалоговых окон.
Закрепление прозрачности слоя
Иконка, сохраняющая прозрачные пиксели располагается первой в строке "Закрепить" на панели слоев, обозначается шахматным квадратиком из черных и белых клеток (Рис.1, Как закрепить слой в Фотошопе).
Прозрачные пиксели — это пустые пиксели, на которых нет ни какой информации, нет цвета. Защита прозрачных пикселей нужна, чтоб и дальше эти пиксели оставались пустыми, на них нельзя будет рисовать или как-то еще редактировать.
У меня есть фон, на который я помещаю девушку в формате ПНГ (Рис.4, Рис. 5). Вокруг девушки прозрачные пиксели, которые при закреплении останутся прозрачными, на самой девушке можно будет рисовать сколько угодно.
Сейчас я подкрашу мягкой кистью в режиме цветность букет цветов и подол платья у девушки. Крашу не вырисовывая, широкими мазками.
Слой с Девушкой на левой стороне закреплен в режиме "Сохранять прозрачные пиксели", правый слой не закреплен. Там где мы закрепили непрозрачность пикселей, подкрасился букет и подол платья аккуратно, по границе непрозрачных пикселей. (Рис. 6, Сохранение прозрачности пикселей). Вокруг модели всё чистенько.
У девушки, на слое где не включали блокировку, кроме букета и платья окрасились все пиксели по которым провели кистью. Вокруг букета и на лужайке появились лиловые пятна.
Как видите, блокировка прозрачных слоев помогла аккуратно и легко раскрасить нужные участки, режим кисти "цветность" дал возможность сохранить текстуру платья.
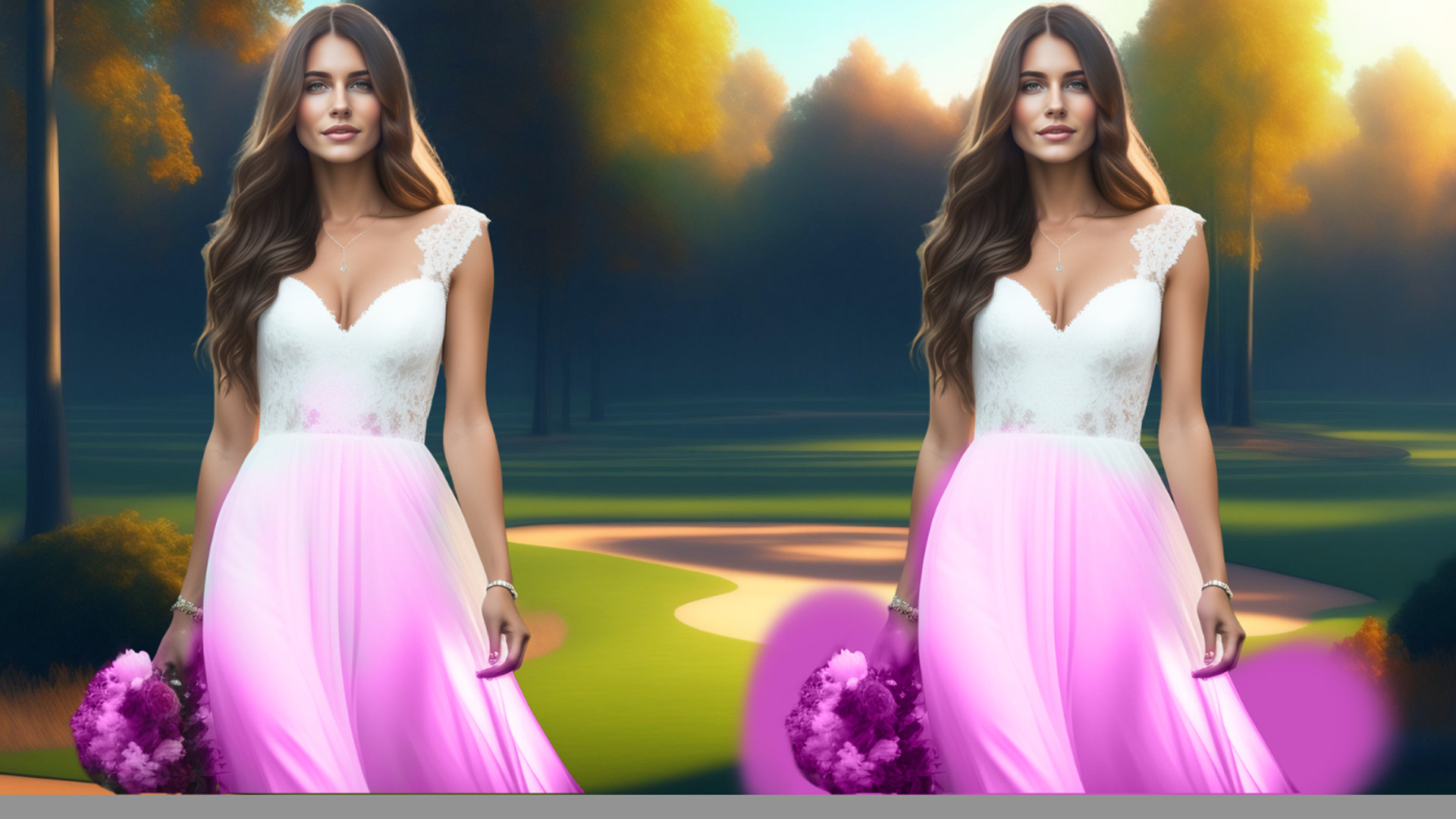 Рис. 6, Сохранение прозрачности пикселей
Рис. 6, Сохранение прозрачности пикселей
Теперь я к обеим моделям применю Фильтр → Размытие → Размытие по Гаусу. Величина размытия 10 пикселей.
Там, где слой закреплен, у нас четкие границы контура, прозрачные пиксели вокруг девушки остались без изменений. Пространство между рукой и талией девушки сохранило первоначальные контуры.
Там, где правый вариант, защиту прозрачных пикселей не включали и при размытии, воздействие фильтра было на все пиксели вокруг девушки. По картинке видно, что промежуток между рукой девушки и её талией замылился и размылся (Рис. 7, Размытие по Гаусу в режиме защита прозрачных пикселей)
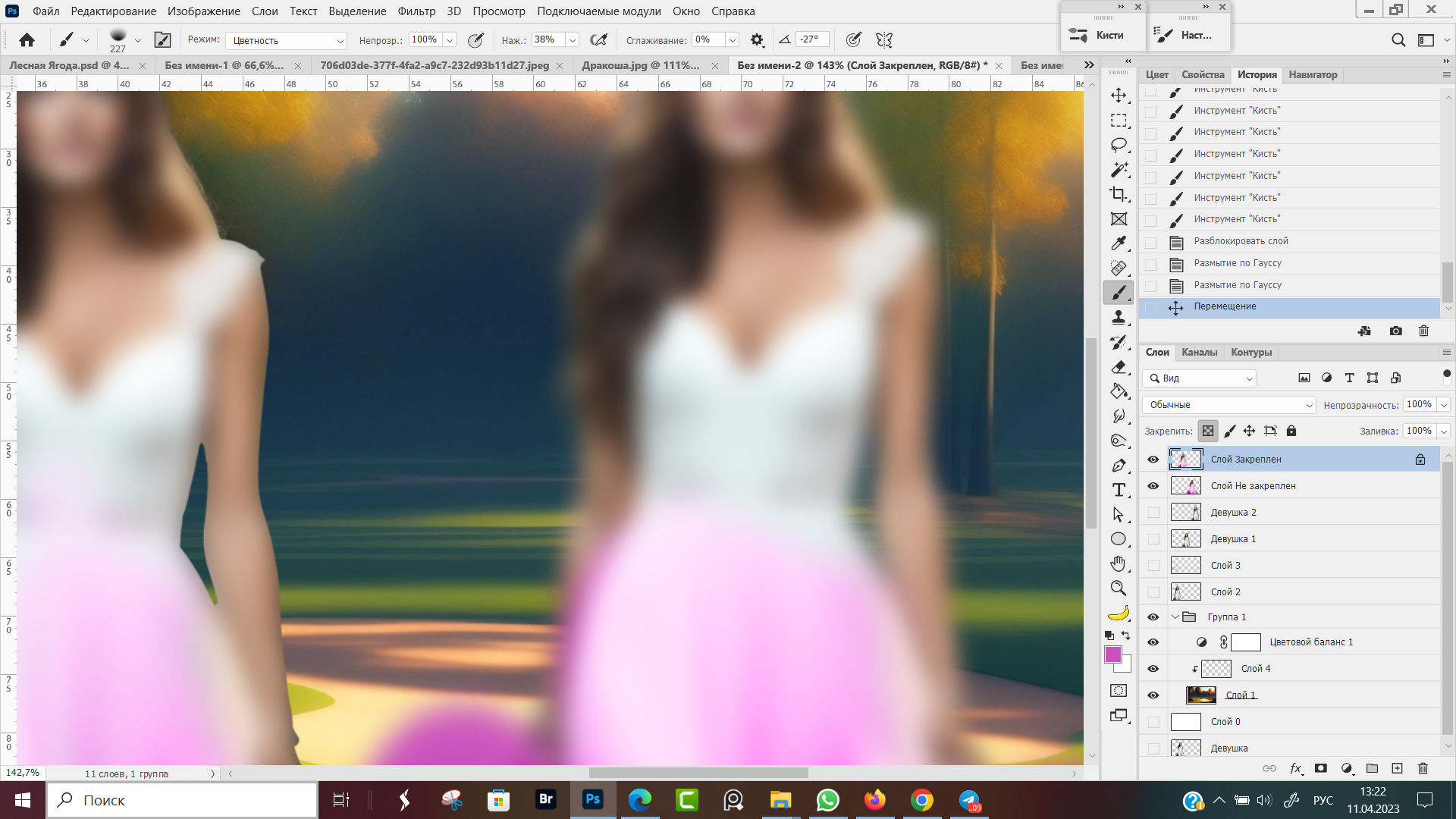 Рис. 7, Размытие по Гаусу в режиме защита прозрачных пикселей
Рис. 7, Размытие по Гаусу в режиме защита прозрачных пикселей
Закрепление цвета пикселей
Блокировка цвета пикселей защищает уже все участки слоя, не только прозрачные. В режиме "закрепления цвета" становятся не доступными инструменты цветокоррекции во вкладке Изображение: Коррекция, Автотон, Автокоррекция (Рис. 8, Закрепить цвета пикселей на слое).
Название команд может чуть-чуть отличаться, в зависимости от версии Adobe Photoshop.
При выборе инструментов, относящихся к группе Кисти (Восстанавливающая кисть, Кисть, Штамп, Ластик, Заливка, Палец, Размытие) появляется сообщение об ошибке "Не удается использовать инструмент, слой закреплен".
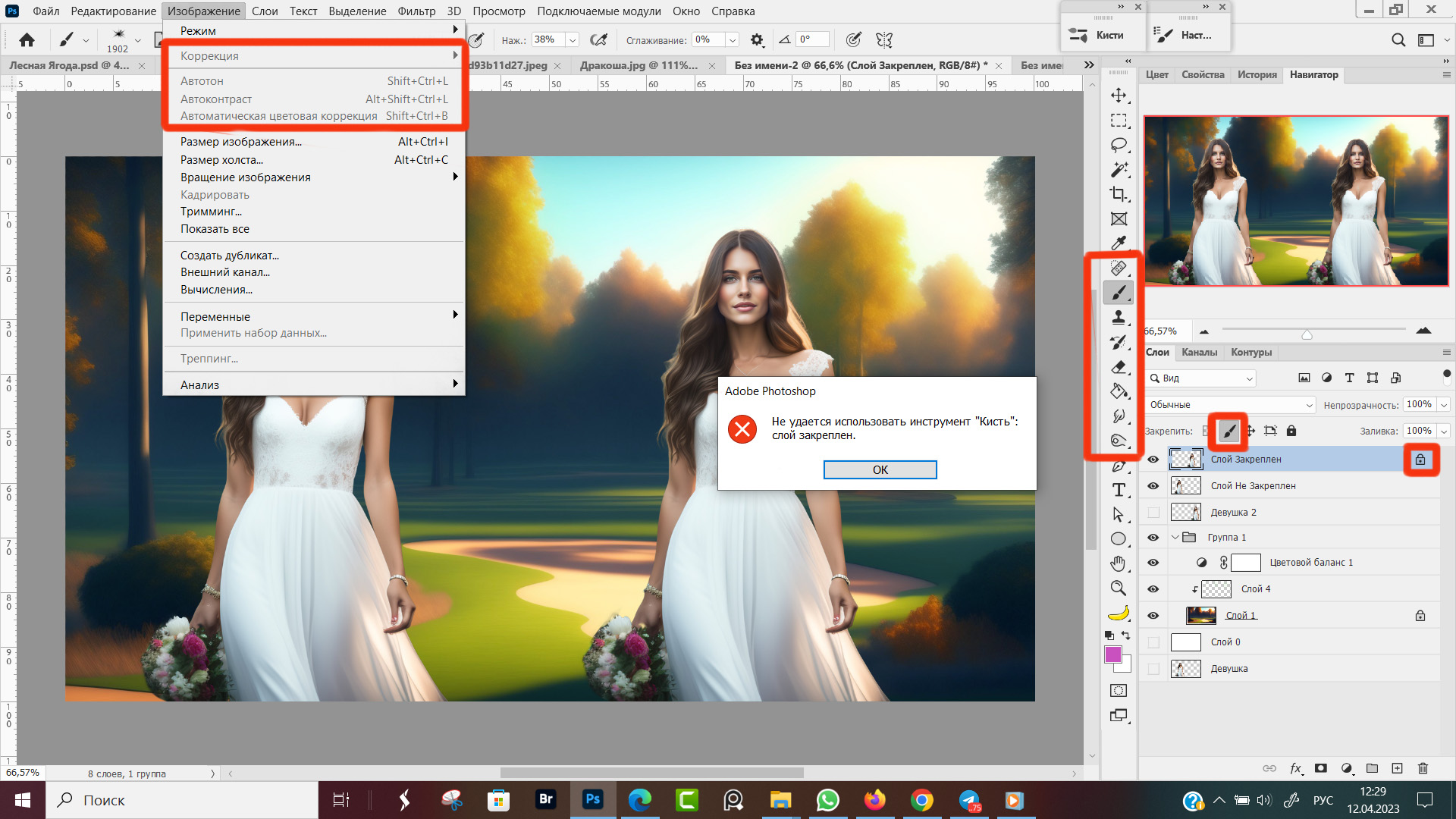 Рис. 8, Закрепить цвета пикселей на слое
Рис. 8, Закрепить цвета пикселей на слое
Однако, в режиме закрепления цвета нам остаются доступными инструменты, не затрагивающие цветовую гамму и мы можем слой:
- Отзеркалить;
- Трансформировать (деформировать, исказить, отразить по горизонтали)
- Переместить;
- Копировать.
Для копирования слоя нажмите горячие клавиши Ctrl + J, и на копии слоя снова можно рисовать. Я предпочитаю делать копию, чтоб оригинал сохранить без изменений.
Закрепление положения
Закрепление положения — третий вид частично блокировки слоя, фиксирует его положение на холсте. Изображение на этом слое мы можем стирать, перекрашивать, но не можем трансформировать и перемещать. Инструменты Перемещение и команда Ctrl + T будут недоступны.
Я этот режим использую, когда слои точно выставил друг относительно друга и нужно подстраховаться от случайного перемещения.
Букет цветов и Девушка у меня на разных слоях. Подогнал положение слоя с букетом так, чтоб цветы четко оказались в руке модели. Затем на слоях с букетом цветов и с девушкой ставлю защиту от перемещения. Они зафиксированы в указанном положении.
Закрепление монтажных областей
Запрет на автоматическое вложение в монтажные области и кадры, а также исключение из них — функция, появившаяся относительно недавно. В старых версиях фотошопа нет этого вида закрепления, как и самих монтажных областей.
Знак блокировки монтажных областей оформлен как горизонтальный лист бумаги. В строке "Закрепить" на панели слоев, расположен четвертым по счету (Рис.1, Как закрепить слой)
В новых версиях Adobe Photoshop инструмент монтажная область находится в самом верху панели инструментов, в группе "Перемещение".
Инструментом "Монтажная область" в документа создаются новые рабочие зоны, положение и размер которых задаются курсором мышки.
Для примера, я создал три пустые области, в которые разместил фотографии неба, динозавра и гнома. Чтоб случайно элемент не исчез из монтажной области, делаю закрепление, запрет на автоматические вложения и исключения.
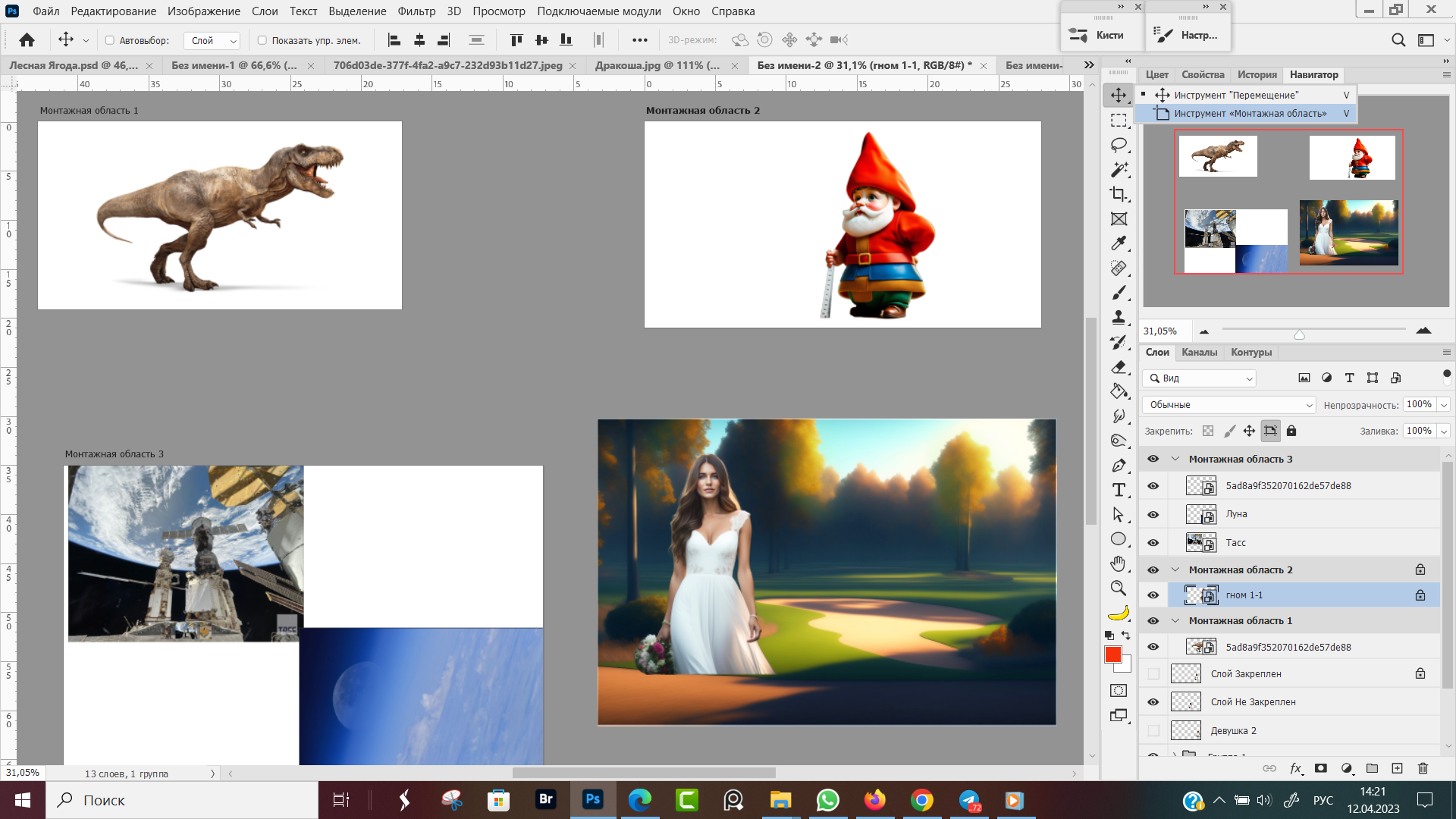 Рис. 9, Блокировка монтажной области
Рис. 9, Блокировка монтажной области
Сейчас я прикидываю свою будущую композицию, в монтажных областях разместил различных персонажей и по одному переставляю их на основной фон, смотрю различные комбинации, что лучше в кадре смотрится: гном или динозавр (Рис. 10, Монтажные области в Фотошопе)?
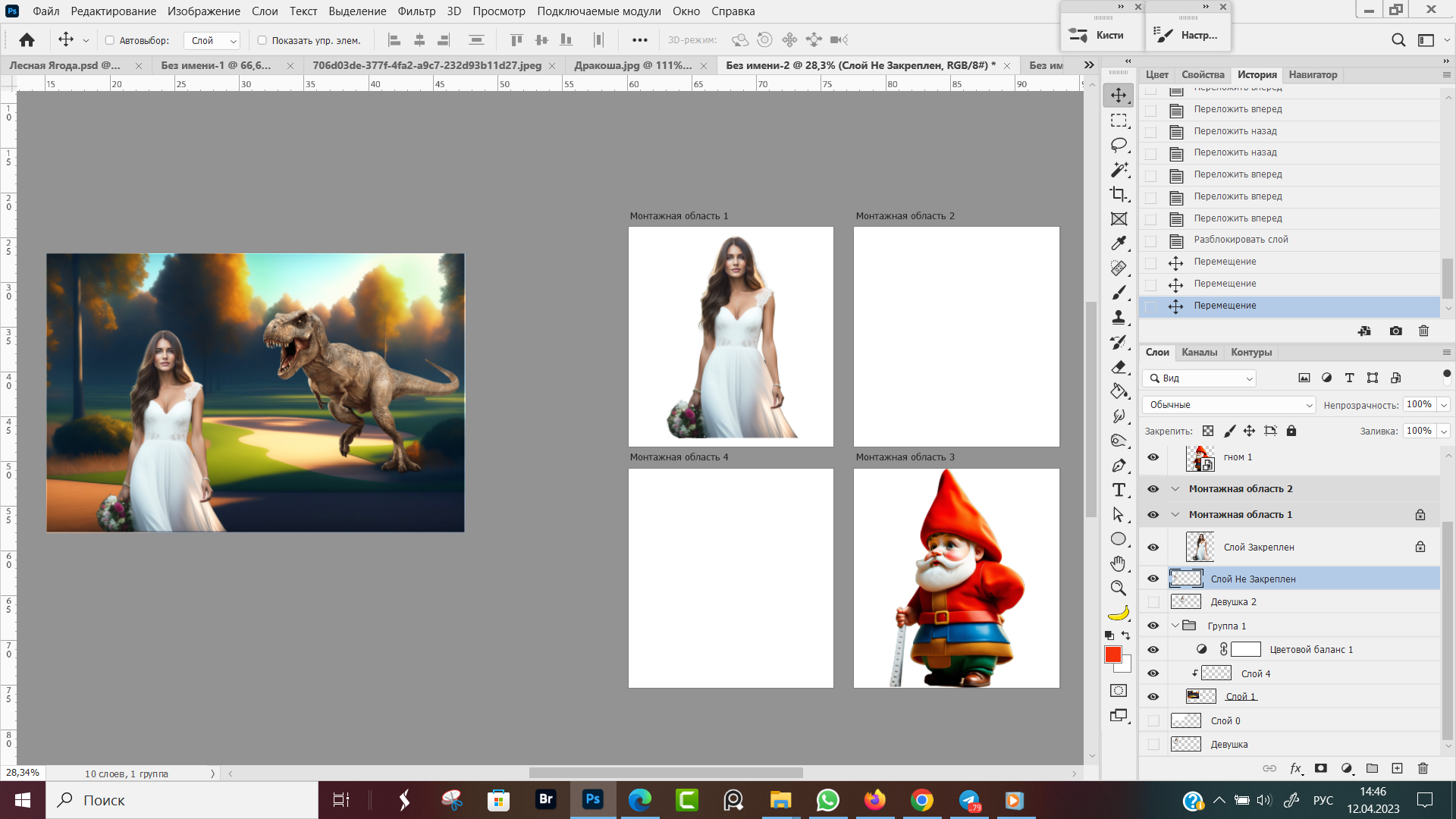 Рис. 10, Монтажные области в Фотошопе
Рис. 10, Монтажные области в Фотошопе
Гораздо проще, динозавра и гнома разместить на новых слоях и делать комбинации, чем создавать монтажные области.
Более подробно про практическое применение монтажных областей будет рассказано в уроках по созданию карточек для маркетплейсов.
Как заблокировать слой в Фотошопе
Разница между "Закрепить слой" и "Заблокировать слой" в том, что при закреплении мы частично запрещаем редактирование картинки, при блокировке слоя нельзя сделать никаких изменений, ни случайно, ни специально, до его разблокировки.
Для того, чтоб заблокировать слой в фотошопе полностью, выделяем нужный слой (группу) на панели слоев, кликаем мышкой по иконке черного замка в строке "закрепить". (Самая крайняя иконка в строке "Закрепить", см. Рис. 1, Как закрепить слой в фотошопе)
После клика мышкой, напротив имени слоя появится точно такой же черный замок (Рис. 11, Как заблокировать слой в Фотошопе)
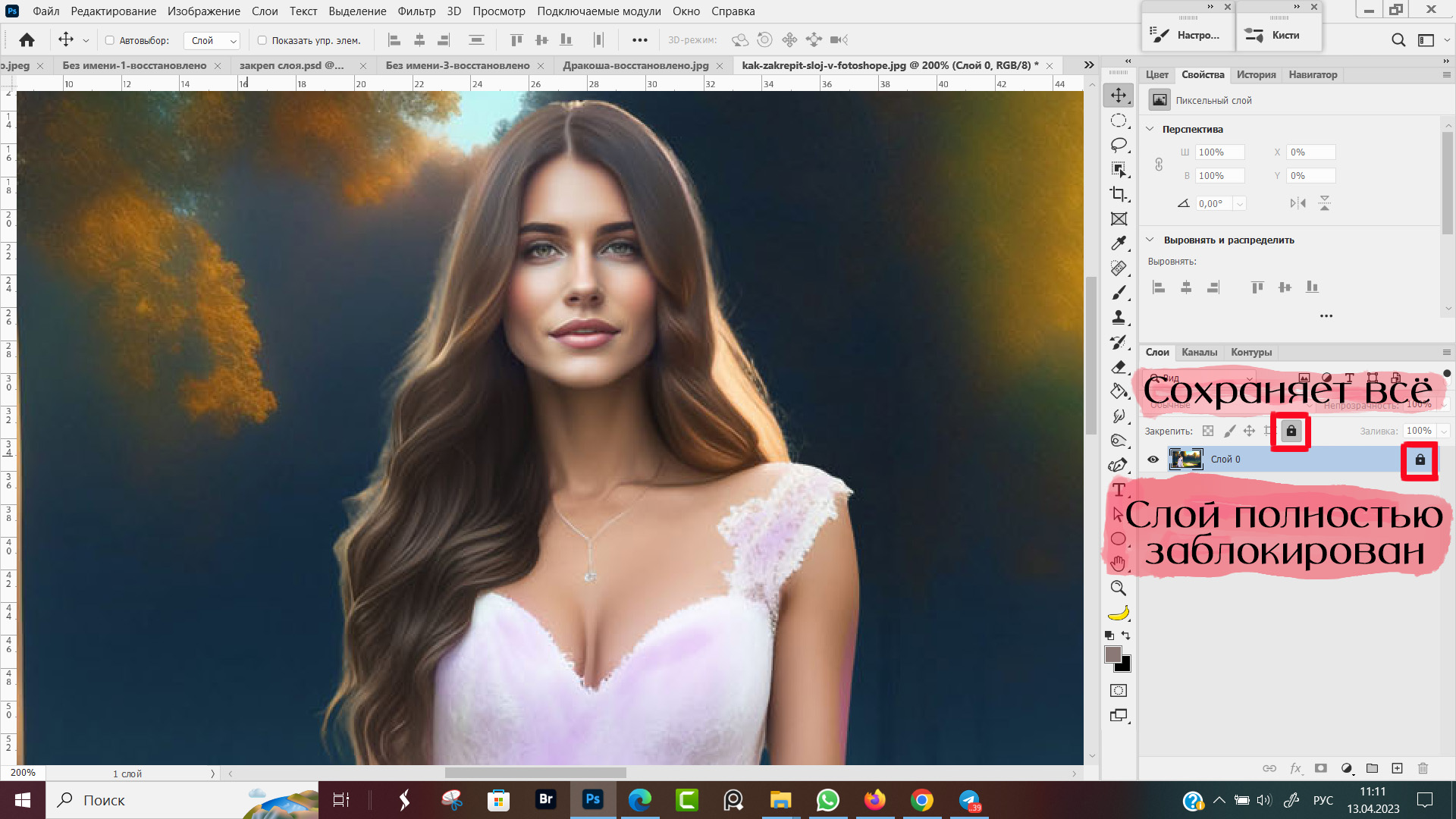 Рис. 11, Как заблокировать слой в Фотошопе
Рис. 11, Как заблокировать слой в Фотошопе
Во всех остальных случаях блокировки, замок в строке с именем слоя был светло-серого цвета. По насыщенности и яркости замка визуально определяем, какой вид блокировки применен к слою — частичная или полная.
Основные выводы
На мой взгляд, самый полезный вид блокировки слоя — это защита от перемещения. Здесь я только один букет закрепил в руке девушки. В более сложных вариантах коллажа, на отдельных слоях могут быть сережки, кольца, ожерелье которые фиксируем от перемещения.
В реальной работе, вместо того чтоб закреплять все эти слои, я бы их связал между собой и объединил бы в группу "Девушка".
Полагаясь на закрепление слоев мы надеемся на автоматическую защиту, вместо того, чтоб учиться работать аккуратно.
Вторая причина, по чему я не пользуюсь закреплением слоев. Допустим, что в папке у нас находится заблокированный слой, тогда мы не сможем ничего сделать со всей папкой, будет появляться сообщение об ошибке.
Придется искать этот слой для того, чтоб убрать замочек. Когда в папке больше сотни слоев, это уже совсем не простая задача.
Для защиты иллюстрации от случайных изменений я предпочитаю работать со слоями-масками. В этом случае, по маске, всегда можно будет локально откатиться назад без ущерба для остальной композиции. Про маски будут отдельные уроки.


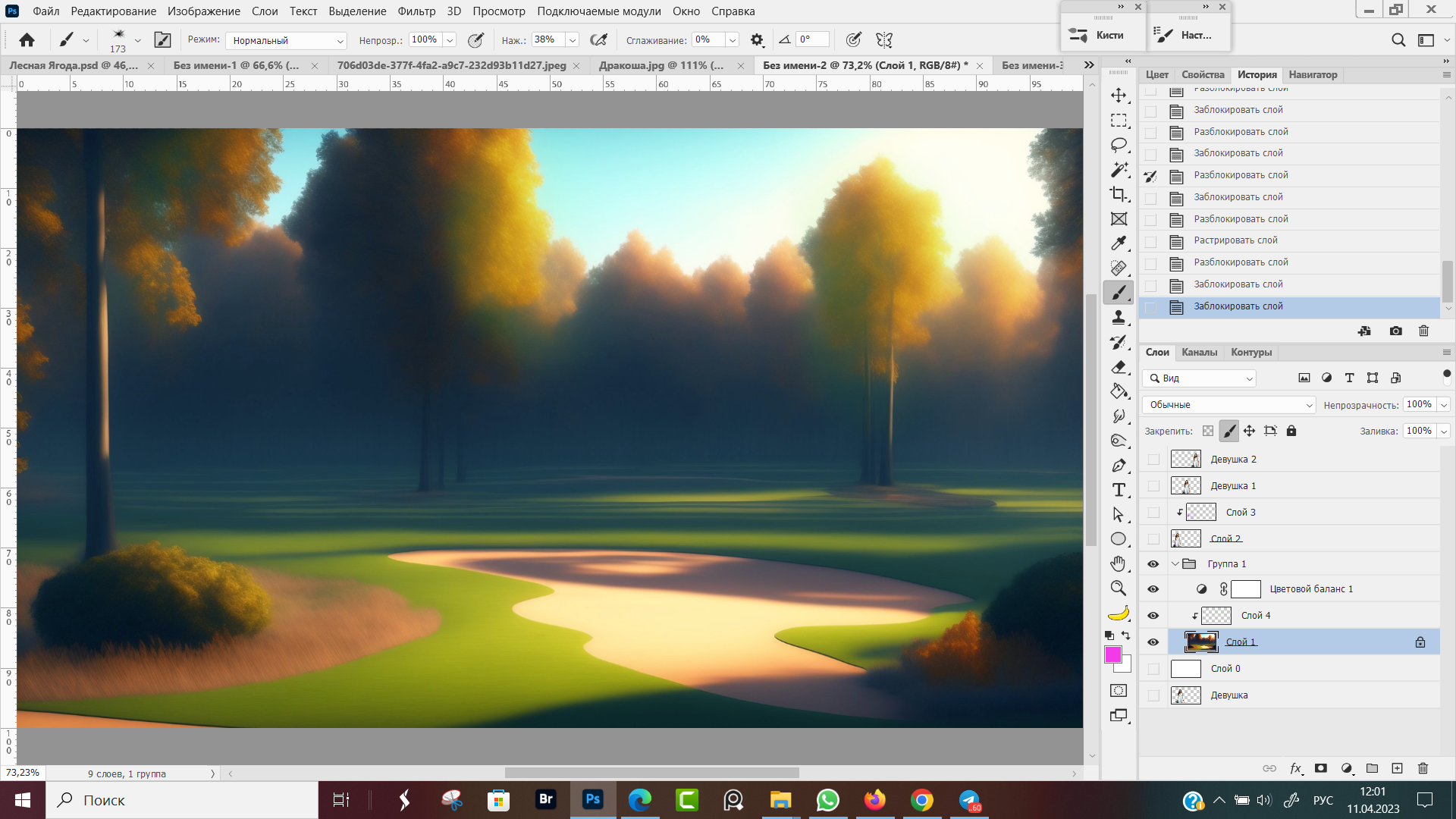
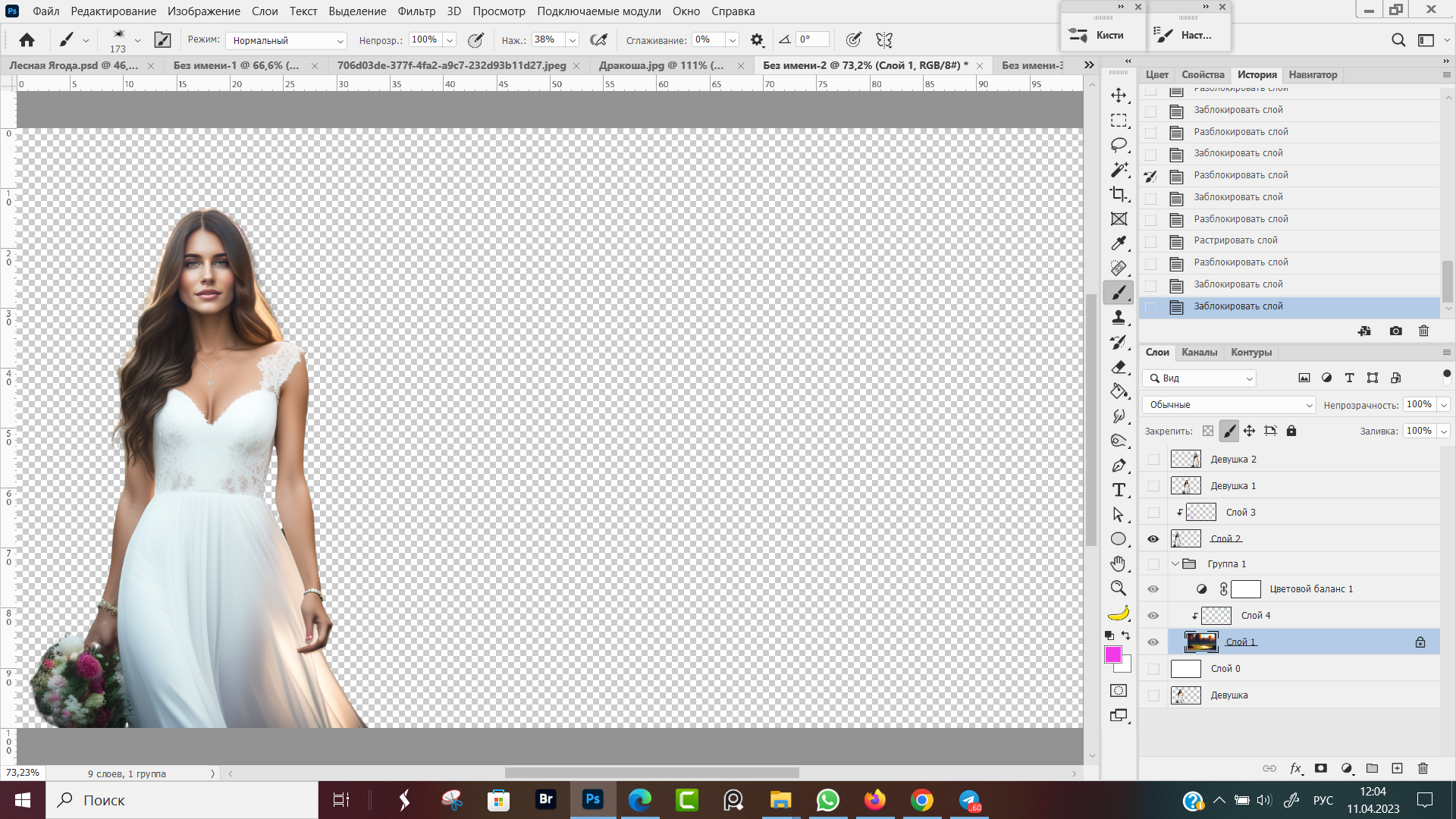











Оставить комментарий