Этим вводным уроком открывается новая тема — стили слоя, мы научимся как делать обводку текста в Фотошопе, такую как у топовых блогеров с ютуба.
Изучим где находится стили слоя, как их добавлять в фотошоп, использовать на практике в дизайнерских и творческих проектах,
Стили слоя — это наборы предустановленных эффектов и пользовательские наборы, для быстрого оформления фотографий, текста. Быстро — это в два-три клика мышкой, если хотите еще добавить креатива, то чуток подвигать ползунки настройки спец эффектов.
Спец эффекты позволят выделиться вашей работе среди других, добавить акцент на детали и скрыть огрехи в работе. Стили слоя добавляют в работу свечение, тени, рельефность, иллюзию объема.
В том уроке мы изучим меню стилей, научимся применять стили, редактировать их, сохранять, скачивать стили из интернета и устанавливать их в фотошоп. Ссылка на мою подборку стилей — в блоке про установку стилей.
Более подробно эффекты рассмотрим на оформлении текста и художественного оформления фотографии: сделаем рамочку, добавим свечения и рассмотрим различные варианты обводки текста, а начнем урок с изучения палитры стилей слоя.
Палитра стили слоя в Фотошопе
Для наглядности и удобства понимания где что находится, посмотрите небольшое видео, затем приступайте к текстовой части.
Палитра стили слоя находится во вкладке Окна в меню программы, в развернувшимся списке кликаем на строку "Стили" (Рис. 1, Открытие / закрытие палитры стилей в Фотошопе).
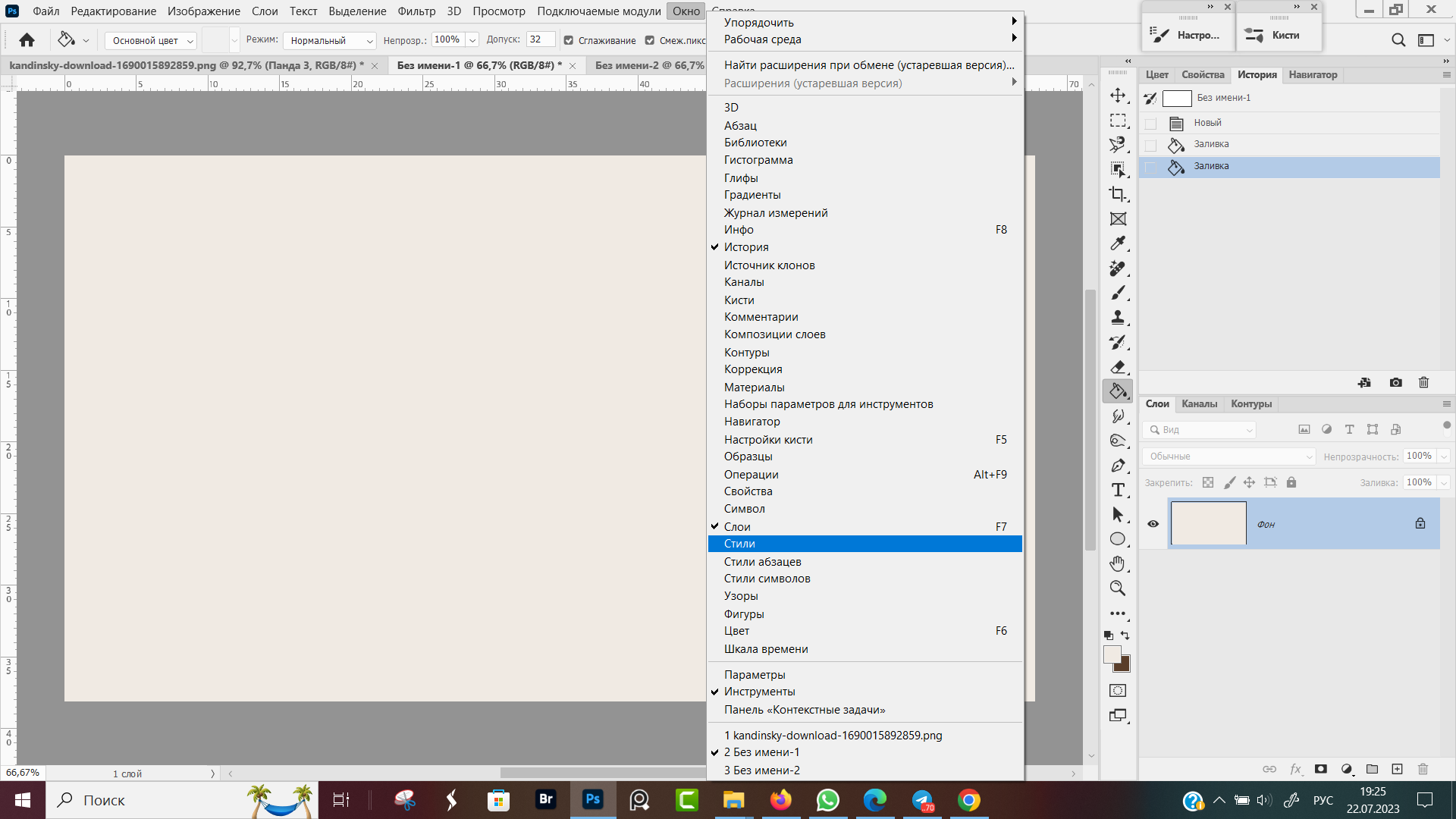 Рис. 1, Открытие / закрытие палитры стилей в Фотошопе
Рис. 1, Открытие / закрытие палитры стилей в Фотошопе
По клику на строку Стили (Рис. 1), открывается окно со списком доступных стилей (Рис. 2). Палитра стилей по умолчанию открывается возле уже открытой панели. Панель стили можно перетащить мышкой в любое удобное место и мышкой потянув за сторону, подогнать размер.
В ФШ, в каждом окне, в верхнем правом углу есть иконка в форме 4-х горизонтальных черточек (Рис. 3, позиция 1), при клике левой кнопкой мыши по этой иконке, разворачивается меню палитры слоев. Меню стили разделено на блоки:
- Новая группа стилей, создается папка, в которой будут сгруппированы стили.
- Переименовать Стиль, Удалить Стиль — соответственно поменять имя стилю или удалить стиль навсегда из палитры стилей.
- Параметры отображения стилей (список, плитка, только имена, только миниатюры, миниатюры и имена).
- Параметры поиска стилей. Панель поиска предназначена для поиска стиля по названию, показать последние — под строкой поиска отображение последних примененных стилей. Панель поиска удобна, когда нужно быстро перебрать разные варианты.
- Панель для импорта и экспорта стилей. Проще говоря для установки стилей сохраненных на компьютере и для сохранения созданных стилей отдельным файлом на жестком диске. Этот файл можно переслать и установить стили на другом компьютере.
- Стили прежних версий.
- Закрыть — при клике по строке "Закрыть" панель палитры слоев закрывается.
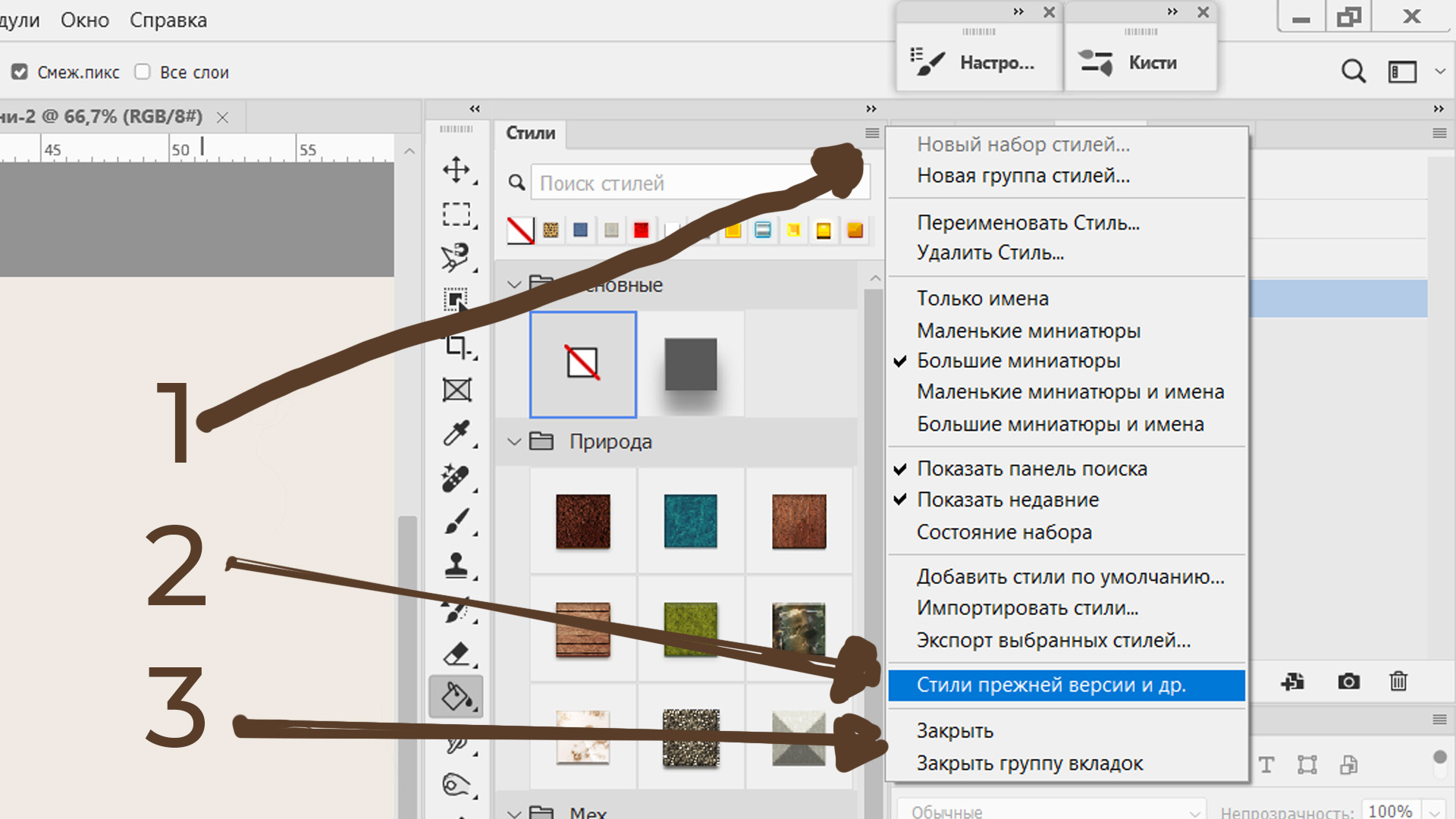 Рис. 3, Меню палитры стилей слоя
Рис. 3, Меню палитры стилей слоя
Число стилей по умолчанию зависит от версии фотошопа, в Adobe Photoshop 2023 стилей оказалось меньше, чем в прежних версиях и нет стилей, которыми я пользовался раньше.
Чтоб исправить ситуацию, кликаем по строке "Стили прежних версий и др.", (Рис. 3, позиция 2), и у нас в панели стилей появляются предустановленные стили более ранних версий (Рис. 4, Стили прежних версий и др.).
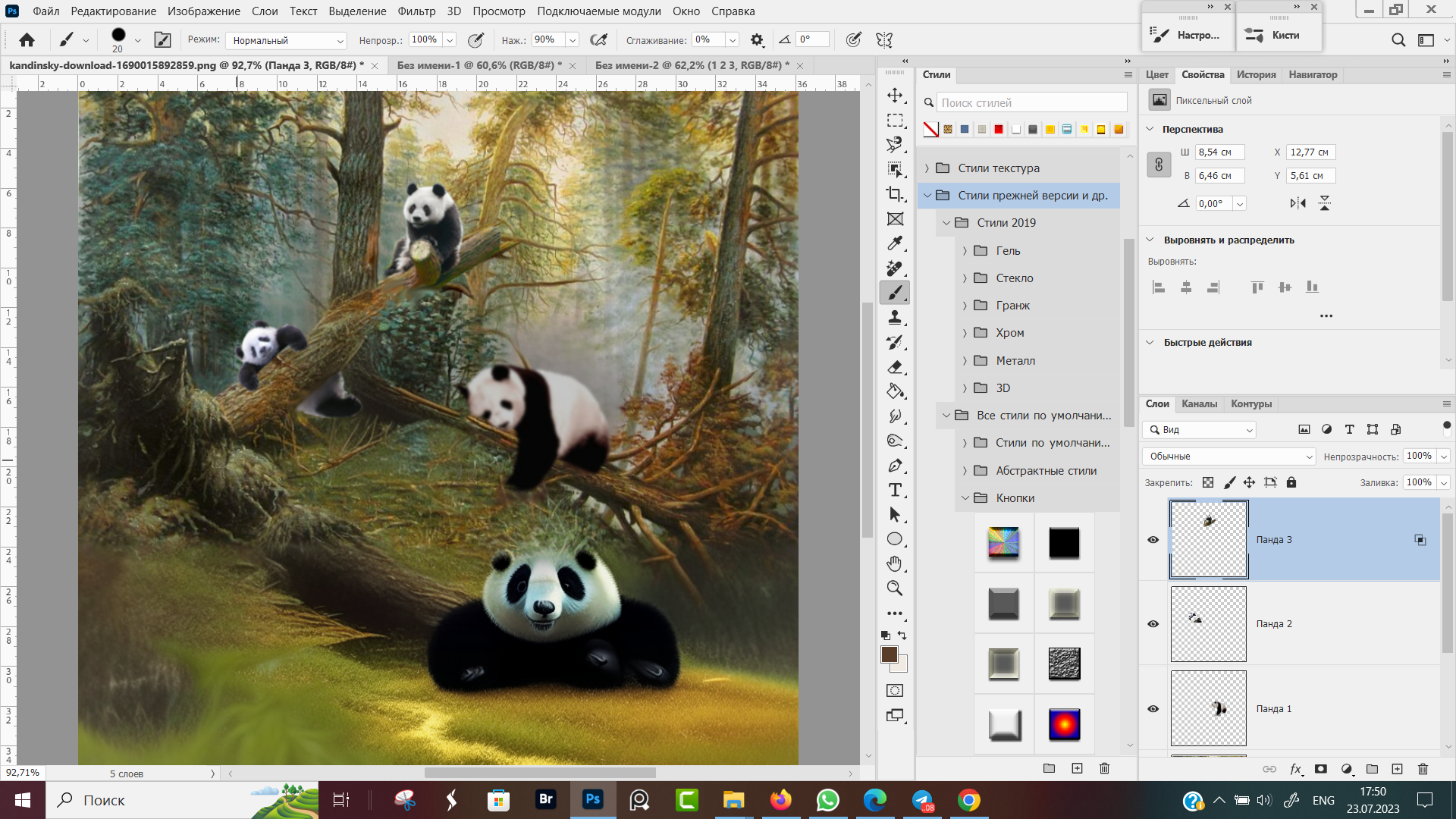 Рис. 4, Стили прежних версий и др.
Рис. 4, Стили прежних версий и др.
Для того, чтоб применить стиль слоя, надо выделить слой на панели слоев и кликнуть по нужному стилю в панели слоев. При необходимости, эффекты стиля редактируются по отдельности, об этом будет чуть позже.
После того, как применили стили слоя, палитру со стилями закрываем, чтоб не закрывала рабочую область документа. Для этого кликаем по строке "Закрыть" в разворачивающемся меню палитры (Рис. 3, позиция 2), либо снимаем галочку с окна "Стили" в пункте Окна меню программы (Рис. 1, Открытие/закрытие панели Стили).
Обводка текста в Фотошопе - быстрый способ
Есть много способов сделать текст объемным в Фотошопе. Сейчас рассмотрим самый быстрый и доступный каждому — с помощью готового стиля слоя, потом разберем ручные настройки, как самому создавать новые стили слоя для текста.
Создаем новый документ, для примера я набираю текст — название сайта Alexandr-Utyshev.ru, вы можете в существующем документе сделать любую свою текстовую надпись. Для быстрого копирования перетаскиваю текст мышкой на новое место с зажатой клавишей Alt на клавиатуре.
Шрифт у меня использован Montserrat, потому что это бесплатный шрифт со свободной лицензией (Рис. 5, Текстовая надпись)
В открытой панели Стили кликаем на любой понравившийся стиль, у меня стили которые использую для текста находятся в отдельной папке Stili texta, чуть ниже создадим такую папку и у вас. Всё, обводка текста выполнена.
Для каждой строки текста я применил разные стили (Рис. 6, Стили для текста). Не забываем на палитре слоев кликать мышкой в новую текстовую строку, иначе стили будут все время применяться только к одному выбранному слою.
Стили применяются как к отдельному слою, так и группе слоев, ко всему изображений в целом и к отдельной части слоя, убирая всё лишнее с помощью маски слоя.
Сейчас я снимаю блокировку с фонового слоя который служит подложкой для текста и применю к нему стиль с рамочкой (Рис. 7, Стиль слоя для подложки).
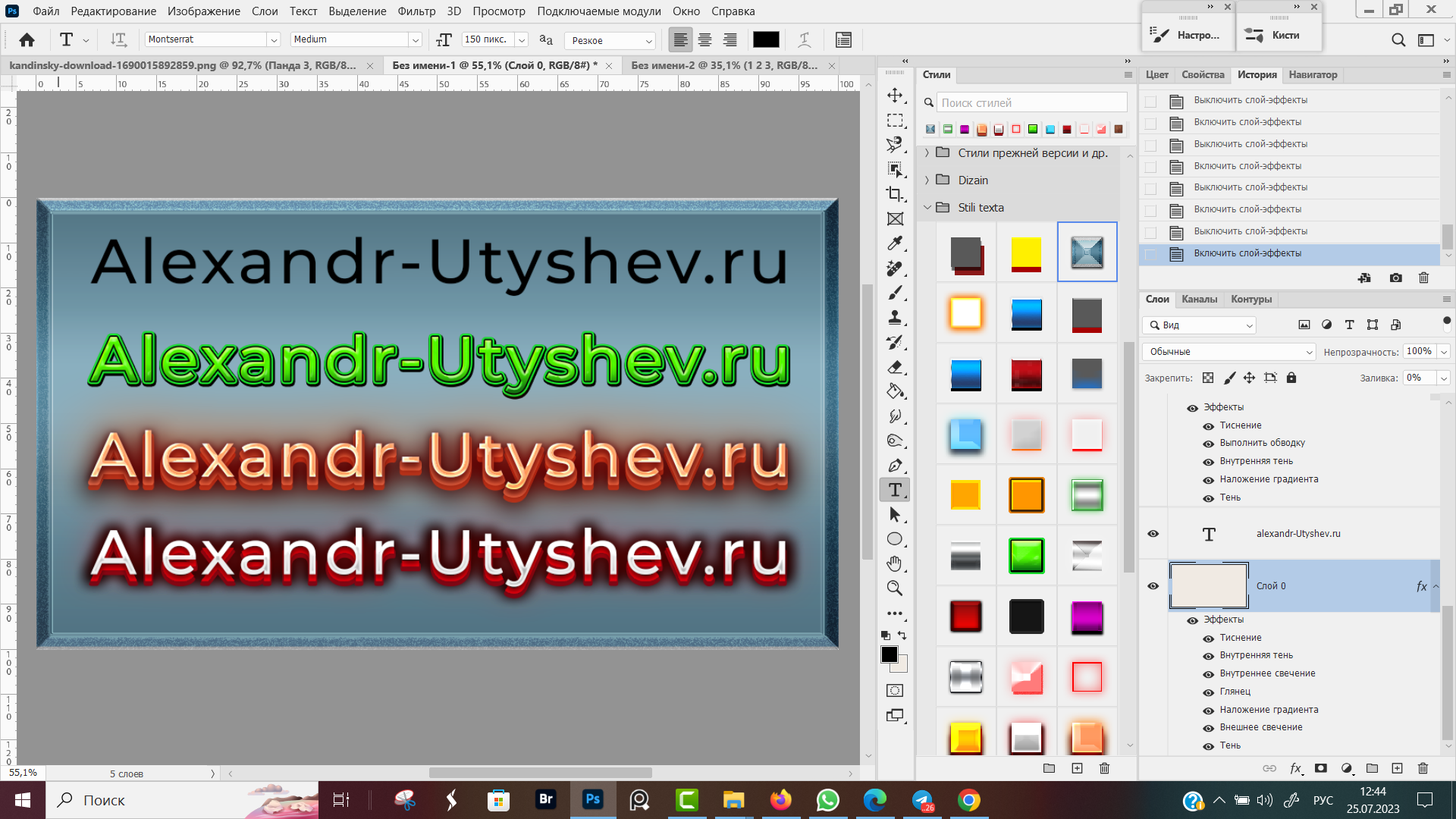 Рис. 7, Стиль слоя для подложки
Рис. 7, Стиль слоя для подложки
Редактирование эффектов стиля слоя
На панели слоев, на против имени слоя появился значок fx, показывающий, что к слою были применены стили, а под самим слоем идёт перечень стилей (Рис. 8 Стили слоя на панели слоев).
- Символ fx, после имени слоя означает, что к слою были применены стили слоя. При двойном клике левой кнопкой мыши по этому значку открывается окно настроек стиля слоя.
Если к слою не применены стили, то при двойном клике ЛКМ по правой части строки с именем слоя, так же открывается окно настроек стиля, в котором мы подбираем нужные параметры. - Список эффектов стиля слоя. Вначале всегда идет строка "Эффекты", ниже перечень примененных эффектов. Для каждого стиля параметры задаются индивидуально.
Перед каждым стилем есть глазик, кликнув по которому мы отключаем и возвращаем видимость стиля. Кликнув по глазику перед строкой "Эффекты" отключим видимость всех параметров.
Повторный клик по глазику включает видимость эффектов. - Символ fx эффектов стиля, расположенный в нижней части панели слоев. При клике по значку fx открывается список эффектов и галочками помечены уже примененные эффекты. При клике по названию эффекта открывается диалоговое окно с настройками.
 Рис. 8 Стили слоя на панели слоев
Рис. 8 Стили слоя на панели слоев
В рисунке 8, к числовым обозначениям пунктов и к стрелочкам указывающим куда кликать нужно я применил стиль слоя. Теперь сравните рис. 3 в начале урока и рис. 8, где обозначения удобнее для восприятия? Вам еще нужны какие-либо доводы, чтоб внимательно изучить этот урок и начать его применять на практике?
В программе Adobe Photoshop доступны следующие виды эффектов для стиля слоя:
- Тиснение;
- Обводка;
- Внутренняя тень;
- Внутреннее свечение;
- Глянец;
- Наложение цвета;
- Наложение градиента;
- Наложение узора;
- Внешнее свечение;
- Тень.
Теперь давайте отредактируем эффекты стиля для слоя "Слой 0". Для этого выбираем слой, которому хотим скорректировать стиль и два раза кликаем левой кнопкой мыши в правой части имени слоя. После двойного клика открывается диалоговое окно с настройками стиля слоя (Рис. 9, Диалоговое окно, стиль слоя).
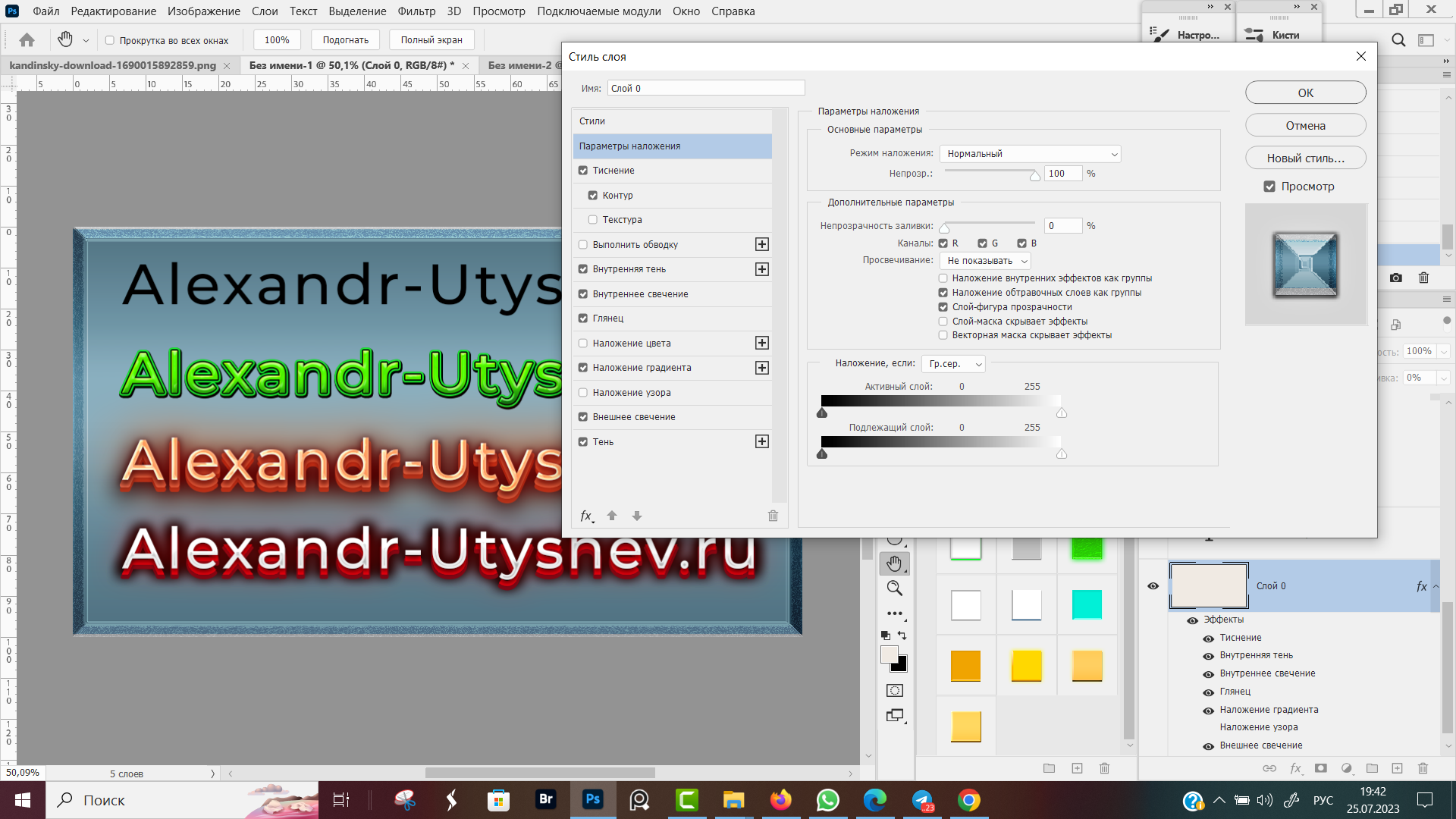 Рис. 9, Диалоговое окно, Стиль слоя
Рис. 9, Диалоговое окно, Стиль слоя
В первой строке у нас показывается имя слоя, для которого будут применены эффекты. В нашем примере это "Стиль 0".
Вторая строка "Стиль", при клике по которой открываются все наши сохраненные стили и строка со списком последних использованных стилей (Рис. 10, Стили слоя).
При клике по шестеренке открывается уже знакомое меню, с вариантами отображения стилей — маленькие миниатюры, большие миниатюры, маленькие миниатюры и имена, большие миниатюры и имена.
Большая палитра стилей на пол рабочей области нам больше не нужна, дальше будем работать через это диалоговое окно, освободим место под наш проект. Для этого в меню программы переходим на вкладку Окна и в открывшемся списке снимаем галочку с пункта Стили.
Возвращаемся к редактированию Стиля слоя. Я сделаю следующие правки в параметрах эффектов (Рис. 11, Редактирование стиля слоя):
- Кликаю по строке "Текстура" и ставим галочку в клеточке перед названием текстура.
- В блоке Элементы, в раскрывающемся меню выбираю узор из списка, у меня это узор "Лес". Наименование узоров зависит от версии ФШ, узоры для фотошопа можно скачивать из интернета и создавать самостоятельно.
- Бегунком "Масштаб" регулирую размер, пропорции узора относительно слоя. Ползунком "Глубина" создаем эффект выпуклости или вдавливания узора. Для того, чтоб вдавить узор в слой бегунок сдвигаем влево, чтоб придать рельеф — передвигаем вправо.
- Если нас всё устраивает и дальше настраивать ничего не будем, жмем на кнопку "OK", чтоб применить выбранные эффекты.
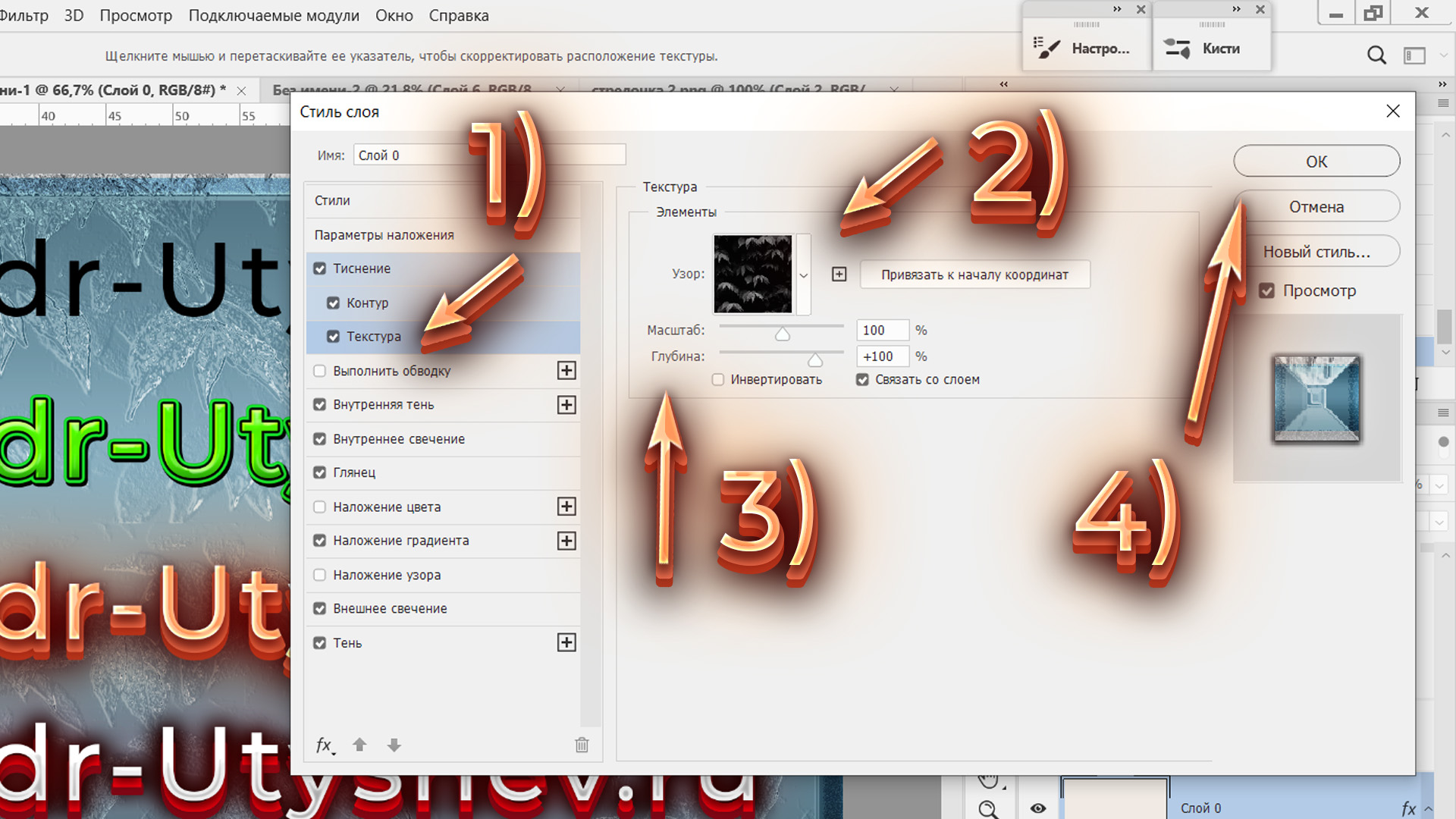 Рис. 11, Редактирование стиля слоя
Рис. 11, Редактирование стиля слоя
Жму "OK" и сохраняю изображение. Получившуюся подложку и варианты изменения облика текста после применения к ним стиля слоя, смотрите на Рис. 12, Варианты стилей слоя.
Копирование стиля слоя на другой объект
Накрутил я эффекты стиля и получился уникальный набор эффектов, которые я хочу теперь применить к другим слоям, и так, чтоб сделать это быстро, не начиная каждый раз заново двигать бегунки настроек. Сделать это можно тремя способами:
- Зажать комбинацию клавиш Ctrl + Alt и левой кнопкой мыши перетащить значок fx с одного слоя на другой. После того, как мышку отпустим, эффекты стиля слоя скопируются (Рис. 13, Копирование эффектов стиля слоя).
- Через контекстное меню скопировать стили на одном слое, затем на другом слое снова вызвать контекстное меню и выбрать пункт "Вклеить стиль слоя".
Для вызова меню нужно выделить слой и один раз кликнуть правой кнопкой мыши в районе обозначения стиля слоя fx. Если к слою стили еще не применены, то правой кнопкой мыши надо кликнуть в конце строки с именем слоя.
Пункты "Скопировать стиль слоя" и "Вклеить стиль слоя" находятся в нижней части контекстного меню. - Третий способ заключается в том, чтоб сохранить понравившийся стиль в Палитре стилей и потом многократного его использовать в других работах.
 Рис. 13, Копирование эффектов стиля слоя
Рис. 13, Копирование эффектов стиля слоя
Как сохранить новый стиль
Вернемся к стилю для подложки, синий с рамочкой и белыми узорами, будто лини льда. Понравился он мне, и чтоб использовать в других работах, его нужно сохранить (Рис. 14, Сохранение нового стиля).
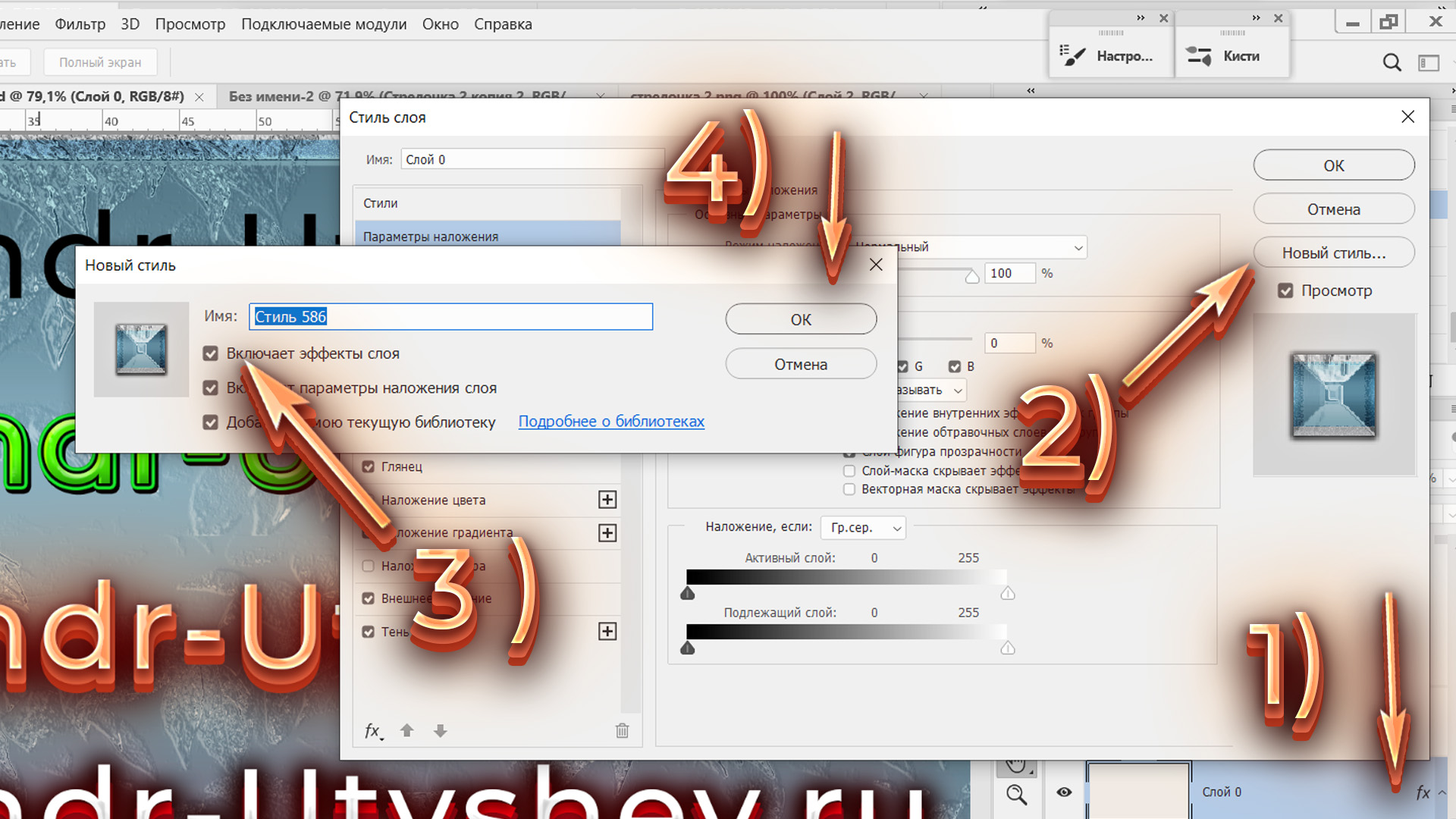 Рис. 14, Сохранение нового стиля
Рис. 14, Сохранение нового стиля
- Два раза быстро кликаем левой кнопкой мыши по символу fx, чтоб отрылось диалоговое окно Стиль слоя. Добавление текстуры я делал выше, сейчас только сохраню новый стиль.
- Кликаем на кнопку "Новый стиль".
- В открывшемся дополнительном окне, в строке Имя, вводим имя слоя. По умолчанию программа предлагает создать имя формата "Стиль порядковый номер". Я пишу имена так, чтоб было понятно потом самому, что это за стиль.
Вместо "Стиль 586" пишу новое имя "Подложка 3", потому что буду использовать стиль для текстовых подложек, а 3 — потому что "подложка 1" и "подложка 2" уже есть. - Жмем кнопку "ОК", в нашу коллекцию стилей добавлен новый стиль слоя.
По умолчанию все новые стили добавляются в самый конец списка. Сразу упорядочиваем и перемещаем мышкой только что созданный стиль в папку "Stili texta" (Рис. 15, Перемещение стиля слоя в папку), в следующем порядке:
- Переходим на вкладку Стили, кликаем по ней левой кнопкой мыши;
- В открывшемся списке стилей, удерживая мышкой перетаскиваем последний стиль в папку.
Для того, чтоб создать новую папку наводим курсор в область с папками и кликаем правой кнопкой мыши для вызова контекстного меню, в котором выбираем пункт "Новая группа стилей". - Нажимаем "OK", чтоб закрыть окно.
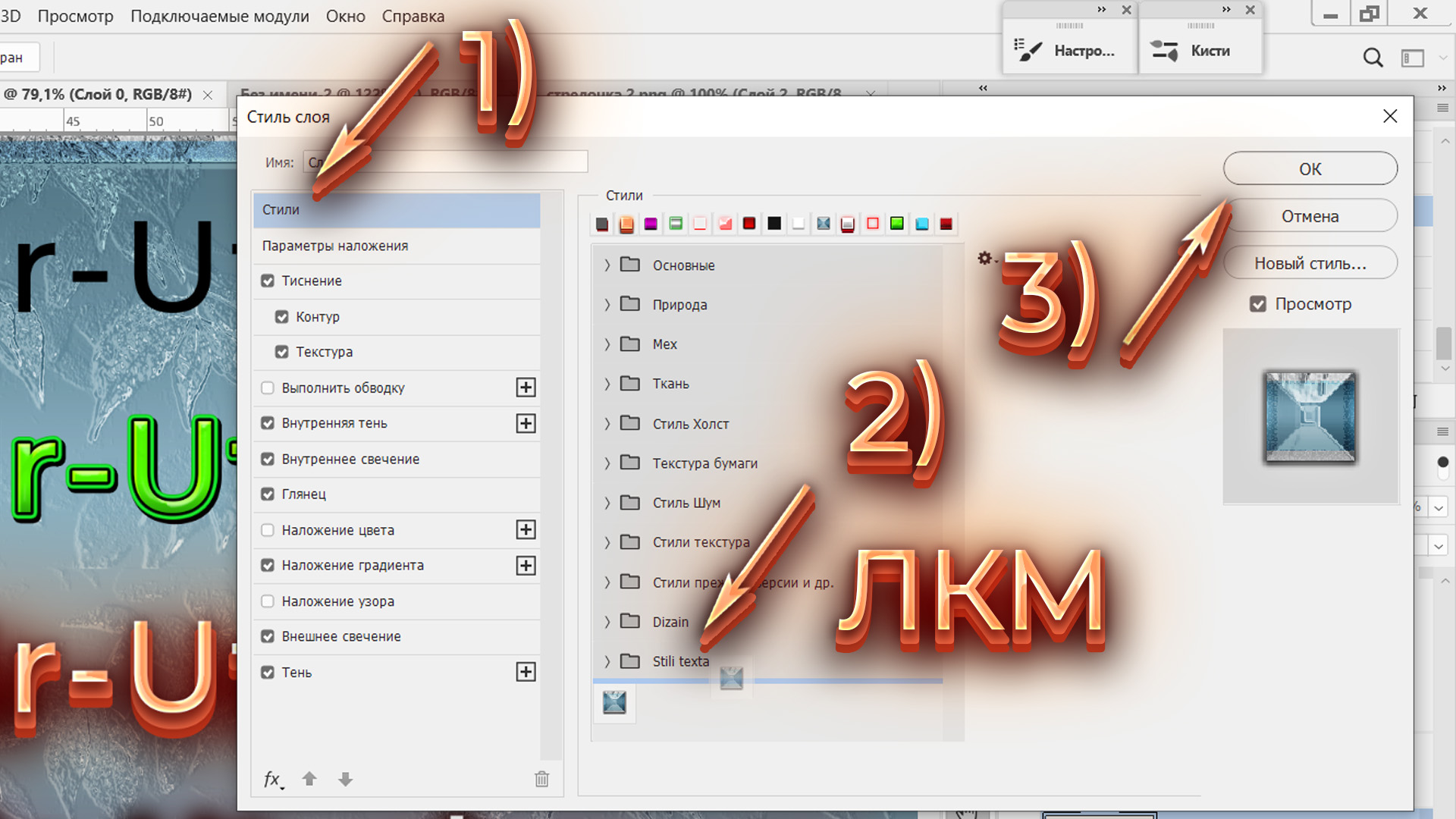 Рис. 15, Перемещение стиля слоя в папку
Рис. 15, Перемещение стиля слоя в папку
Сохранение стилей на компьютере
Переходим к завершающей части. Сохраняем только что созданный набор стилей у меня на компьютере, на всякий случай, если вдруг фотошоп слетит. Хотя за 8 лет у меня такого ни разу не было.
Затем сохраненную папку загрузим на облако и установим в ваш фотошоп!!! Чтоб вы тоже могли делать обводку текста в пару кликов.
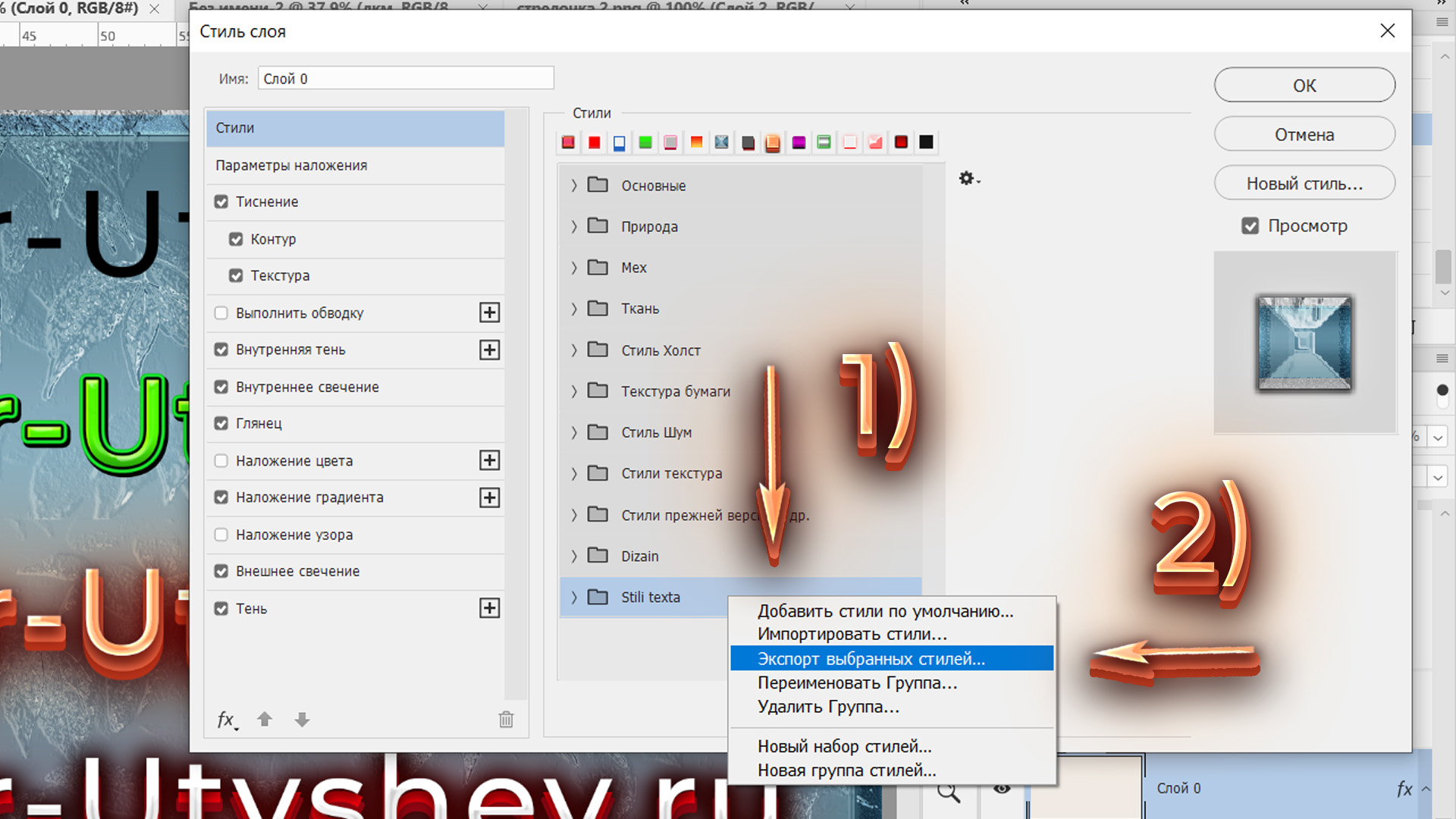 Рис. 16, Экспорт выбранных стилей
Рис. 16, Экспорт выбранных стилей
- Открываем окно "Стиль слоя", как описано выше. На вкладке "Стили" выделяем левой кнопкой мыши нужную папку.
- Нажимаем правую кнопку мыши, для вызова контекстного меню и кликаем левой кнопкой мыши по строке "Экспорт выбранных стилей".
- Указываем путь где хотим сохранить файл с стилями и придумываем имя.
- Жмем кнопку сохранить. Файл ASL со Стилями сохранился.
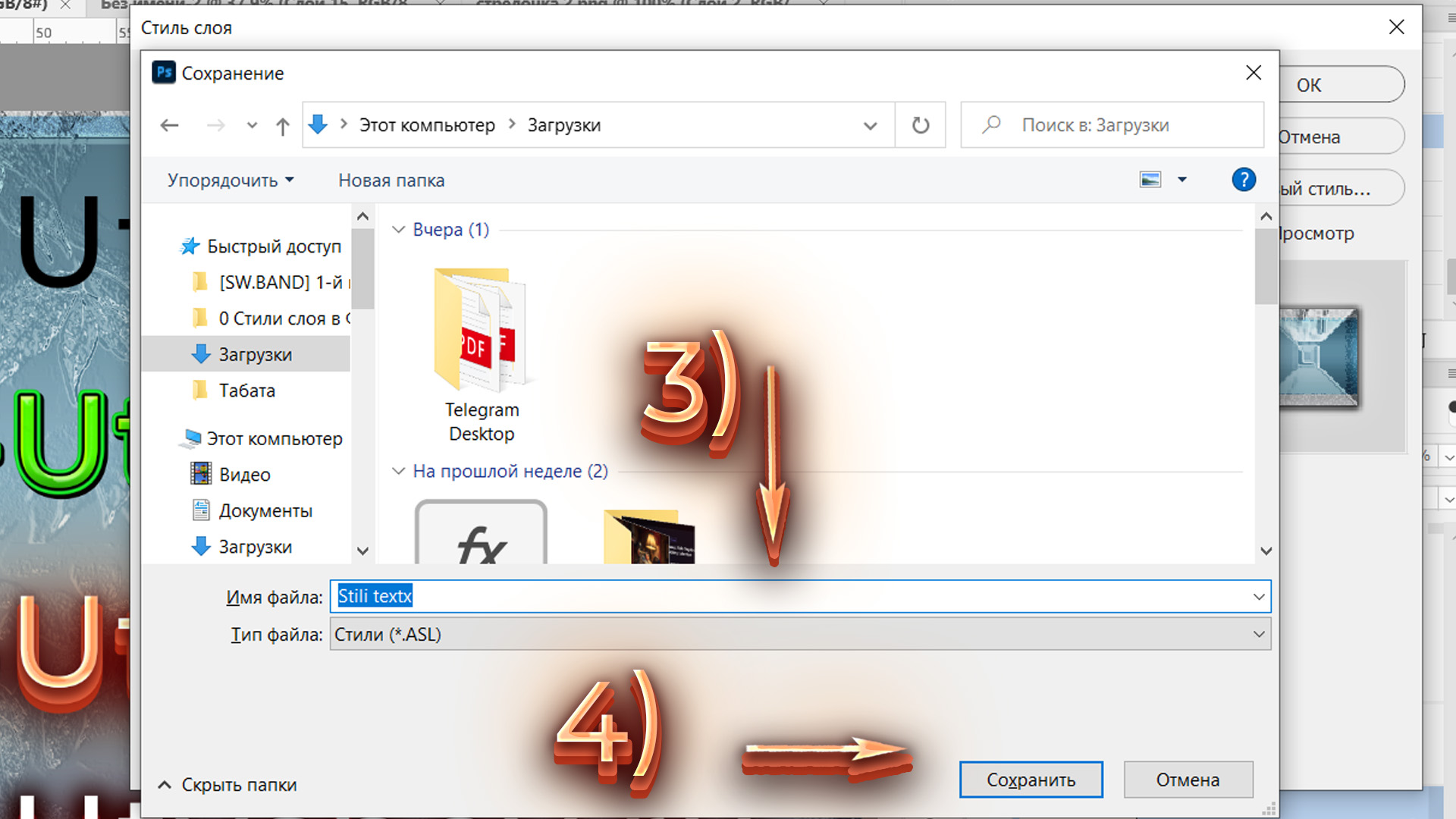 Рис. 17, Сохранение стилей слоя
Рис. 17, Сохранение стилей слоя
Подборка из 46 стилей слоя получилась весом в 1,66 Мб, которую я в фоновом режиме залью на облако, а вы скачаете в следующем режиме.
Установка стилей слоя в Фотошопе
В интернете полно мест, где можно скачать стили слоя для Фотошопа. Стили текста, которые показывал выше, находятся по ссылке:
Скачать стили слоя для обводки текста в Фотошопе
Теперь переходим в папку "Загрузки" и два раза быстро кликаем левой кнопкой мышки по файлу Stili texta, если скачивали у меня или по любому другому набору стилей, главное, чтоб это был файл с расширением ASL.
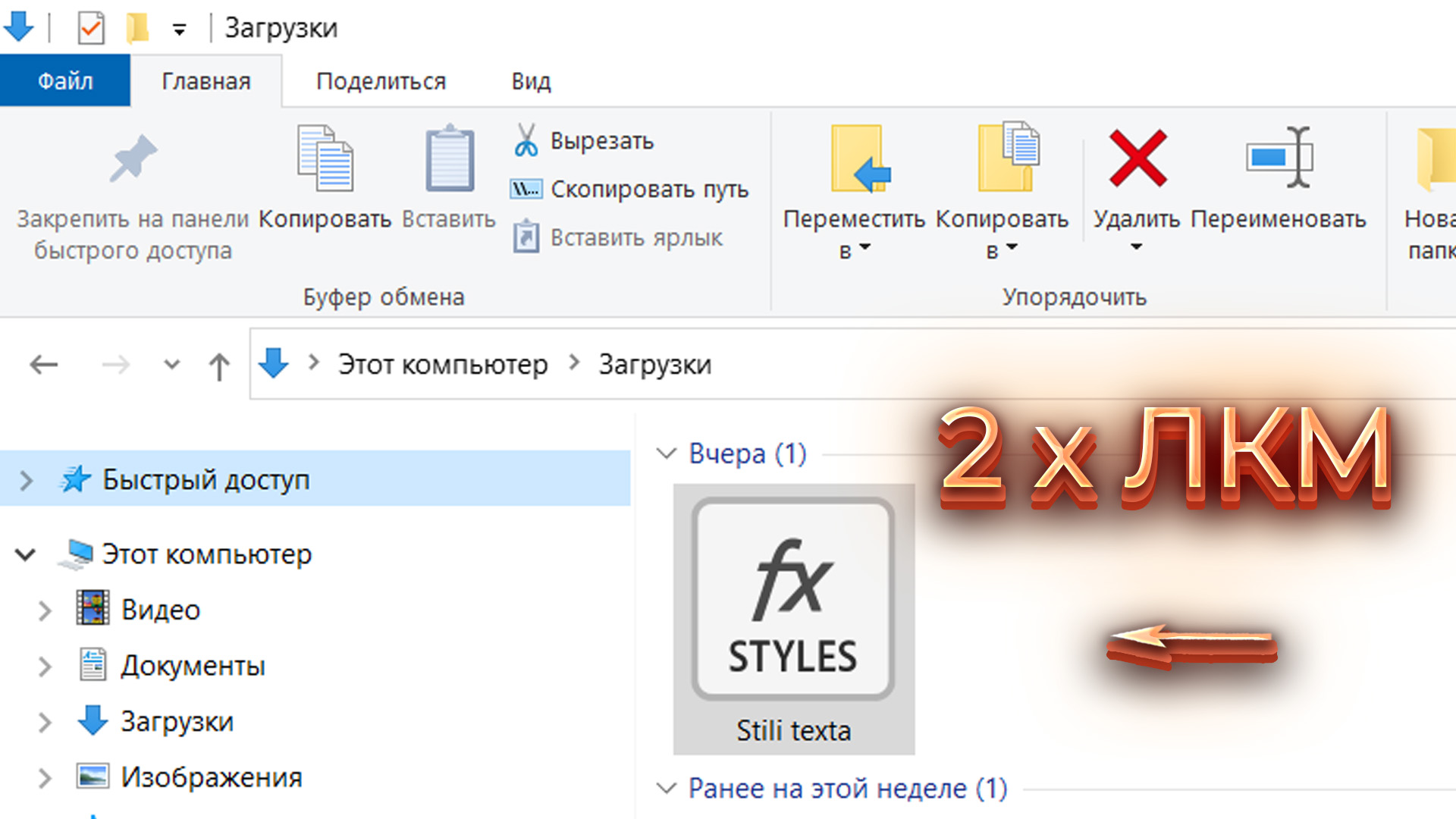 Рис. 18, Установка стилей слоя в Adobe Photoshop
Рис. 18, Установка стилей слоя в Adobe Photoshop
Кликнули? Тогда все готово, стили установлены в вашу программу Adobe Photoshop. Откройте палитру стили слоя и посмотрите в самом низу списка, там появилась новая папка.
Основные выводы
Можете применять и делать обводку текста в два щелчка. И не только обводку. Впереди я расскажу про кучу других эффектов и возможностей, которые открывают перед нами стили слоя в фотошопе.
Прошу вас оставить обратную связь в комментариях — напишите небольшой отзыв о том, что нового вы узнали из этого урока, насколько блог в целом полезен для вас, нужно ли выпускать новые уроки фотошопа?


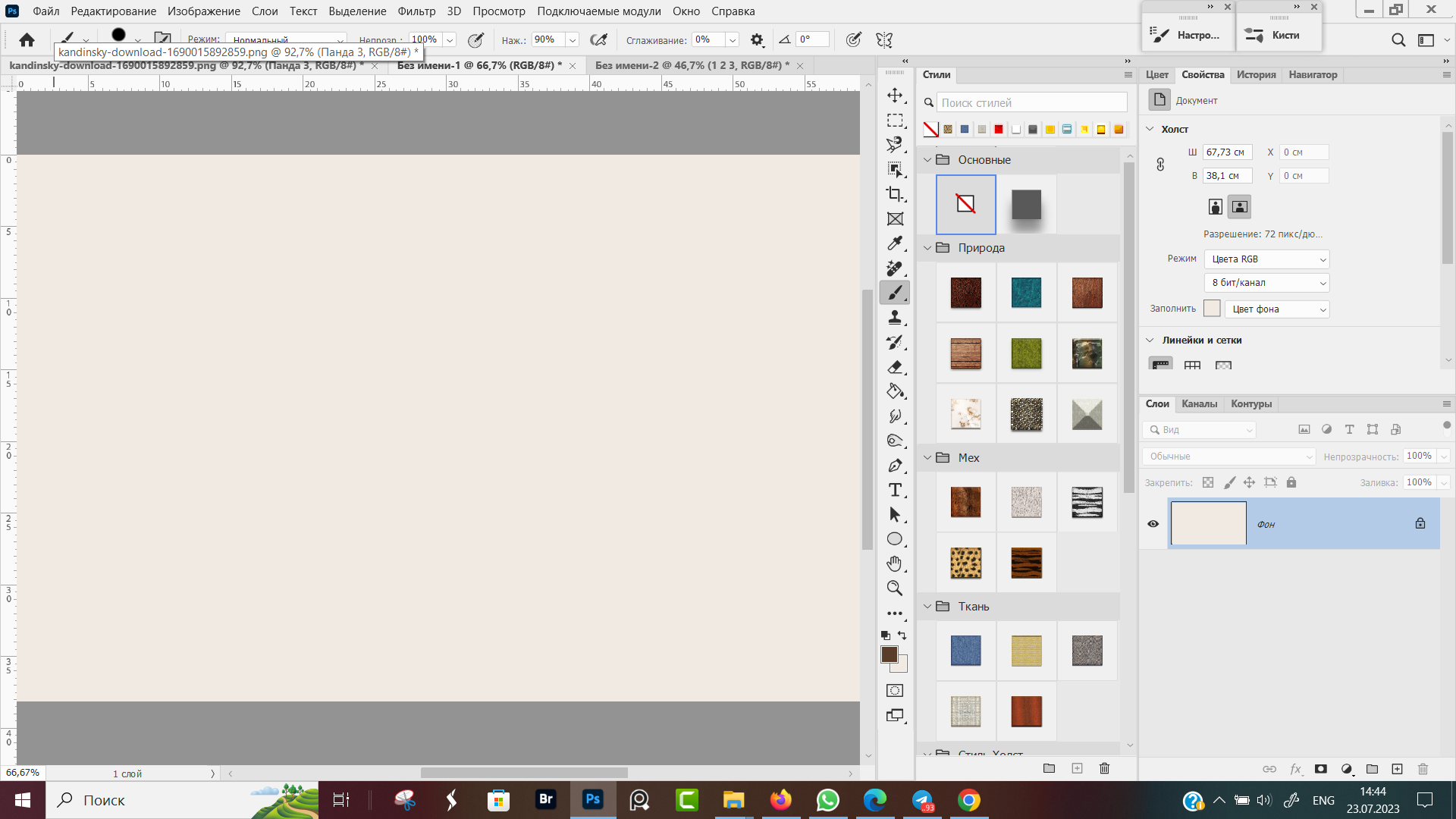
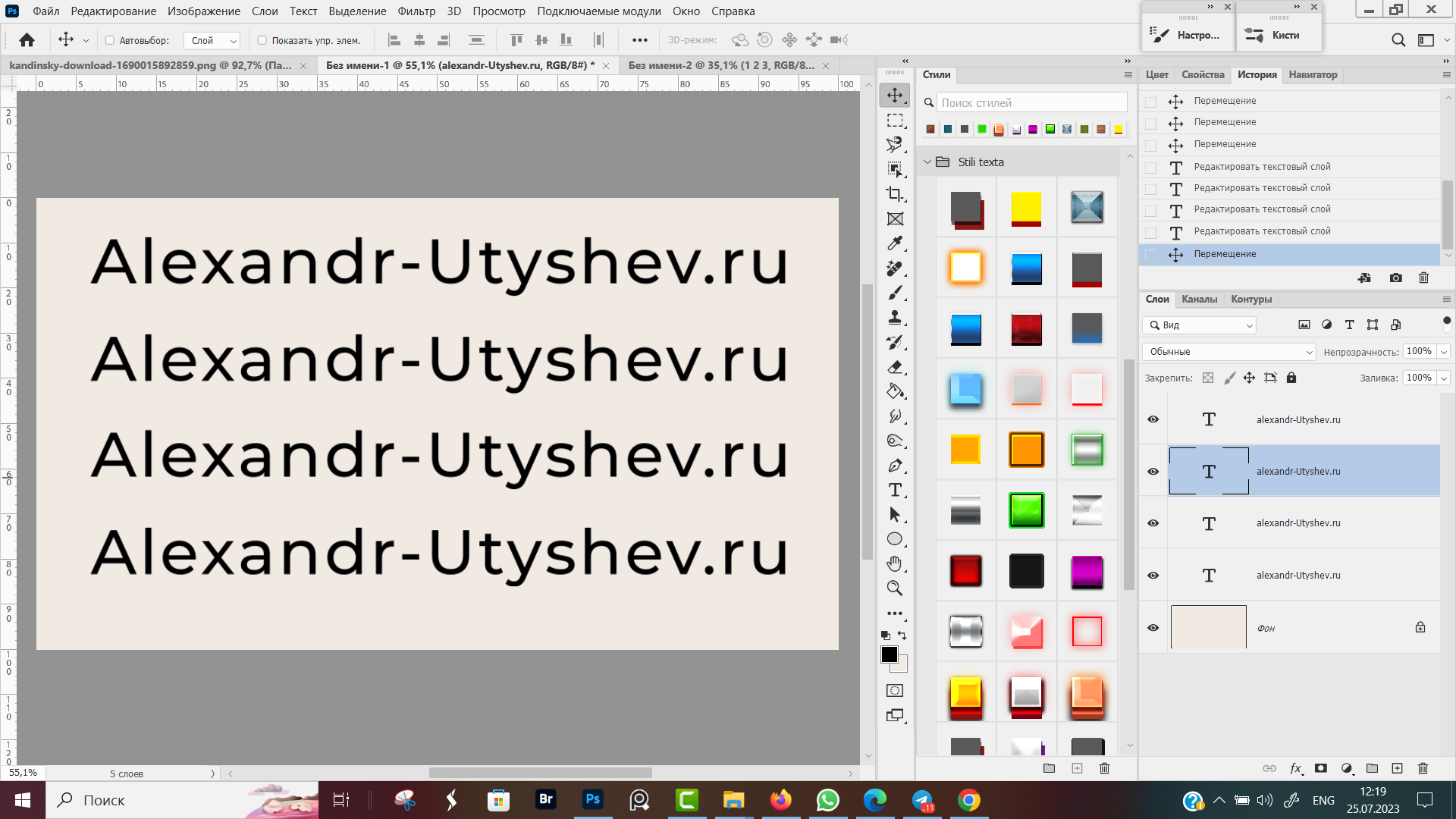
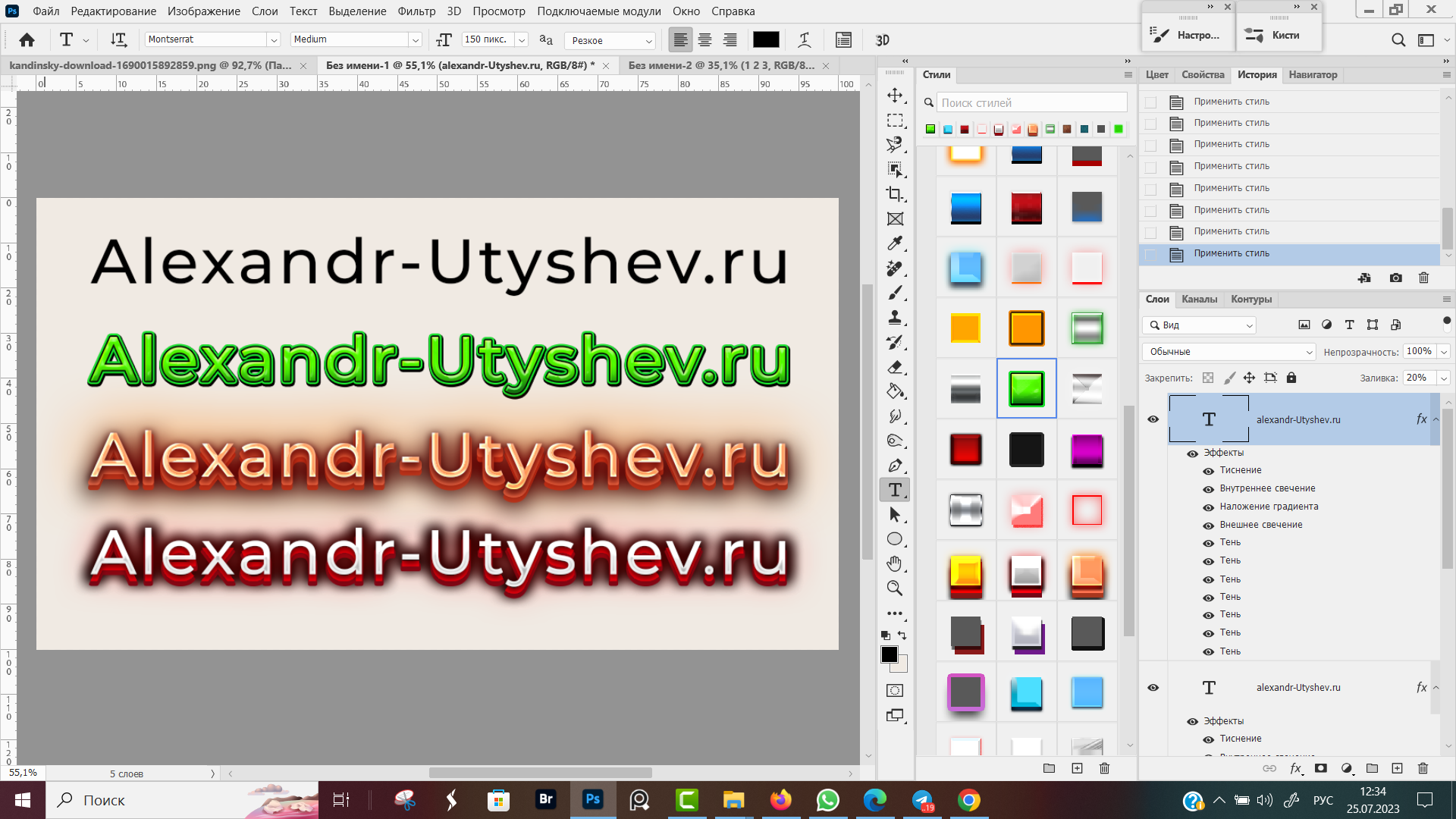
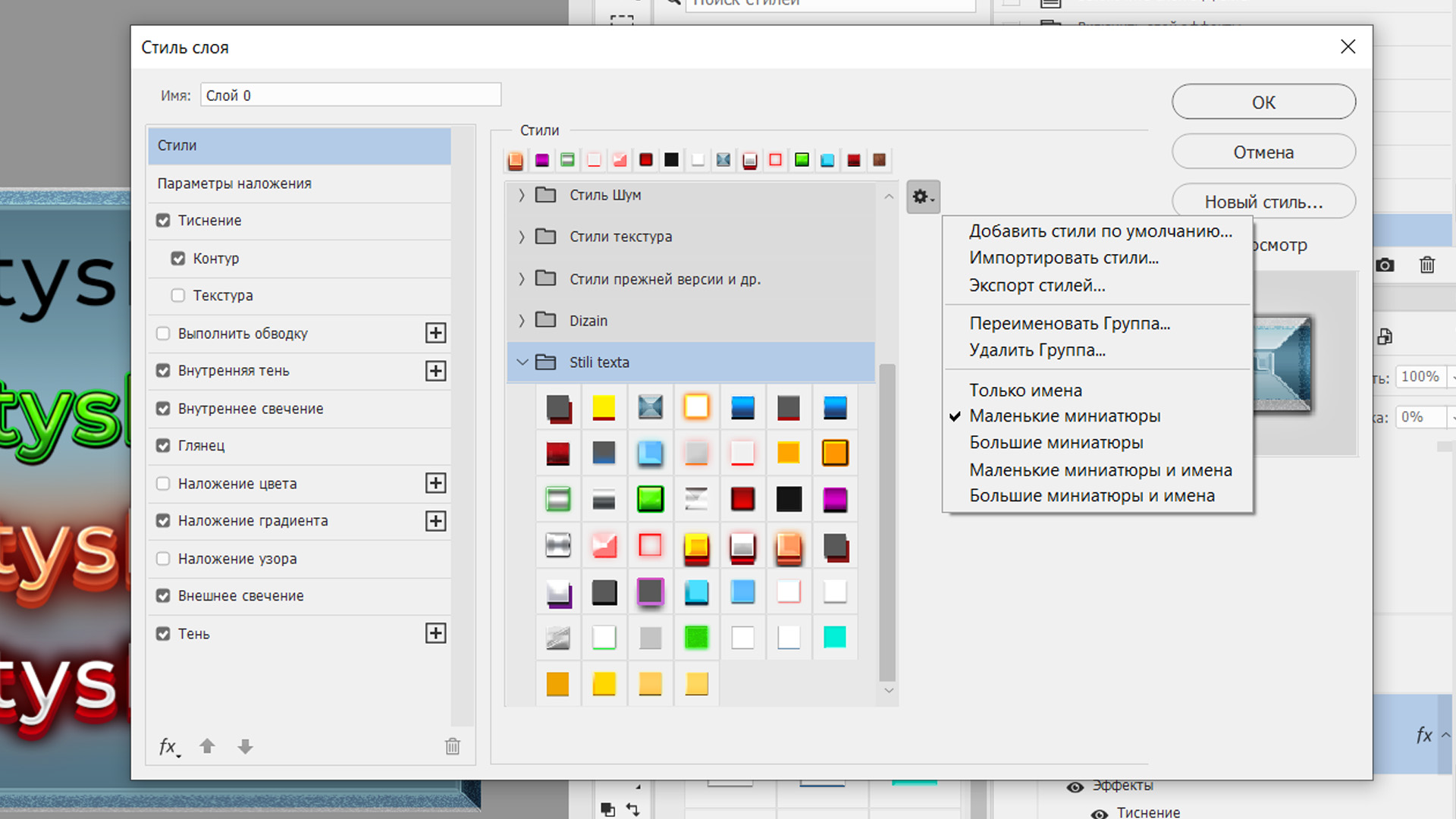












Оставить комментарий