Из этого урока мы узнаем, как сделать обводку в Фотошопе. Обводить будем объекты, предметы, людей. Получится как на превью у топовых блогеров с ютуба. Так же научимся добавлять эффект неонового свечения к обводке и делать рамочку вокруг фотографии с помощью обводки.
В дизайне обводка привлекает внимание и помогает выделить объект от фона, особенно если объект и фон близкие по цвету, сливаются друг с другом.
В связи с блокировкой YouTube и окончанием срока оплаты хостинга, все видеоролики и мануалы по фотошопу будут публиковаться в моем ТГ канале https://t.me/infografika_ozon_i_wb
Подписаться на канал
Сперва быстрый ответ, как сделать обводку в фотошопе, потом подробная инструкция.
Способ №1:
- Отделить объект от фона и скопировать на новый слой.
- Кликнуть два раза по строке с слоем на панели слоев для вызова панели стилей.
- Поставить галочку в строке "Выполнить обводку"
- Сделать настройки обводки (тип, цвет, размер).
- Нажать "OK".
Способ № 2:
- Выделить слой, где будем делать обводку.
- Перейти в меню Редактирование → Выполнить обводку, в английской версии Edit → Stroke.
- Выбрать цвет и толщину обводки в пикселях.
- Нажать "ОК"
Теперь переходим к подробной инструкции, где показываю все детали, нюансы и настройки для наилучшего результата.
Как сделать обводку в Фотошопе через стили слоя
Для большей наглядности, прежде чем читать дальше, рекомендую посмотреть маленький ролик с видео инструкцией.
У меня объекты — Золотая Рыбка, Апельсин и Я, уже отделены от фона и находятся на отдельных слоях. Обводка выполняется по контуру объекта, цвет чаще всего выбирается белый или ближе к черному. На этом теория закончена, приступаем к практике.
Замочек в конце строки с именем слоя у меня обозначает блокировку от перемещения, чтоб рыбка случайно никуда не уплыла. Более подробно читайте в уроках Объемный текст и Блокировка слоя.
Наводим курсор на строку слоя, для которого хотим сделать обводку и делаем двойной клик левой кнопкой мыши, за именем слоя, для открытия панели Стили слоя (Рис. 1, Вызов Панели стили слоя)
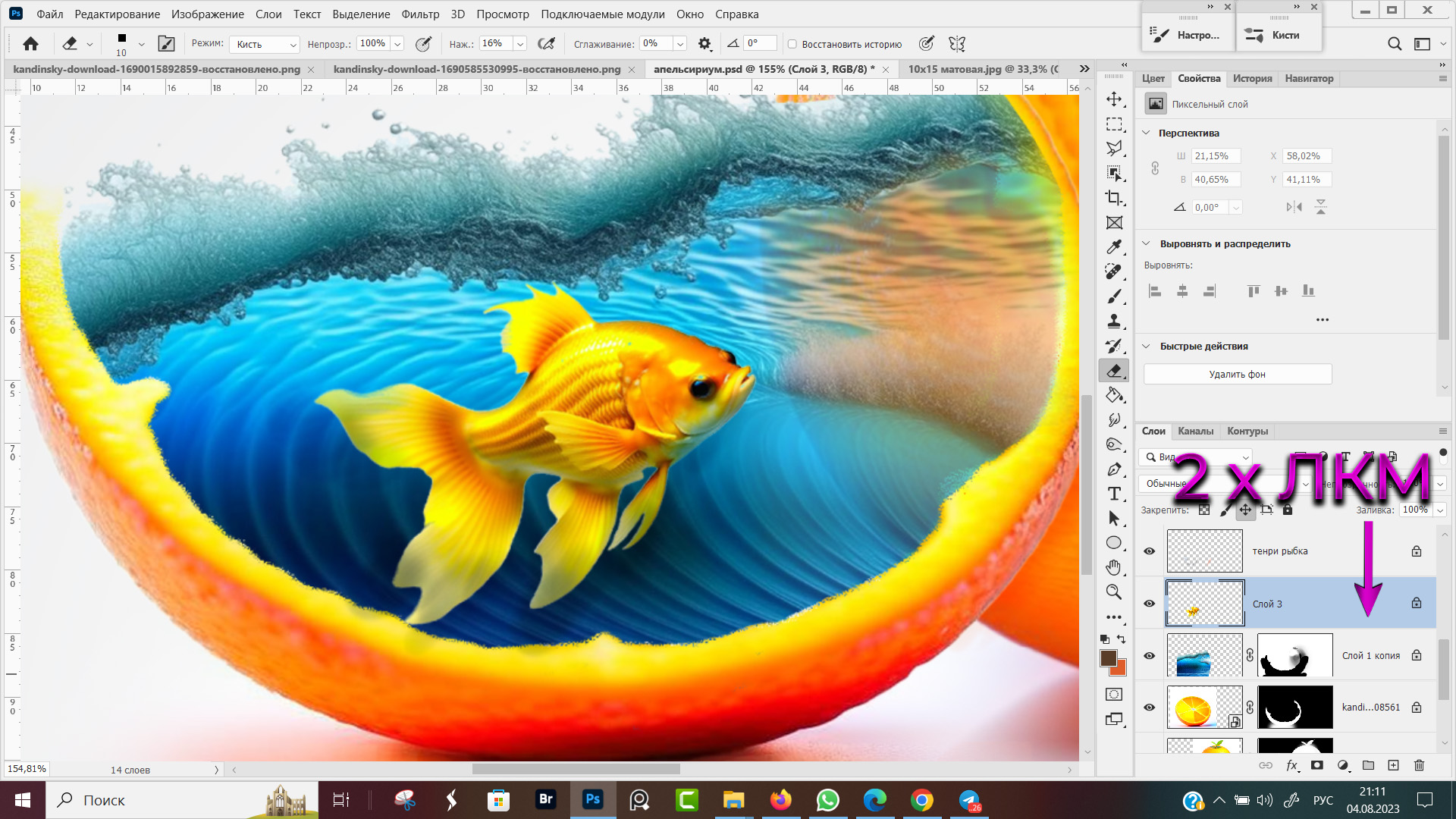 Рис. 1, Вызов Панели Стилей слоя
Рис. 1, Вызов Панели Стилей слоя
В открывшейся панели проверяем и выполняем настройки будующей обводки (Рис. 2, Настройки обводки в Фотошопе):
- Имя слоя, проверяем, что у нас выбран именно тот слой, для которого хотим сделать обводку. Поэтому имена слоям нужно давать такие, чтоб было понятно, к чему он относится. Пожалуй, "Слой 3" переименую в "Золотая Рыбка".
- Ставим галочку в строке "Выполнить обводку", если такой строки нет, см. пункт 3.
- Кликаем на значок "fx" в нижнем левом углу панели и в открывшемся списке "Показать все эффекты" делаем клик по строке "Выполнить обводку" и возвращаемся к пункту 2.
- Выбираем толщину обводки в пикселях, для этого перемещаем ползунок в строке "Размер", либо вводим числовое значение с клавиатуры, чем больше число, тем толще обводка.
- Положение обводки, доступны варианты расположения обводки снаружи объекта, внутри и из центра. Для выбора нажимаем мышкой на птичку и выбираем из списка.
При смене варианта, расположение обводки сразу меняется на нашей картинке. - В окне "Просмотр" показывается, как будет проходить и выглядеть обводка. Так же, если сместить мышкой панель в бок, будем видеть в рабочем документе все изменения.
- Выбор внешнего вида обводки "Тип обводки", доступны следующие варианты:
✅ Цвет, обводка выполнена сплошной линией одного цвета.
✅ Градиент, цвет обводки меняется по контуру. Параметры градиента задаются вручную.
✅ Узор, обводка делается из узора по умолчанию, либо пользовательского значения из вашей коллекции. - В окошке цвет показывается цвет обводки, для того чтоб поменять цвет нужно два раза кликнуть левой кнопкой мыши по окошку. Новый цвет можно выбрать в открывшейся палитре цвета, либо кликнуть по изображению, где расположен подходящий цвет.
В вариантах тип обводки "Градиент" и "Узор" в этом окошке вместо цвета будут настройки градиента и узора соответственно. - Если нас все устраивает жмем на кнопку "OK" в верхнем правом углу Палитры Стиль слоя.
Что-то поменять в настройках обводки можно в любой момент, снова вызвав окно настроек "Стиль слоя" двойным кликом по правой части строки с именем слоя.
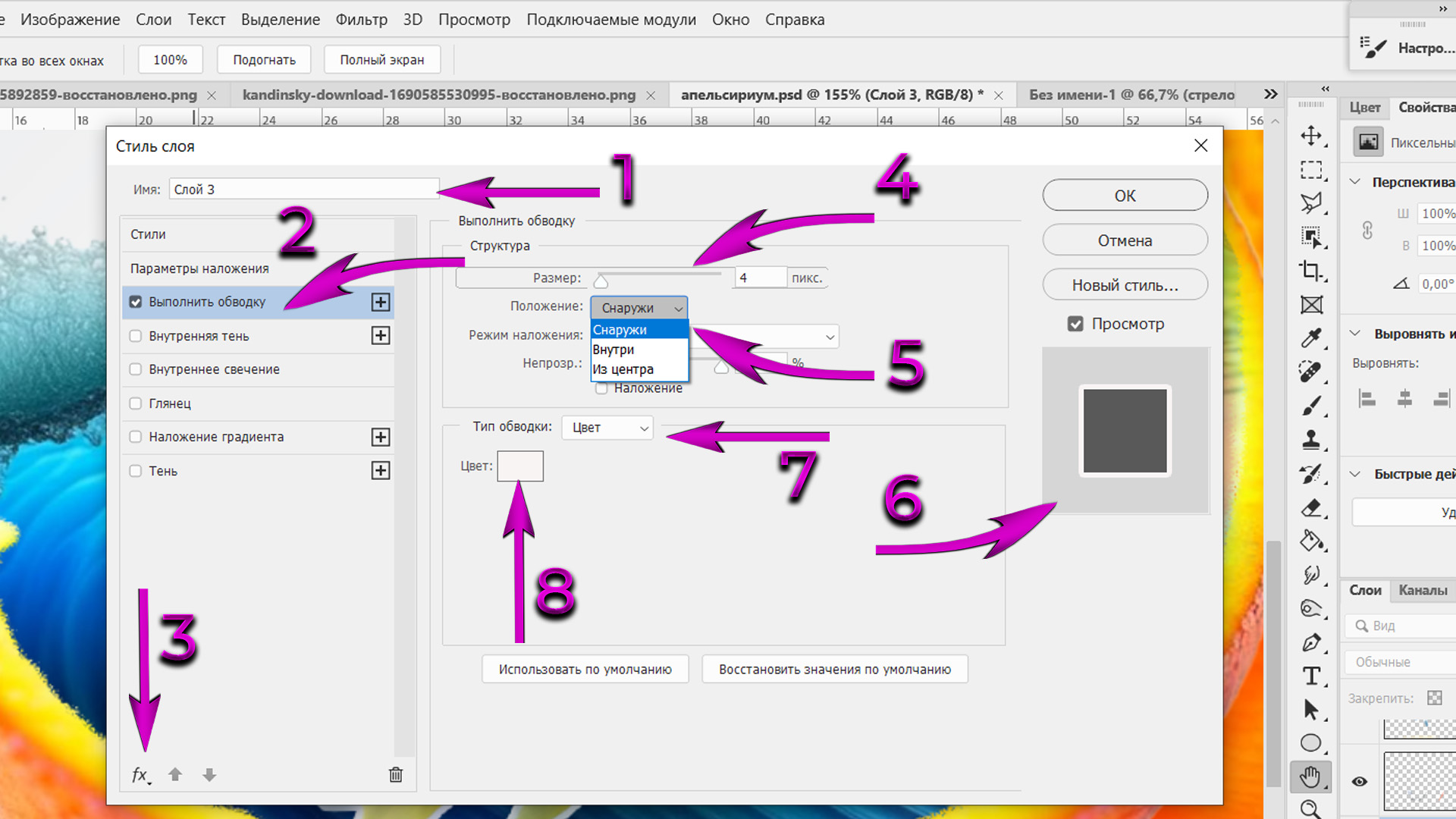 Рис. 2, Настройки обводки в Фотошопе
Рис. 2, Настройки обводки в Фотошопе
После того, как мы нажали "ОК" диалоговое окно "Стили слоя" у нас закрылась и вокруг рыбки появилась белая обводка (Рис. 3, Как сделать обводку в Фотошопе, способ №1)
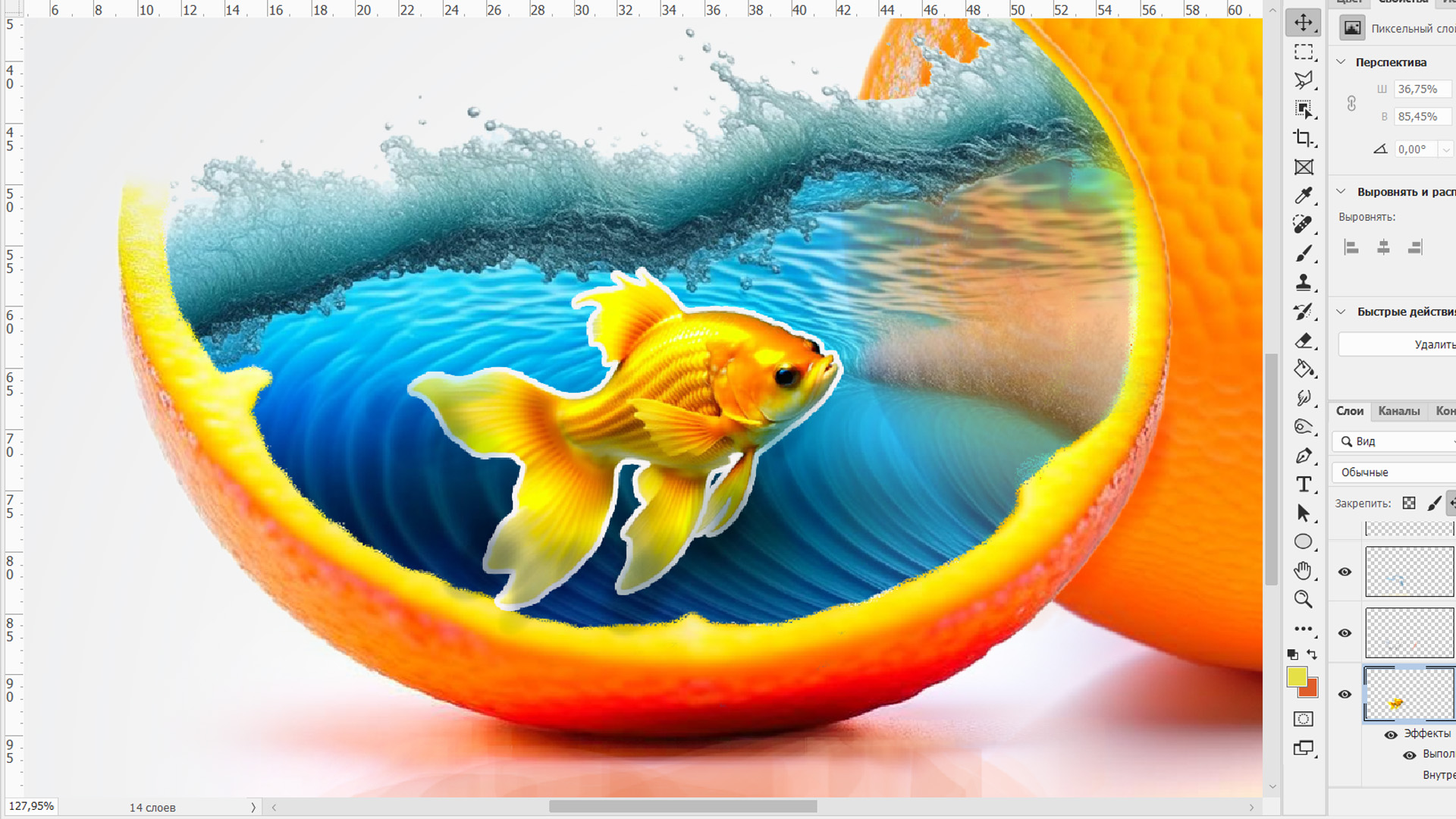 Рис. 3, Как сделать обводку в Фотошопе, способ №1
Рис. 3, Как сделать обводку в Фотошопе, способ №1
Как оставить только контур обводки без объекта
В верхнем правом углу панели слоев есть два параметра — "Непрозрачность" и "Заливка", которые по умолчанию для всех слоев равняются 100%.
За числом "100%" есть птичка, при клике на которую появляется бегунок. Если будем бегунок сдвигать влево, то непрозрачность и заливка будут уменьшаться от "100" до "0" процентов.
Кроме ползунка, числовое значение можно ввести с клавиатуры если два раза кликнуть по окошку с процентами. (Рис. 4 Непрозрачность и Заливка в Фотошопе)
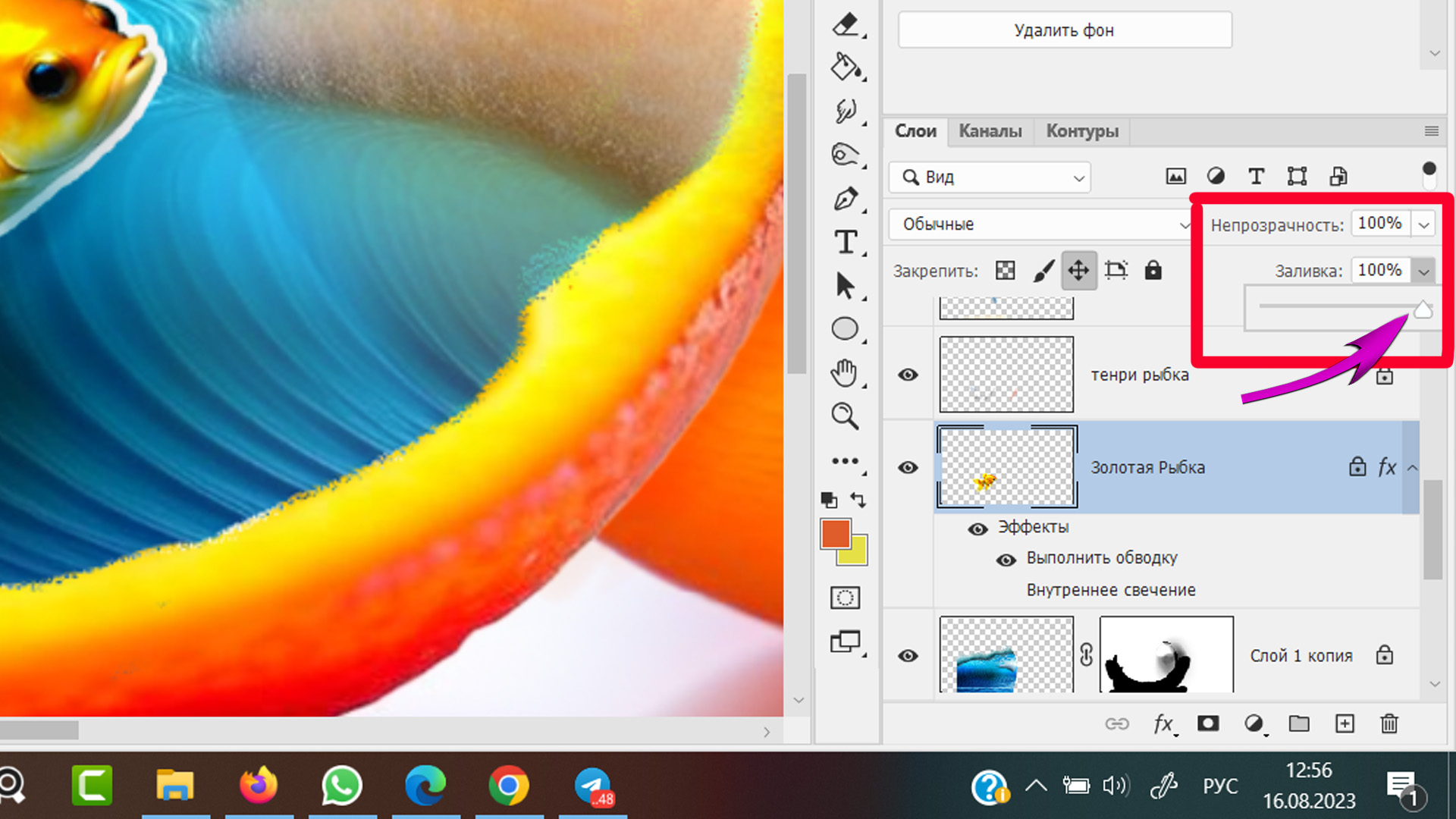 Рис. 4 Непрозрачность и Заливка в Фотошопе
Рис. 4 Непрозрачность и Заливка в Фотошопе
Разница между "Непрозрачностью" и "Заливкой" в том, что будет становится более прозрачным, начнет просвечивать:
- Параметр "Непрозрачность" воздействует на содержимое слоя и на эффекты примененные к слою.
- Параметр "Заливка" воздействует только на объект, не затрагивая примененные к нему эффекты слоя.
Таким образом, если мы хотим оставить только обводку, нужно значение "Заливки" со 100% уменьшить до 0, при этом значение "Заливка" остается на 100%. В итоге у нас остается только контур рыбки (Рис. 5, Обводка без объекта)
Если вернуть значение параметра "Заливка" до 100%, Золотая Рыбка вернется обратно. Ну или ваш объект, напишите в комментариях, на ком тренируетесь.
Как сделать обводку в Фотошопе, через меню "Редактирование"
Подготавливаем объект, для которого у будем делать обводку. У меня это автопортрет, с которого предварительно удалил фон.
Удалить фон (вырезать объект) можно любым удобным способом. Я без всяких премудростей выделил слой со своей фотографией, открыл вкладку свойства и кликнул по кнопке "Удалить фон", Рис. 6, Подготовка объекта. Края потом доработал мягкой кисточкой по слою-маске.
Теперь переходим в командную строку программы, выбираем вкладку "Редактирование" и кликаем по команде "Выполнить обводку", Рис. 7, Редактирование → Выполнить обводку.
 Рис. 7, Редактирование → Как выполнить обводку
Рис. 7, Редактирование → Как выполнить обводку
После клика по строке "Выполнить обводку" открывается диалоговое окно с настройками обводки (Рис. 8, Настройки обводки):
- Толщина обводки, пикселей;
- Цвет обводки;
- Расположение обводки;
- Режим наложения;
- Непрозрачность.
Параметры обводки совпадают с настройками, которые рассматривали в способе обводки через стили слоя. Поэтому подробно останавливаться не буду.
Выбираю размер обводки 5 пикселей, Цвет "Белый", Расположение "Снаружи", Режим "Нормальный", Непрозрачность "100%" и жму "ОК". См. Рис., 9, Обводка в Adobe Photoshop.
 Рис., 9, Обводка в Adobe Photoshop
Рис., 9, Обводка в Adobe Photoshop
Для полноты картины мне не хватает рефлексов от воды и апельсина. Для этого я слою с автопортретом поставлю защиту непрозрачных пикселей, для кисти выберу режим наложения "Цветность", и мягкой кисточкой с непрозрачностью 10% пройдусь по внутреннему краю изображения.
Если вы не знаете про защиту прозрачных пикселей, то рекомендую изучить урок:
✅ Виды блокировки слоя в Фотошопе;
Вот так, с ультрамариновыми и апельсиновыми рефлексами мне обводка нравится больше. А вам? Напишите свое мнение в комментариях, Рис. 10 Готовая обводка в Фотошопе.
Теперь главное не забудьте в настройках кисти вернуть непрозрачность на 100% и режим наложения поменять на "Нормальный" (См. рис. 10).
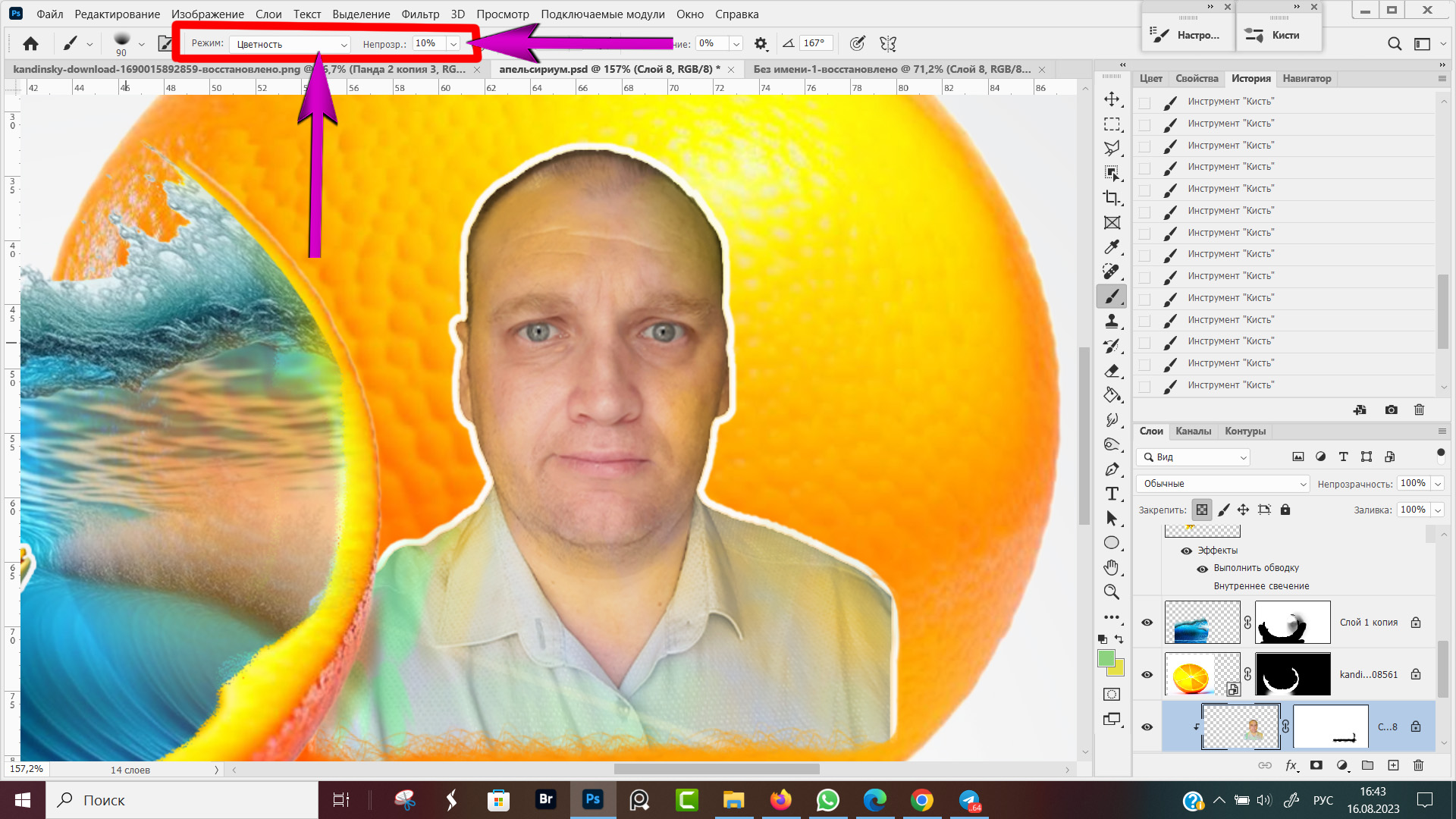 Рис. 10, Готовая обводка в Фотошопе
Рис. 10, Готовая обводка в Фотошопе
Основные выводы
Теперь вопрос "Как сделать обводку в Фотошопе", для вас больше не вопрос, применяйте полученные знания при оформлении своих работ и создании превью. Если у кого остались вопросы — спрашивайте в комментариях, отвечаю всем.


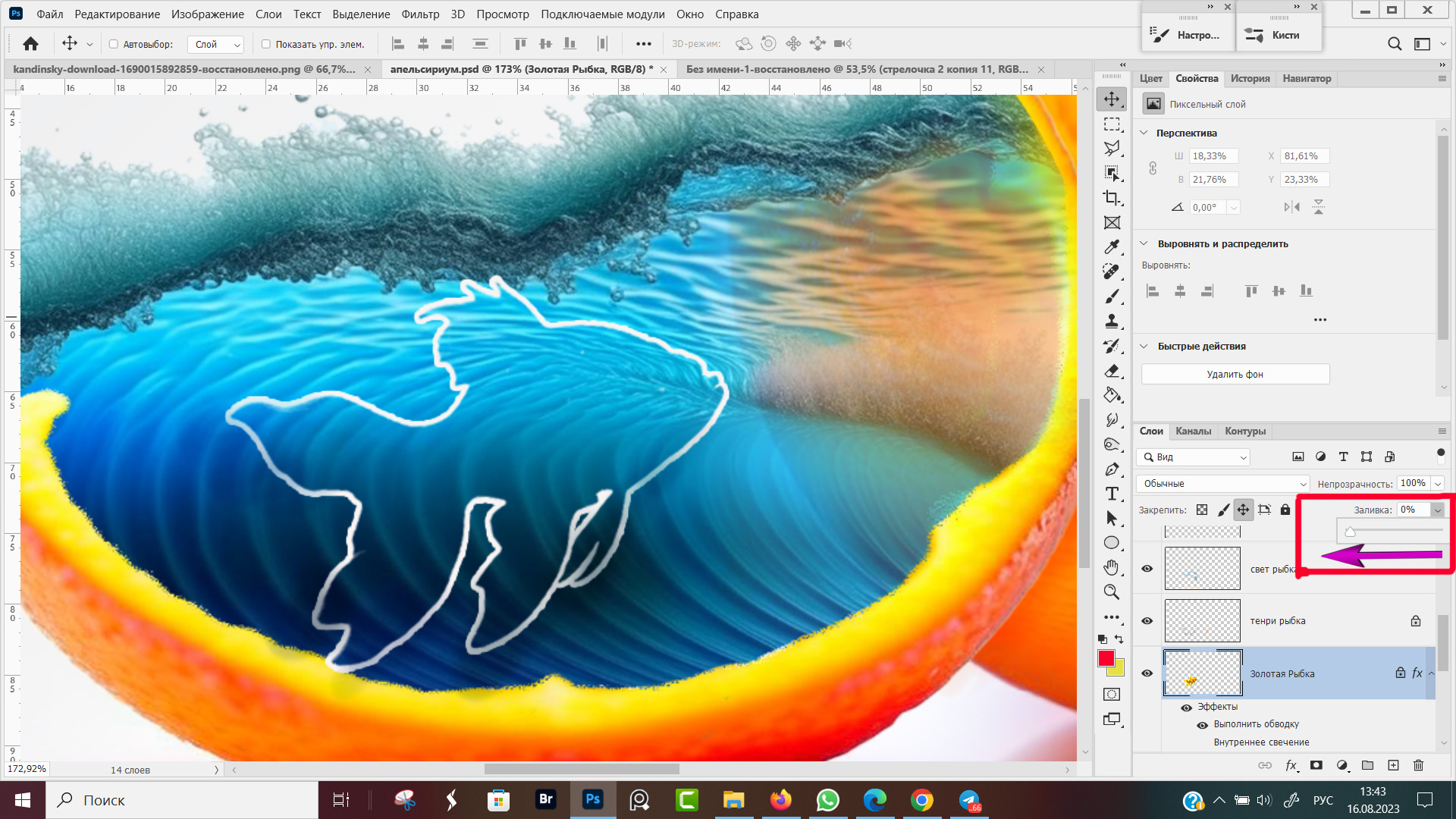

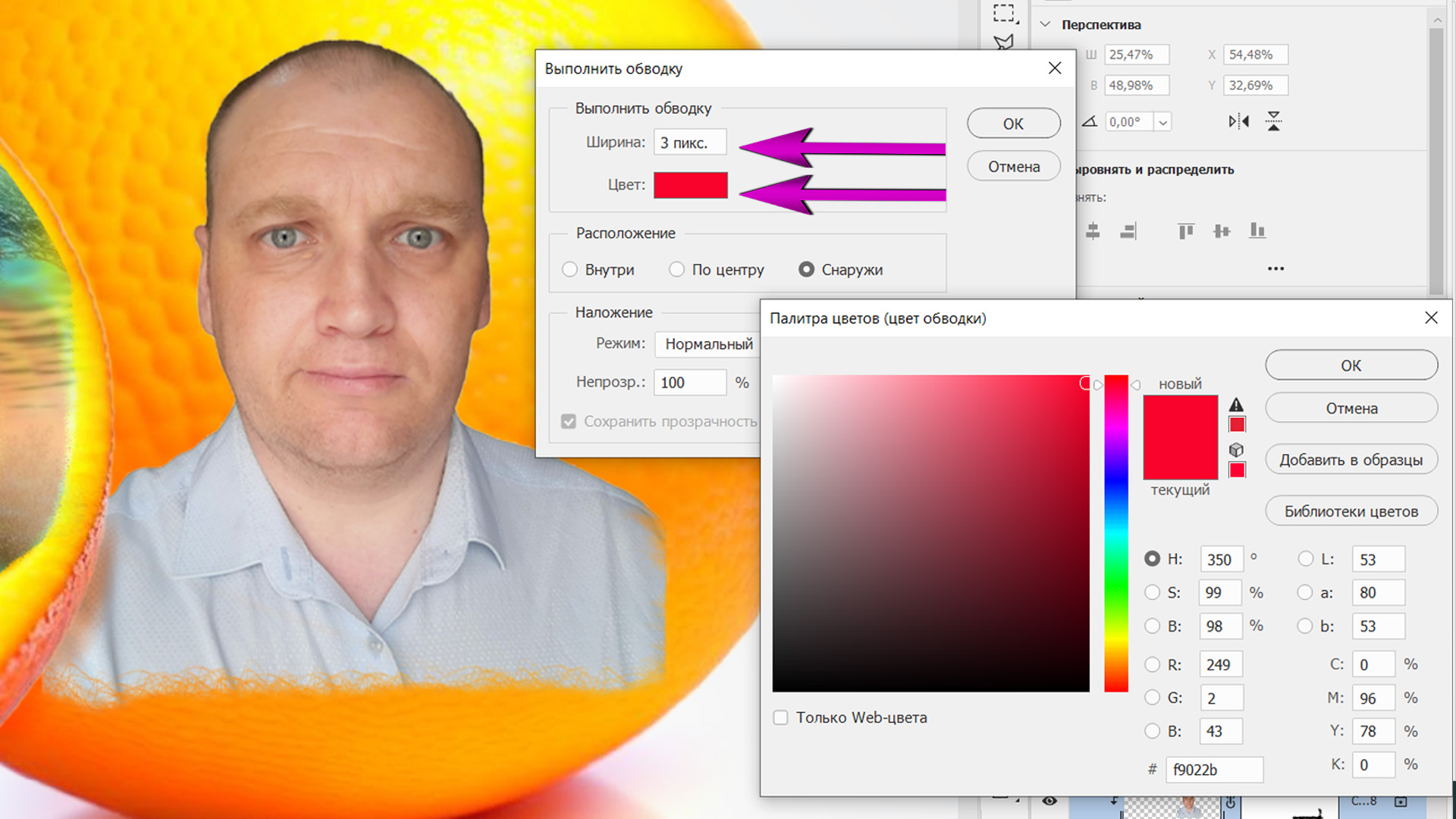











Оставить комментарий